- 公開日:
エクセルで移動するショートカット
この記事では、エクセルで行や列、セルなどを移動するショートカットを紹介します。
ショートカットキーを使うことで、手間のかかる移動もキーボードの操作だけで簡単にこなすことができます。
ブックやシートを移動(切り替え)するショートカットも合わせて紹介します。
ショートカットキー一覧表を無料でダウンロード!
エクセルの全ショートカットキーの一覧表を印刷できるようにPDFにしました。「登録なし」で「無料ダウンロード」できます。ファイルがWindows版とMac版に分かれていますが両方ダウンロードできます。
エクセルで行・列を移動するショートカット
行を移動する
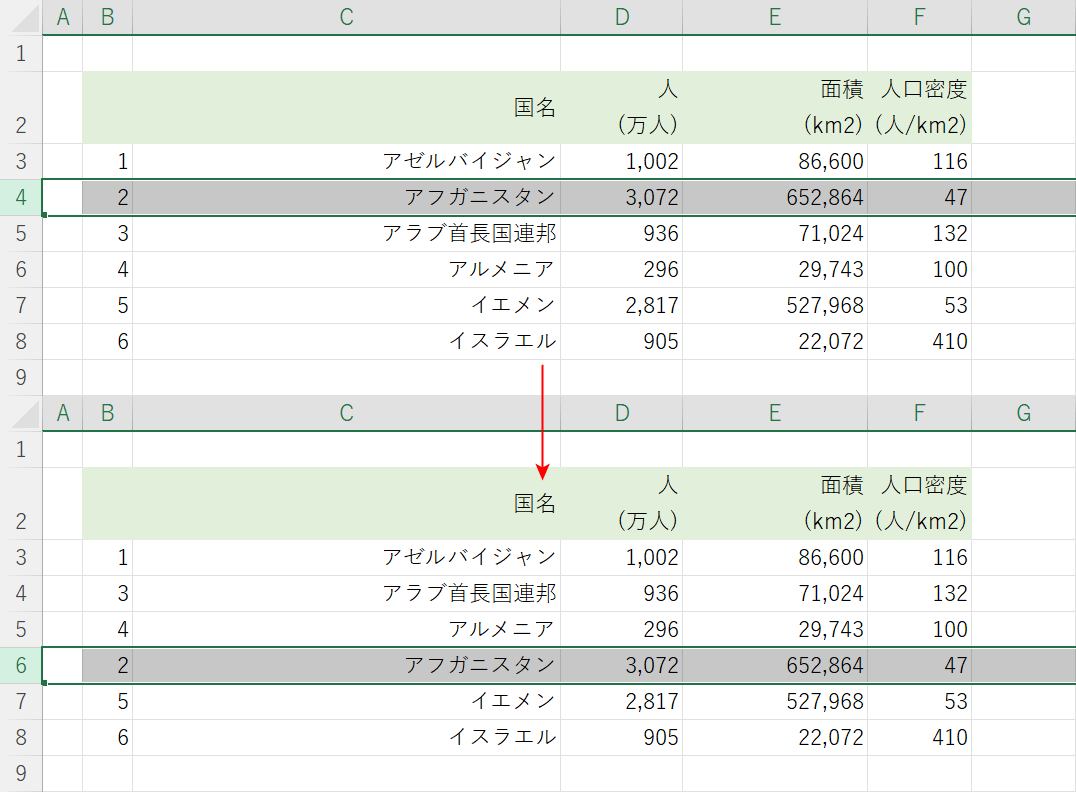
エクセルで表を作成する際、行の位置を入れ替えたくなったときは、ショートカットキーを使って行を移動してみましょう。
以下の記事では、ショートカットキーを使って行を移動する方法を紹介しています。
とても簡単に移動できますので、頻繁に行を移動している場合はぜひ覚えておきたいショートカットです。
列を移動する
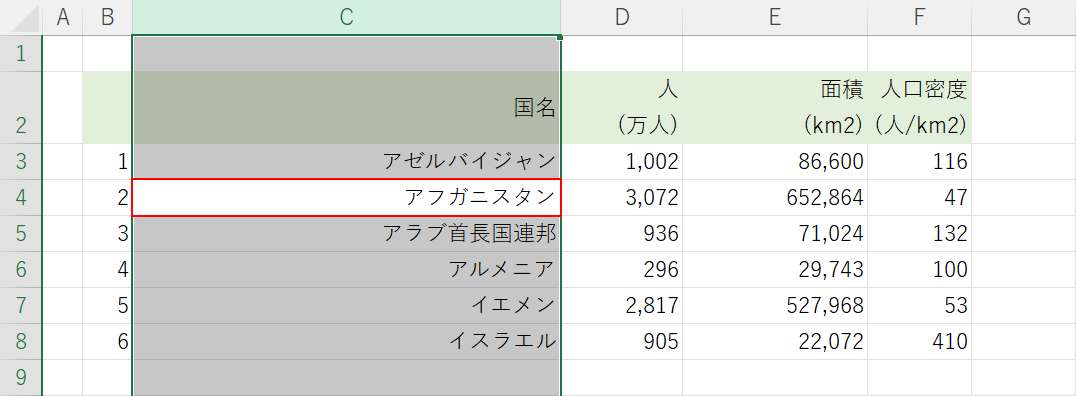
列を移動するには、まず移動したい列にあるいずれかのセル(例:C4)を選択し、Ctrl + Spaceを押して列全体を選択します。
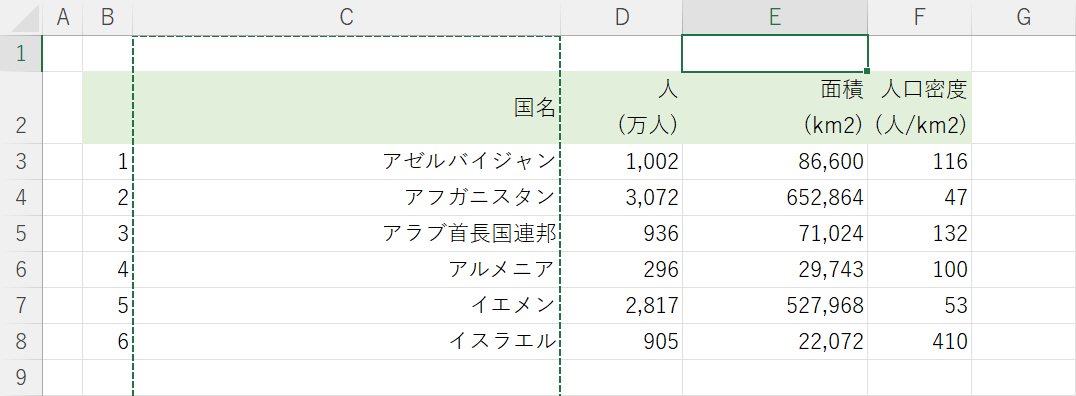
Ctrl + Xを押して、列を切り取り状態にします。切り取り状態になったセルは点線で囲まれます。
列の移動先(例:E1)を矢印キーで選択します。
このとき、文字列等が入力されているセルを選択するとエラーが表示されてしまうことがあります。なるべく「空白のセル」を選択するようにしましょう。
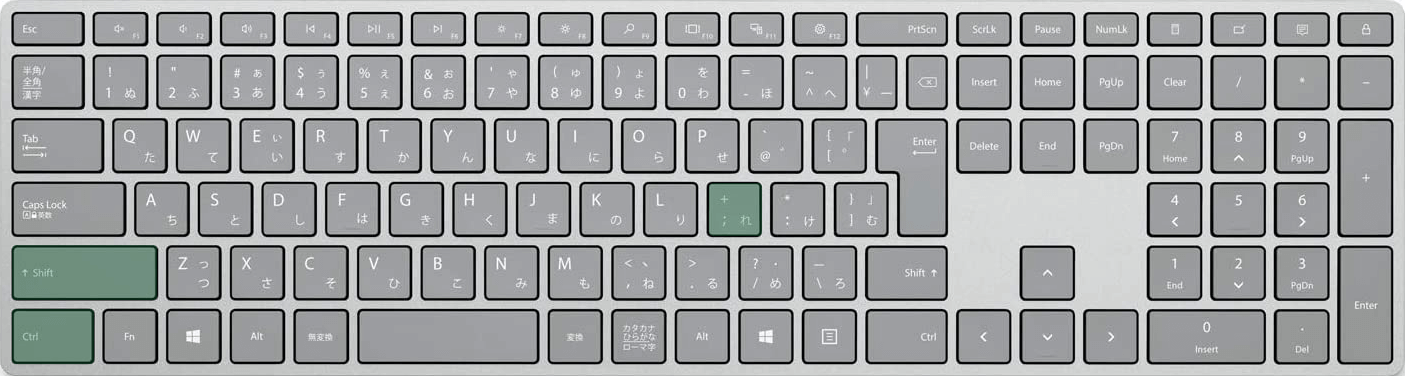
切り取った列を挿入するには、Ctrl + Shift + +(プラス)を押します。
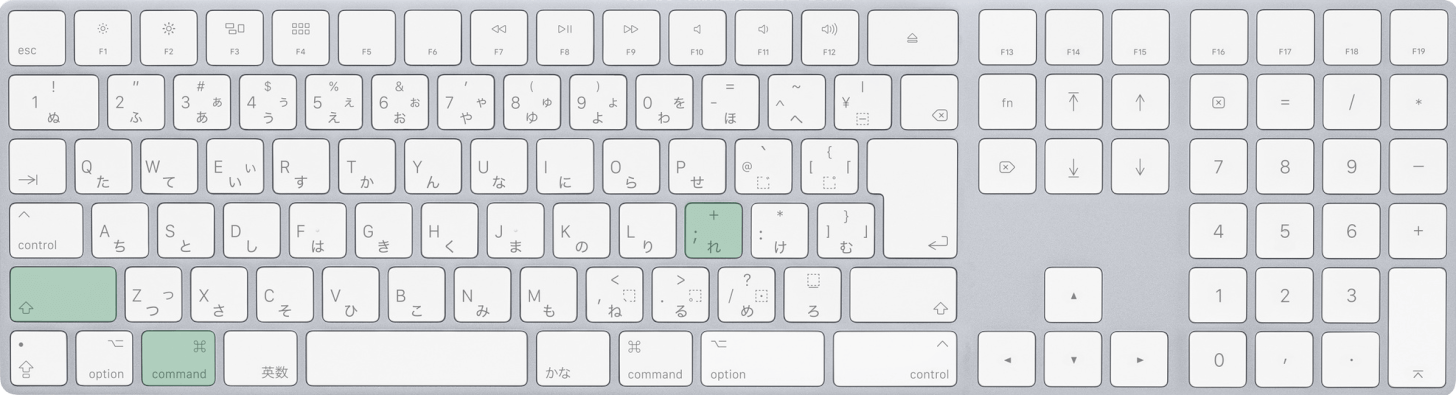
Macを使用している場合は、command + shift + +(プラス)を押します。
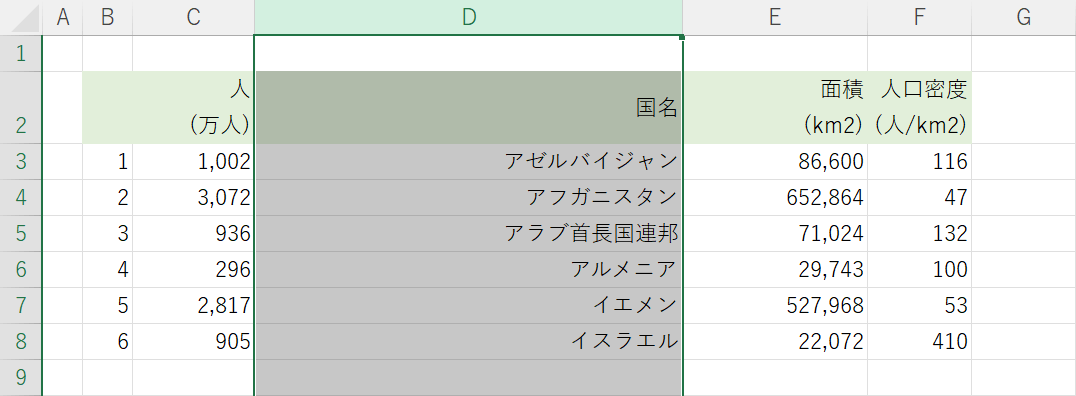
ショートカットキーを押すと、先ほど切り取った列を挿入できます。
これで列を移動することができました。
セルを移動するショートカット
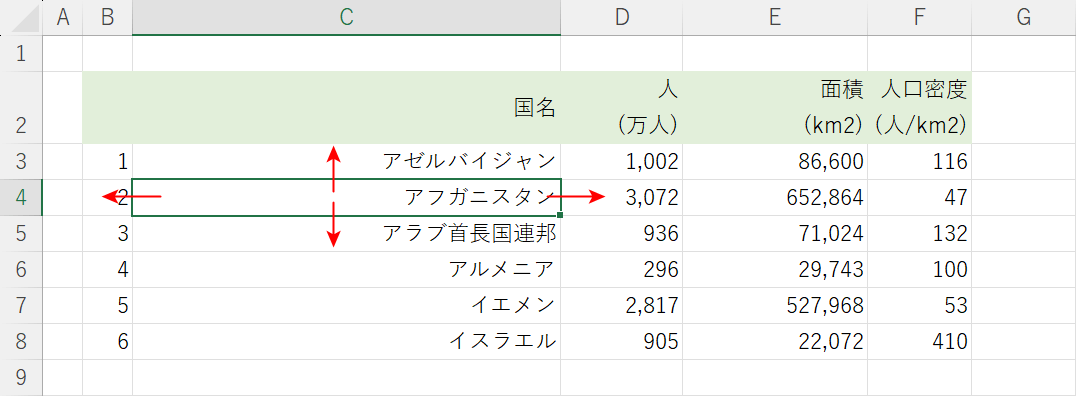
セルの選択状態を移動させたいときも、ショートカットキーは有効です。
以下の記事では、セルを移動する便利なショートカットをまとめています。
基本的な移動方法から、表の一番下まで移動する、A1セルに移動するなどの役立つショートカットまで網羅していますので、活用してみてください。
ブック・シートの移動(切り替え)をするショートカット
ブック(ファイル)を移動する
複数のブック(ファイル)を開いて作業しているとき、ブックの切り替えが簡単にできたら便利ですよね。
以下で紹介するショートカットキーを使えば、ブック間の切り替えが一瞬でできるようになります。
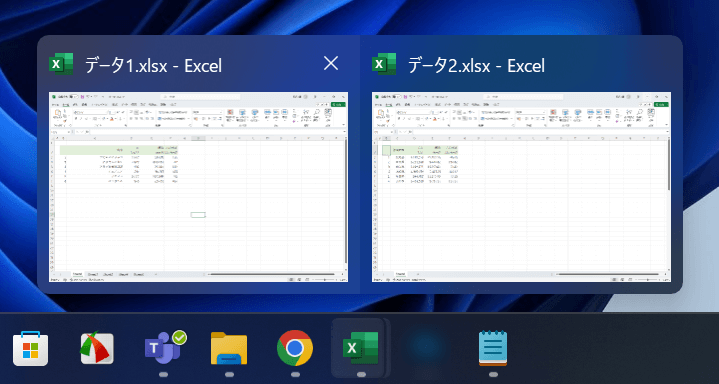
上記の例では、「データ1」「データ2」という2つのブックを開いています。
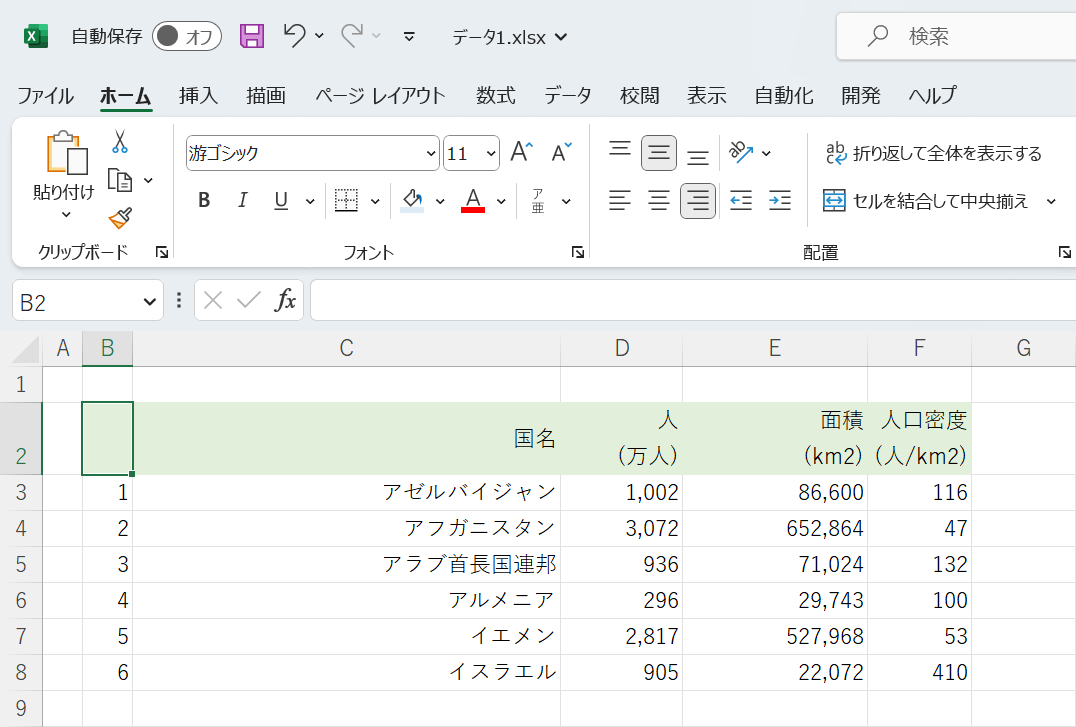
現在開いているのは「データ1」のブックです。
試しにショートカットキーを使って「データ2」のブックに切り替えてみましょう。
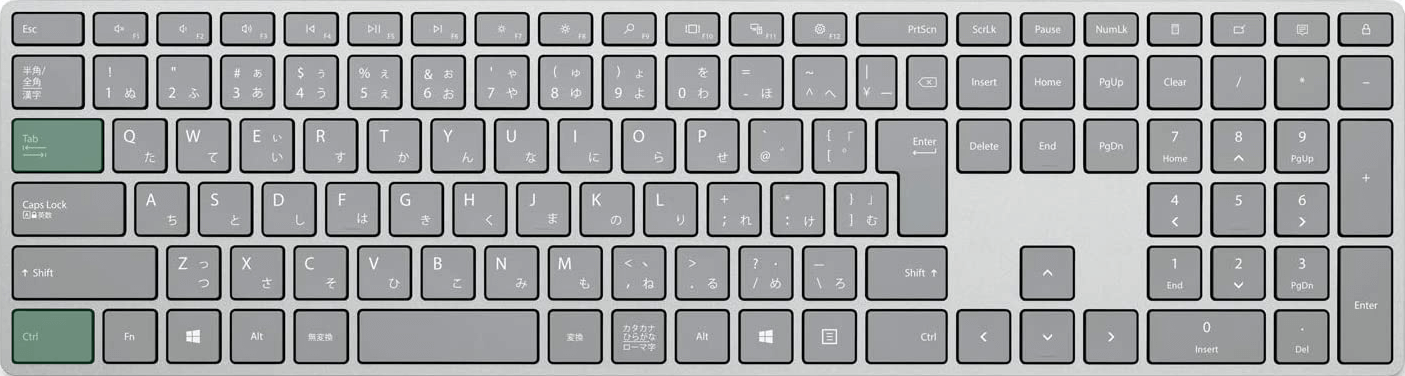
ブックを切り替えるショートカットは、Ctrl + Tabです。
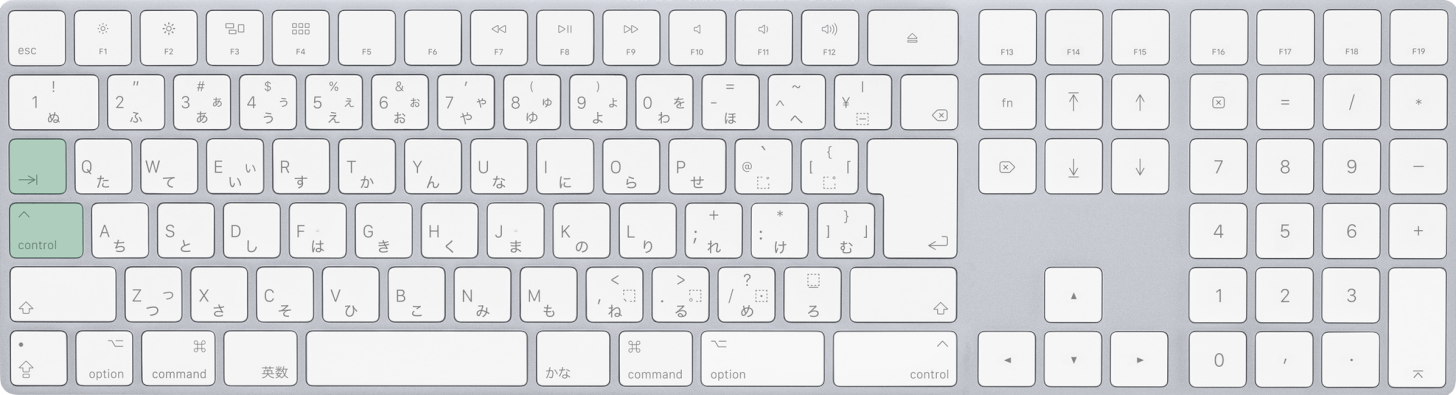
Macを使用している場合は、control + tabを押します。
Mac版エクセルでは、全画面表示になっているブックはショートカットで切り替えできません。
Macでブック間の切り替えをしたいときは、エクセルの全画面表示を解除してからキーを押すようにしてください。
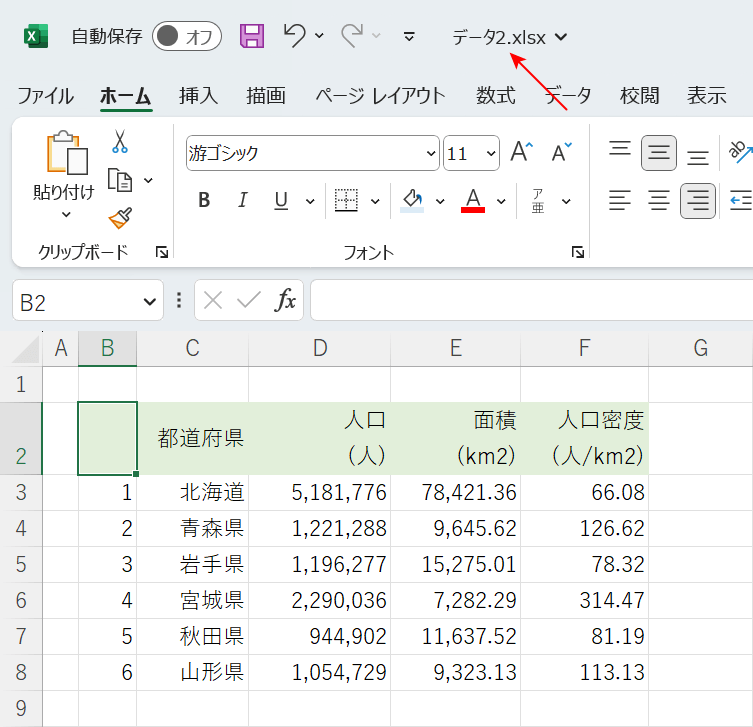
ショートカットキーを押すと「データ2」のブックに切り替わりました。
シートを移動する
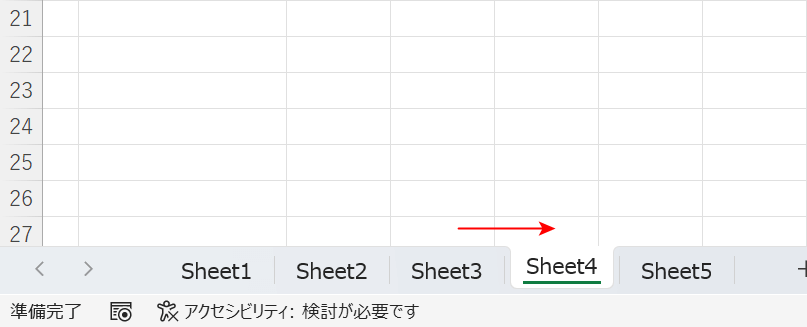
シートの切り替えも、ショートカットキーを使えば一瞬で完了します。前のシート、次のシートに簡単に切り替えることが可能です。
以下の記事では、シートを切り替えるショートカットキーを紹介しています。
ショートカットキーで任意のシートに移動する方法も紹介していますので、作業の効率化にお役立てください。
