- 公開日:
- 更新日:
エクセルでセルを移動するショートカット
この記事では、エクセルでセルを移動するさまざまなショートカットを紹介します。
データの先頭/最後尾にセルを移動するショートカットや、A1セルに移動するショートカットなど、エクセルで必ず役立つショートカットを紹介します。
慣れれば、マウスいらずでセルを自由に移動することができるようになります。ぜひ覚えましょう。
ショートカットキー一覧表を無料でダウンロード!
エクセルの全ショートカットキーの一覧表を印刷できるようにPDFにしました。「登録なし」で「無料ダウンロード」できます。ファイルがWindows版とMac版に分かれていますが両方ダウンロードできます。
セルを上下左右に移動する
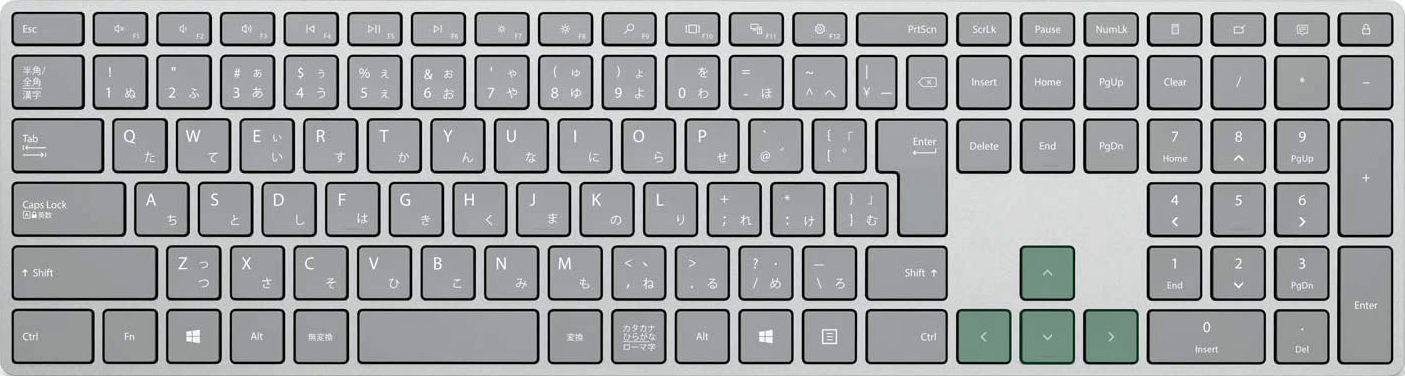
エクセルでセルを上下左右に移動するショートカットは、↑、↓、←、→です。
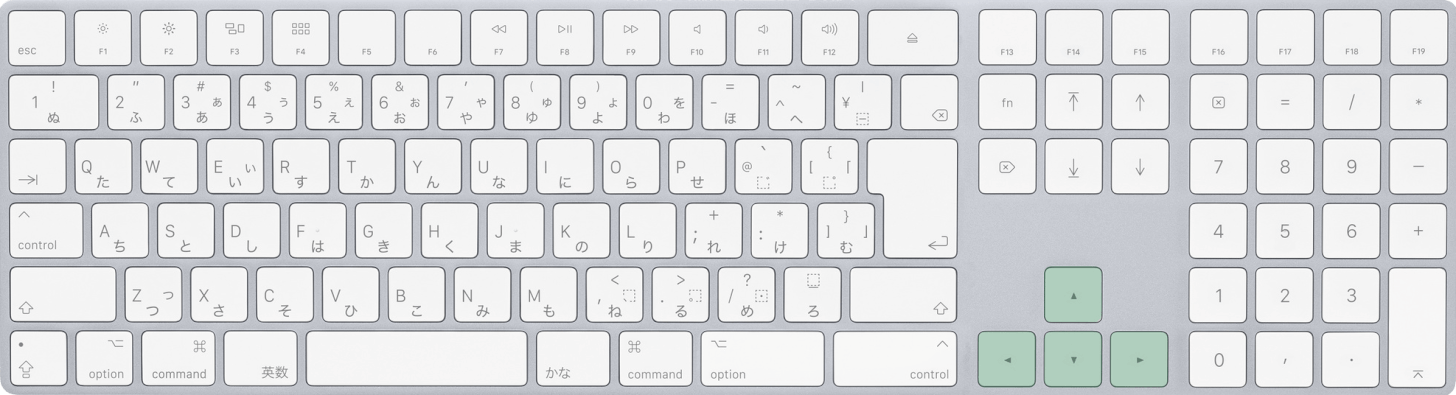
Macを使用している場合も同様に、↑、↓、←、→を押します。
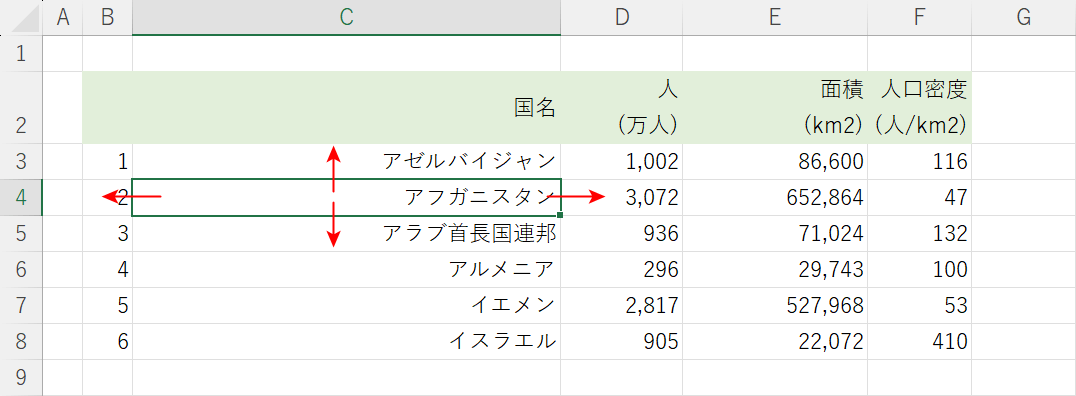
移動したい方向のキーを押すことで、セルを1つずつ移動できます。
縦スクロールするショートカット
上方向にスクロールする
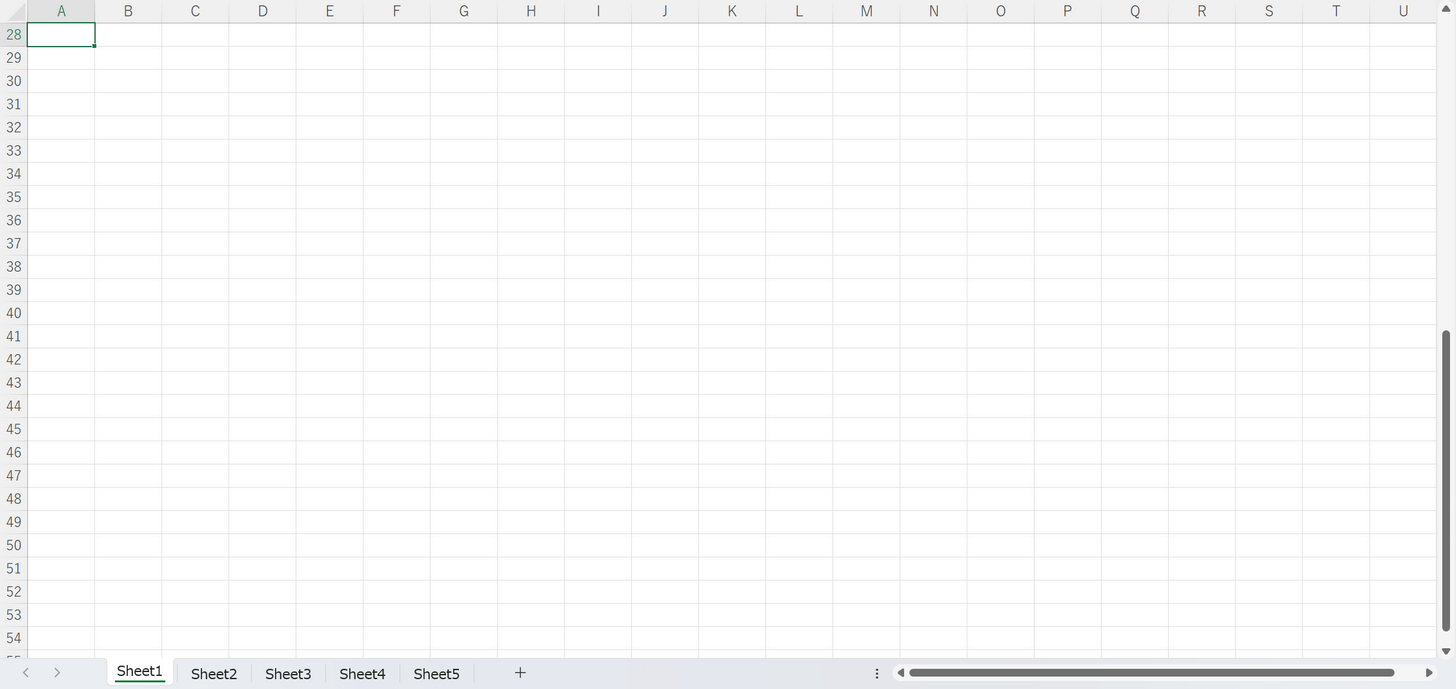
ここでは例として、A28セルを選択した状態で上方向にスクロールしてみます。
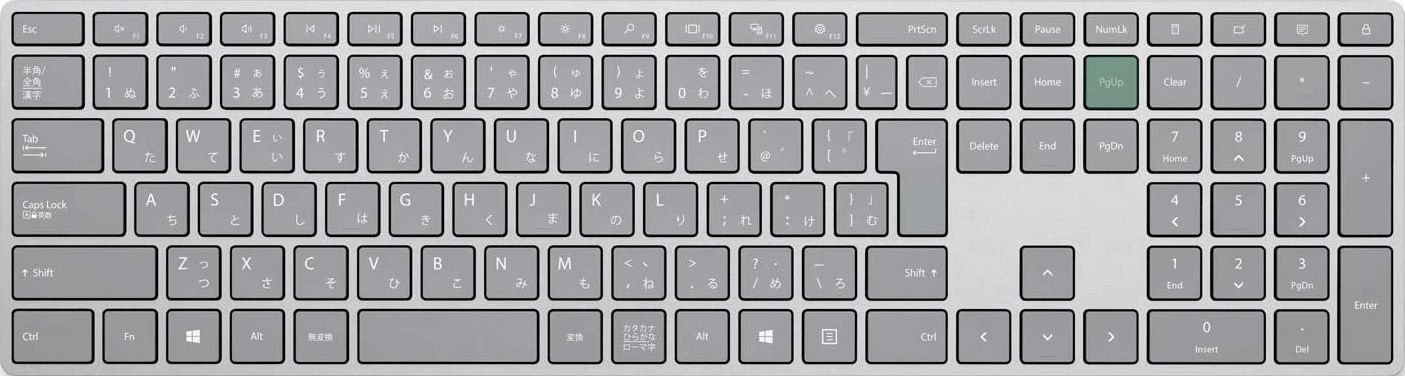
エクセルで上方向にスクロールするショートカットは、Page Upです。
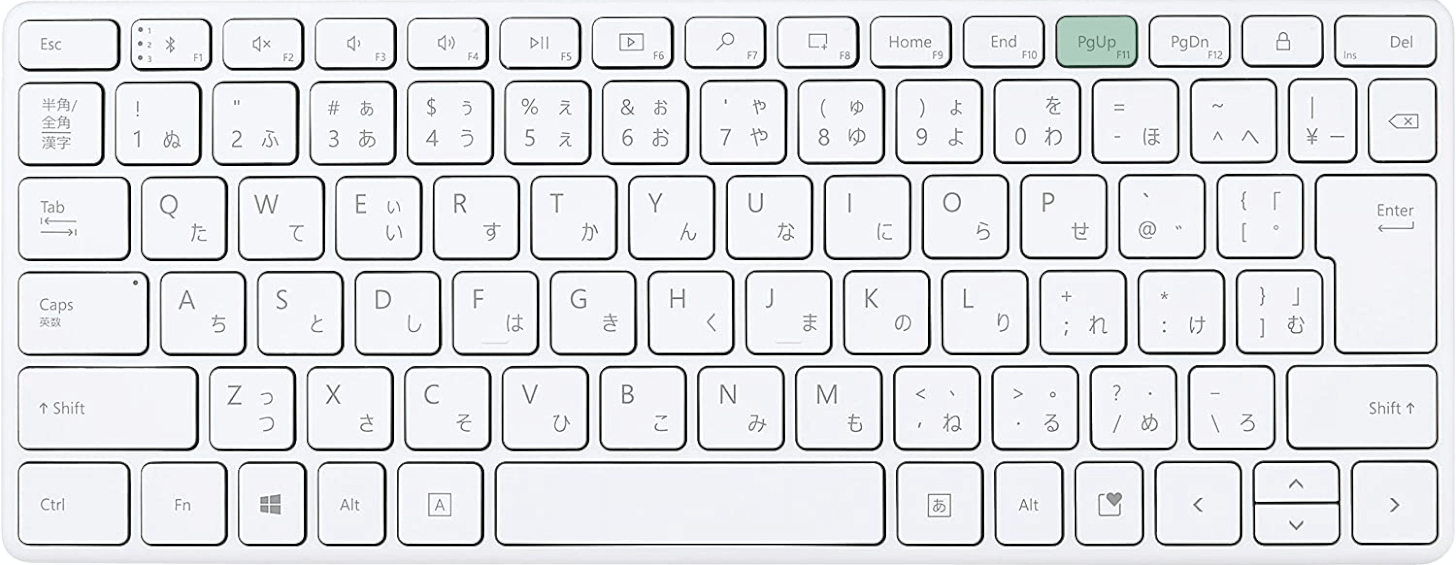
ノートパソコンやテンキーなしキーボードを使用している場合も、Page Upを押します。
テンキー付きキーボードとはPage Upキーの位置が異なりますのでご注意ください。
また、Fnキーが有効になっているとファンクションキー(F1~F12)の機能が優先されてしまい、Page Upキーが正しく反応しないことがありますので、必ず無効にしておきましょう。
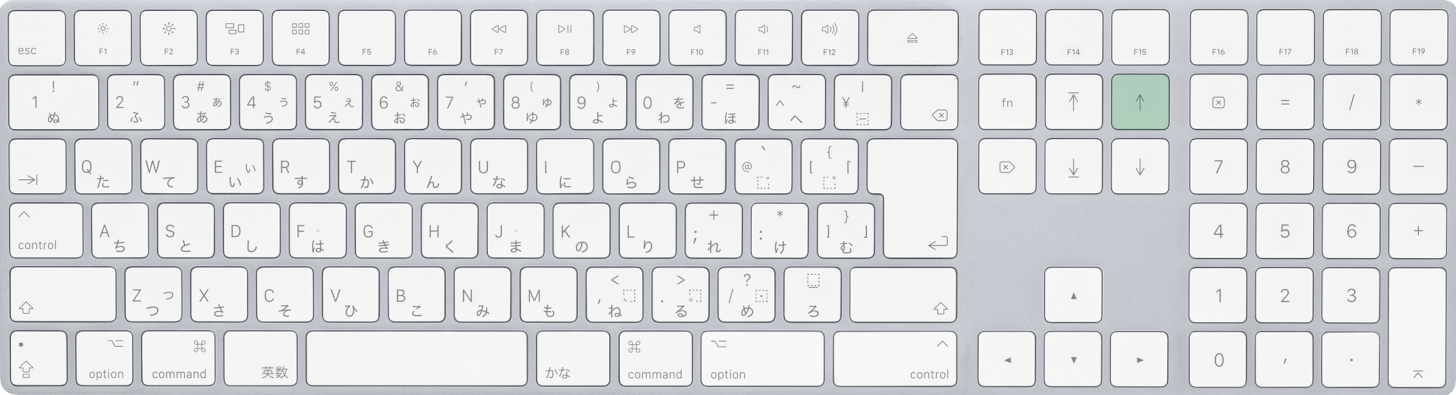
Macを使用している場合は、page upを押します。
なお、MacBookやテンキーなしキーボードなどpage upキーが見当たらない場合は、代わりにfn + ↑を押してください。
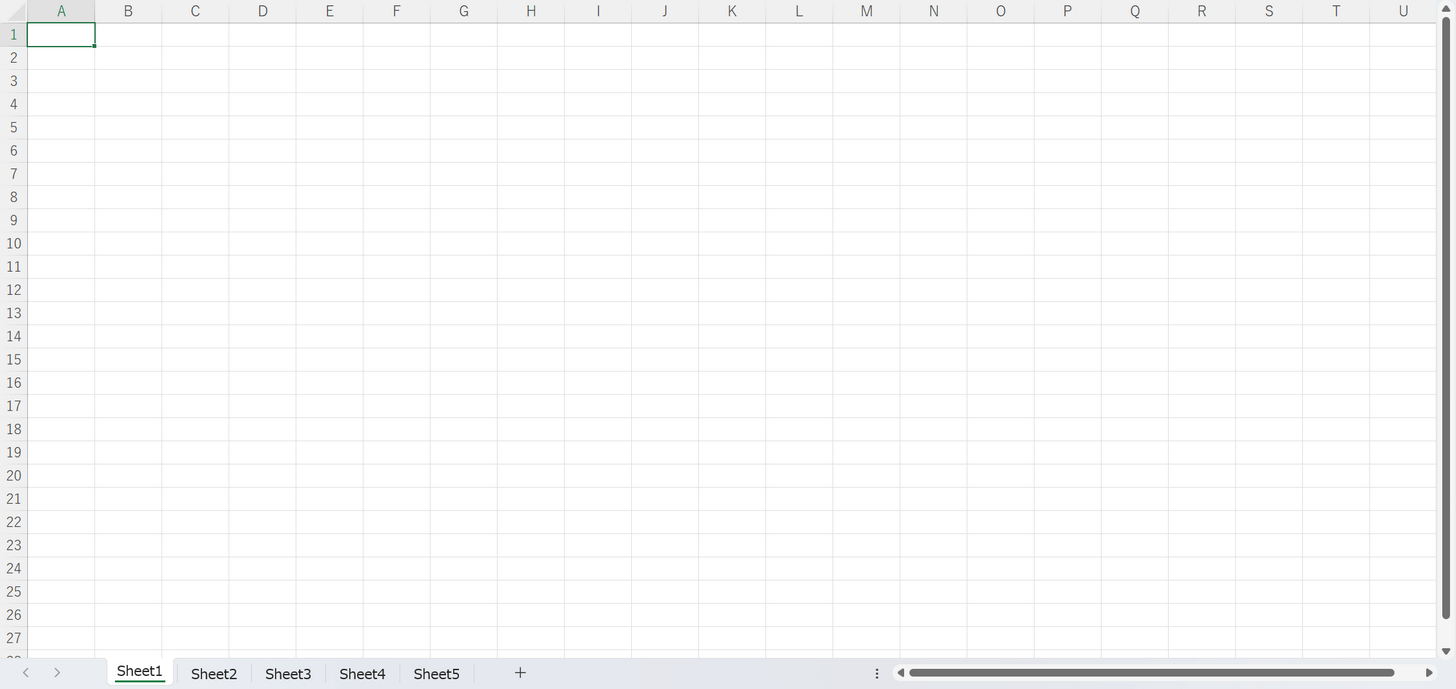
ショートカットキーを押したことで、上方向に1画面分スクロールされました。
下方向にスクロールする
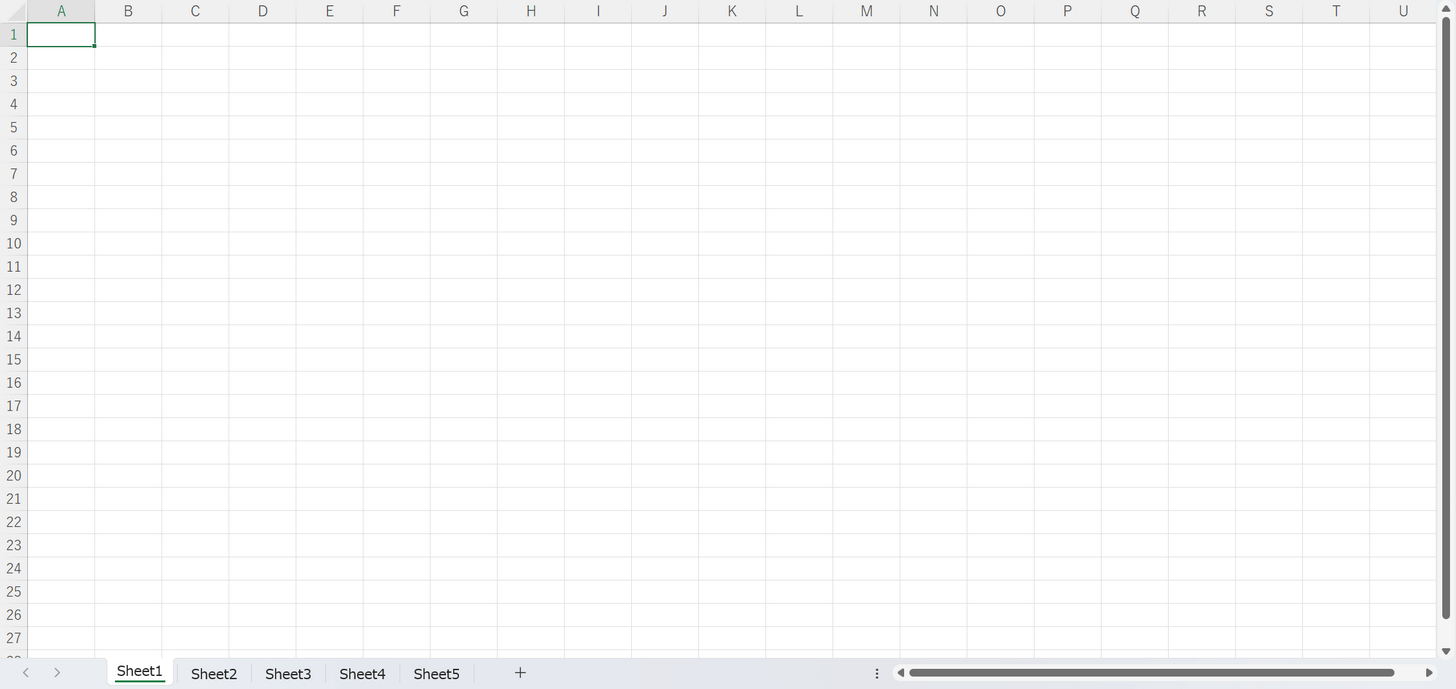
ここでは例として、A1セルを選択した状態で下方向にスクロールしてみます。
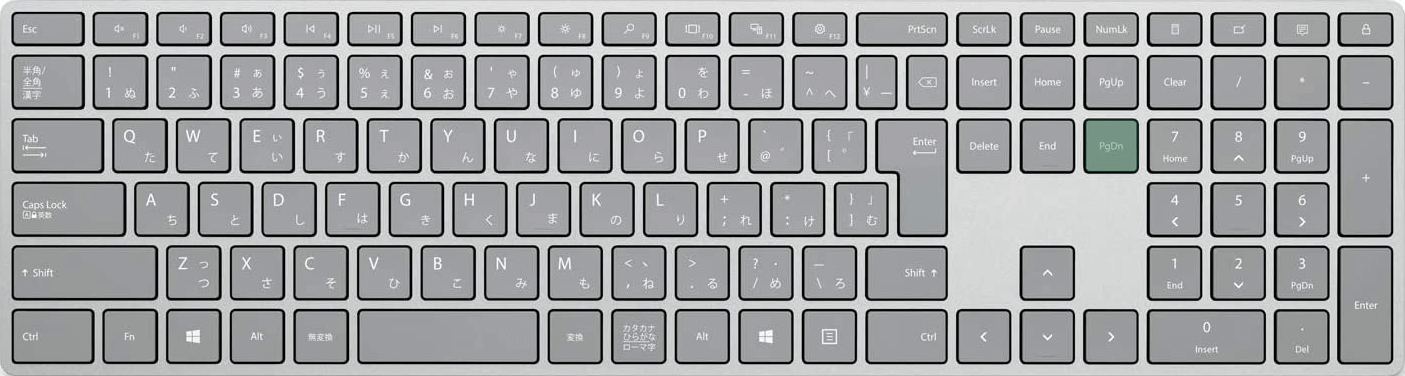
エクセルで下方向にスクロールするショートカットは、Page Downです。
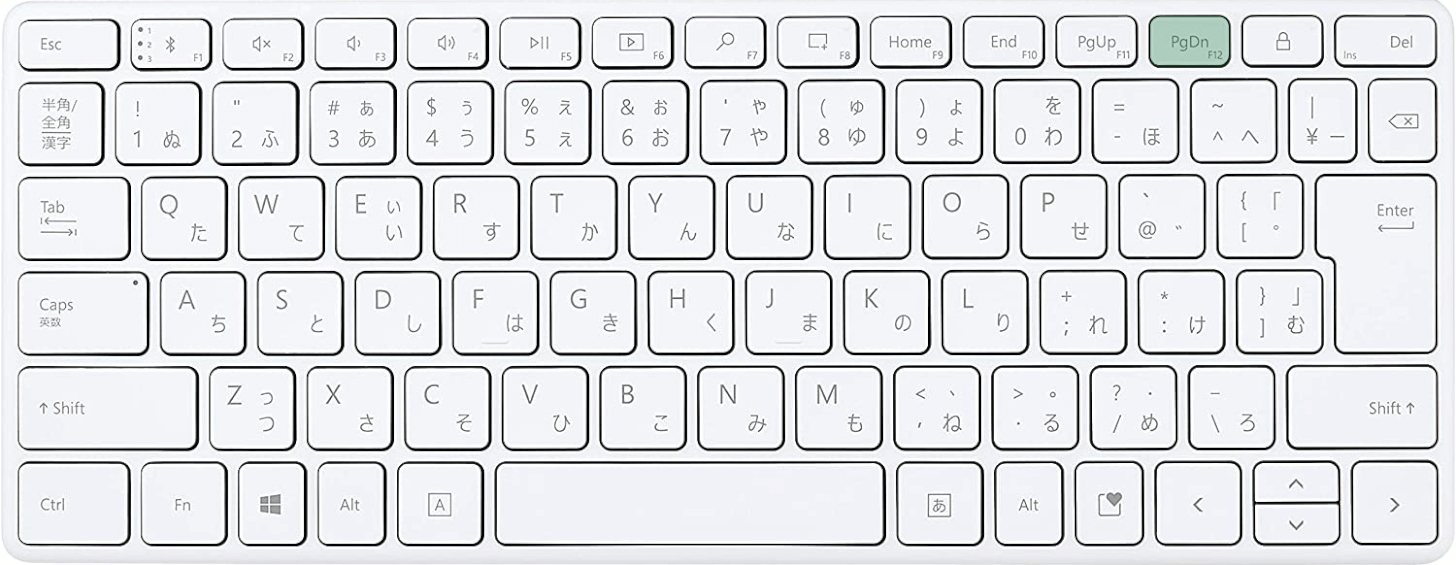
ノートパソコンやテンキーなしキーボードを使用している場合も、Page Downを押します。
テンキー付きキーボードとはPage Downキーの位置が異なりますのでご注意ください。
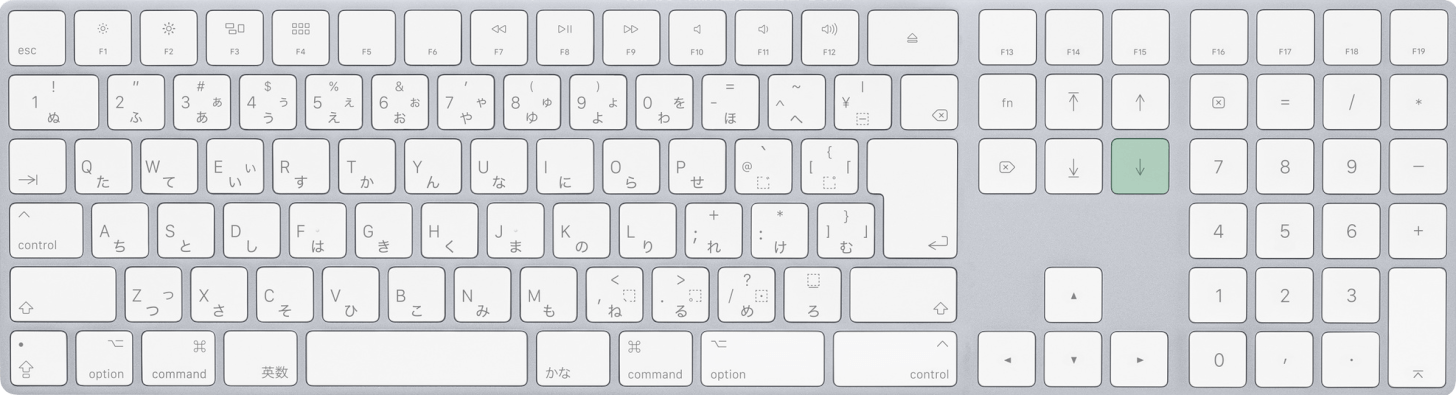
Macを使用している場合は、page downを押します。
なお、MacBookやテンキーなしキーボードなどpage downキーが見当たらない場合は、代わりにfn + ↓を押してください。
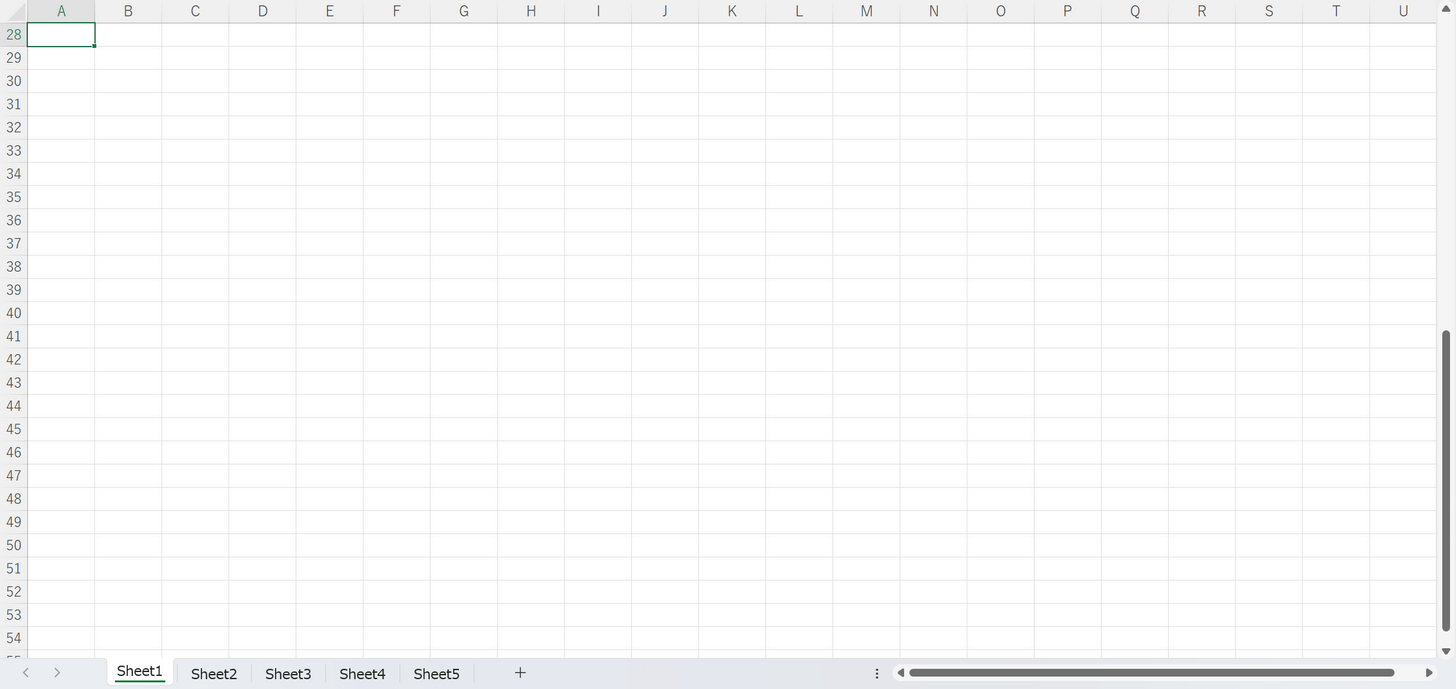
ショートカットキーを押したことで、下方向に1画面分スクロールされました。
横スクロールするショートカット
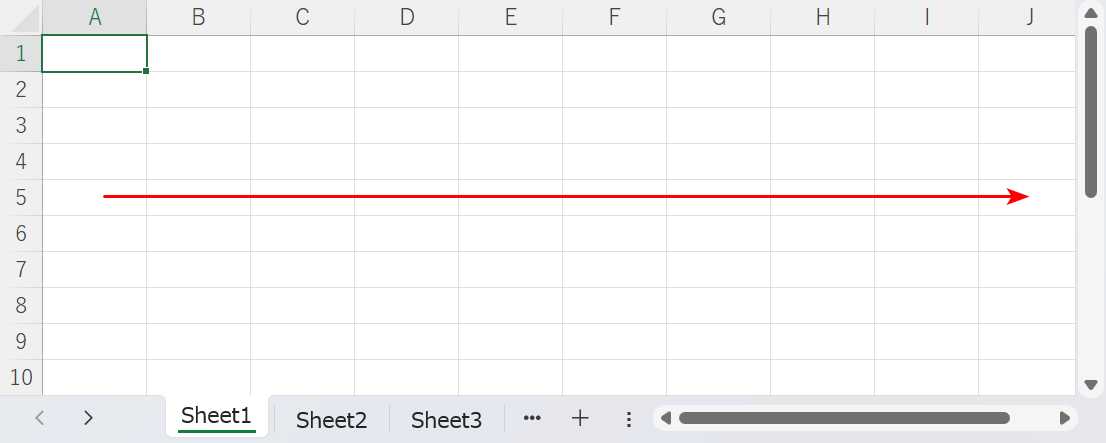
ショートカットキーを使えば、縦方向だけでなく横方向にもスクロールすることができます。
小さなスクロールバーを横に動かすのが面倒な場合は、便利なショートカットキーを使ってみましょう。
以下の記事では、エクセルで横スクロールするショートカットの使い方を紹介しています。
A1セルに移動するショートカット
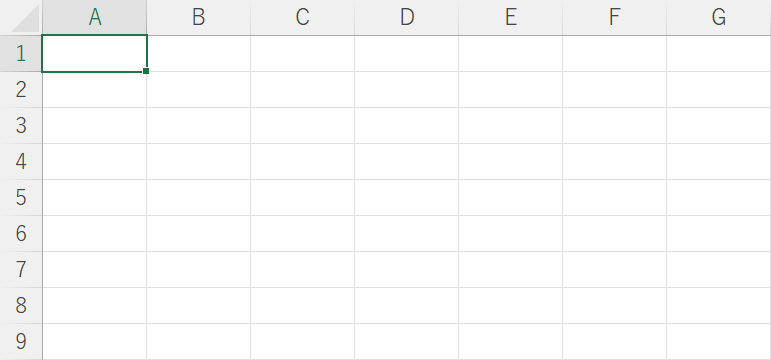
エクセルには、A1セルに一瞬で移動できるショートカットがあります。
シートのどこにいても移動できるため、編集中にシートの先頭に戻りたくなったときにとても役立ちます。
以下の記事ではA1セルに移動するショートカットを紹介しています。
データがある最後のセルに移動するショートカット
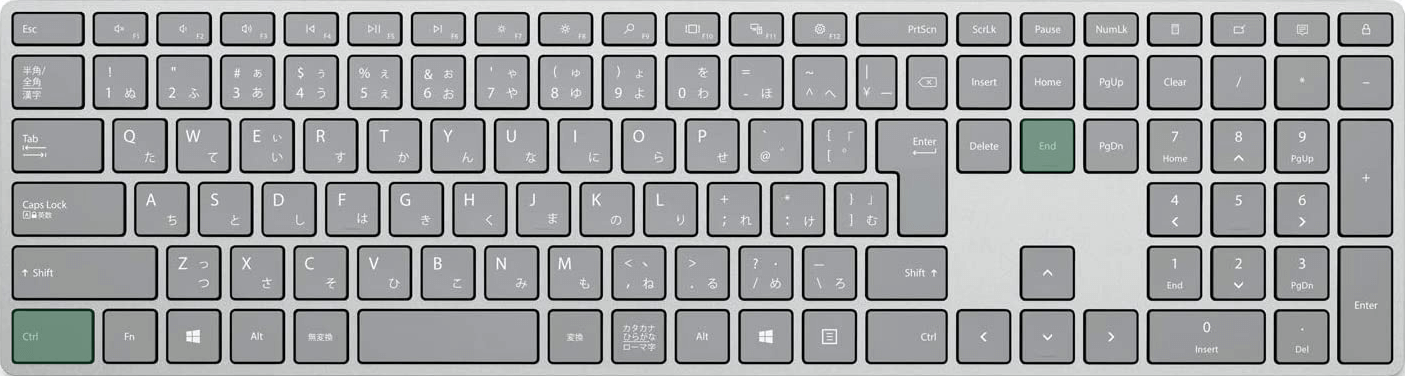
エクセルでデータがある最後のセルに移動するショートカットは、Ctrl + Endです。
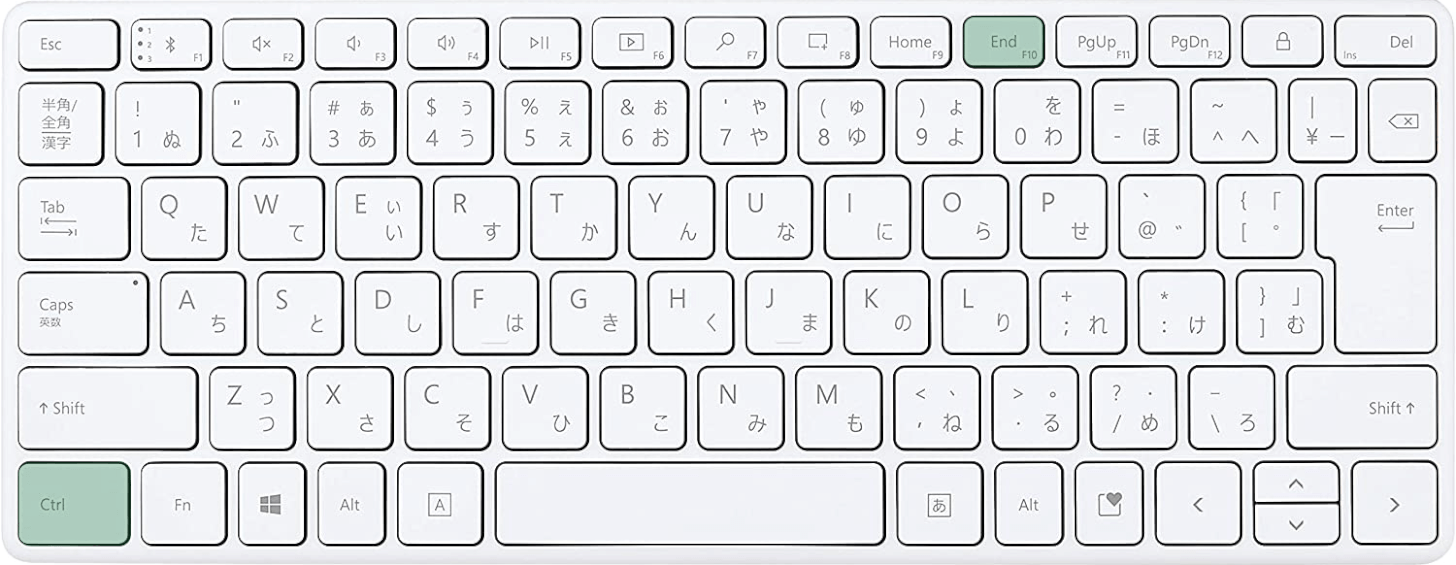
ノートパソコンやテンキーなしキーボードを使用している場合も、同じようにCtrl + Endを押します。
テンキー付きキーボードとはEndキーの位置が異なりますのでご注意ください。
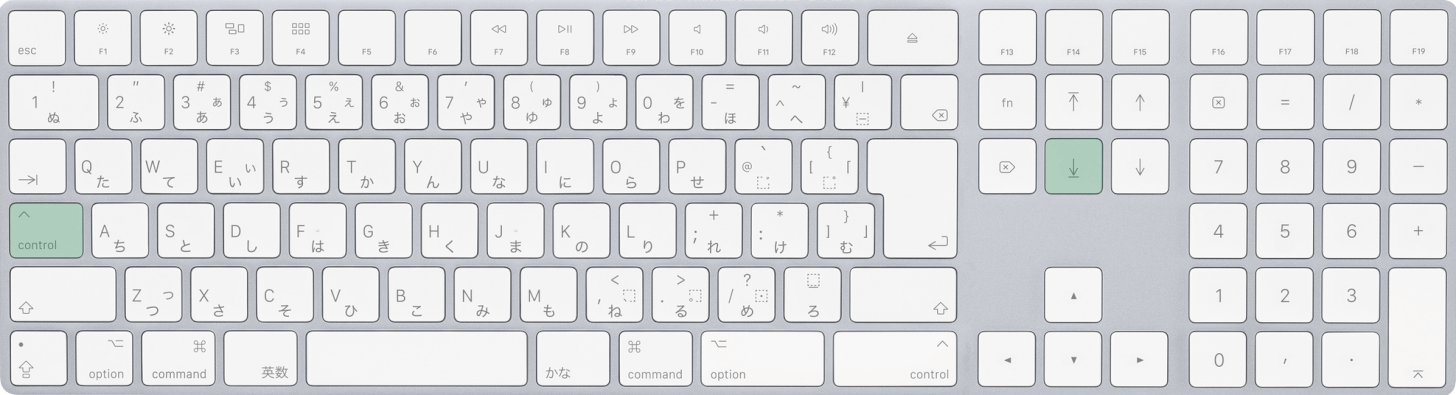
Macを使用している場合は、control + endを押します。
なお、MacBookやテンキーなしキーボードなどendキーが見当たらない場合は、代わりにfn + →を押してください。
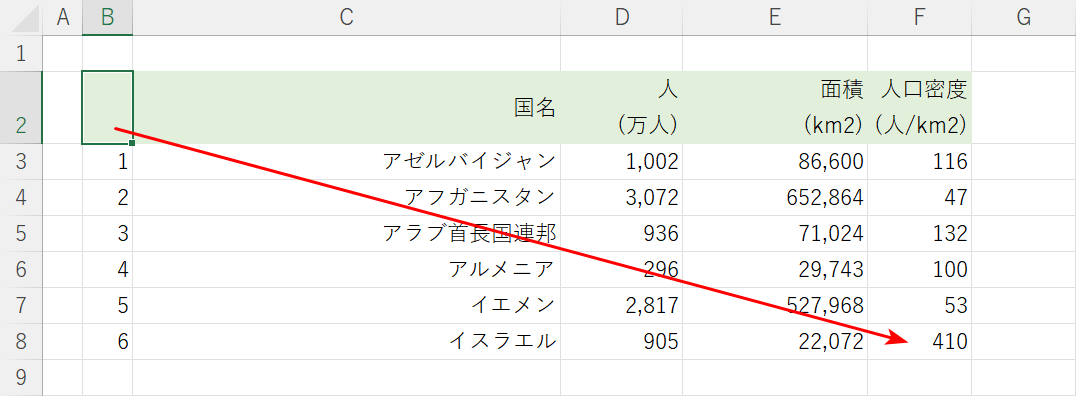
ショートカットキーを押すと、データのある最後のセルに移動します。
上記画像の例だと、F8セルに移動します。
現在の行の最初のセルに移動するショートカット
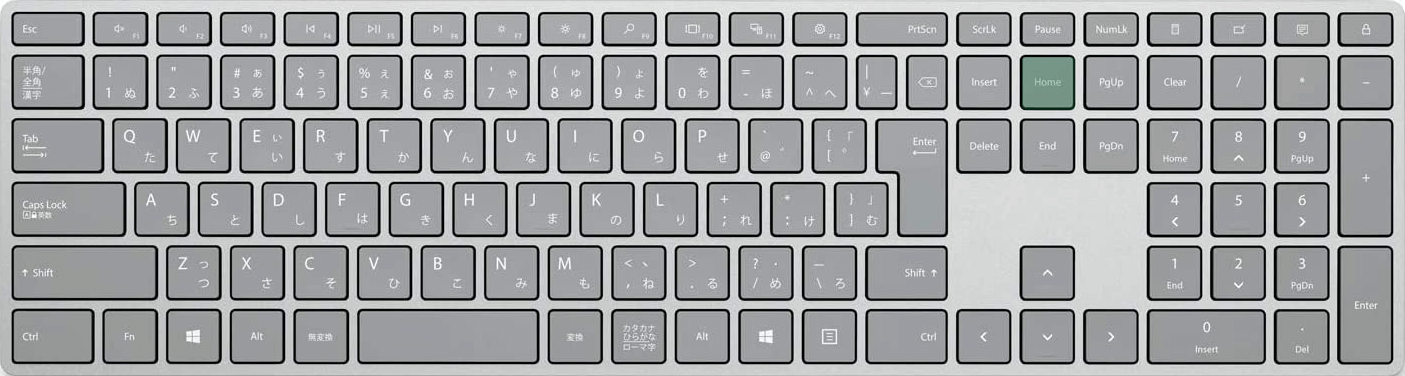
エクセルで現在の行の最初のセルに移動するショートカットは、Homeです。
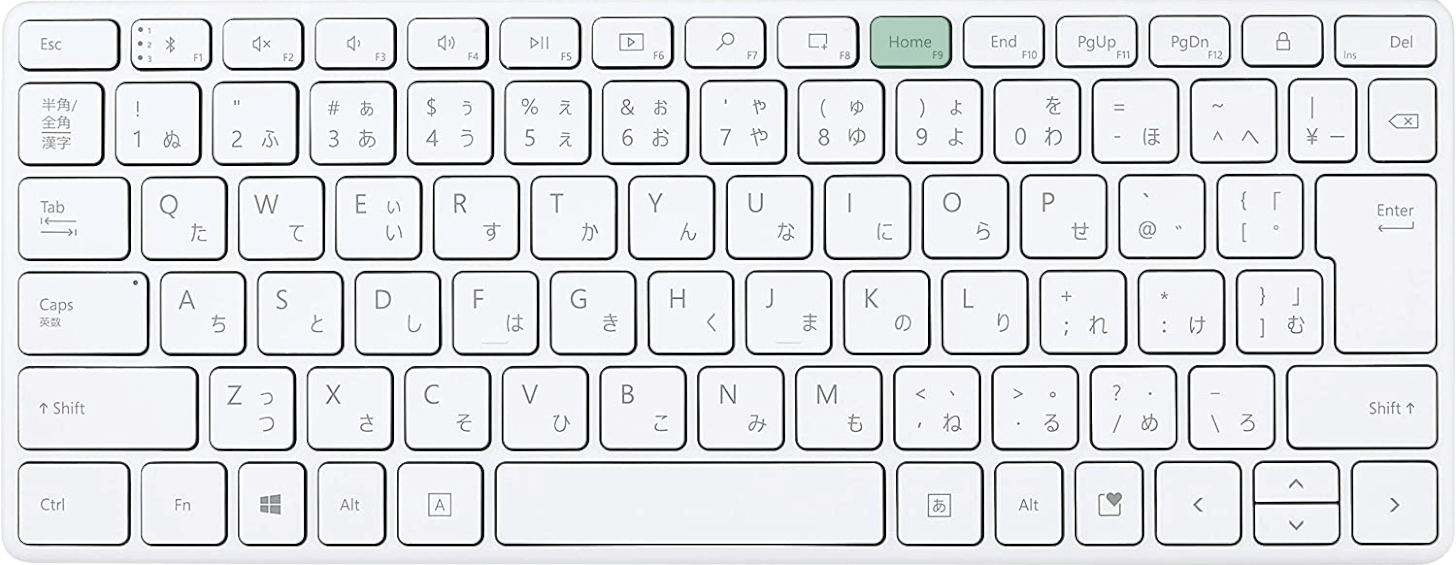
ノートパソコンやテンキーなしキーボードを使用している場合も、同じようにHomeを押します。
テンキー付きキーボードとはHomeキーの位置が異なりますのでご注意ください。
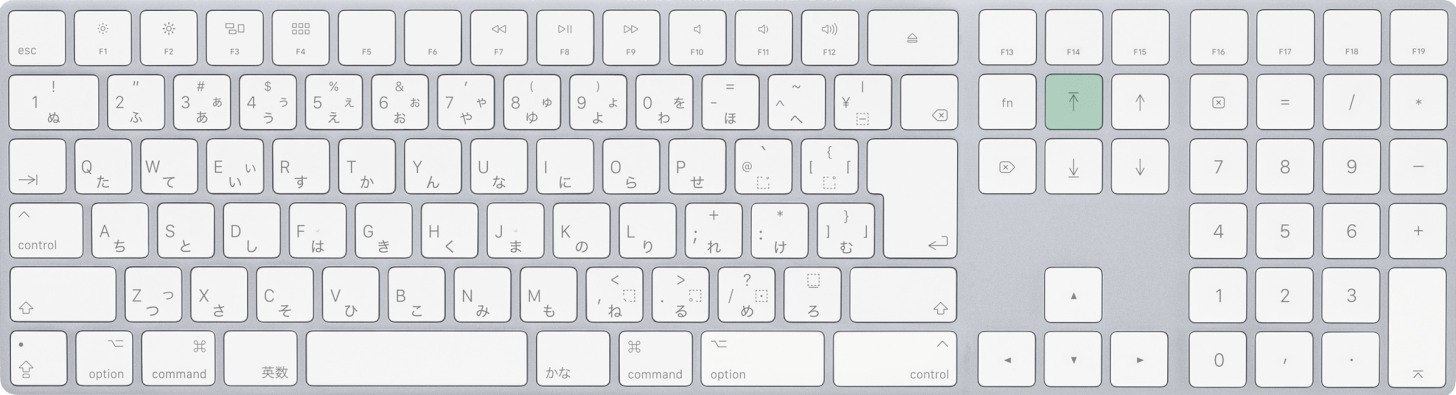
Macを使用している場合は、homeを押します。
なお、MacBookやテンキーなしキーボードなどhomeキーが見当たらない場合は、代わりにfn + ←を押してください。
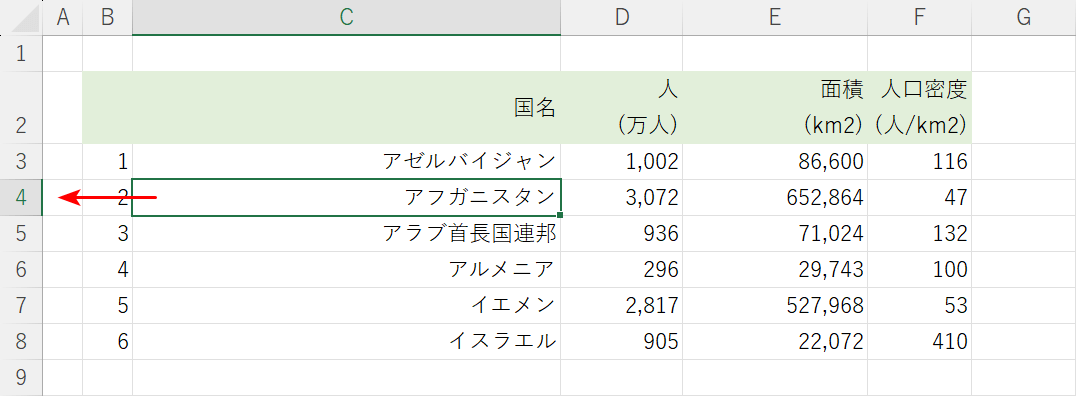
ショートカットキーを押すと、現在の行の先頭セルに移動します。
上記画像の例だと、A4セルに移動します。
データ範囲の先頭・末尾に移動するショートカット
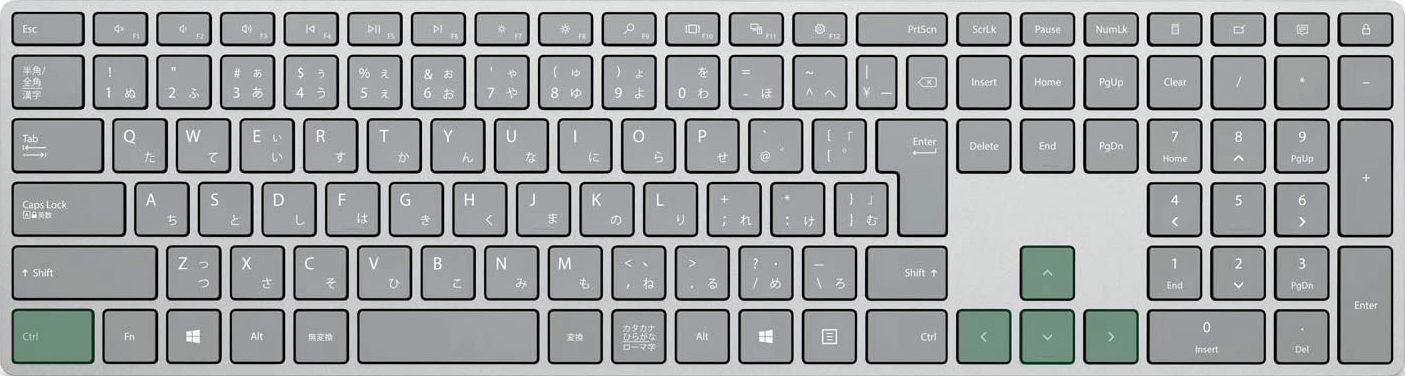
エクセルでデータ範囲の先頭・末尾に移動するショートカットは、Ctrl + ↑、↓、←、→です。
Ctrlキーと任意の矢印キーを同時に押すことで、データのあるセルの先頭/末尾に移動できます。
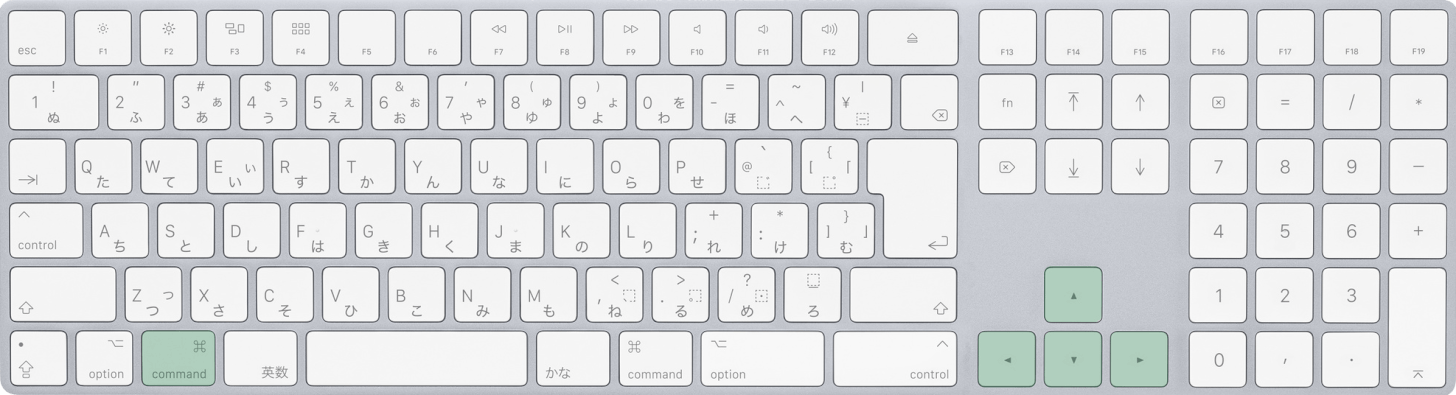
Macを使用している場合は、command + ↑、↓、←、→を押します。
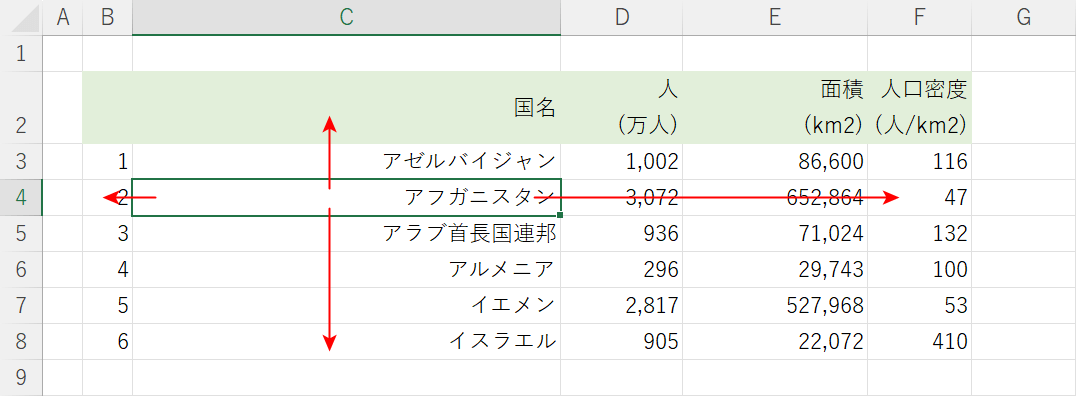
ショートカットキーを押すことで、データのある先頭行、末尾行、先頭列、末尾列に移動します。
選択範囲内で上下左右に移動するショートカット
上に移動する
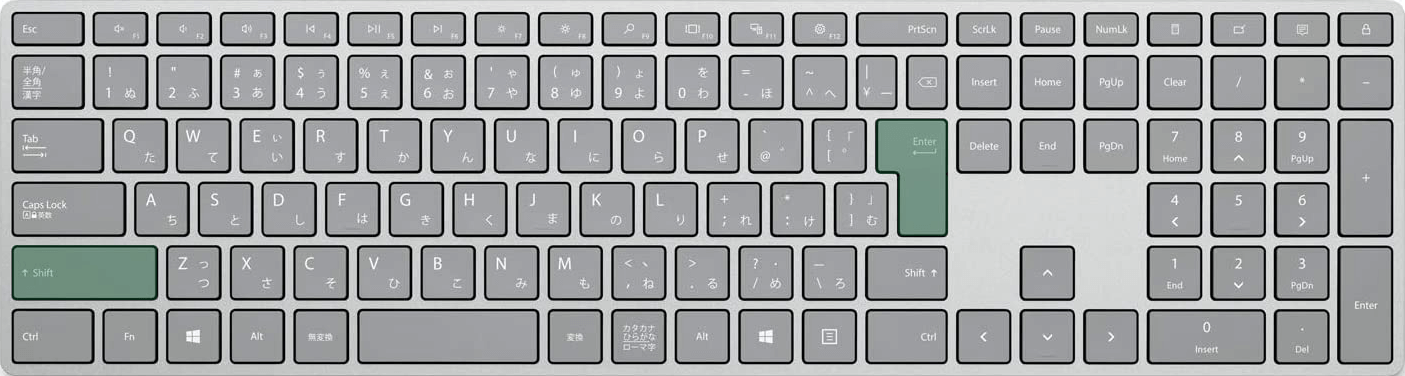
選択範囲内で上にセルを移動するショートカットは、Shift + Enterです。
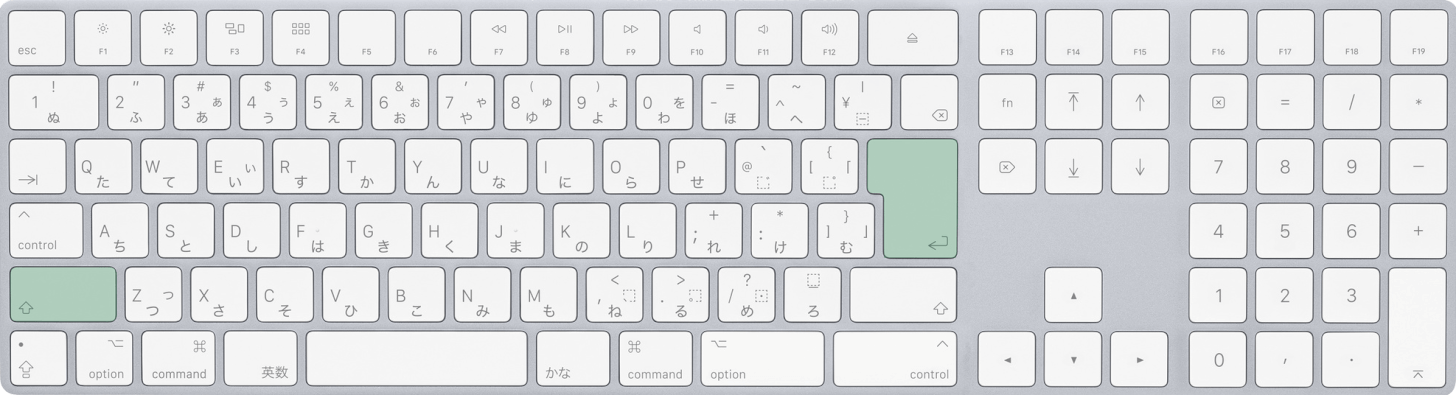
Macを使用している場合は、shift + returnを押します。
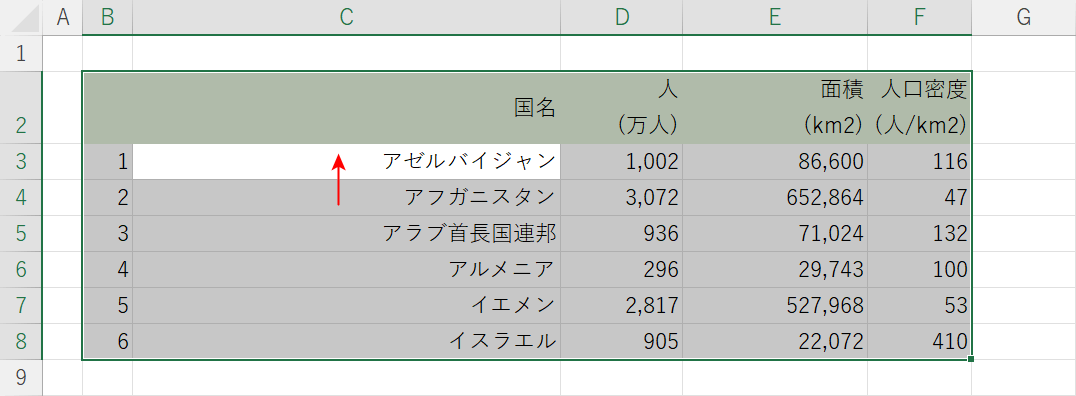
選択範囲内で上にセルを移動することができました。
上記画像の例だと、C4セルからC3セルに移動します。
下に移動する
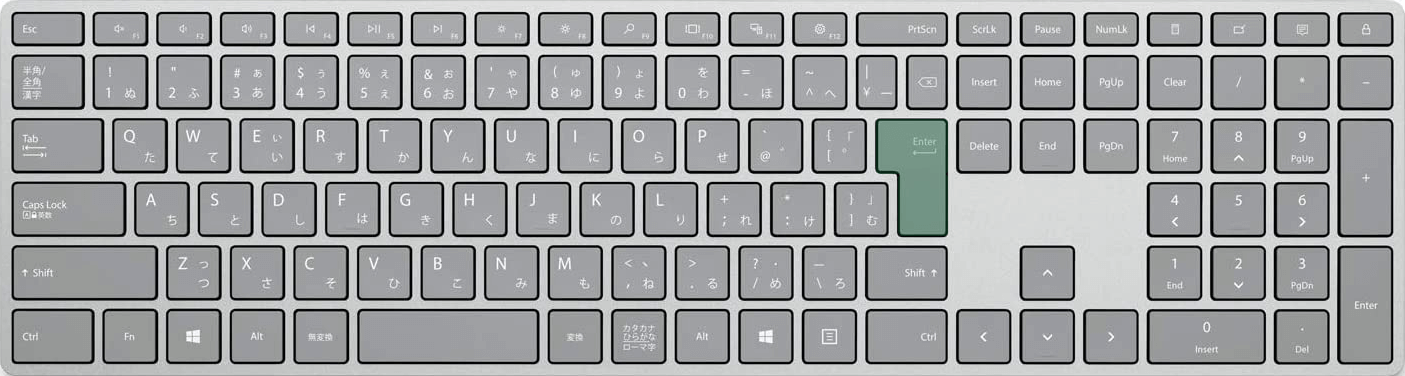
選択範囲内で下にセルを移動するショートカットは、Enterです。
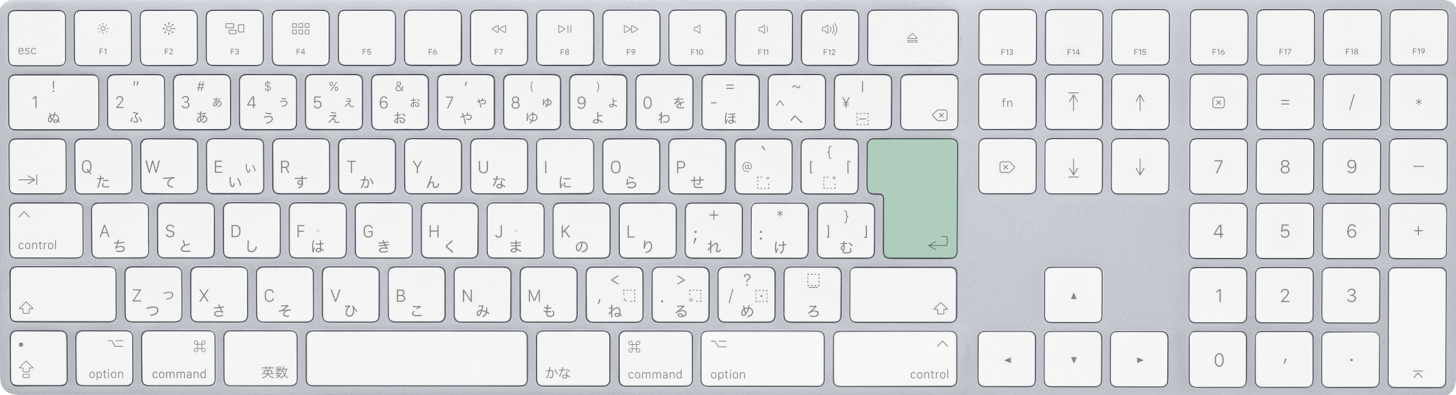
Macを使用している場合は、returnを押します。
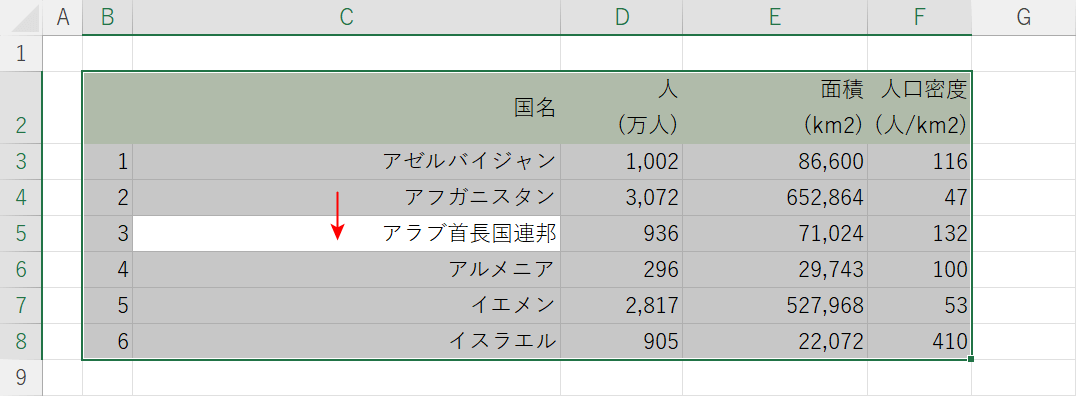
選択範囲内で下にセルを移動することができました。
上記画像の例だと、C4セルからC5セルに移動します。
左に移動する
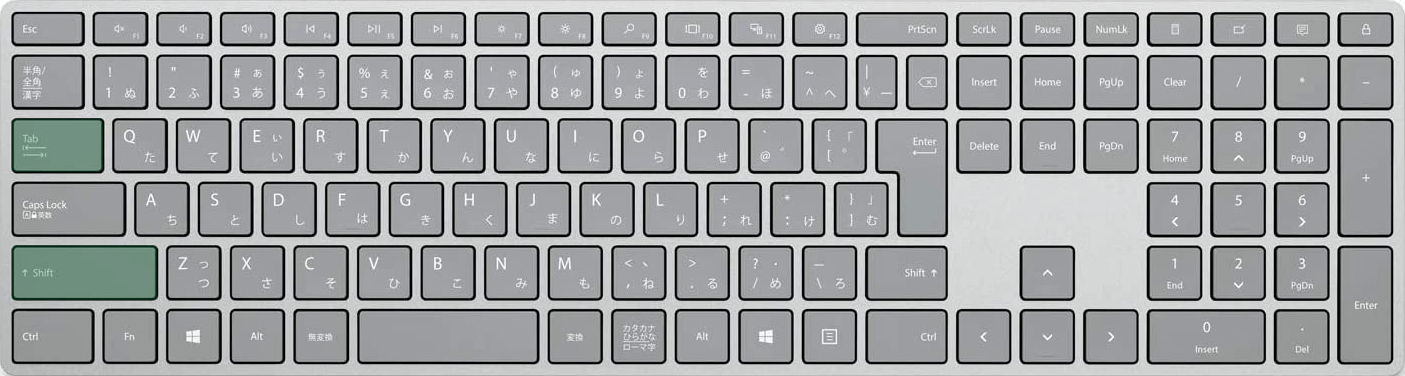
選択範囲内で左にセルを移動するショートカットは、Shift + Tabです。
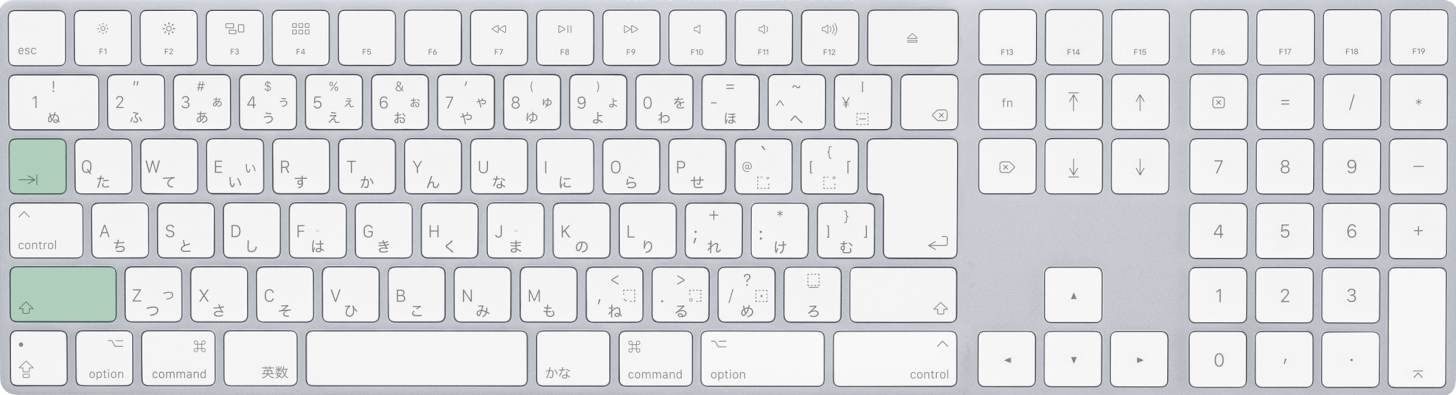
Macを使用している場合は、shift + tabを押します。
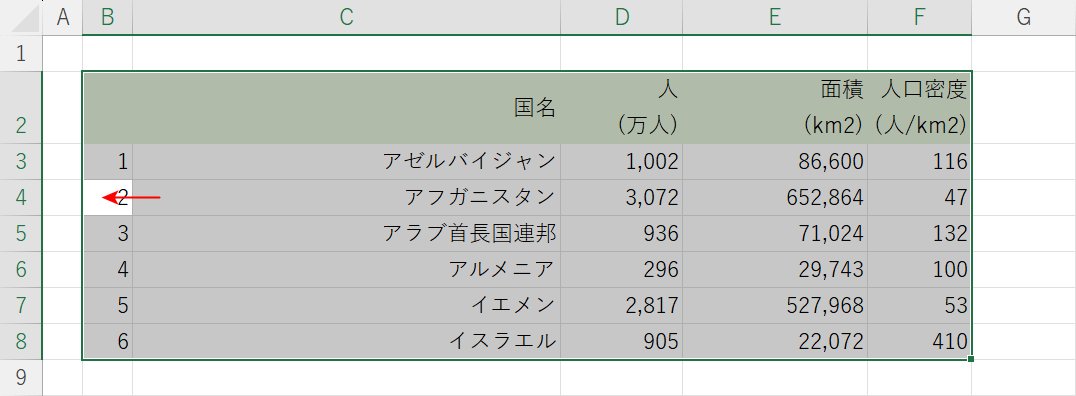
選択範囲内で左にセルを移動することができました。
上記画像の例だと、C4セルからB4セルに移動します。
右に移動する
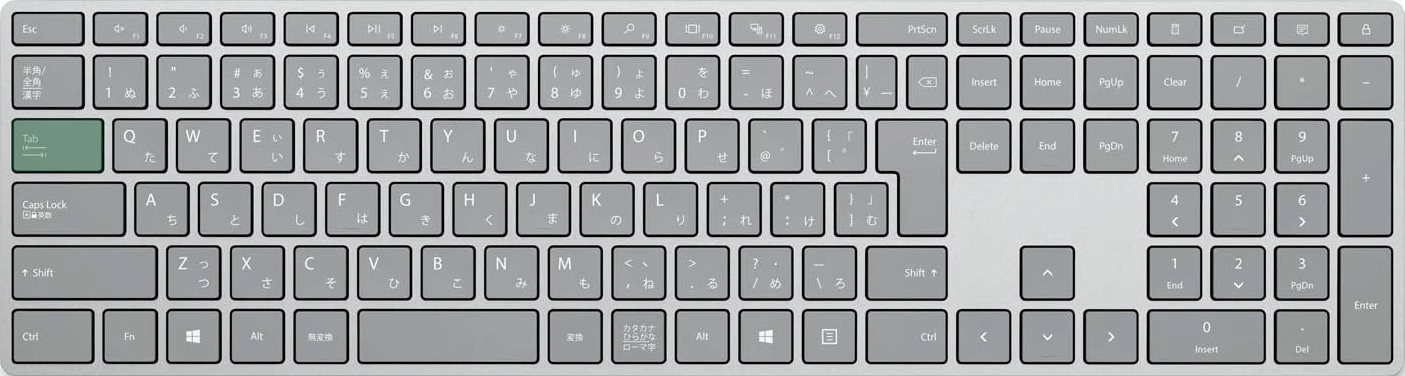
選択範囲内で右にセルを移動するショートカットは、Tabです。
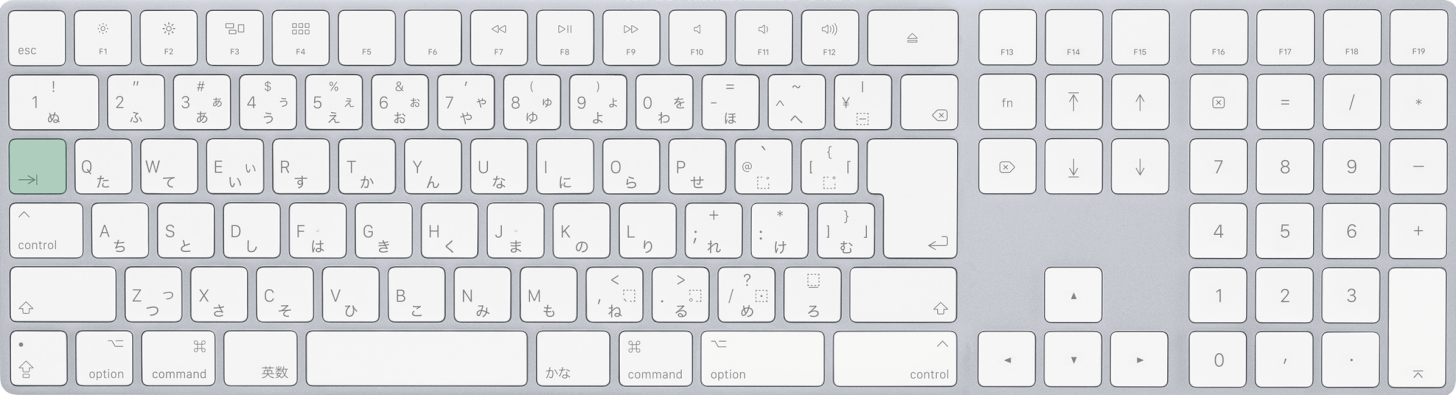
Macを使用している場合は、tabを押します。
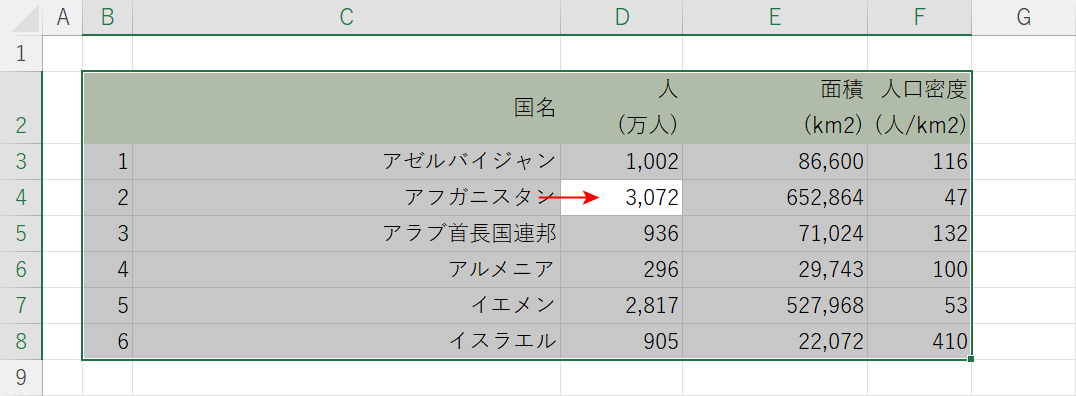
選択範囲内で右にセルを移動することができました。
上記画像の例だと、C4セルからD4セルに移動します。
選択範囲内の隅で時計回りに移動するショートカット
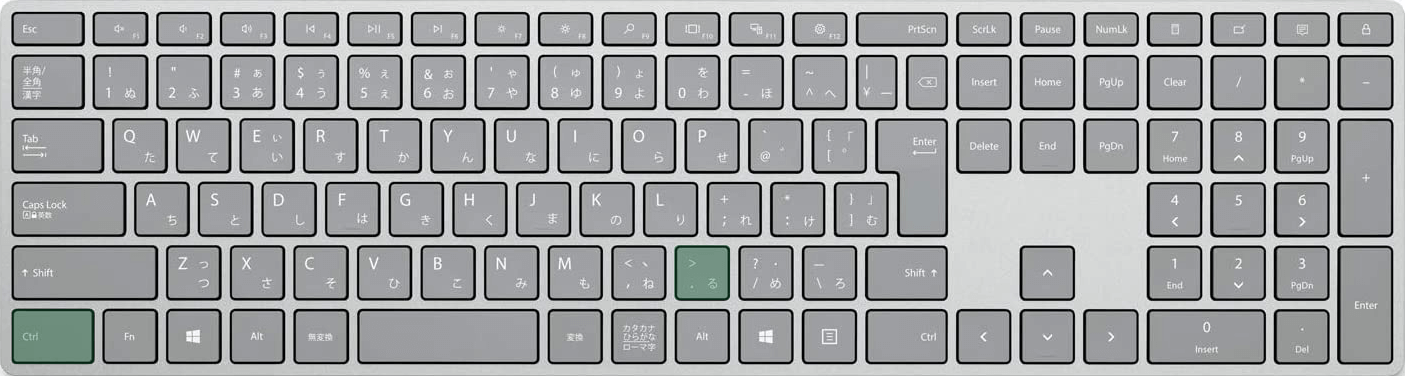
選択範囲内の隅で時計回りにセルを移動するショートカットは、Ctrl + .(コンマ)です。
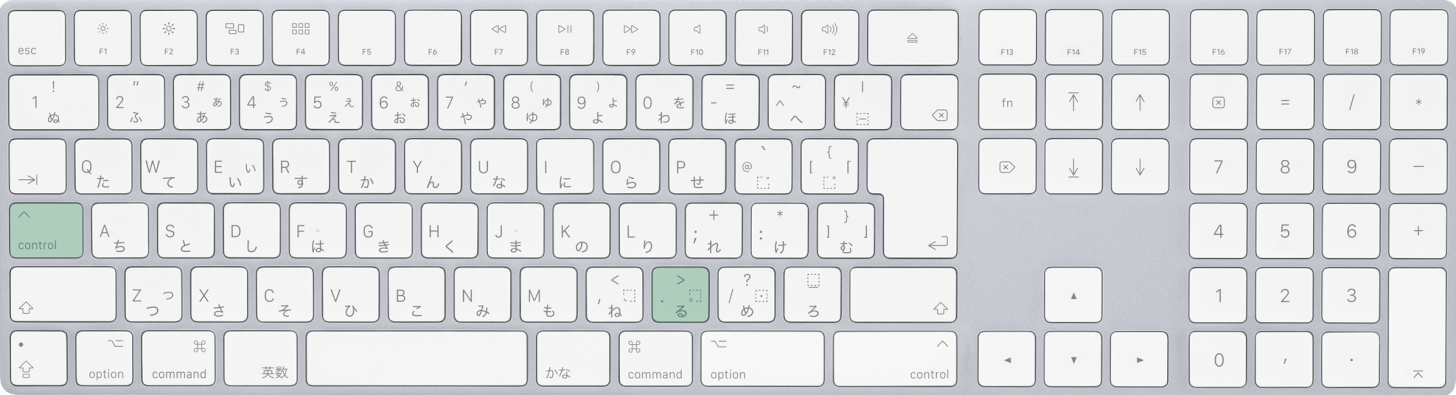
Macを使用している場合は、control + .(コンマ)を押します。
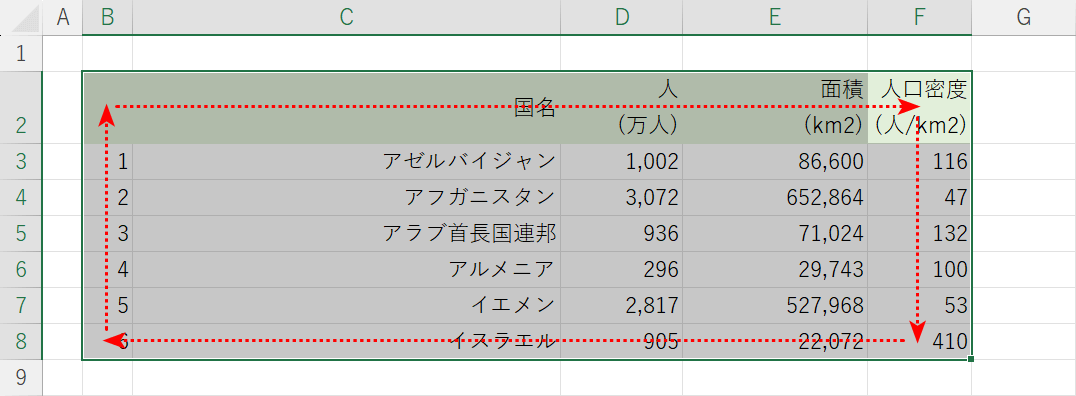
ショートカットキーを押すことで、選択範囲内の隅でセルが移動します。
上記画像の例だと、B2セル→F2セル→F8セル→B8セル…という順番で時計回りにセルが移動します。
ジャンプ機能を使用するショートカット
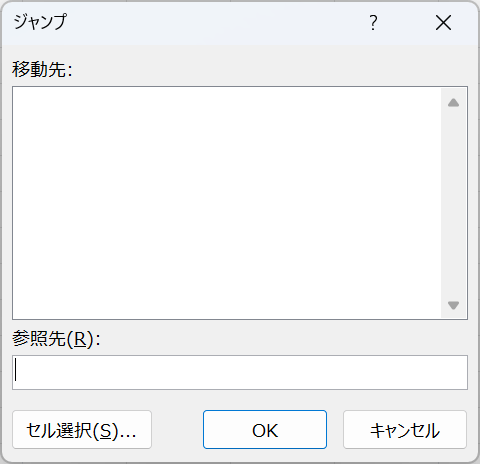
任意の場所にセルを移動したい場合は、エクセルのジャンプ機能を活用しましょう。
ジャンプ機能を使うことで、指定したセルに一瞬で移動できます。
以下の記事では、ジャンプ機能を呼び出すショートカットキーと、ジャンプ機能内で使える便利なキーの一覧を紹介しています。
