- 公開日:
エクセルで行を移動するショートカット
この記事では、エクセルで行を移動するショートカットを紹介します。
ショートカットを覚えることで、行を簡単に入れ替えることができるようになりますので、順番を気にしながらデータを入力する…といったことはもうなくなります。
ショートカットキーだけで行を移動する方法と、マウス + 特定のキーで行をドラッグして移動する方法の2つを紹介します。
ショートカットキー一覧表を無料でダウンロード!
エクセルの全ショートカットキーの一覧表を印刷できるようにPDFにしました。「登録なし」で「無料ダウンロード」できます。ファイルがWindows版とMac版に分かれていますが両方ダウンロードできます。
エクセルで行を移動するショートカット
ショートカットキーを使って、選択した行を移動する方法を紹介します。データを上書きせず、任意の場所に行を移動させることができるため大変便利です。
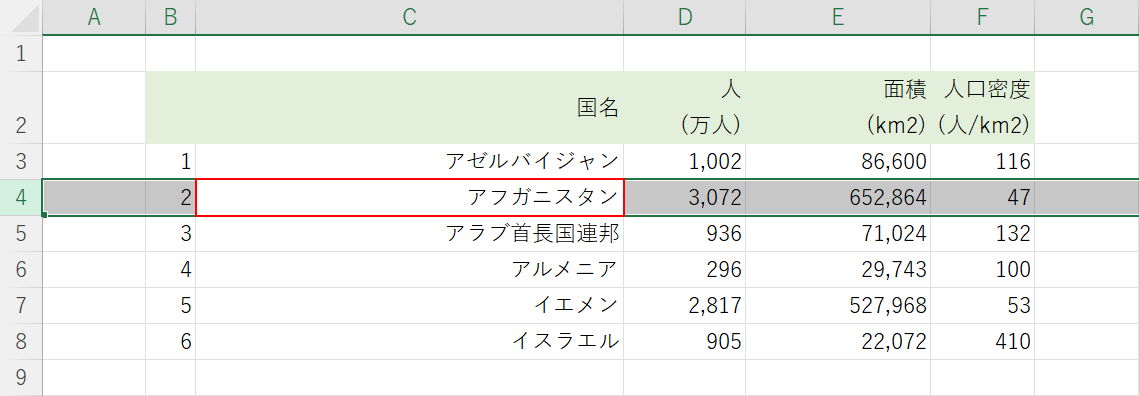
移動したい行にあるいずれかのセル(例:C4)を選択し、Shift + Spaceを押します。Shift + Spaceは行を選択するショートカットですが、入力方法が「日本語入力」になっていると使用できません。そのため「英数入力」に切り替えてから押すようにしましょう。
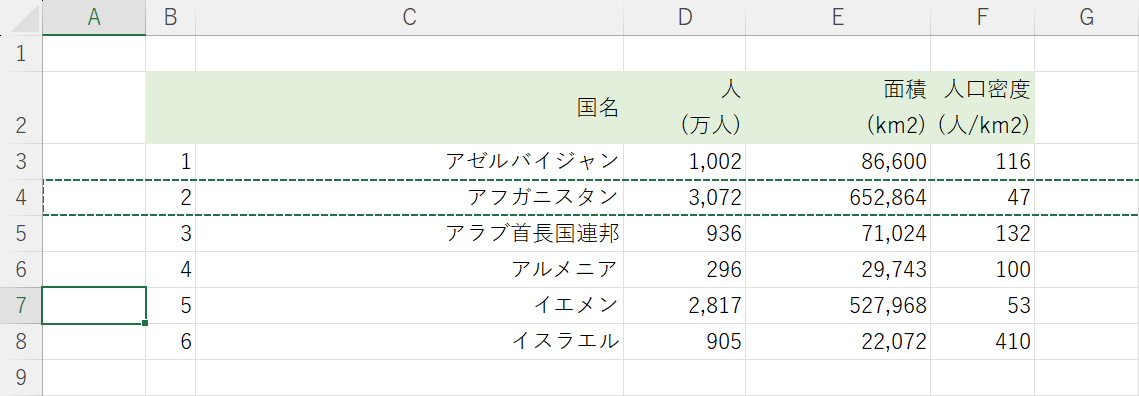
Ctrl + Xを押して行を切り取り状態にし、移動したい場所を矢印キーで選択します。行は「選択したセルの1つ上」に移動します。今回は6行目に行を移動したいため、7行目を選択しました。
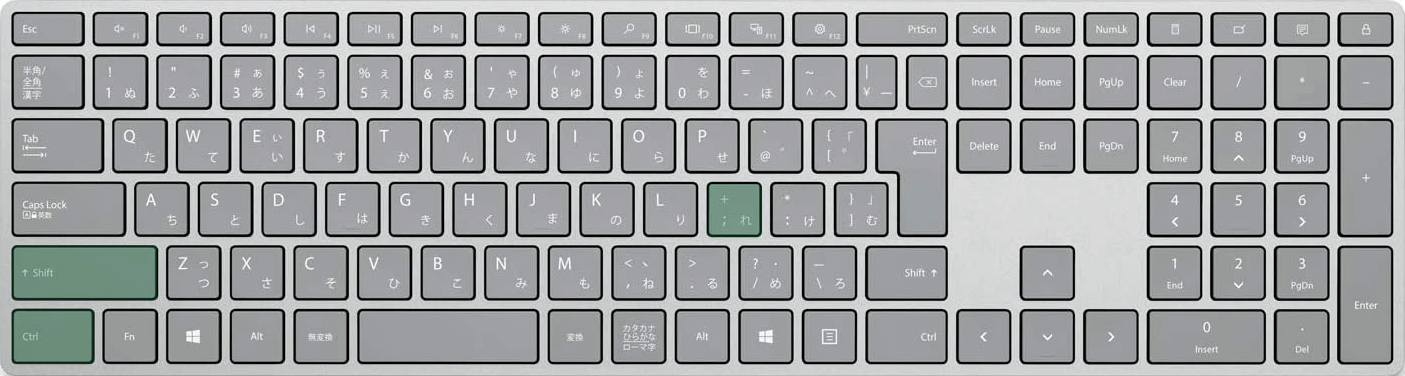
エクセルで切り取った行を移動するショートカットは、Ctrl + Shift + +(プラス)です。このキーを押すことで、切り取り状態の行を挿入することができます。
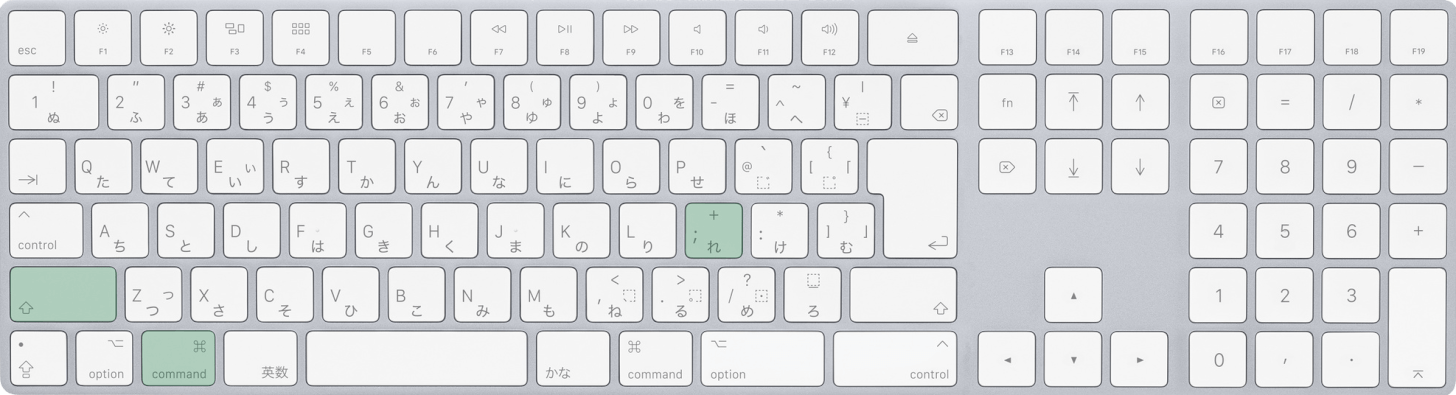
Macを使用している場合は、command + shift + +(プラス)を押します。
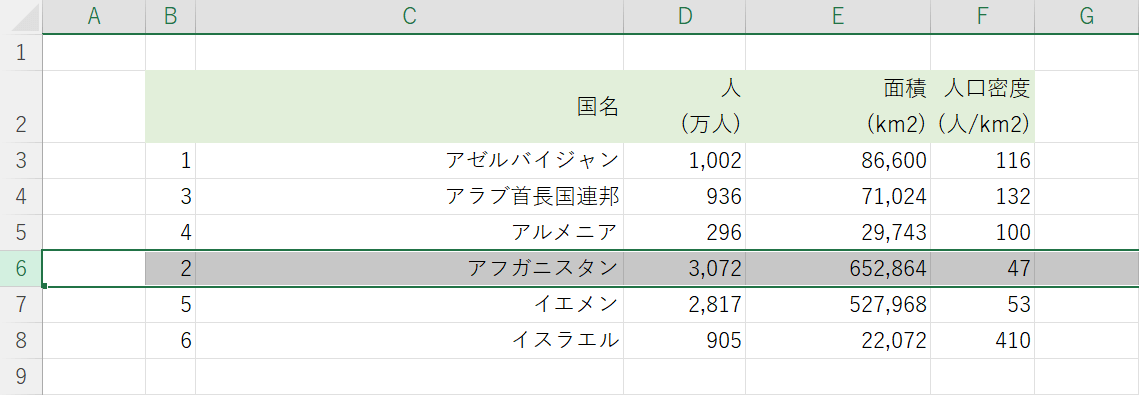
これで行を移動できました。
マウスとキーを組み合わせて行を移動する
もっと直感的に行を移動したい場合は、マウスとキーを同時に使って行を移動する方法がおすすめです。
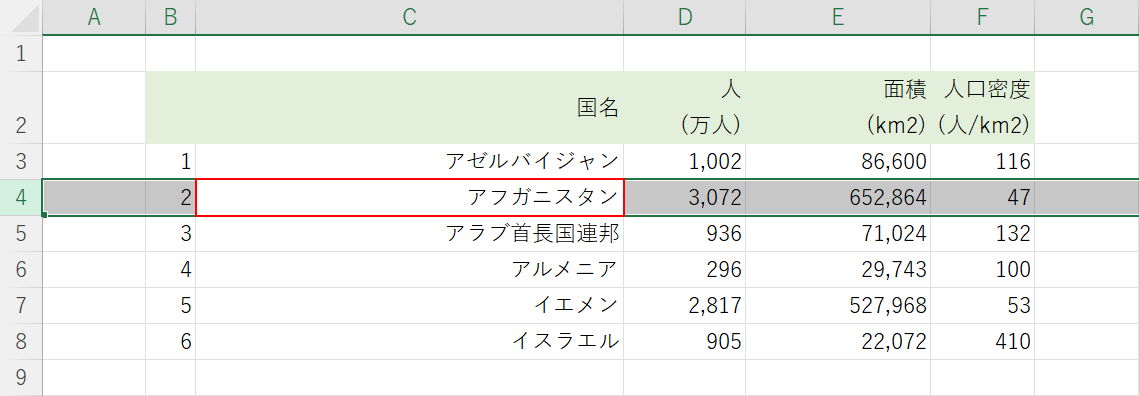
移動したい行にあるいずれかのセル(例:C4)を選択し、Shift + Spaceを押します。
Macを使用している場合も、shift + spaceを押します。
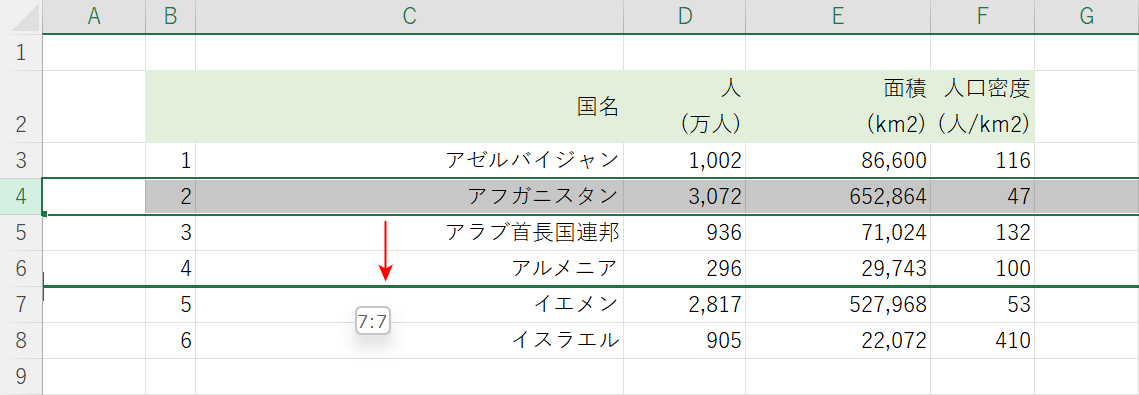
Shiftキーを押しながら、選択した行を任意の位置までマウスでドラッグします。
Macを使用している場合も、同じくshiftキーを押しながらドラッグします。
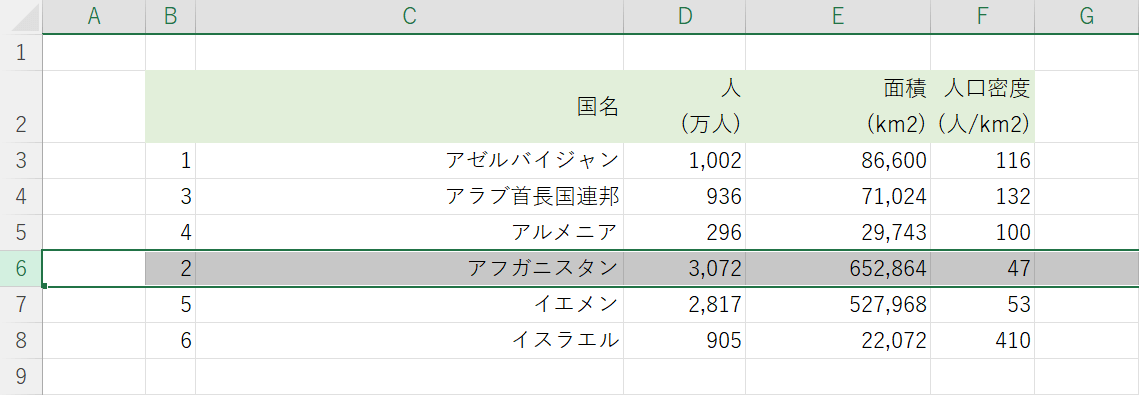
これで行を移動できました。
