- 公開日:
エクセルで名前を付けて保存するショートカット
この記事では、エクセルで名前を付けて保存するショートカットを紹介します。
以下でご紹介するショートカットキーを覚えれば、キーを1回押すだけでいつでもファイルに名前を付けて保存することができます。
マウスでの面倒な操作が少なくなり、作業の効率化にも繋がります。ぜひ覚えておきましょう。
ショートカットキー一覧表を無料でダウンロード!
エクセルの全ショートカットキーの一覧表を印刷できるようにPDFにしました。「登録なし」で「無料ダウンロード」できます。ファイルがWindows版とMac版に分かれていますが両方ダウンロードできます。
エクセルで名前を付けて保存するショートカット
ショートカットキーを使って、エクセルで名前を付けて保存する方法を紹介します。
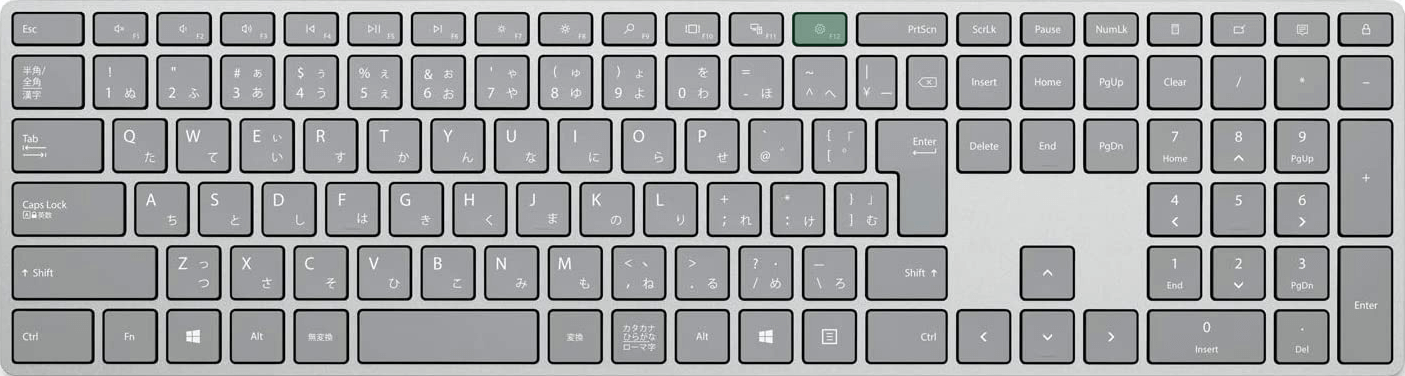
エクセルで名前を付けて保存するショートカットは、F12です。
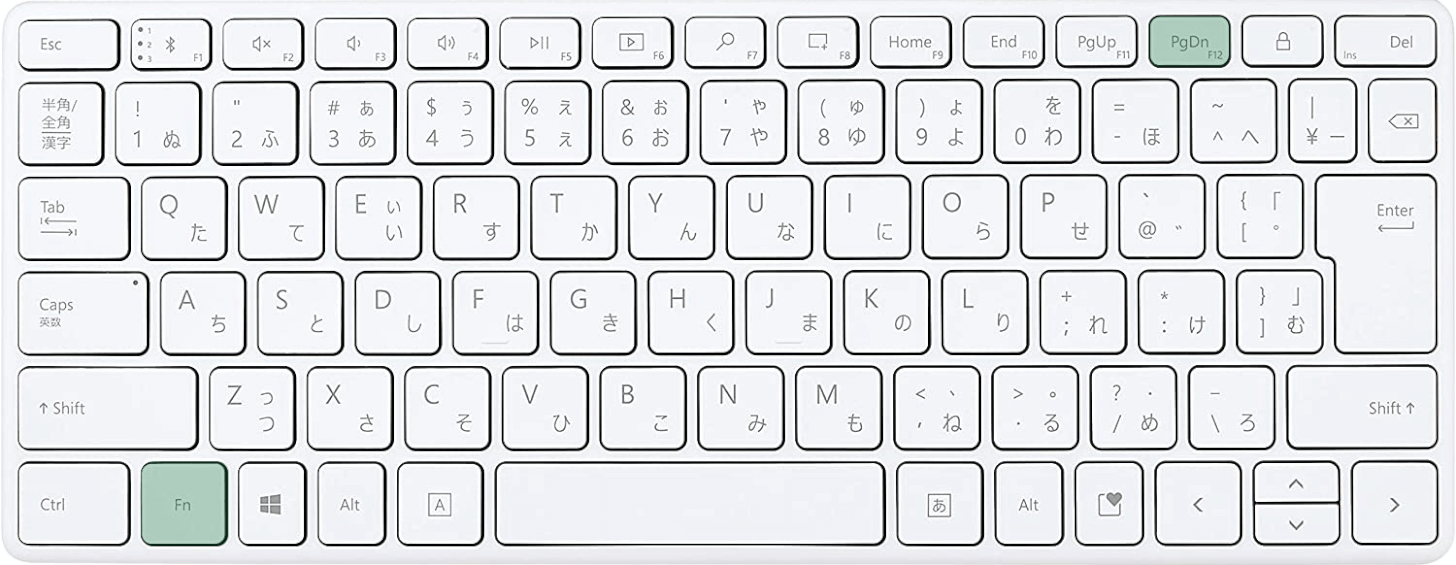
ノートパソコンを使用している場合は、Fn + F12を押します。ノートパソコン/一部のキーボードでは、ファンクションキー(F1~F12)を押すと、印字されているアイコンの機能が優先されてしまいます。ファンクションキーの機能を使いたいときは、Fnキーと一緒に押すようにしましょう。
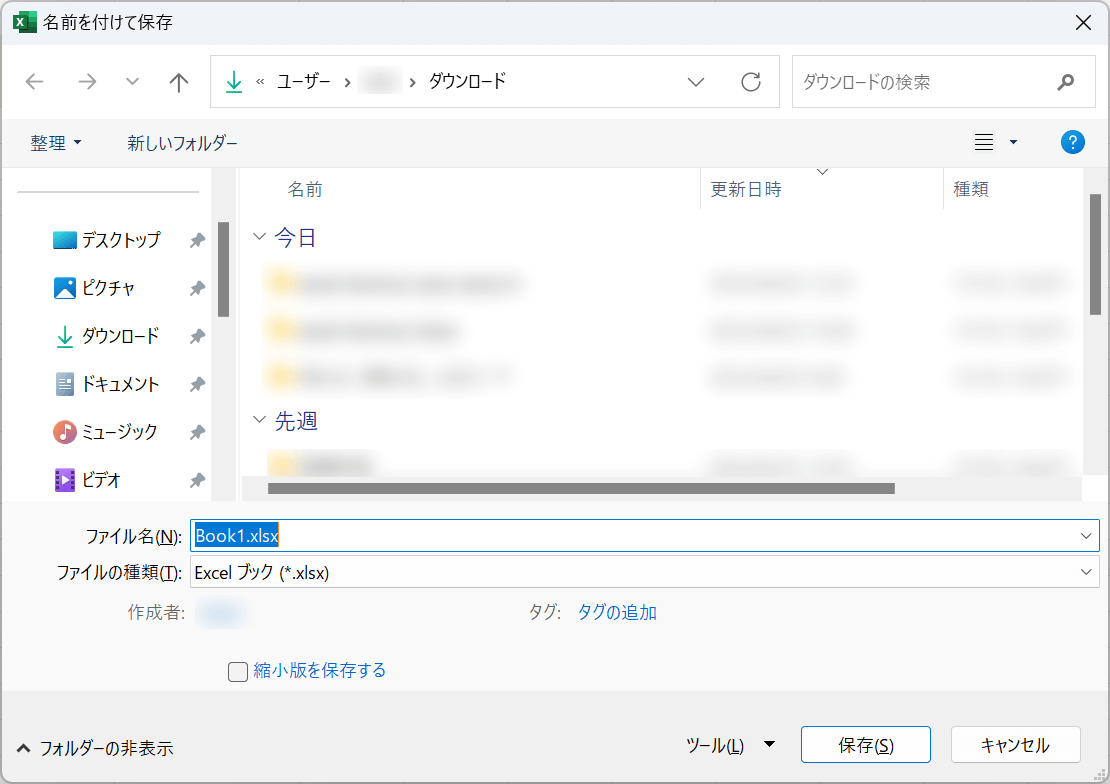
ショートカットキーを押すと、「名前を付けて保存」ダイアログボックスが表示されます。すでにファイル名が選択された状態で表示されますので、以下の方法でファイル名を書き換えて保存を行いましょう。
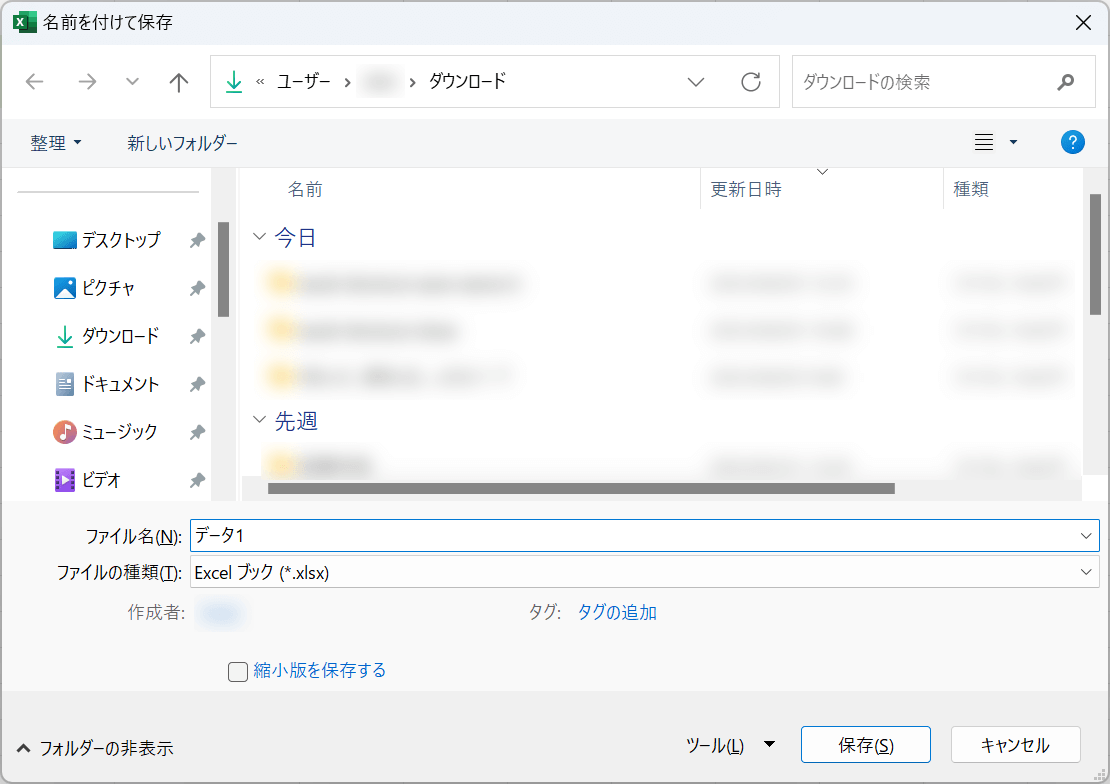
BackSpaceキーでファイル名を削除し、任意のファイル名(例:データ1)を入力します。EnterキーまたはSキーを押せば、ファイルの保存が完了します。
Macで名前を付けて保存するショートカット
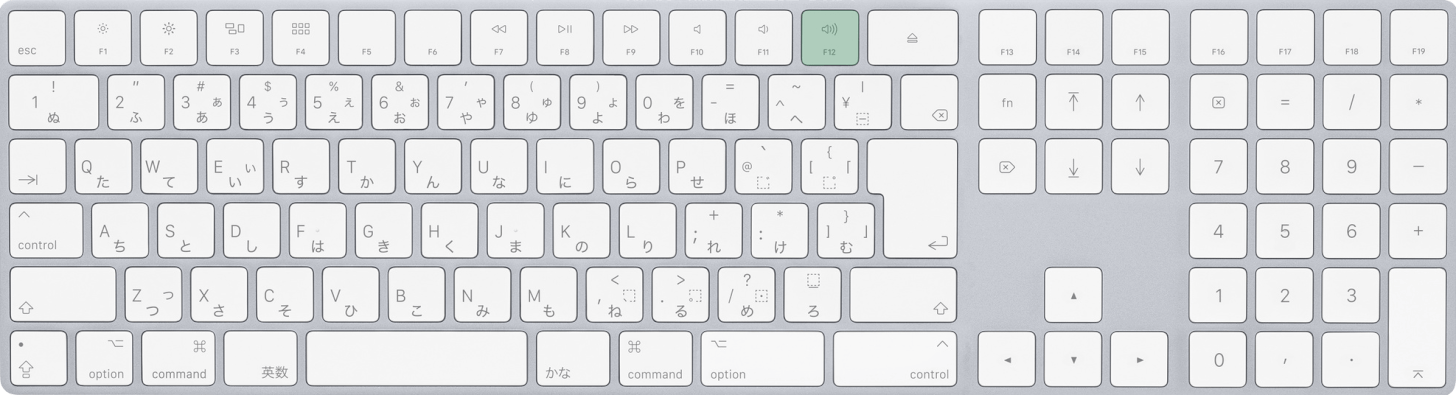
Macで名前を付けて保存するショートカットは、F12です。
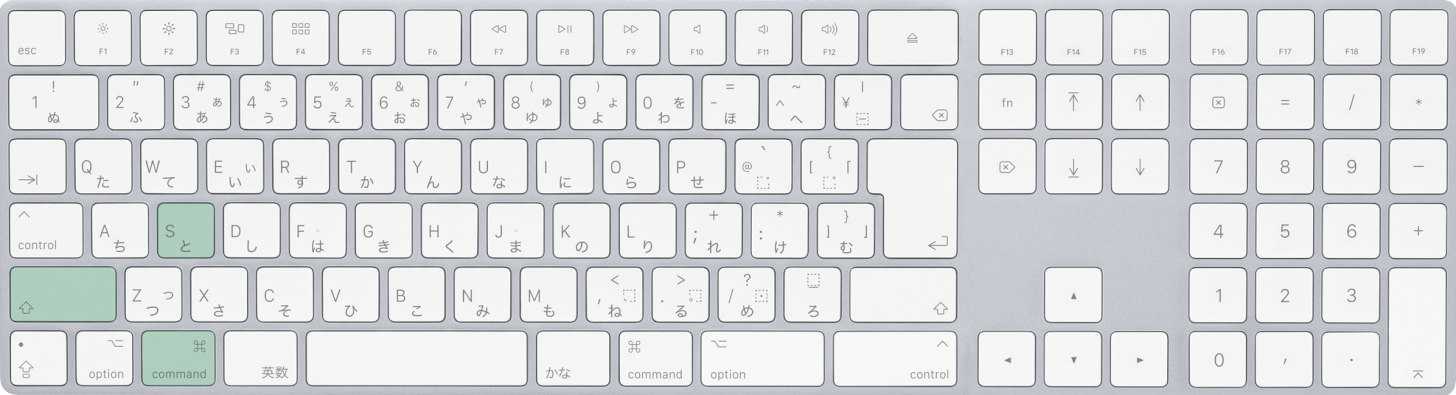
また、command + shift + Sでも同じように名前を付けて保存できます。
ファンクションキーが上手く反応しない場合は、こちらのショートカットキーを使用してみてください。
