- 公開日:
エクセルで引き算の結果がエラー(#NAME?)となった
この記事では、エクセルで引き算の結果がエラー(#NAME?)となった場合についてご紹介します。
#NAME?(ネーム)エラーは、数式内の名前に入力ミスがあるときに表示されるエラーです。例えば、関数のスペルを間違えたり入力する値を間違えたりした場合です。
#NAME?エラーが発生する原因やその対処法について詳しく説明します。
エクセルで引き算の結果がエラー(#NAME?)となった
エクセルで引き算の結果がエラー(#NAME?)になることがあります。
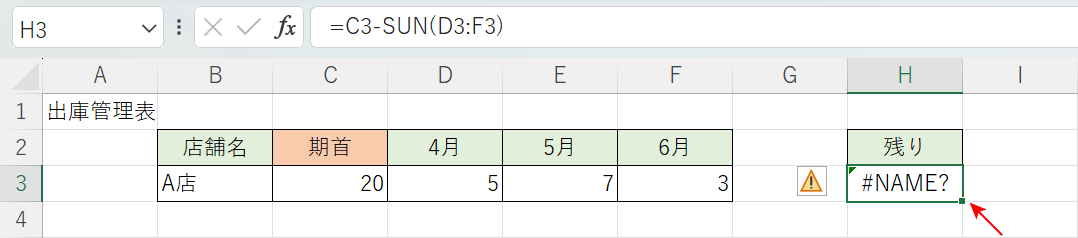
例えば、上の画像のH3セルには「=C3-SUN(D3:F3)」という数式が入っています。この場合、SUM関数を誤って「SUN」と入力しているので「#NAME?」というエラーが表示されています。
このように数式内にエクセルが認識できない文字列が含まれる場合、#NAME?エラーが表示されます。
以下では、#NAME?エラーが表示されるさまざまな原因とその対処法についてご紹介します。
関数のスペルを間違えている
エクセルで引き算をする際には、SUM関数だけでなくIF関数も使えます。
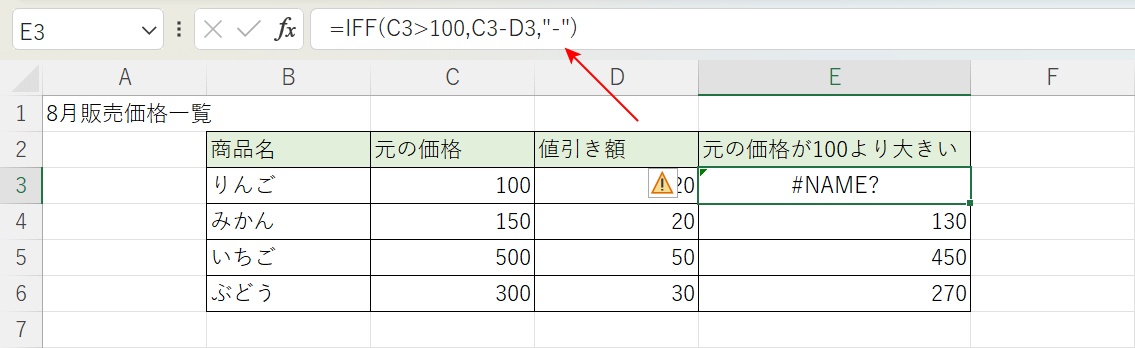
上の画像はIF関数を使って引き算した例です。
E3セルには「=IFF(C3>100,C3-D3,"-")」という数式が入っています。この場合、IF関数を誤って「IFF」と入力しているので「#NAME?」というエラーが表示されています。
このような関数のスペルミスを防ぐには、関数の挿入を使います。
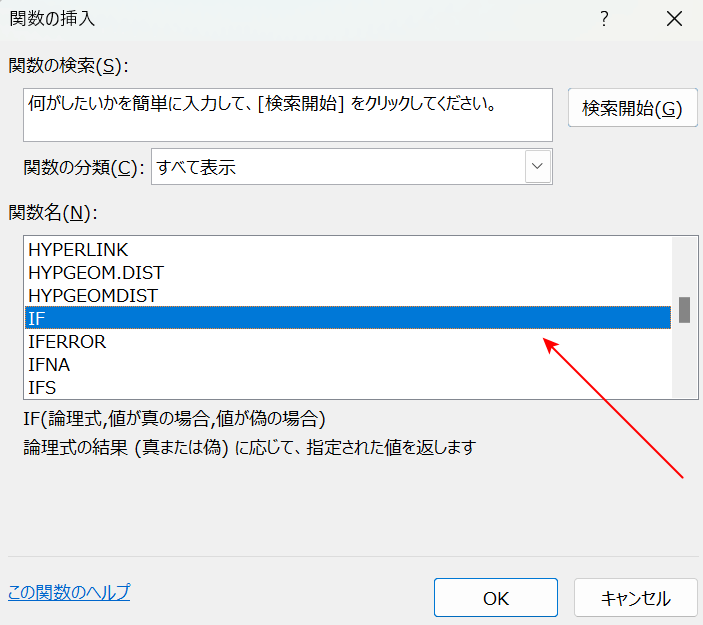
上の画像が「関数の挿入」ダイアログボックスです。
正しいスペルの関数名がすでに入力されているので、選ぶだけで正確に関数を挿入できます。
関数の挿入の使い方については、以下の記事の「方法3.ダイアログボックスを使って関数を入力する」セクションで説明しています。
また、オートコンプリート機能も便利です。例えば、数式で「=I」と入力すると"I"から始まる関数名が自動でリスト表示されます。詳しくは「オートコンプリート機能から関数を入力する」セクションをご覧ください。
セル範囲のコロン「:」を忘れる
SUM関数などでセル範囲を指定する際にコロン「:」を忘れると、#NAME?エラーが出てしまいます。
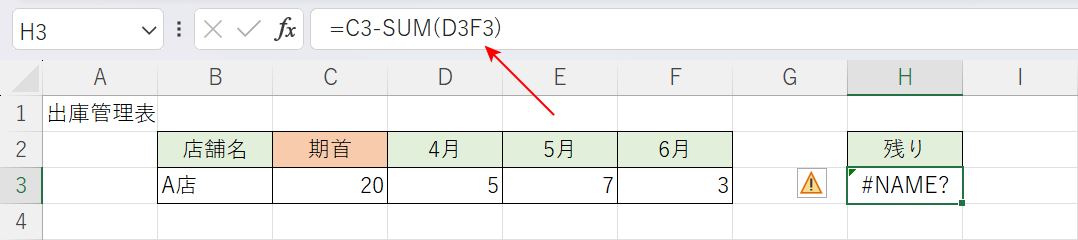
上の画像はSUM関数を使って引き算した例です。
H3セルには「=C3-SUM(D3F3)」と入っています。この場合、セル範囲(例:D3~F3)にコロン「:」を入れ忘れているので「#NAME?」というエラーが表示されています。
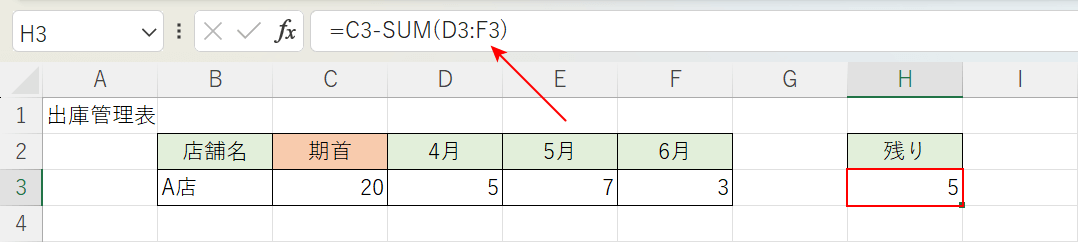
このようなミスが起こらないように、数式を入力したセル(例:H3)をクリックして数式バーでコロン「:」が入っているか確認するようにしましょう。
値を間違えている
入力する値が間違えている場合、#NAME?エラーが出てしまいます。
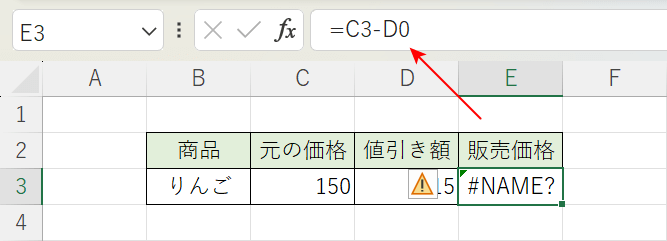
上の画像は間違った値を入力して引き算した例です。
E3セルには「=C3-D0」という数式が入っています。この場合、「D0」とエクセルに存在しないセル番地を入力しているので「#NAME?」というエラーが表示されています。
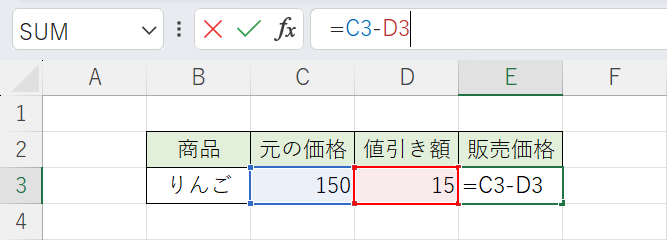
このようなミスが起こらないように、セル番地を直接打ち込むのではなく対象のセル(例:D3)をクリックして入力しましょう。
名前の定義がされていない
名前の定義がされていない場合、#NAME?エラーが出てしまいます。
名前の定義とは、指定した範囲に名前を付ける機能です。
例えば「B2:B3」に果物という名前を定義した場合、「=SUM(B2:B3)」ではなく「=SUM(果物)」と入力することができます。
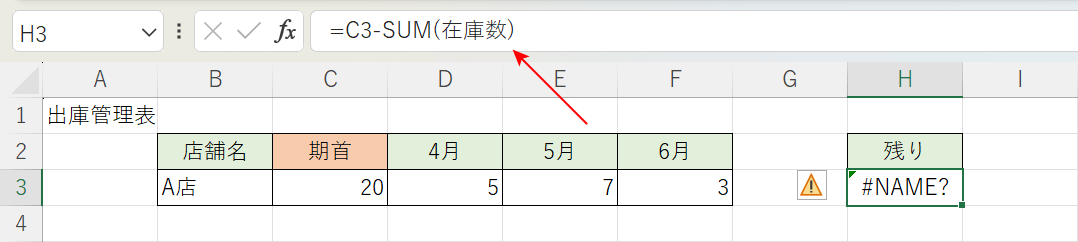
上の画像は名前の定義ができていない状態で引き算した例です。
H3セルには「=C3-SUM(在庫数)」という数式が入っています。この場合、セル範囲(例:D3~F3)に在庫数という名前が定義されていないため「#NAME?」というエラーが表示されています。
名前の定義をする方法は以下のとおりです。

セル範囲(例:D3~F3)を選択します。

①数式タブ、②名前の定義の順に選択します。

「新しい名前」ダイアログボックスが表示されます。
①名前(例:在庫数)を入力し、②「OK」ボタンを押します。
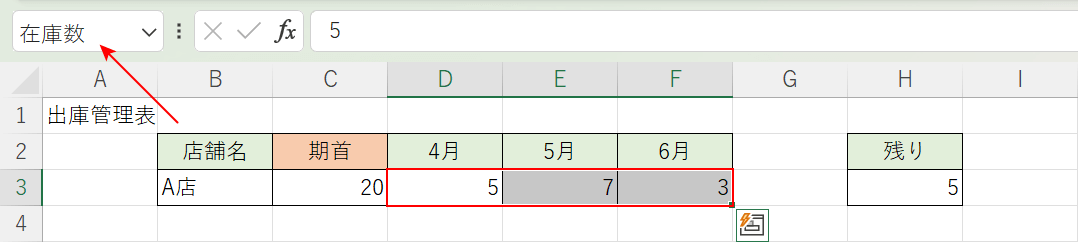
セル範囲(例:D3~F3)を選択すると、左上の名前ボックスに「在庫数」と表示されいることが確認できます。
名前の定義ができました。
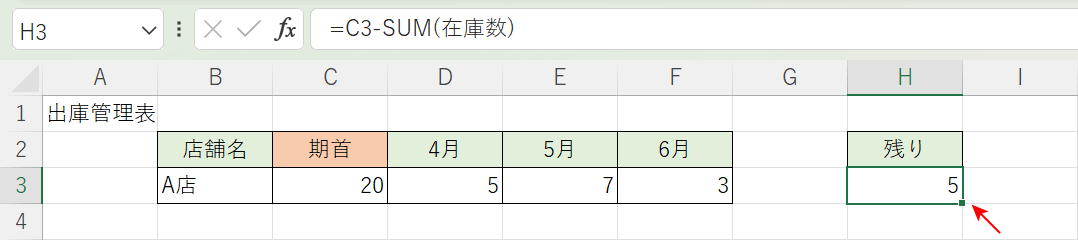
H3セルを見ると#NAME?エラーが解除され、正しい値(例:5)が表示されました。
名前の定義を削除する方法については、以下の記事で説明しています。
