- 公開日:
- 更新日:
Excelの名前の定義を削除する方法(削除できない場合の対処も)
Excelで「名前の定義」を削除する方法をご紹介します。使わない名前の定義を消したい場合にお試しください。
名前の定義を1つずつ削除する方法と、一括で削除する方法を解説します。また名前の定義が削除できない場合の対処も合わせて説明しております。
名前の定義とは?
ブック内で名前を定義すると数式でセル参照の代わりに使用できます。
例えば「B2:B3」に果物という名前を定義した場合、「=SUM(B2:B3)」の代わりに「=SUM(果物)」と入力します。
名前の定義が増える原因
名前の定義はシートをコピーすると増えてしまいます。不要な名前の定義は削除するようにしましょう。
名前の定義を削除する
任意の「名前の定義」を1つずつ削除する方法は次の通りです。

①【数式】タブ、②【名前の管理】の順に選択します。「Ctrl」+「F3」のキーボードショートカットでも同様です。
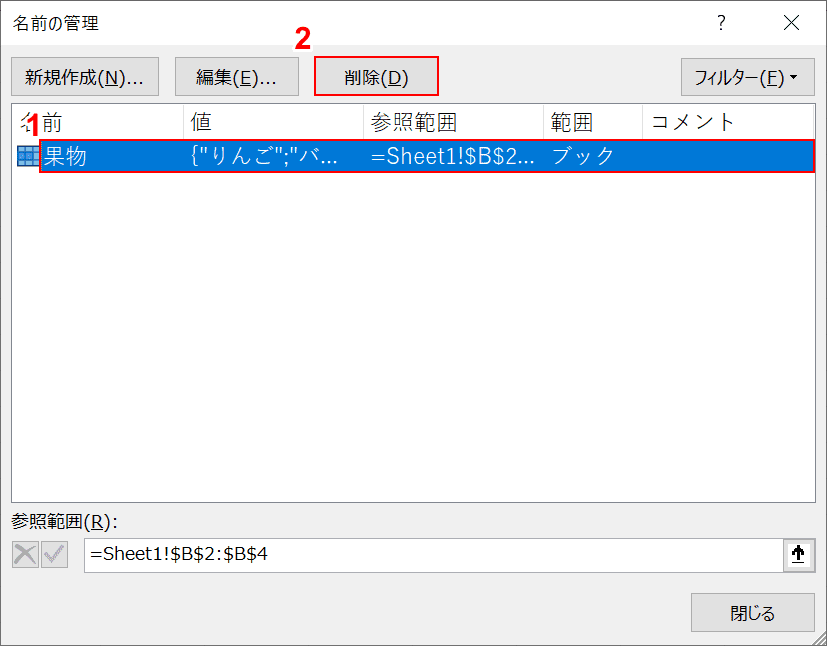
「名前の管理」ダイアログボックスが表示されます。①【削除したい名前】を選択し、②【削除】ボタンを押します。
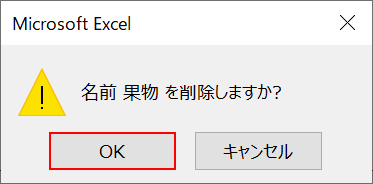
「名前 ○○ を削除しますか?」とアラートが表示されます。削除してもよければ【OK】ボタンを押します。
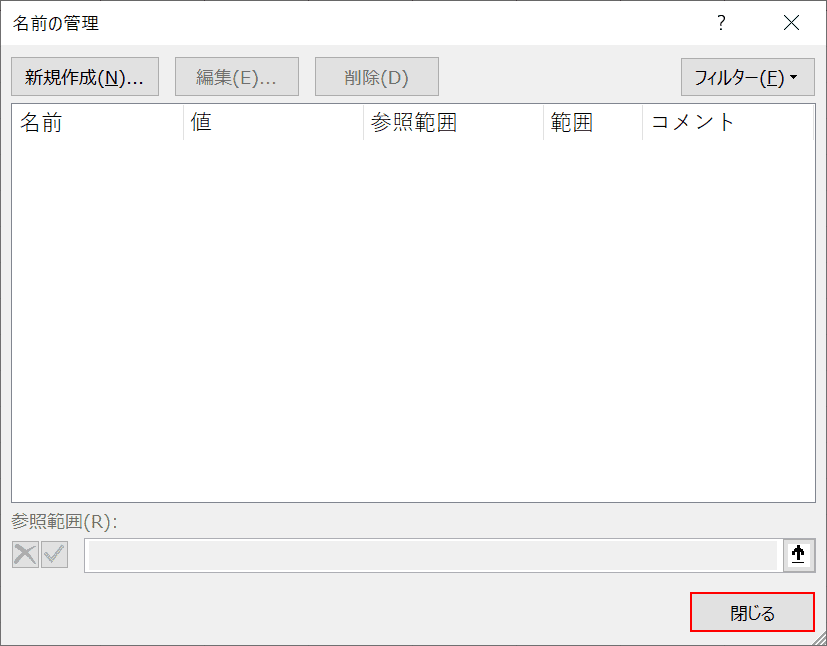
名前が削除されました。「名前の管理」ダイアログボックスを閉じます。【閉じる】ボタンを押します。
名前の定義を一括で削除する
複数の名前の定義がある場合、1つずつ名前の管理から削除するのは大変です。一括で削除する方法をご紹介します。
名前の管理で複数選択する方法

①【数式】タブ、②【名前の管理】の順に選択します。Ctrl+F3のキーボードショートカットでも同様です。
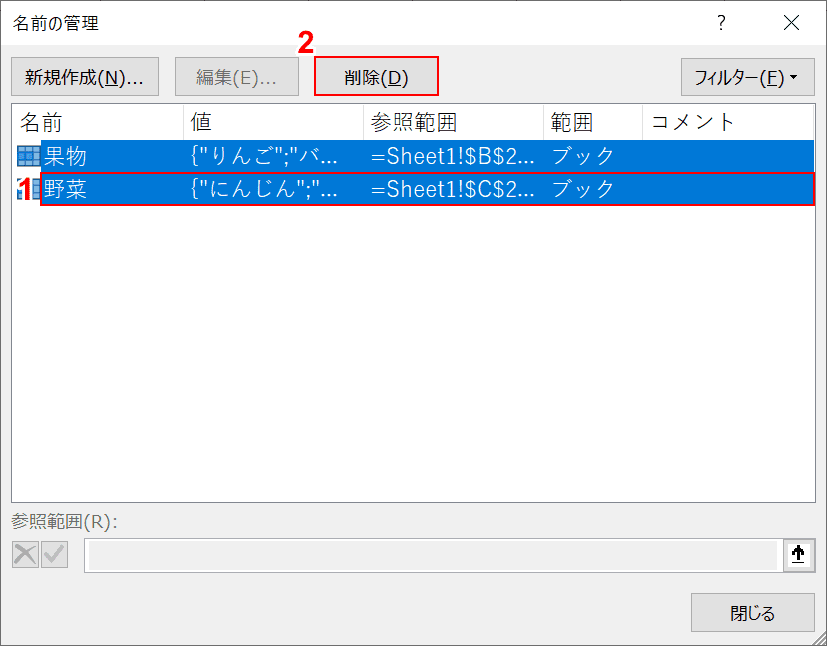
①削除したい名前の最後の行をShiftを押しながら【左クリック】して複数の名前を選択します。
②【削除】ボタンを押します。
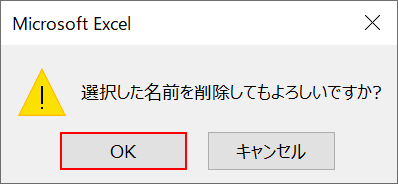
「選択した名前を削除してもよろしいですか?」とアラートが表示されます。削除してもよければ【OK】ボタンを押します。
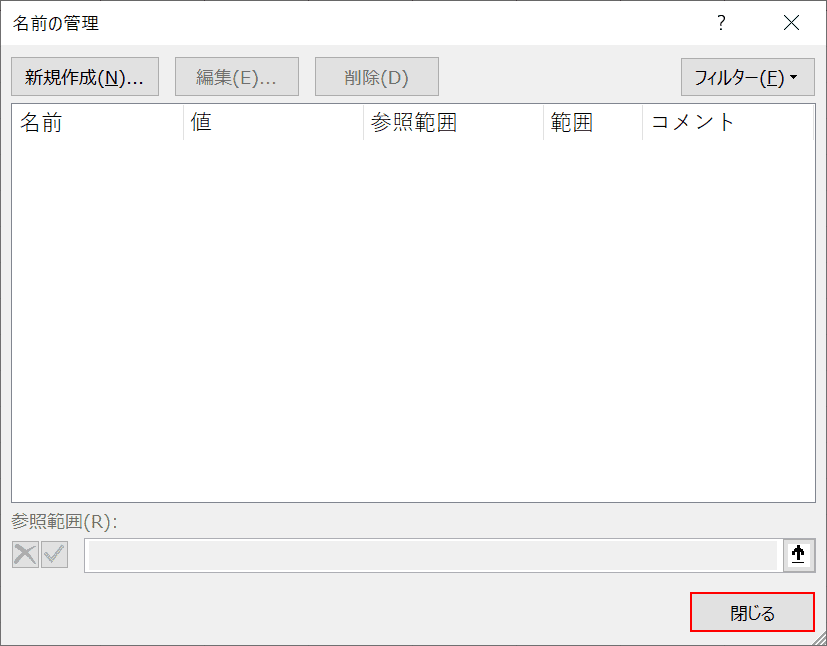
名前が削除されました。「名前の管理」ダイアログボックスを閉じます。【閉じる】ボタンを押します。
マクロ(VBA)を使用する方法
マクロ(VBA)で名前の定義を削除する方法は次の通りです。
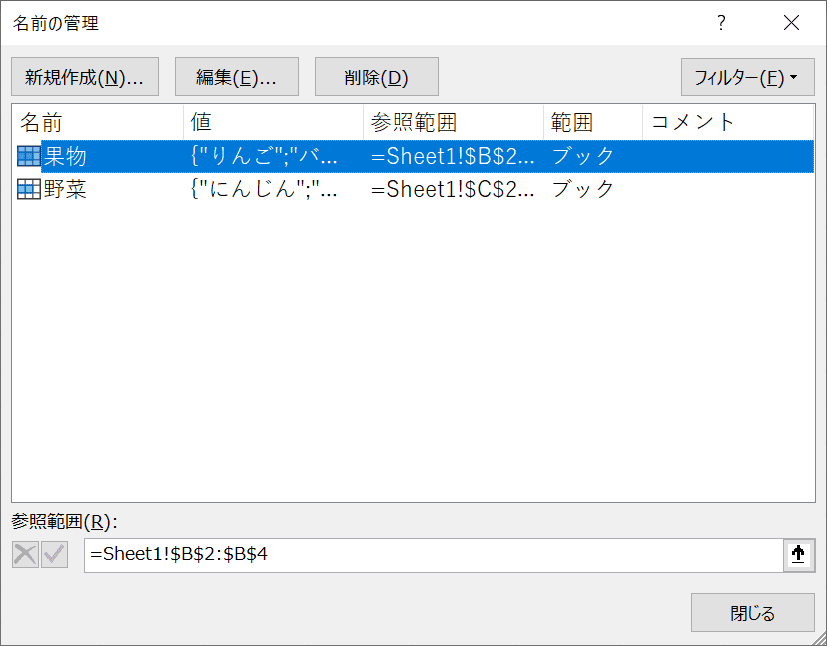
Ctrl+F3のショートカットキーを押すと「名前の管理」ダイアログボックスが表示されます。
例えば上記のように複数の名前が定義されている場合、マクロで削除してみましょう。
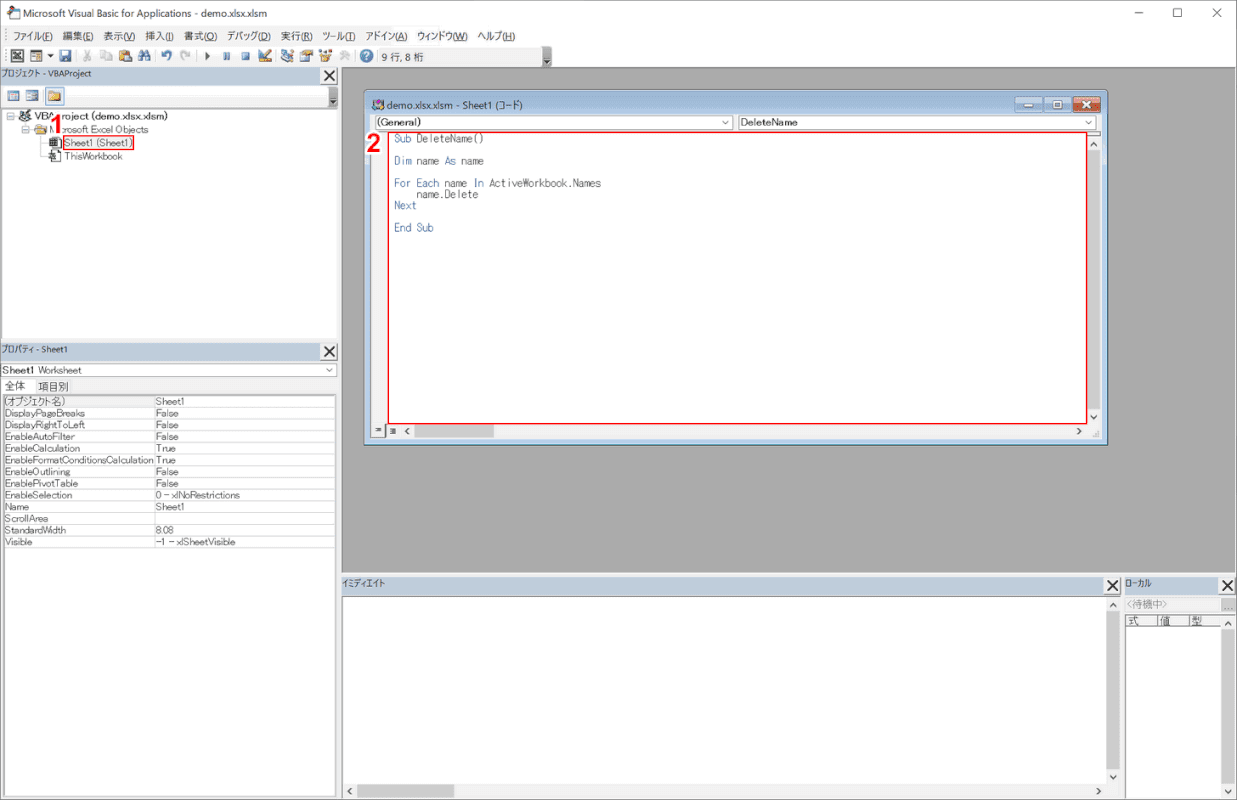
Alt+F11を押すと「Microsoft Visual Basic for Applications」が開きます。
①【Sheet1(Sheet1)】をダブルクリックし、②『コード』を入力します。
下記のコードが実際に使用したものです。
Sub DeleteName()
Dim name As name
For Each name In ActiveWorkbook.Names
name.Delete
Next
End Sub
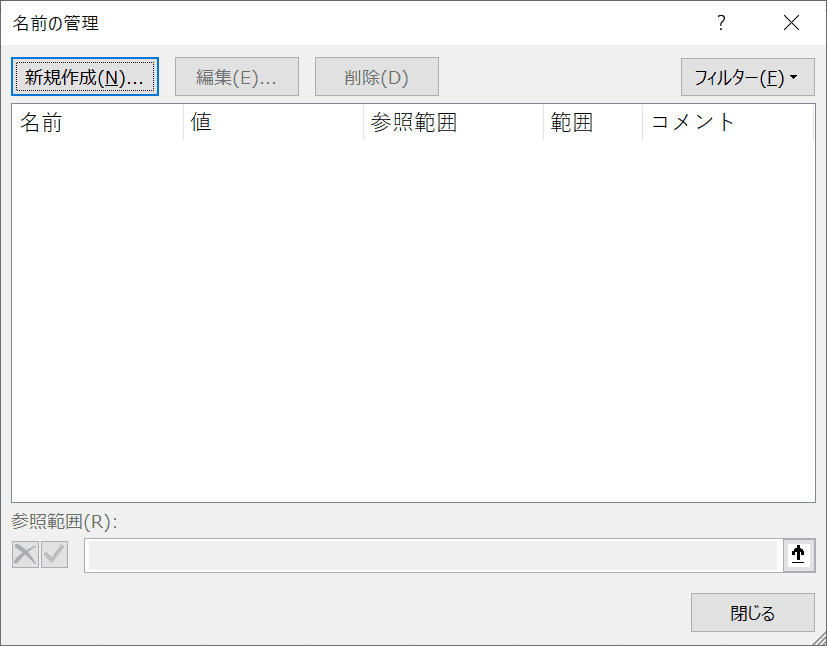
F5を押すと名前の削除が完了します。シートに戻って名前が削除されているか確認します。
Ctrl+F3を押すと「名前の管理」ダイアログボックスが表示されます。名前がすべて削除されていることを確認できます。
名前の定義を削除できない場合
名前の定義が非表示になっている
「名前の管理」に見えない名前の定義がある場合があります。その場合は、マクロ(VBA)を使って非表示になっている名前の定義を表示させてから削除します。
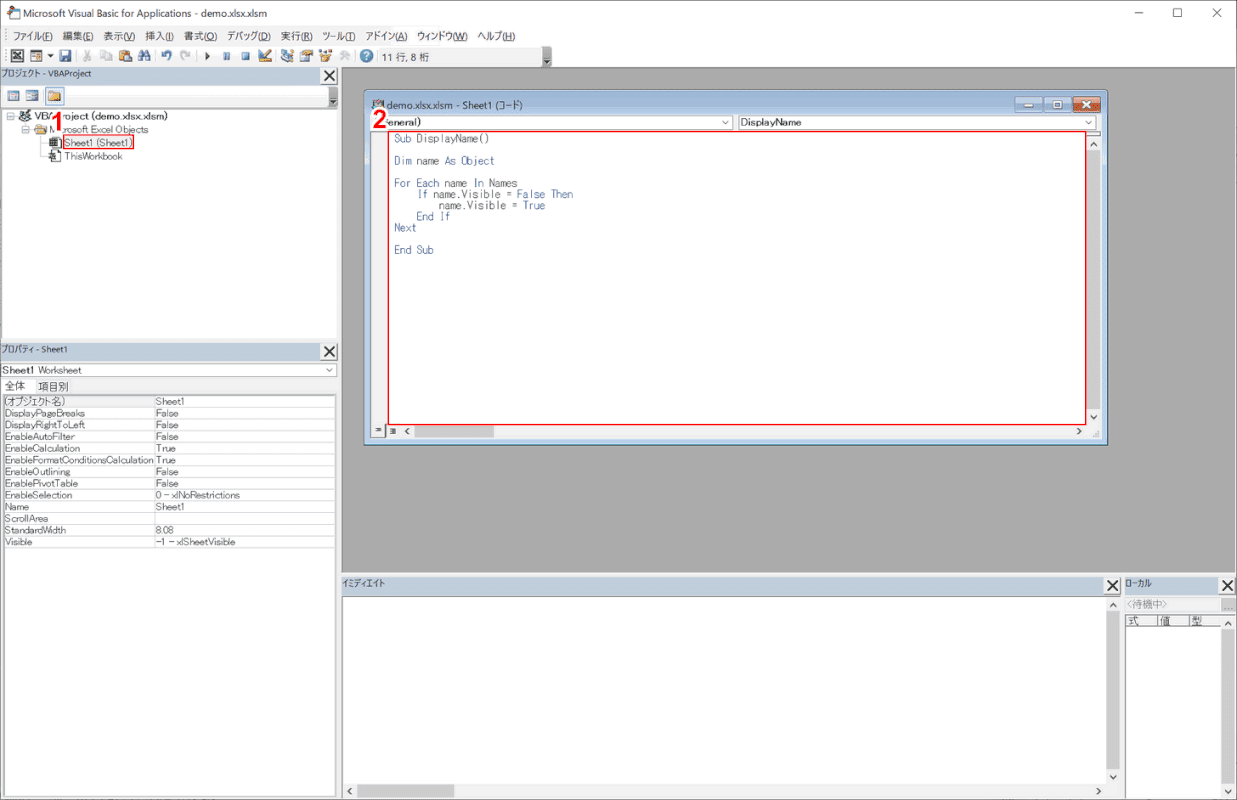
Alt+F11を押すと「Microsoft Visual Basic for Applications」が開きます。
①【Sheet1(Sheet1)】をダブルクリックし、②『コード』を入力します。
下記のコードが実際に使用したものです。非表示になっている名前の定義を表示します。
Sub DisplayName()
Dim name As Object
For Each name In Names
If name.Visible = False Then
name.Visible = True
End If
Next
End Sub
「名前の管理」に名前の定義が表示されたら、本記事の「名前の定義を削除する」もしくは「名前の定義を一括で削除する」セクションを参考に削除ください。
テーブルで使用されている
テーブルで使用されている名前は削除できません。テーブルを解除する必要があります。
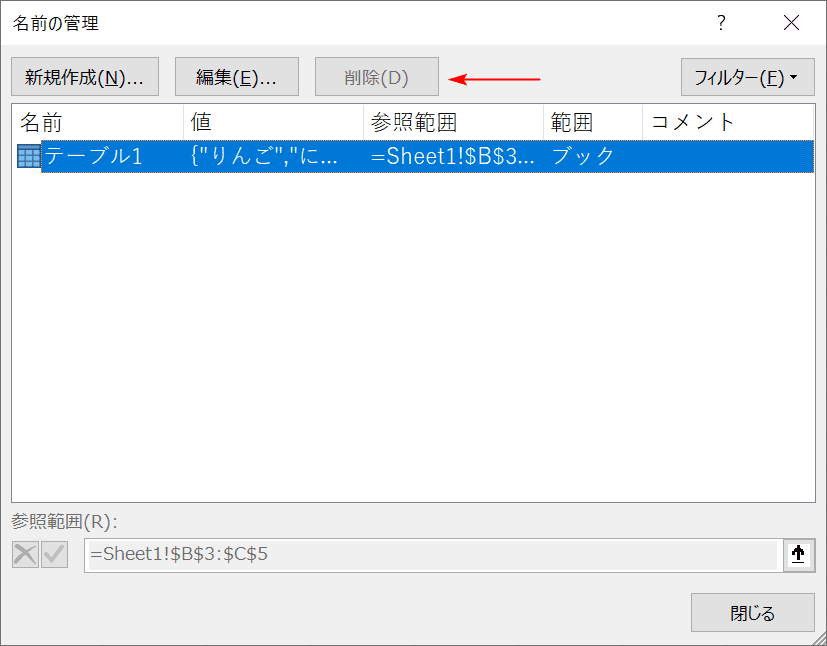
上記のようにテーブルの名前は削除できません。「名前の管理」でも削除ボタンがグレーアウトされています。
テーブルを解除すれば名前が削除されます。
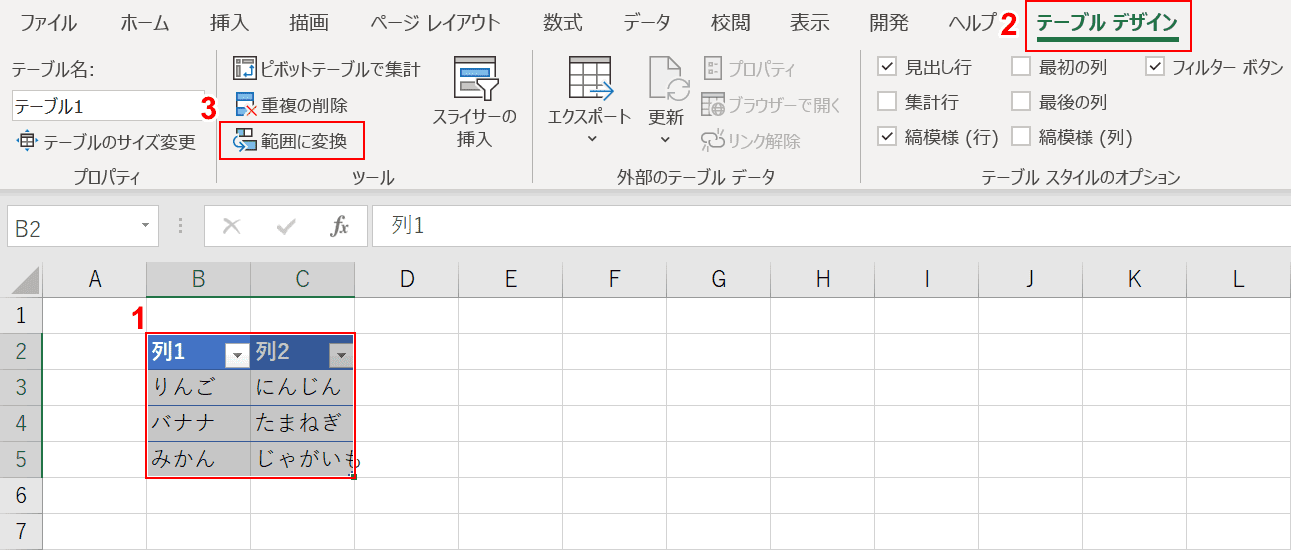
①【テーブル】、②【テーブルデザイン】タブ、③【範囲に変換】の順に選択します。
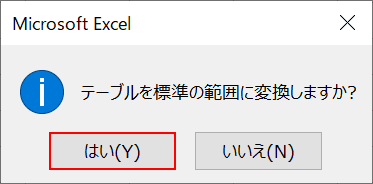
「Microsoft Excel」ダイアログボックスが表示されます。「テーブルを標準の範囲に変換しますか?」と聞かれます。よろしければ【はい】ボタンを押します。
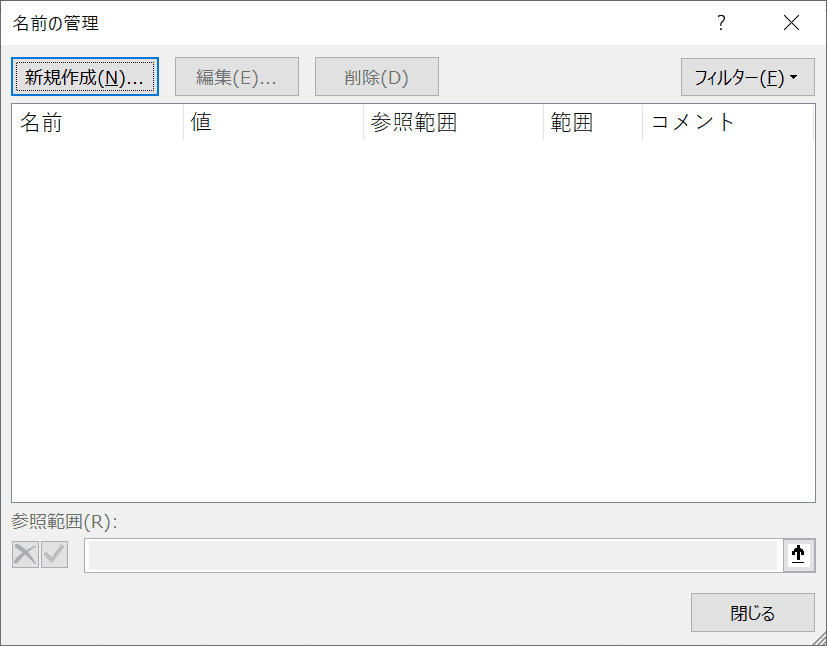
名前が削除されているか確認します。Ctrl+F3を押すと「名前の管理」ダイアログボックスが表示されます。名前がすべて削除されていることを確認できます。
