- 公開日:
エクセルで引き算をするときにセル固定する方法
この記事では、エクセルで引き算をするときにセル固定する方法をご紹介します。
セル固定すると計算式をコピーしても参照セルがずれないため、数値をいちいち入力する必要がなくなります。
「絶対参照」と「複合参照」の2つの参照方法により、セルを固定して引き算をすることができます。
参照セルがずれてしまう
引き算の計算式をコピーすると、参照元のセルがずれてしまうことがあります。
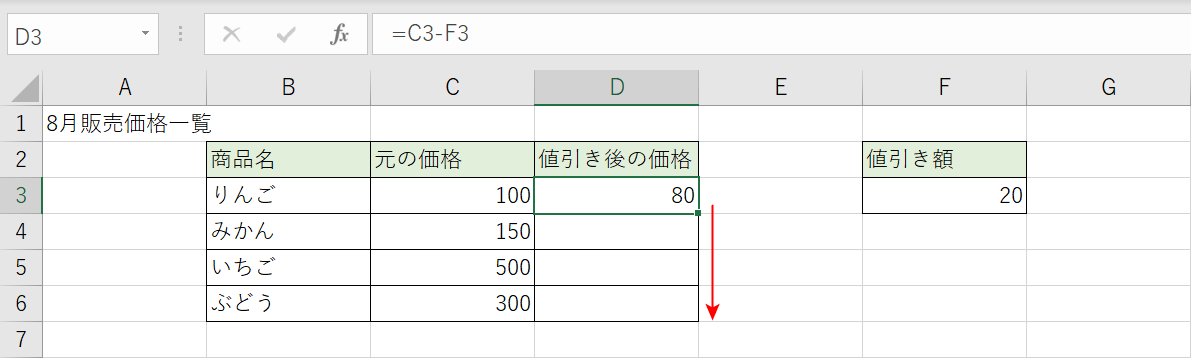
例えば上の画像はある青果店の8月販売価格一覧表です。
D3セルには計算式「=C3-F3」が入っており、りんごの元の価格(例:C3セル)から値引き額(例:F3セル)を引いた価格(例:80)を算出しています。
この計算式を下のセルへコピーします。
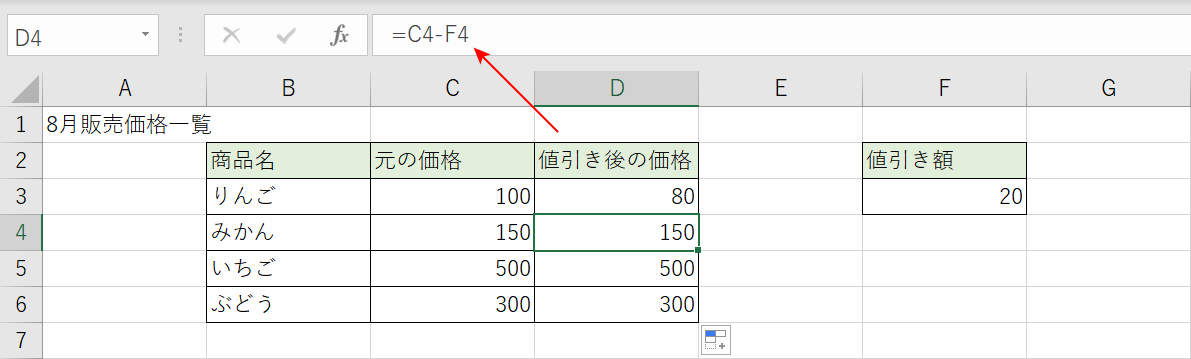
D4セルを見ると、計算式は「=C4-F4」となり、参照元となるF3セルがF4セルにずれてしまい正しい結果になりません。
このように参照セルがずれてしまう場合、セルを固定することで正しく計算されます。
セル固定するには?
セルを固定するには、「絶対参照」と「複合参照」の2つの参照方法があります。
絶対参照
絶対参照とは、参照セルの位置が動かないように完全に固定する参照方法です。
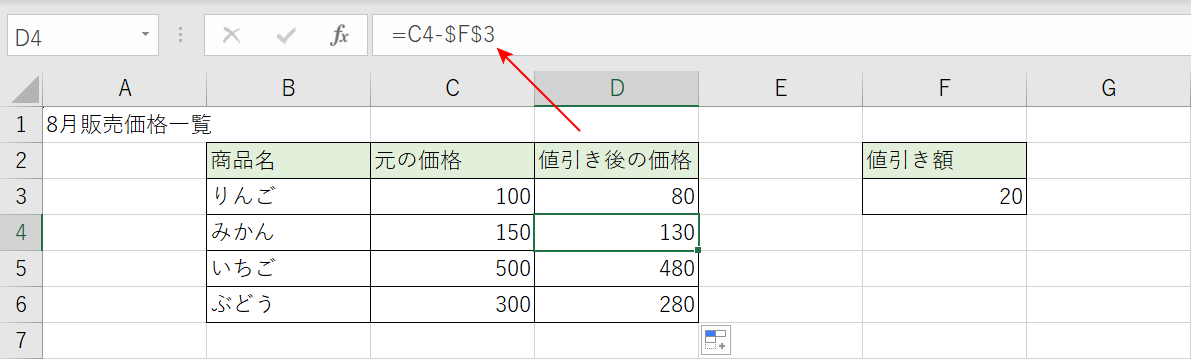
例えば上の画像のD4セルには「=C4-$F$3)」が入っています。
この「$F$3」という書き方が絶対参照になり、「〇〇(指定したセル)からは絶対にずれないでください」という意味になります。
「$F$3」は行(3行目)と列(F列)どちらも固定されています。これにより、計算式を下にコピーしても、横にコピーしても固定されたセル(例:F3)は絶対にずれません。
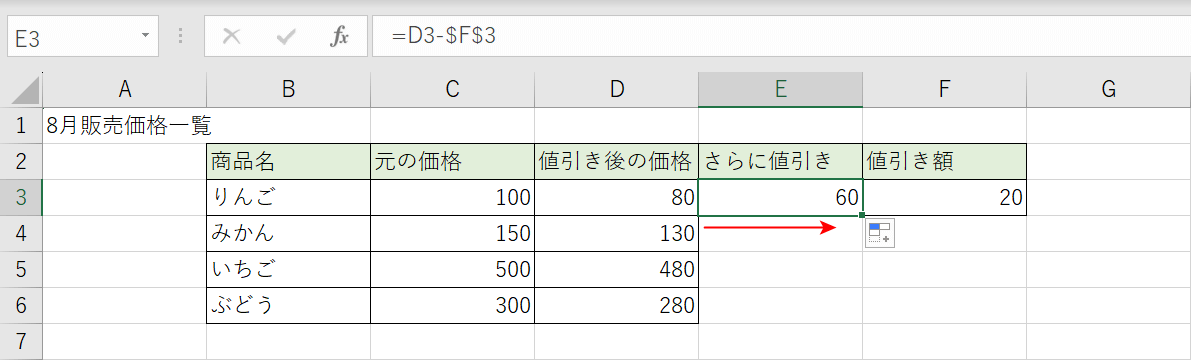
上の画像はD3セルの計算式を横にコピーした例ですが、E3セルは「=D3-$F$3」となり、行(例:3行目)も列(例:F列)も固定されています。
絶対参照でセル固定して引き算する方法については、本記事の「エクセルで引き算をするときにセル固定する方法」セクションでご説明します。
複合参照
複合参照とは、行または列のみを絶対参照(固定)する方法です。
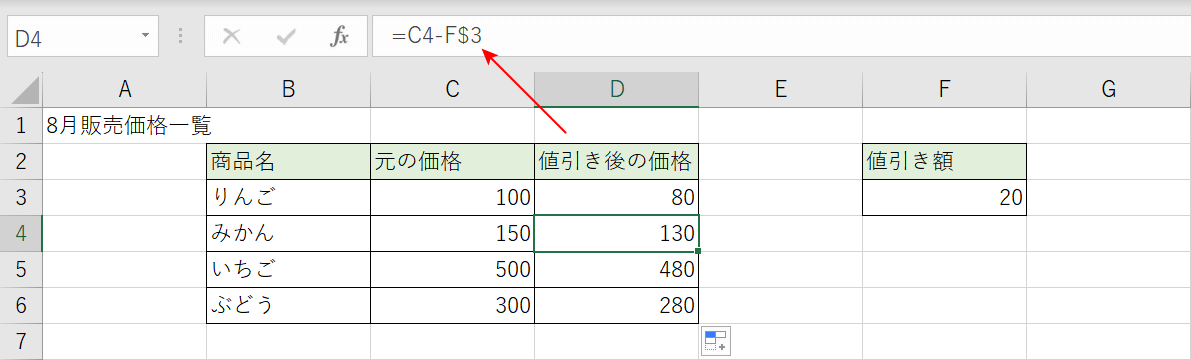
例えば上の画像のD4セルには「=C4-F$3)」が入っています。
「F$3」は行(3行目)のみを固定しており、列(F列)は固定されません。
$をつけた方が絶対参照になり、つけない方は変動します。
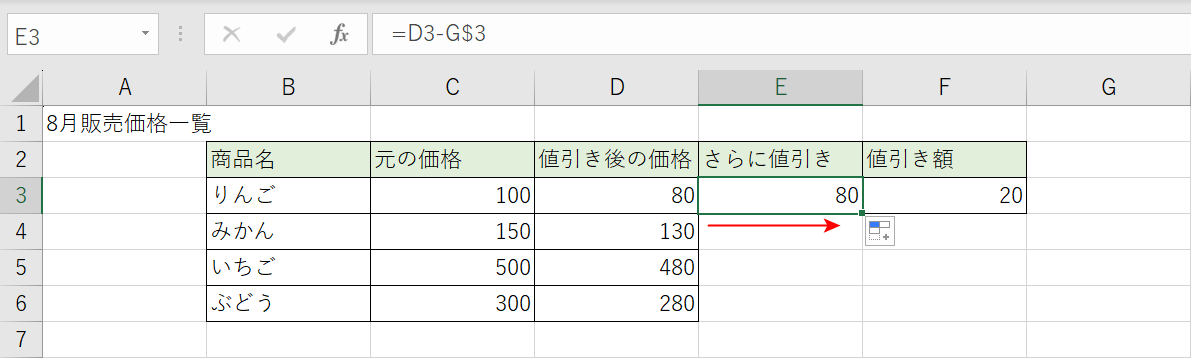
上の画像はD3セルの計算式を横にコピーした例です。E3セルは「=D3-G$3」となり、行(例:3行目)は固定されますが、列(例:F列)は固定されずG列に変動しています。
ここでは、絶対参照と複合参照の違いをわかりやすくするために計算式を横にコピーする例を紹介しています。下にコピーした場合はどちらの参照方法を使っても同じ結果になります。
複合参照でセル固定して引き算する方法については、本記事の「複合参照でセル固定する方法」セクションでご説明します。
エクセルで引き算をするときにセル固定する方法
絶対参照でセル固定して引き算する方法をご紹介します。
値を算出したいセル(例:D3)を選択します。
数式バーに「=C3-$F$3」を入力し、Enterを押します。「$F$3」はF3セルを選択後F4キーを1回押すと表示されます。
D3セルに引き算の結果(例:80)が表示されました。次に計算式を下のセルにコピーします。D3セルのフィルハンドルをダブルクリックまたは下に向かってドラッグします。
コピーが完了しました。コピー先のD4セルの計算式を見ると「=C4-$F$3」となり、参照元となるF3セルが固定されていることがわかります。絶対参照でセル固定して引き算することができました。
複合参照でセル固定する方法
複合参照でセル固定して引き算する方法をご紹介します。
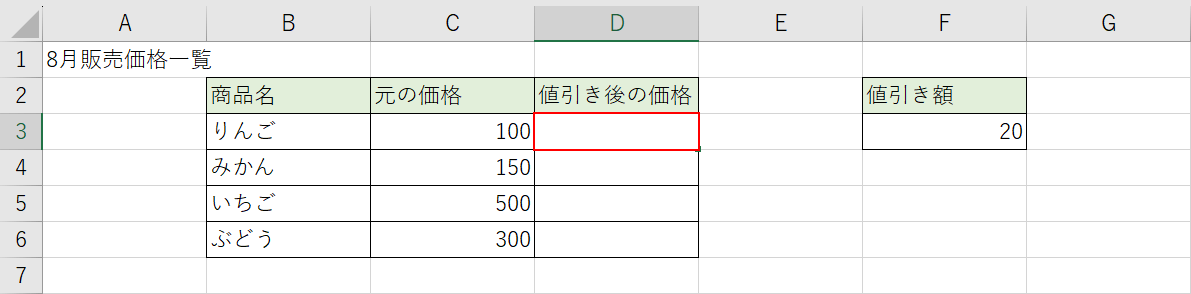
値を算出したいセル(例:D3)を選択します。
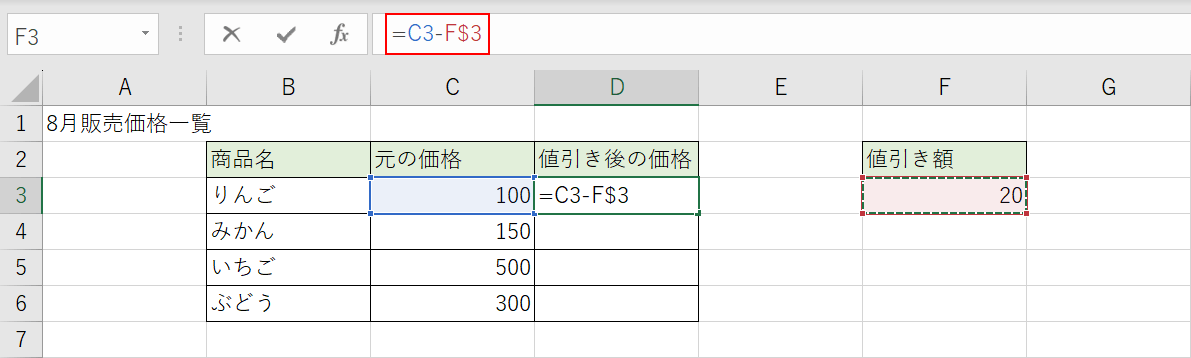
数式バーに「=C3-F$3」を入力し、Enterを押します。
「F$3」はF3セルを選択後F4キーを2回押すと表示されます。
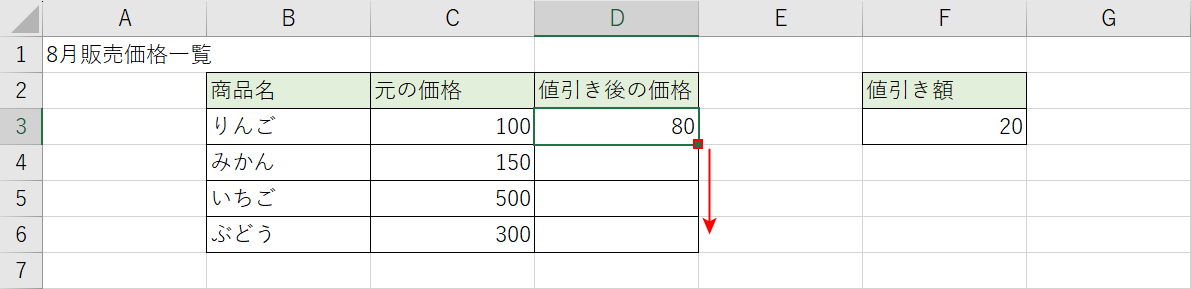
D3セルに引き算の結果(例:80)が表示されました。次に計算式を下のセルにコピーします。
D3セルのフィルハンドルをダブルクリックまたは下に向かってドラッグします。
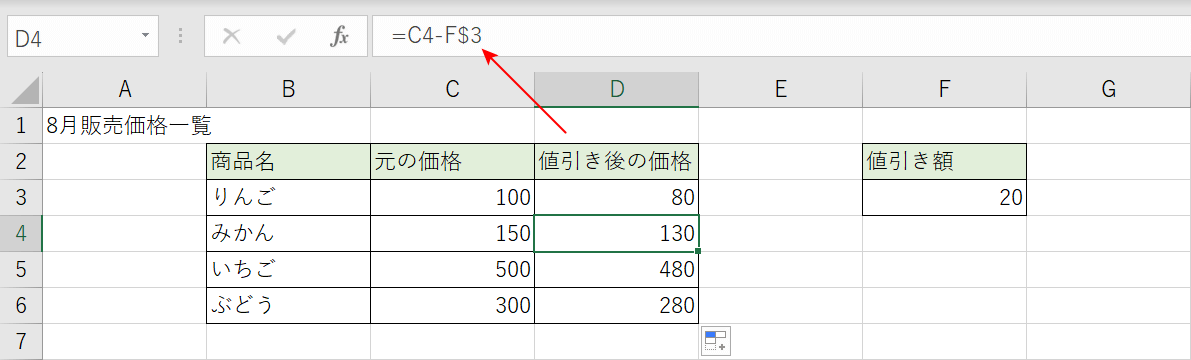
コピーが完了しました。
コピー先のD4セルの計算式を見ると「=C4-F$3」となり、参照元となるF3セルの行のみが固定されていることがわかります。
複合参照でセル固定して引き算することができました。
