- 公開日:
ExcelでSUM関数を利用してまとめて引き算する方法
この記事では、ExcelでSUM関数を利用してまとめて引き算する方法をご紹介します。
Excelで引きたいデータをまとめた後に全体から引き算したい場合、引きたい数値やセルを1つずつ足してまとめるのは面倒です。
引き算したいデータをSUM関数を利用してまとめると計算が楽になるので、ぜひご活用ください。
ExcelでSUM関数を利用してまとめて引き算する方法
以下、ExcelでSUM関数を利用してまとめて引き算する方法をご紹介します。
SUM関数で合計した値を引き算する
SUM関数でまとめた値を引き算する方法は以下のとおりです。
今回は上の画像の在庫管理表を使って、SUM関数で合計した4月、5月、6月の出庫数を期首在庫数から引き算して残りを求める方法を説明します。値を算出したいセル(例: H3)を選択します。
期首在庫数から引くので、数式バーに「=C3-」を入力します。
次にSUM関数を使って4月、5月、6月の出庫数を合計します。数式バーに「SUM(D3:F3)」を入力します。
Ctrl + Enterを押すと、残り(例: 5)が算出されました。SUM関数でまとめた値を引き算することができました。
-(マイナス)の値をSUM関数で引き算する
値に-(マイナス)をつけるとSUM関数でまとめて引き算することができます。
方法は以下のとおりです。

今回は上の画像の在庫管理表を使って、4月、5月、6月の出庫数を期首在庫数から引き算して残りをH3セルに求めます。
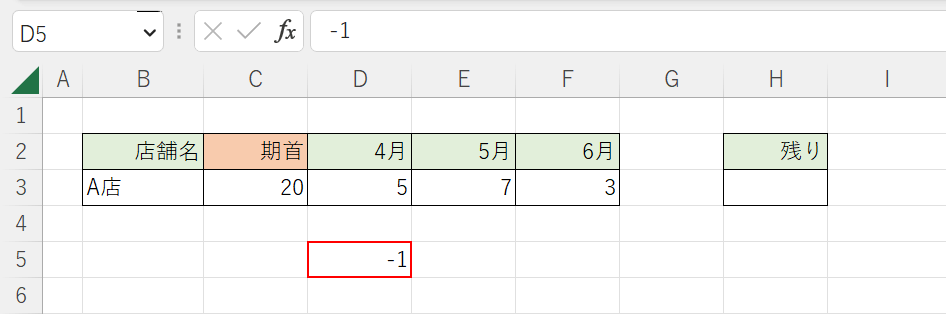
まず4月、5月、6月の出庫数の値に-(マイナス)をつけます。
空いているセル(例: D5)に「-1」を入力し、Ctrl + C を押してコピーします。
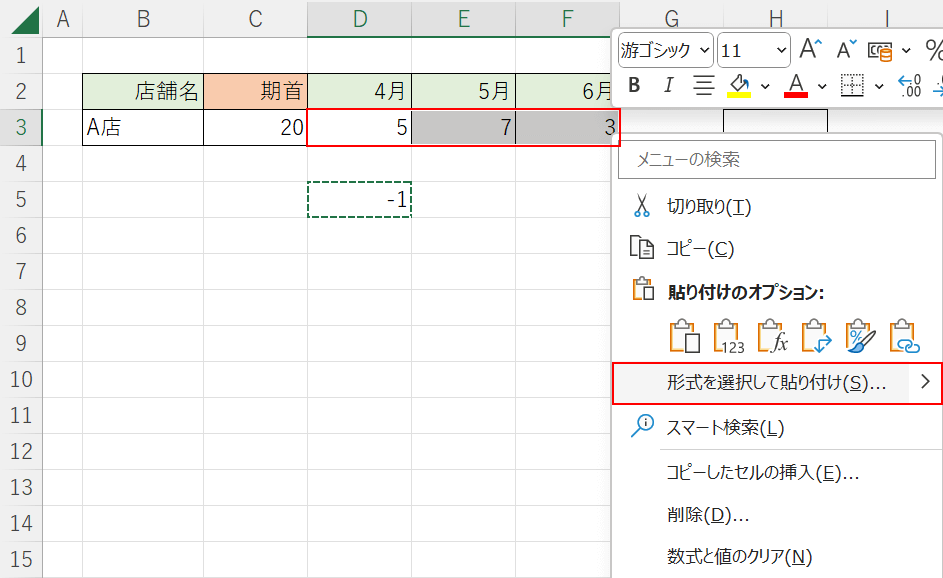
引き算したい値のセル(例: D3~F3)を選択した後、右クリックして「形式を選択して貼り付け」を選択します。
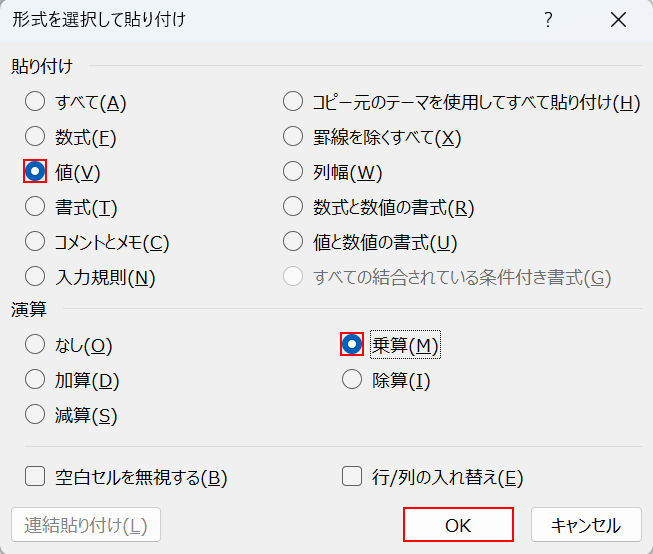
「形式を選択して貼り付け」ダイアログボックスが表示されます。
値、乗算、OKボタンの順に選択します。

-(マイナス)がつけられました。-(マイナス)記号を1つずつつけるのが大変な場合は、こちらの方法をおすすめします。

次にSUM関数でまとめて引き算します。値を算出したいセル(例: H3)を選択します。
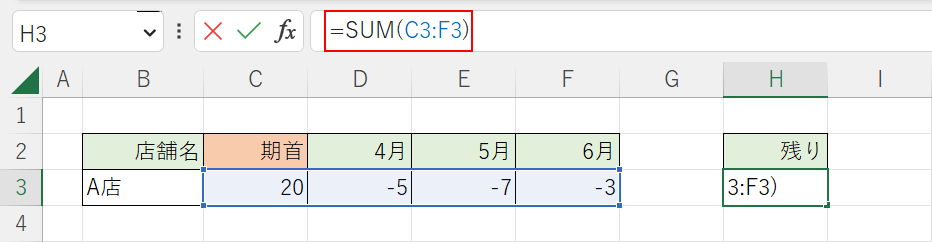
数式バーに「=SUM(C3:F3)」を入力します。

Ctrl + Enterを押すと、残り(例: 5)が算出されました。
値に-(マイナス)をつけてSUM関数でまとめて引き算することができました。
