- 公開日:
エクセルで年数の引き算をする方法
ビジネスや学校などでエクセルを使っていると、日付に関する計算は頻繁に行われます。
例えば、社員の勤続年数を計算する際や1年前は何日かを知りたい場合など、年数の引き算が必要になります。
この記事では、エクセルで年数の引き算をする方法をご紹介します。
エクセルで年数の引き算をする方法
EDATE関数で年数の引き算をする方法をご紹介します。EDATE関数の書式は「=EDATE(開始日, 月)」で、開始日に指定した日付の何ヶ月前または何ヶ月後の日付を表示します。
B3セル(例:2023/8/18)の1年引いた日付を求めます。値を算出したいセル(例:C3)を選択します。
数式バーに「=EDATE(B3,-12)」を入力し、Enterを押します。このように「-12」と入力すると1年前、「-24」とすると2年前の日付を求められます。
C3セルに結果(例:44791)が表示されました。EDATE関数の計算結果はシリアル値で表示されるので、表示形式を日付に変更します。①数値の書式のv、②任意の日付形式(例:短い日付形式)の順に選択します。
表示形式を日付(例:2022/8/18)に変更できました。EDATE関数で年数の引き算をすることができました。
他の関数で行う
EDATE関数のほかに、年数の引き算ができる関数があります。
「DATE関数」「YEAR関数」「DATEDIF関数」についてそれぞれご紹介します。
DATE関数
DATE関数で年数の引き算をする方法をご紹介します。
DATE関数の書式は「=DATE(年,月,日)」で、「年」「月」「日」の引数に指定した数値を日付として表示します。
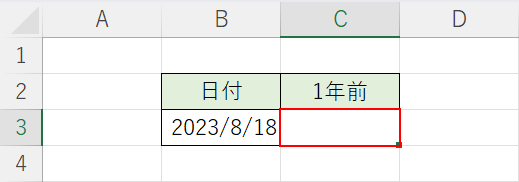
B3セル(例:2023/8/18)の1年引いた日付を求めます。
値を算出したいセル(例:C3)を選択します。
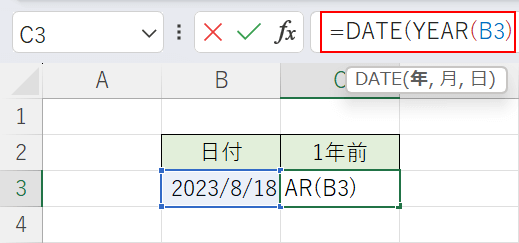
DATE関数で年の引数を指定します。
数式バーに「=DATE(YEAR(B3)」を入力します。
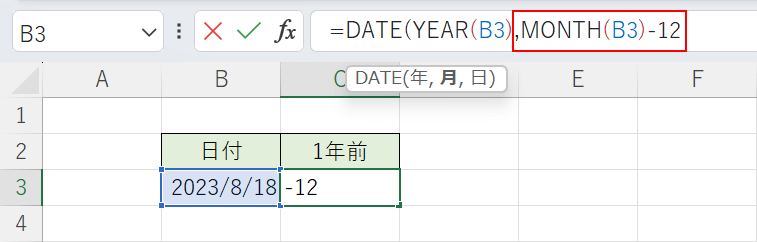
次に月の引数を指定します。
数式バーに「,MONTH(B3)-12」を入力します。このように「-12」と入力すると1年前、「-24」とすると2年前の日付を求められます。
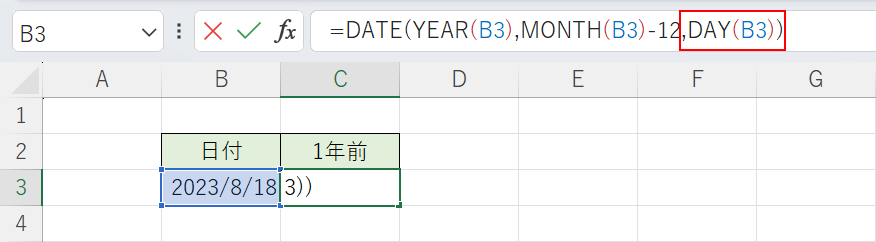
次に日の引数を指定します。
数式バーに「,DAY(B3))」を入力し、Enterを押します。
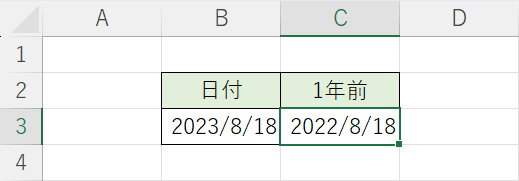
C3セルに結果(例:2022/8/18)が表示されました。DATE関数で年数の引き算をすることができました。
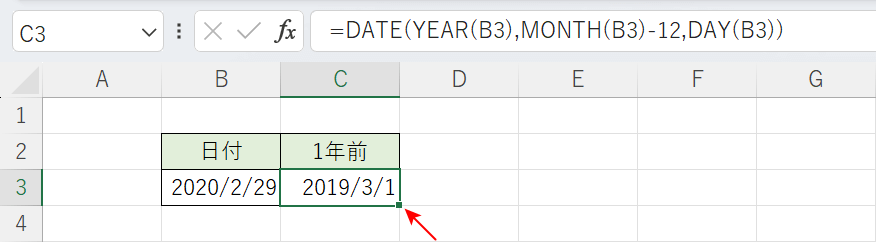
ただし、上の画像のようにうるう年(2020/2/29)の1年前の日付をDATE関数で計算すると、2019/2/28ではなく2019/3/1となってしまいます。
うるう年の1年前の日付を正しく表示したい場合は、EDATE関数を使うことをおすすめします。
YEAR関数
「年と年の間が何年あるのか知りたい」など、年の差分を求めたい場合はYEAR関数が使えます。
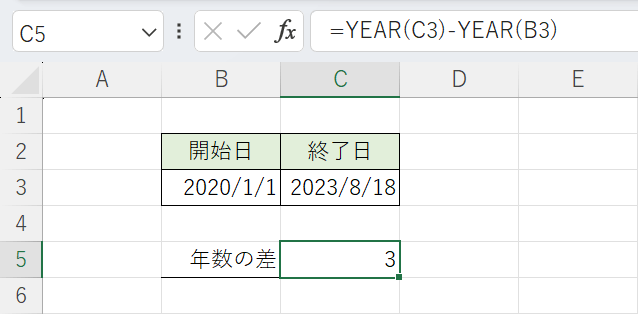
上の画像のように、開始日と終了日の間の年数の差を求めたいときに役立ちます。
YEAR関数で年数の差を求める方法をご紹介します。
YEAR関数の書式は「YEAR(シリアル値)」で、引数に指定したシリアル値の日付に対応する年を返します。
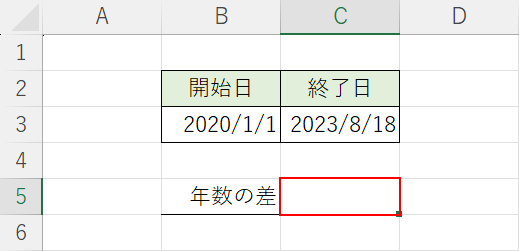
開始日が「2020/1/1」、終了日が「2023/8/18」の差分を求めていきます。
値を算出したいセル(例:C5)を選択します。
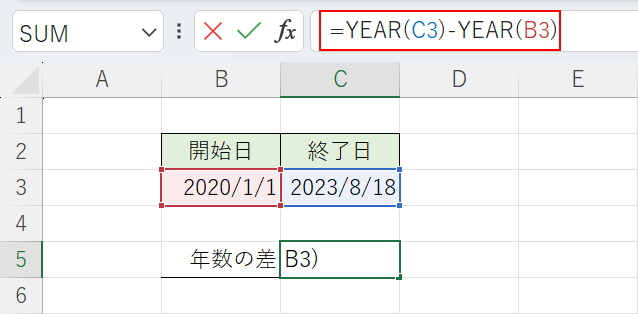
数式バーに「=YEAR(C3)-YEAR(B3)」を入力し、Enterを押します。
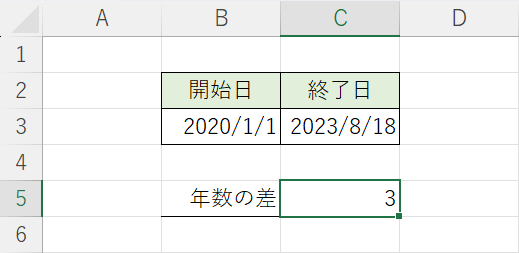
C5セルに結果(例:3)が表示されました。YEAR関数で年数の差を求めることができました。
DATEDIF関数
DATEDIF関数を使えば、YEAR関数よりも簡単に年数の差を求めることができます。
DATEDIF関数の書式は「=DATEDIF(開始日,終了日,”単位”)」となっております。
YEAR関数では「=YEAR(C3)-YEAR(B3)」と2回「YEAR」の入力が必要ですが、DATEDIF関数は「DATEDIF」の入力が1回だけなので、入力の手間が少なくなります。
詳しくは、以下の記事の「年数の差を求める」セクションでわかりやすく説明しています。
