- 公開日:
Excelで作成した文書をWord形式に変換する方法
「エクセルで作成した文書をワードに変換できないか」という質問を多々見かけましたのでそんな方のために変換する方法をまとめてみました。特別なツールは必要ないのでExcelとWordさえあれば簡単に変換することが可能です。
エクセルから1度HTMLに変換してからWordに変換する方法と、PDFに1度変換してからWordに変換する方法をご紹介していきます。
Excelから1度HTMLに変換してからWordに変換する方法
エクセルから直接変換する方法がないため1度HTMLに変換してからWordに変換する方法をご紹介します。
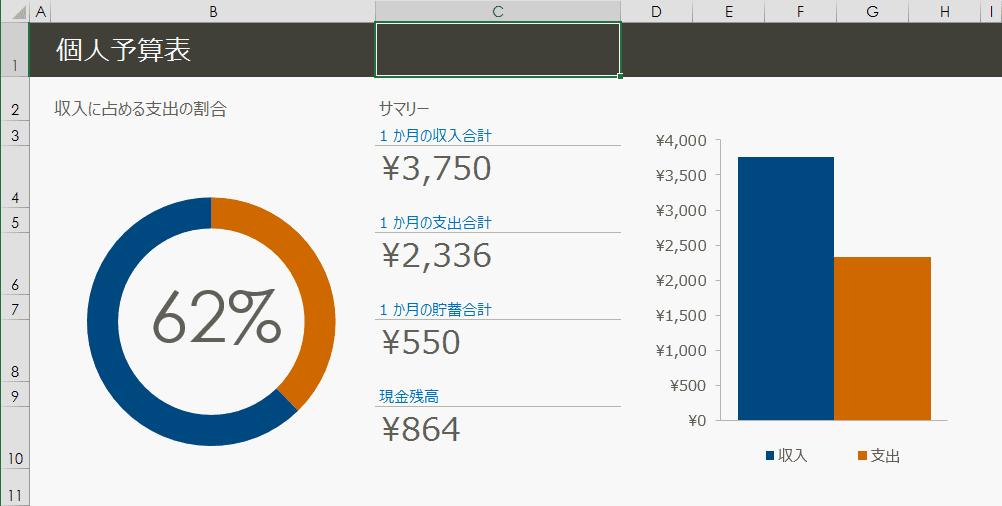
今回、サンプルとして使用したエクセルのシートです。表と円グラフも入っています。
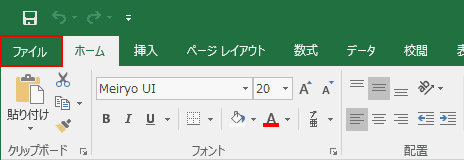
【ファイル】タブを開きます。
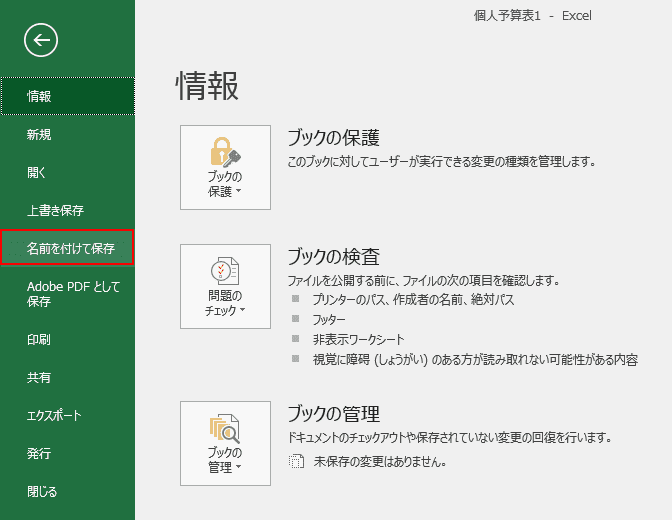
左ナビゲーションより【名前を付けて保存】を選択します。
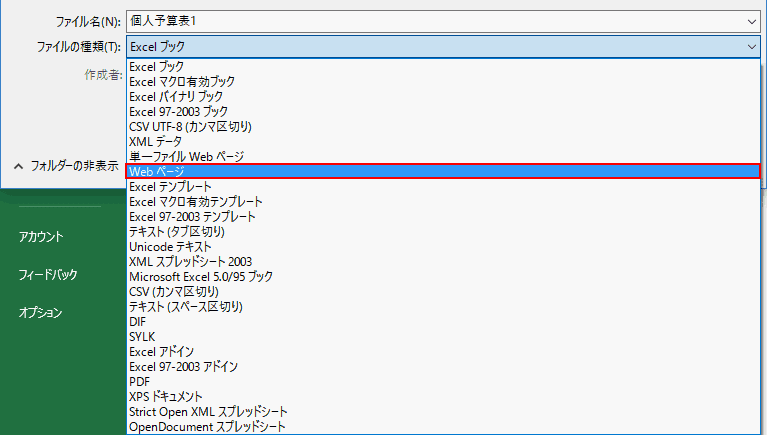
【Webページ】として保存し、エクセルを閉じます。
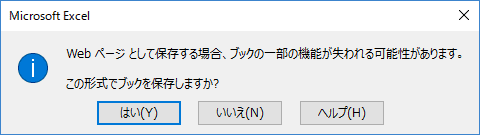
保存する際に上記のようなアラートが出るので【はい】を押してください。

保存したHTMLファイルをWordで開く際に上記のようなアラートが出るので【はい】を押してください。
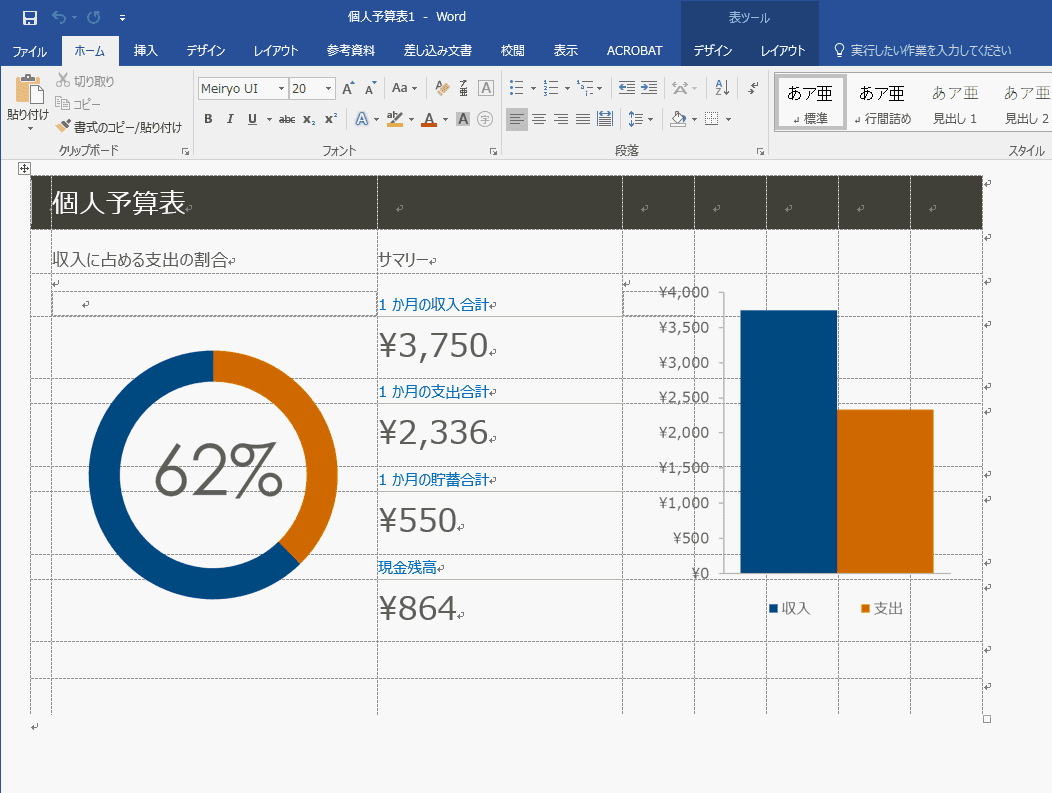
Wordで変換された結果が表示されました。セルを再現してしまっていますが、表やグラフはそのままのレイアウトで表示することができます。
ExcelからPDFに1度変換してからWordに変換する方法
次に1度PDFに変換してからWordに変換する方法をご紹介します。
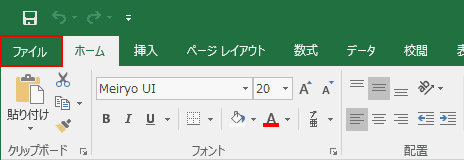
【ファイル】タブを開きます。
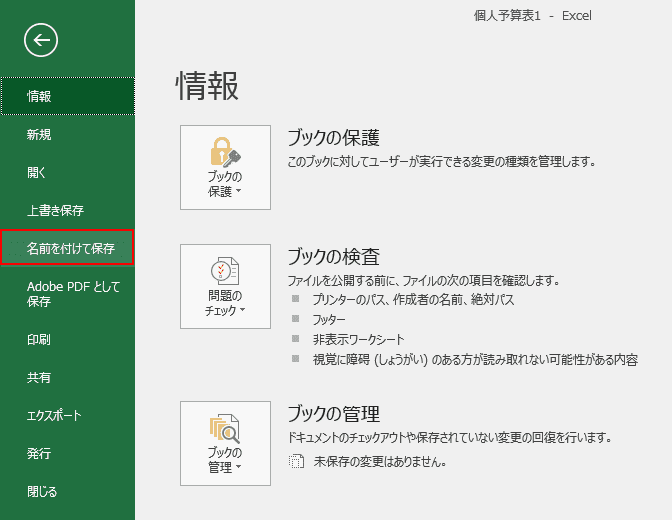
左ナビゲーションより【名前を付けて保存】を選択します。
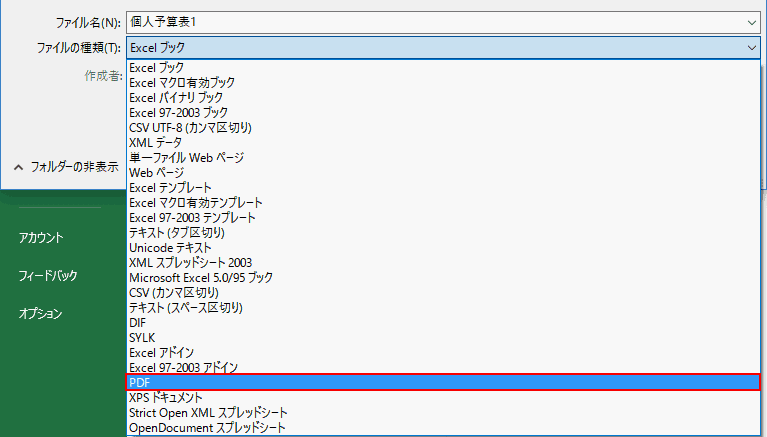
【PDF】として保存し、エクセルを閉じます。

保存したPDFファイルをWordで開く際に上記のようなアラートが出るので【はい】を押してください。
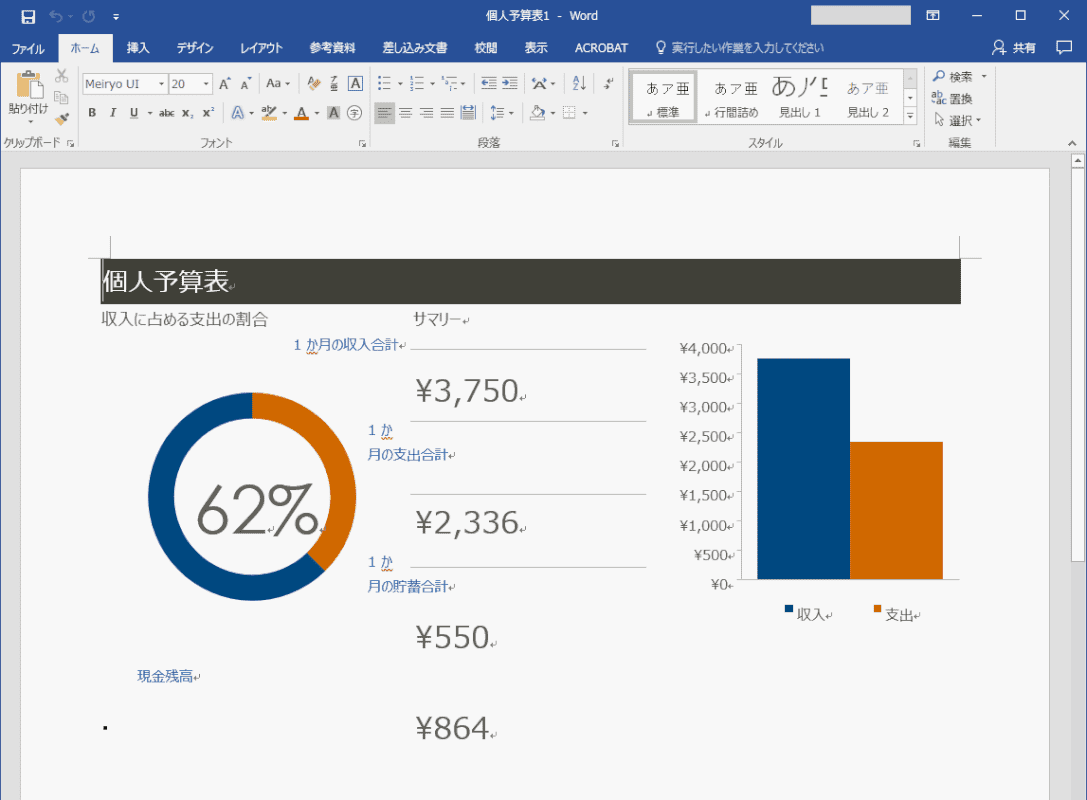
Wordで変換された結果が表示されました。改行が一部崩れてしまっていますが、基本Excelの見た目通りに変換することができました。
