- 公開日:
- 更新日:
Word文書をExcelに変換する方法と4種の貼り付け方法
WordをExcelに変換したり、Wordで作成したデータの一部をExcelで使用したり、WordとExcel間で自由にデータを編集したい!と思ったことはありませんか?
ちょっとした操作で簡単にWordで作成した文書をExcelに変換したり、コピペしたりすることができます。
この方法をマスターすれば、自由自在にWordとExcel間でデータを編集できるようになるのでとても便利です。
ここでは、WordをExcelに変換する方法とWordのデータをExcelにコピーする方法をご紹介します。
WordをExcelに変換する手順
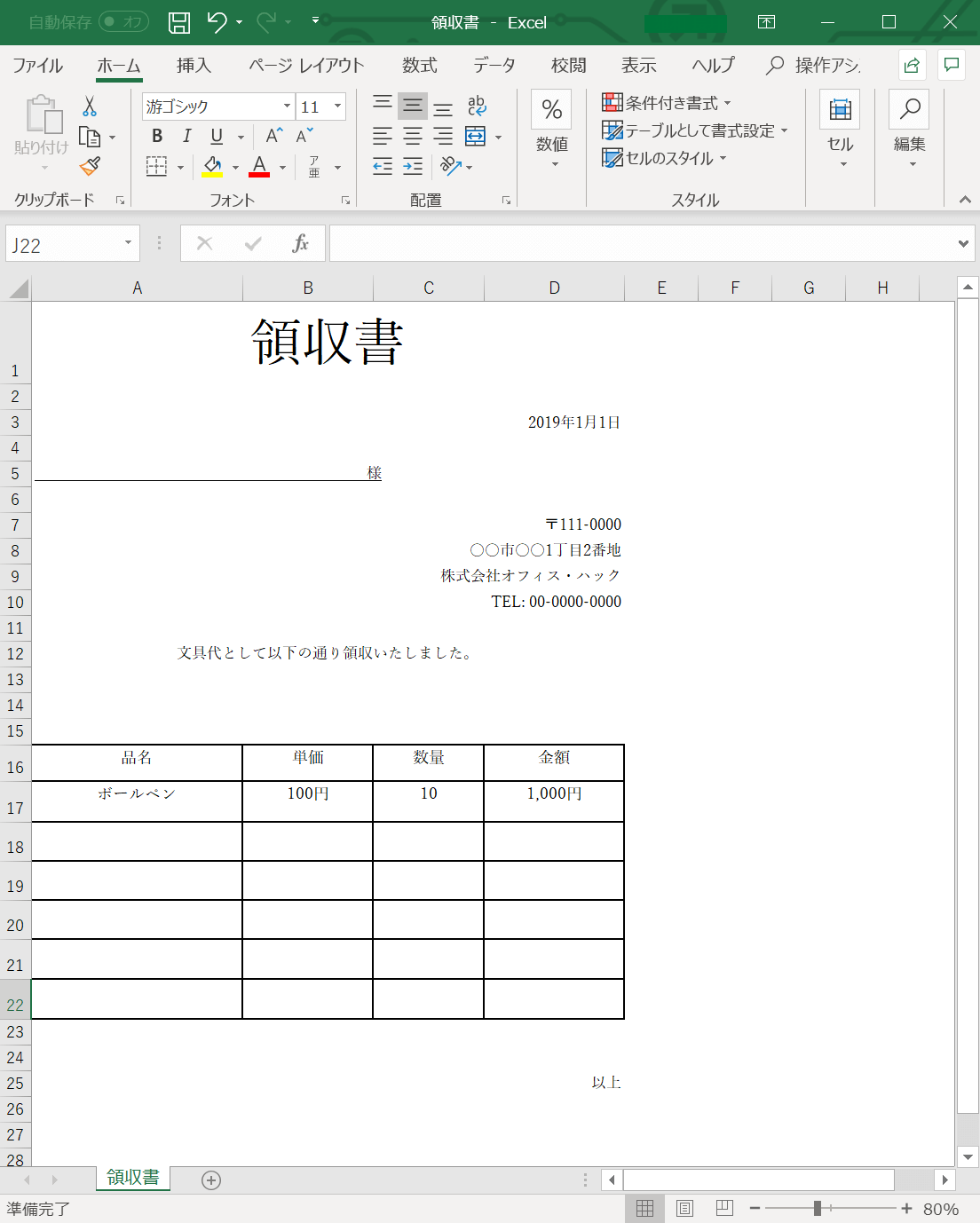
WordをExcelに変換する手順は、
- ファイルタブを選択
- 名前を付けて保存を選択
- 保存形式をWeb ページ(*.htm, *.html)にして保存
- Excelで保存したファイルを開く
です。以下でより詳しく説明していきます。
Word形式のファイルをExcel形式に変換する方法
WordファイルをExcel形式で保存したり、直接Excelで開く方法は残念ながらありません。
しかし、Wordファイルをhtmlと呼ばれるWebページ形式で保存し、そのファイルをExcel開くことでExcel形式に変換できます。
詳しい手順を見ていきましょう
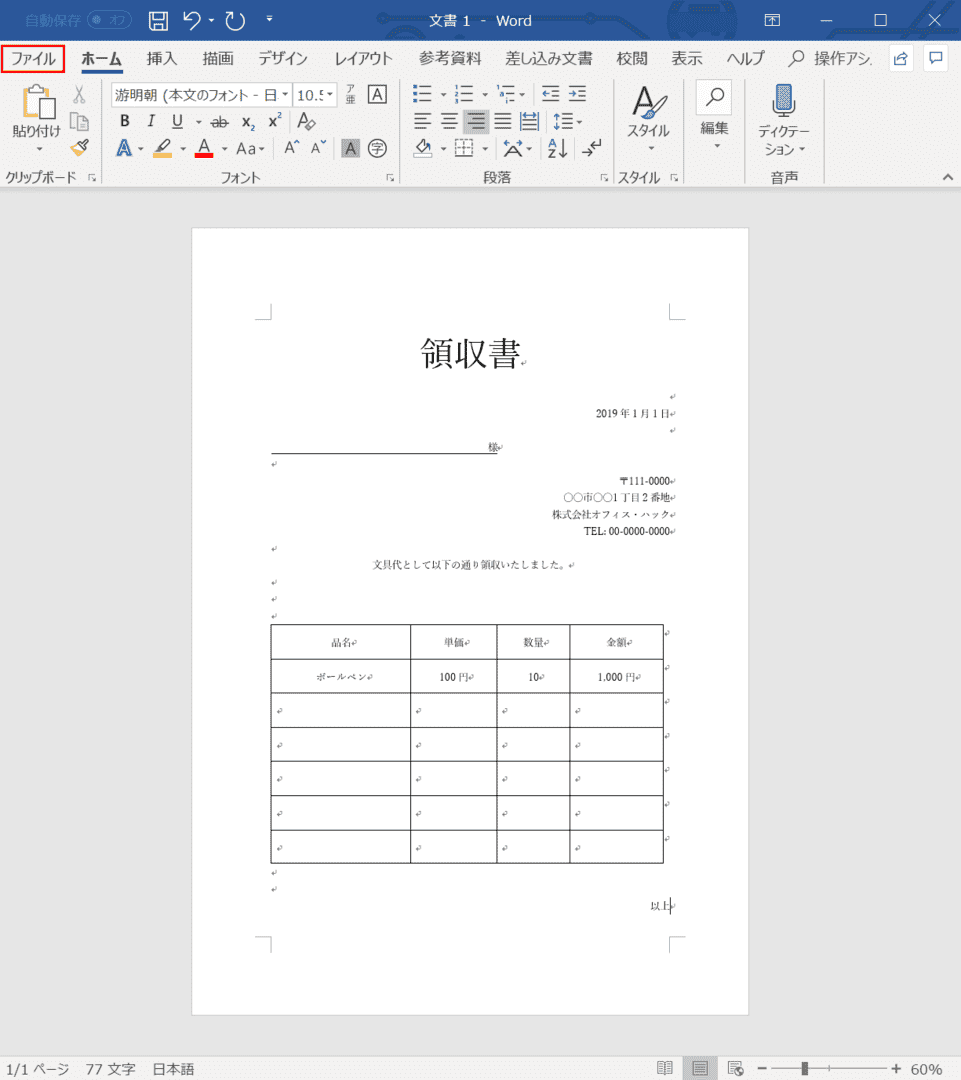
Excelに変換したいWordファイルを準備します。
【ファイル】タブを選択します。
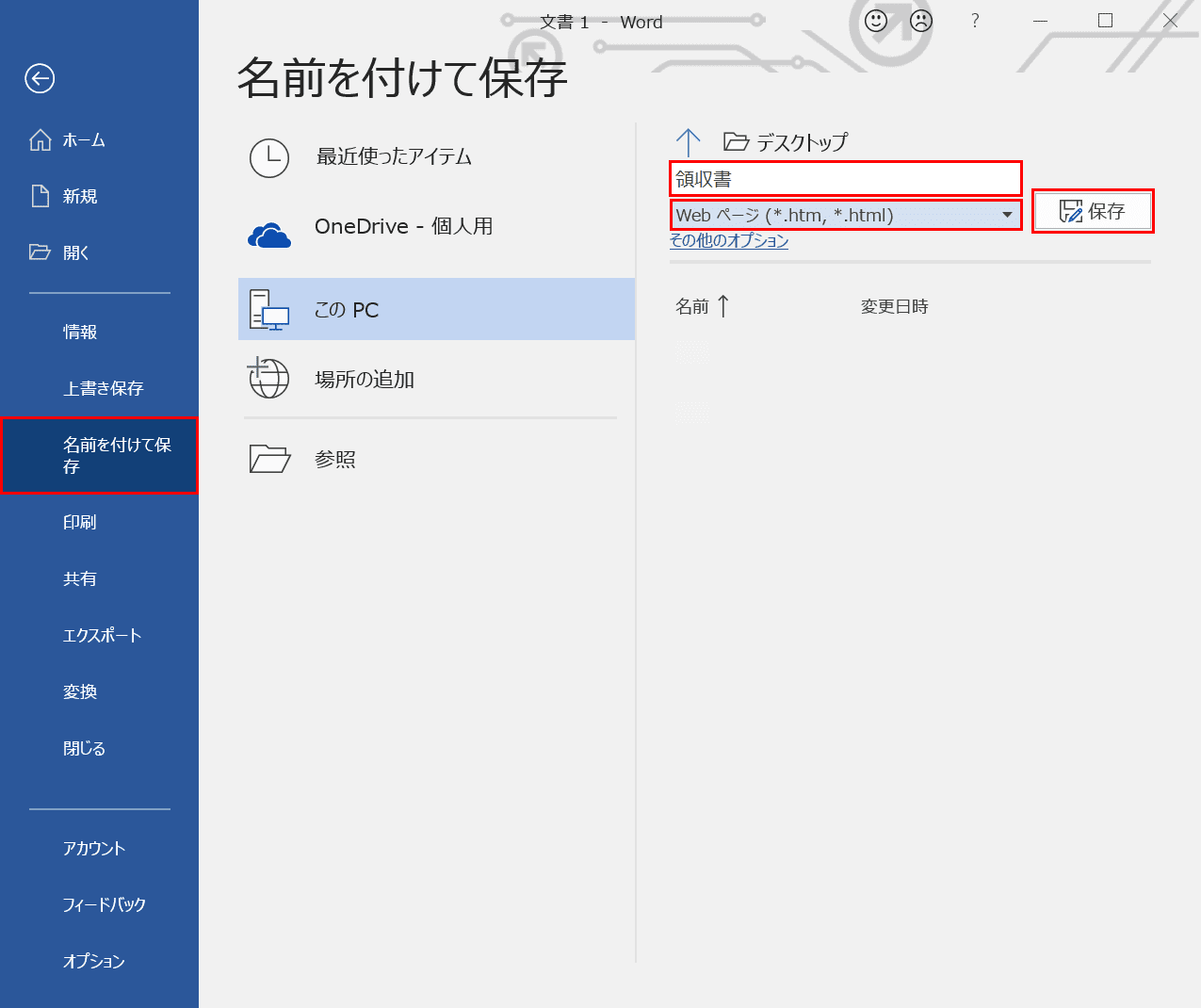
【名前をつけて保存】を選択し、ファイル名を入力します。今回は「領収書」と入力しています。
「ファイル形式」のプルダウンから【Web ページ(*.htm, *.html)】を選択し、【保存】ボタンを押します。
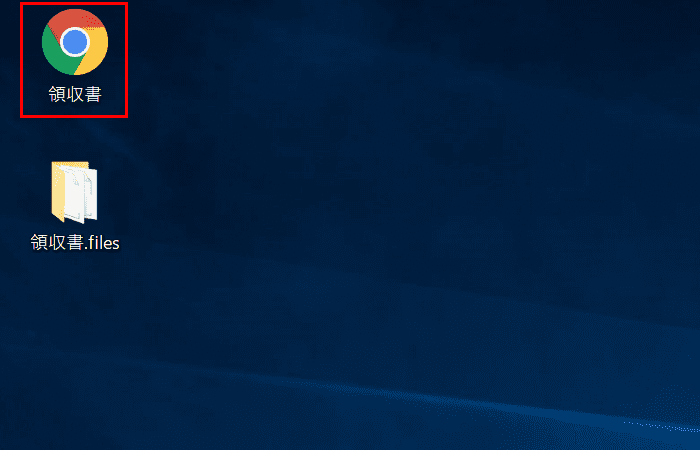
ファイルが「Webページ形式」で保存されました。
今回はデスクトップに保存しました。ファイルのアイコンはお使いのブラウザによって異なります。
また、Webページ形式で保存したときは、「.files」が末尾についたファイルが一緒に作成されます。 このファイルには文書内の画像ファイルなどが保存されていますので削除しないようご注意ください。
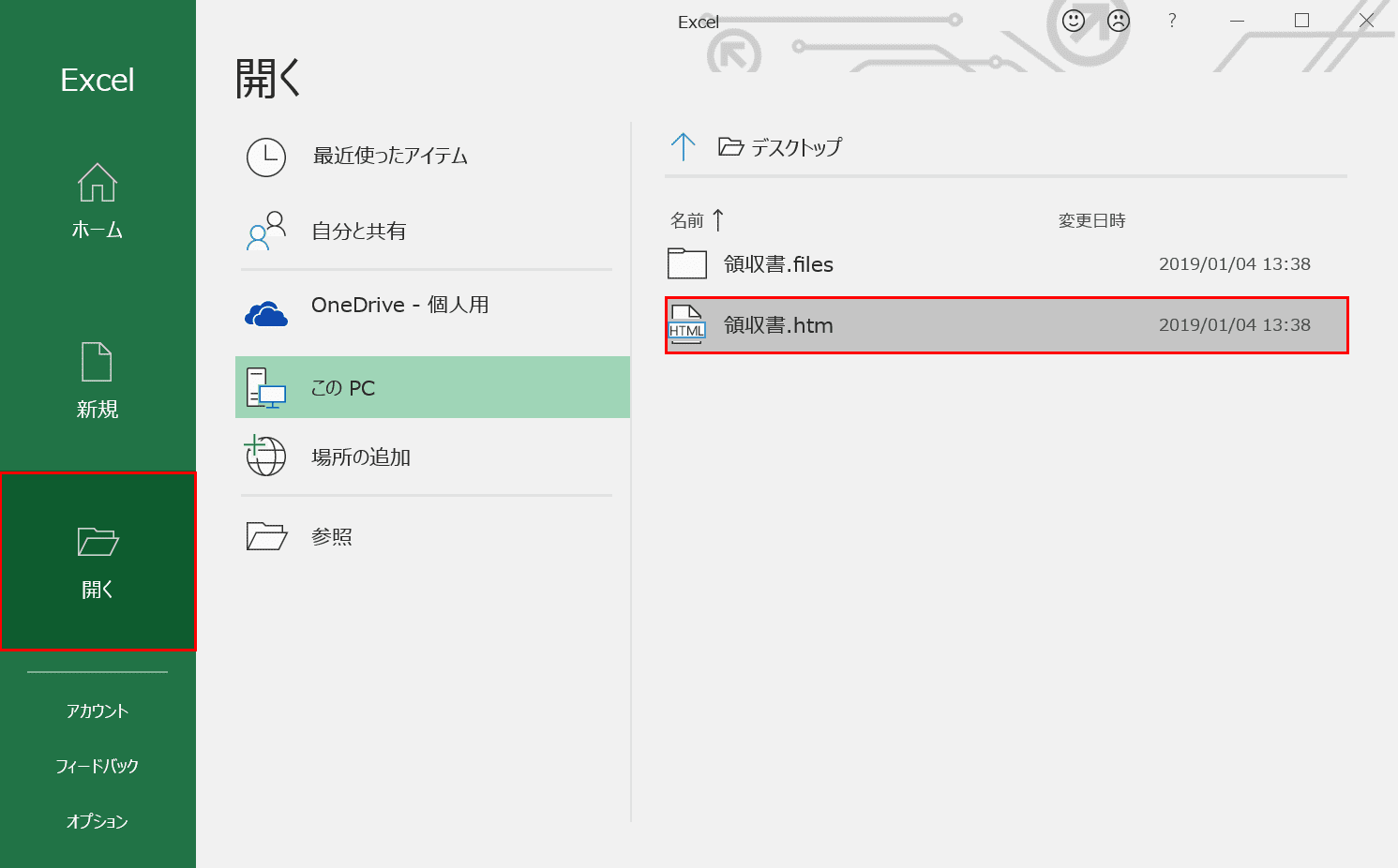
Excelで先ほど保存したファイルを開きます。
Excelを立ち上げ、【開く】、先ほど保存したファイル(「領収書.htm」)の順に選択します。
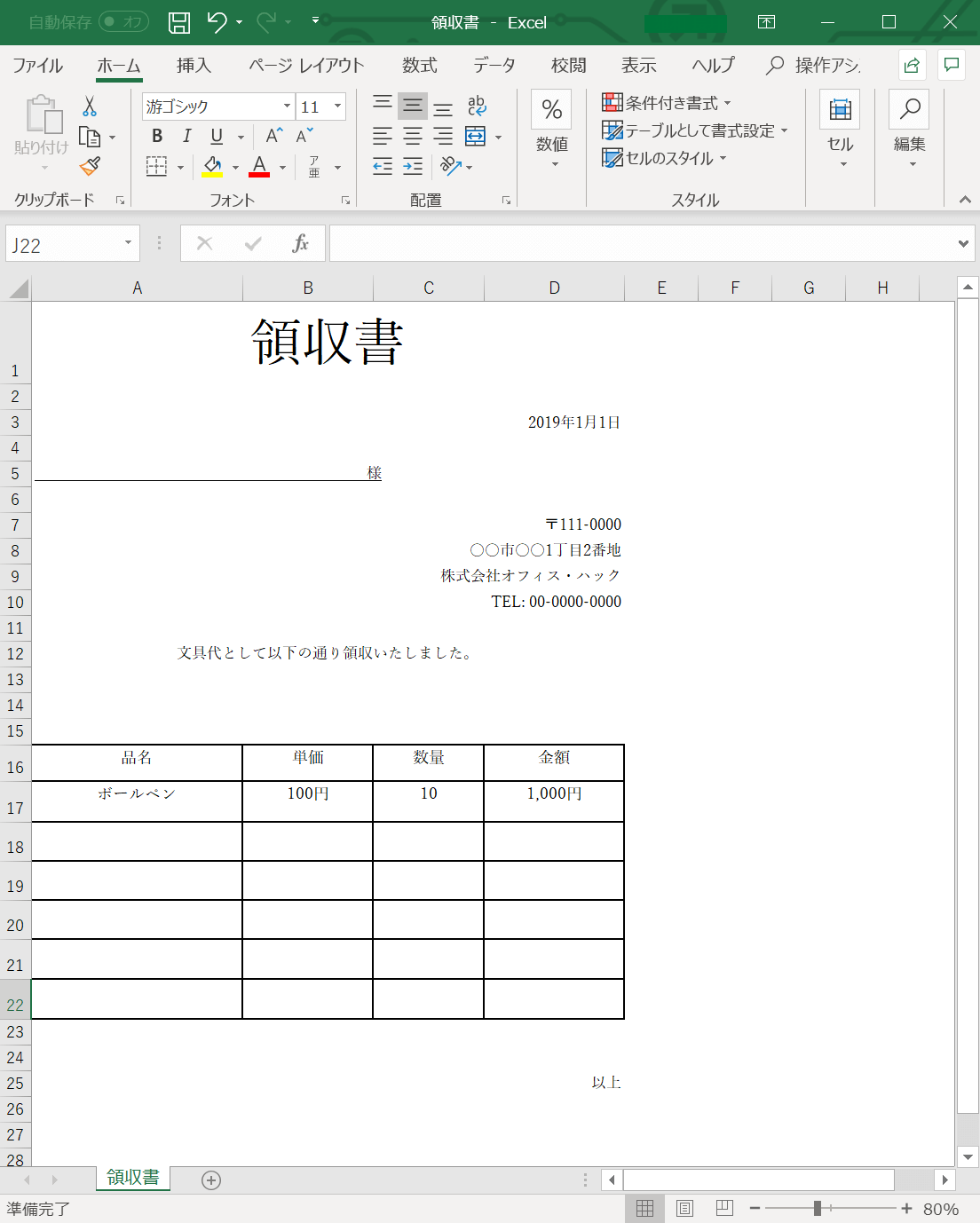
Wordで作成したファイルをExcelに変換することができました。
Wordで作成したデータをExcelにコピーする方法
上記ではファイルをWordからExcelに変換する方法をご紹介しました。
では、Wordで作成したデータの一部をExcelにコピーして貼り付けたいときはどうすればよいでしょう。
以下でその方法をご紹介します。
テキストデータとして貼り付ける方法
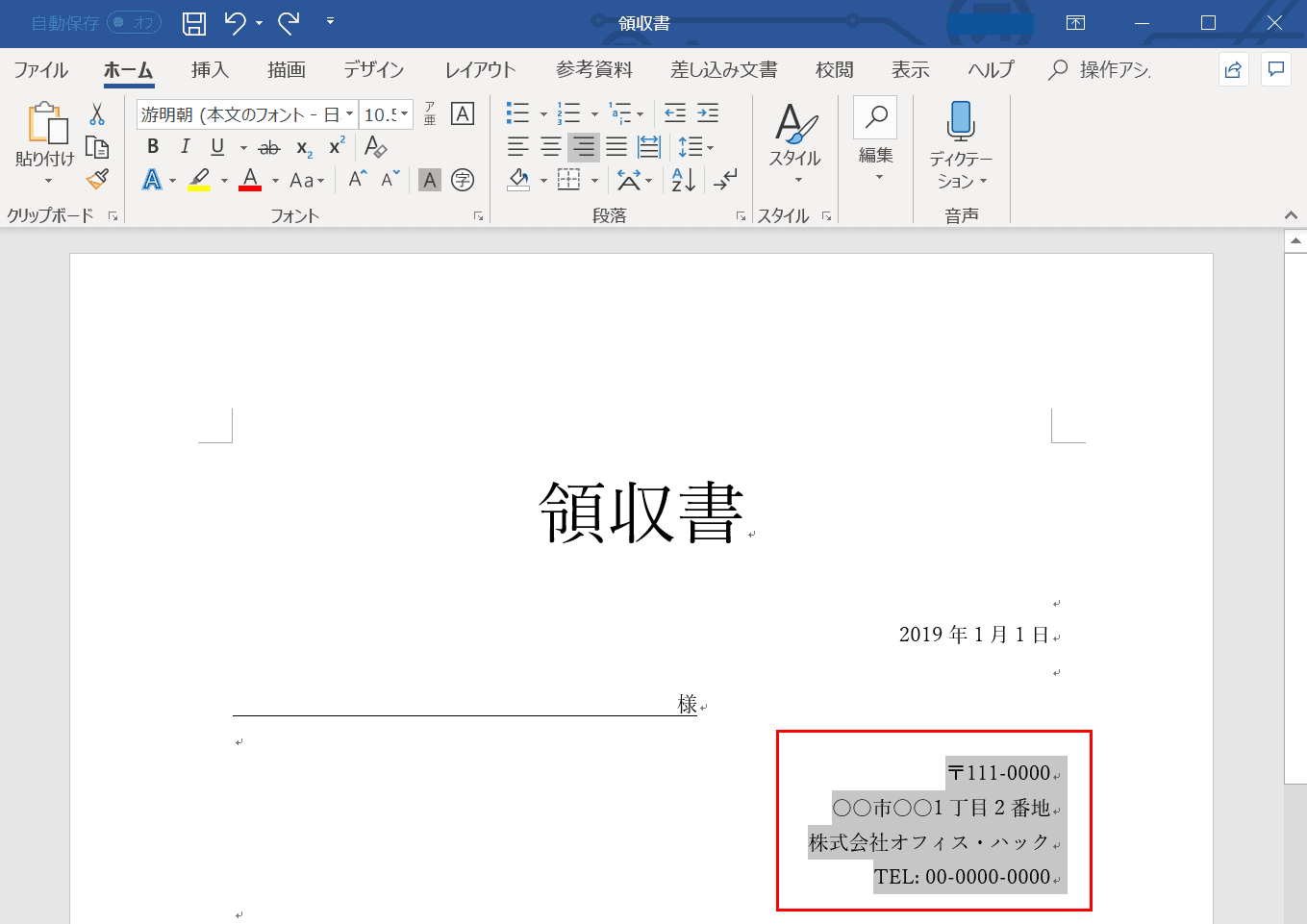
Wordファイルを準備します。
コピーしたい部分を選択し、Ctrl+Cを押します。
今回は住所、社名、電話番号の部分をコピーします。
※Macの場合は⌘+Cを押します。
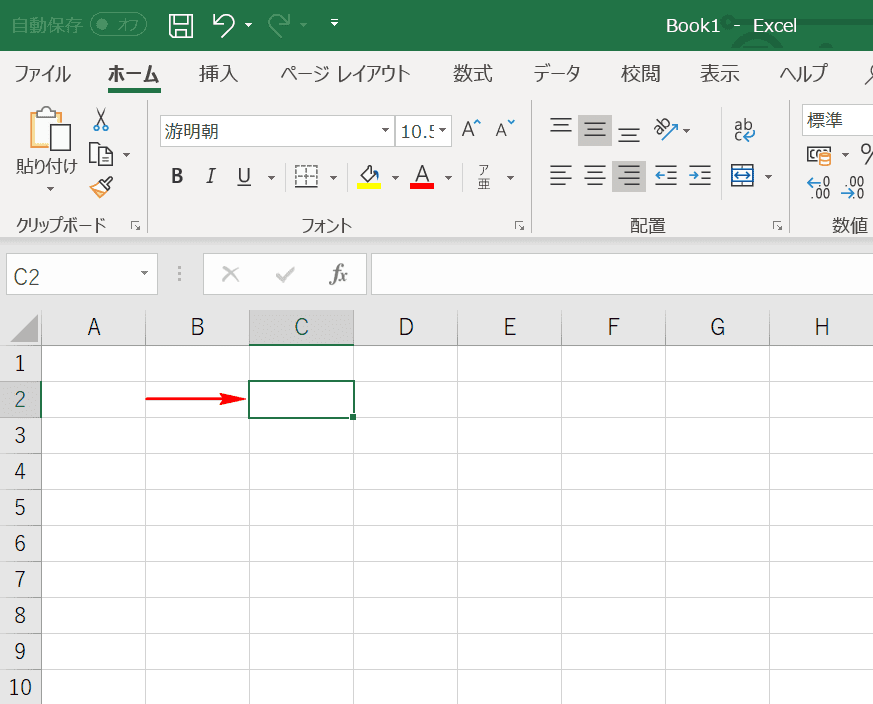
貼り付けしたいExcelファイルを開き、貼り付けしたいセルを選択し、Ctrl+Vを押します。
今回はC3セルを選択してます。
※Macの場合は⌘+Vを押します。
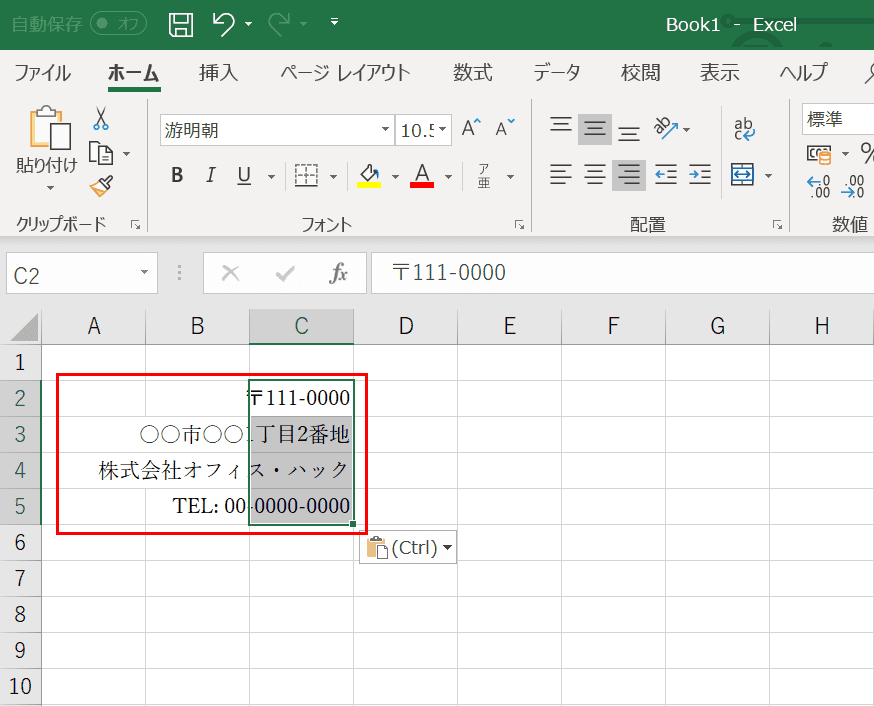
テキストデータをWordからコピーしてExcelに貼り付けることができました。書式はコピー元のWordファイルの書式が保持されます。
文字などをコピーしたいときに便利です。
埋め込みオブジェクトとして貼り付ける方法
埋め込みオブジェクトとは、Excelファイル内にWordファイルをオブジェクトとして埋め込む(Excelファイルの中にWordファイルを保存する)機能です。
埋め込みデータとして貼り付けされたデータは貼り付けされたExcel内に保存されます。そのため、編集内容はコピー元のWordファイルには反映されません。
この機能を使用すると、すべての情報が一つのファイルの中に保存されるため、複数人でファイルを受け渡しして編集するときなどに編集がスムーズに行えます。
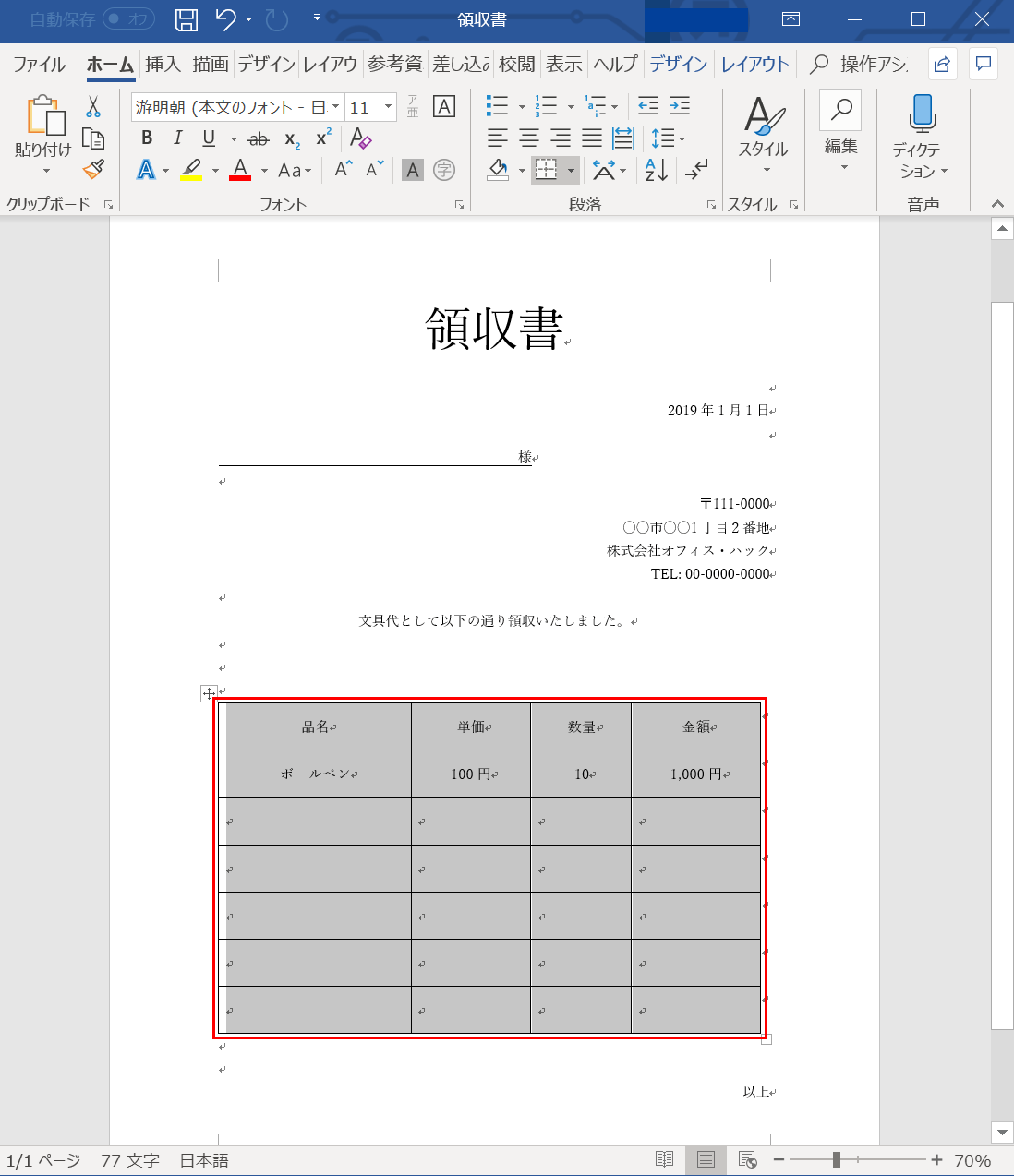
コピーしたいWordファイルを準備します。
コピーしたい部分を選択し、Ctrl+Cを押します。
※Macの場合は⌘+Cを押します。
今回は表をコピーします。
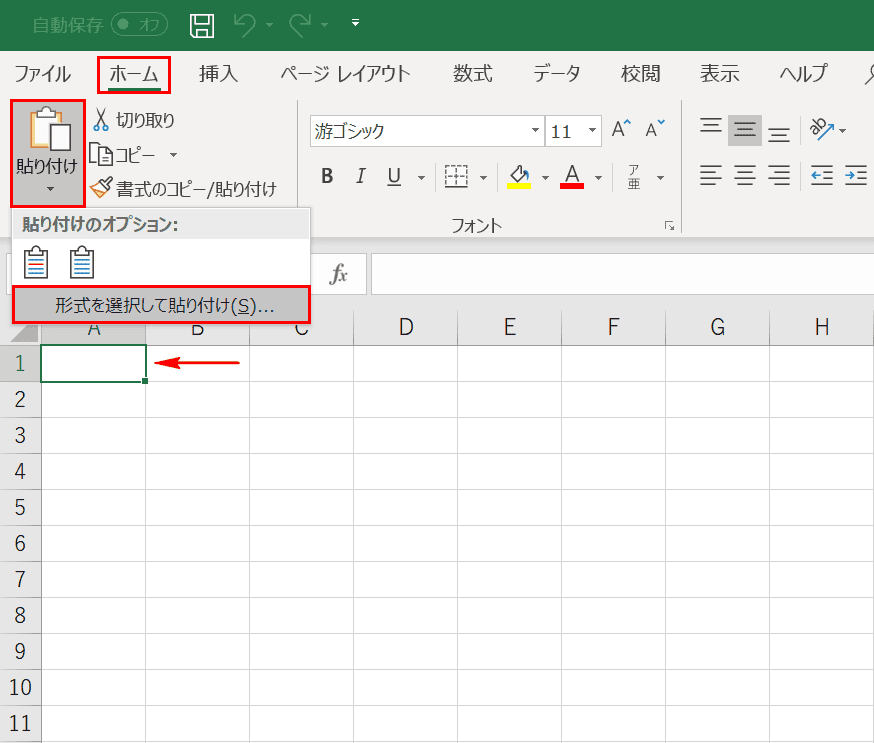
貼り付けしたいExcelファイルを開き、貼り付けしたいセルを選択します。今回はA1セルを選択しています。
その後、「ホーム」タブ、リボンの【貼り付け】、【形式を選択して貼り付け】の順に選択します。
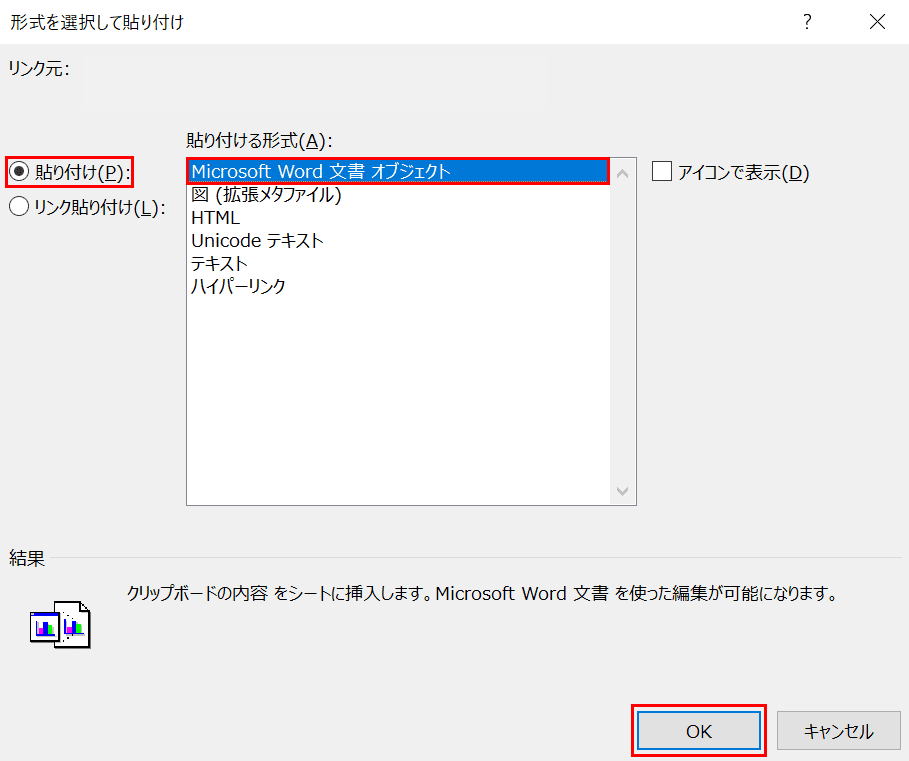
「形式を選択して貼り付け」ダイアログボックスが表示されます。
【貼り付け(P):】を選択し、「貼り付ける形式(A):」のリストの中から【Microsoft Word 文書 オブジェクト】を選び、【OK】を押します。
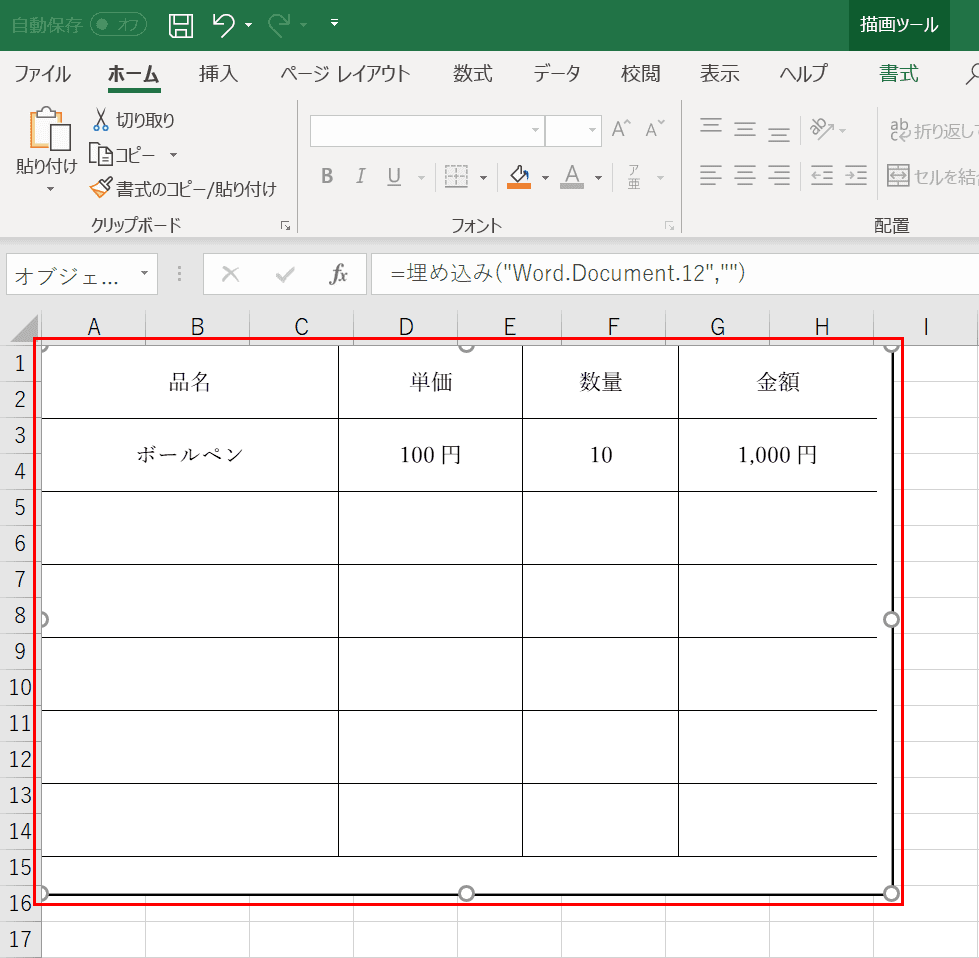
Wordからコピーした内容をExcelに埋め込みオブジェクトとして貼り付けることができました。
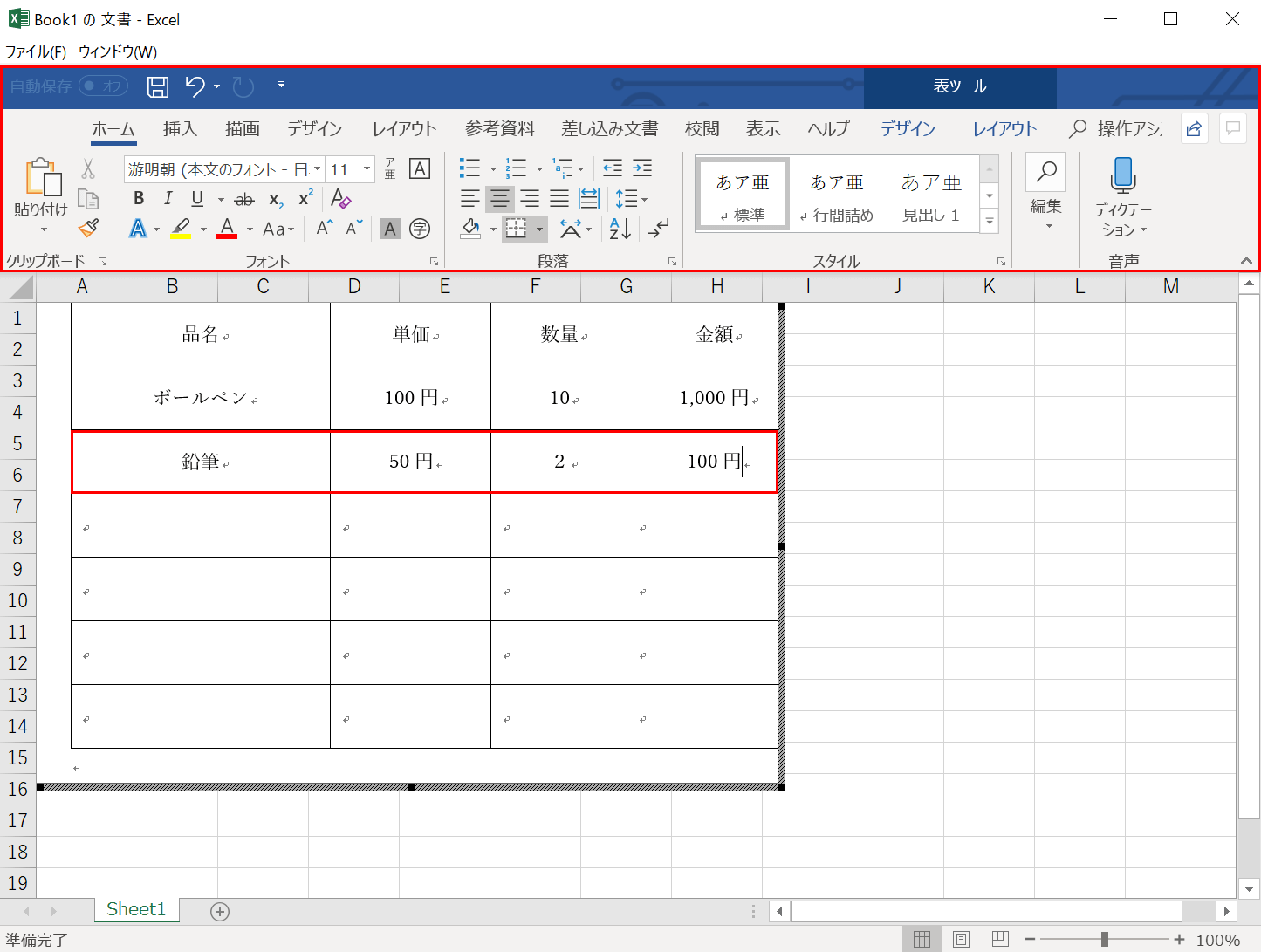
埋め込みオブジェクトの内容を編集したいときは、埋め込みオブジェクトをダブルクリックします。
リボンがWord仕様になり、通常のWord文書を編集するときと同じ操作で編集が可能です。
今回は表の2行目に、品名:「鉛筆」、単価:「50円」、数量:「2」、金額「100円」と入力します。
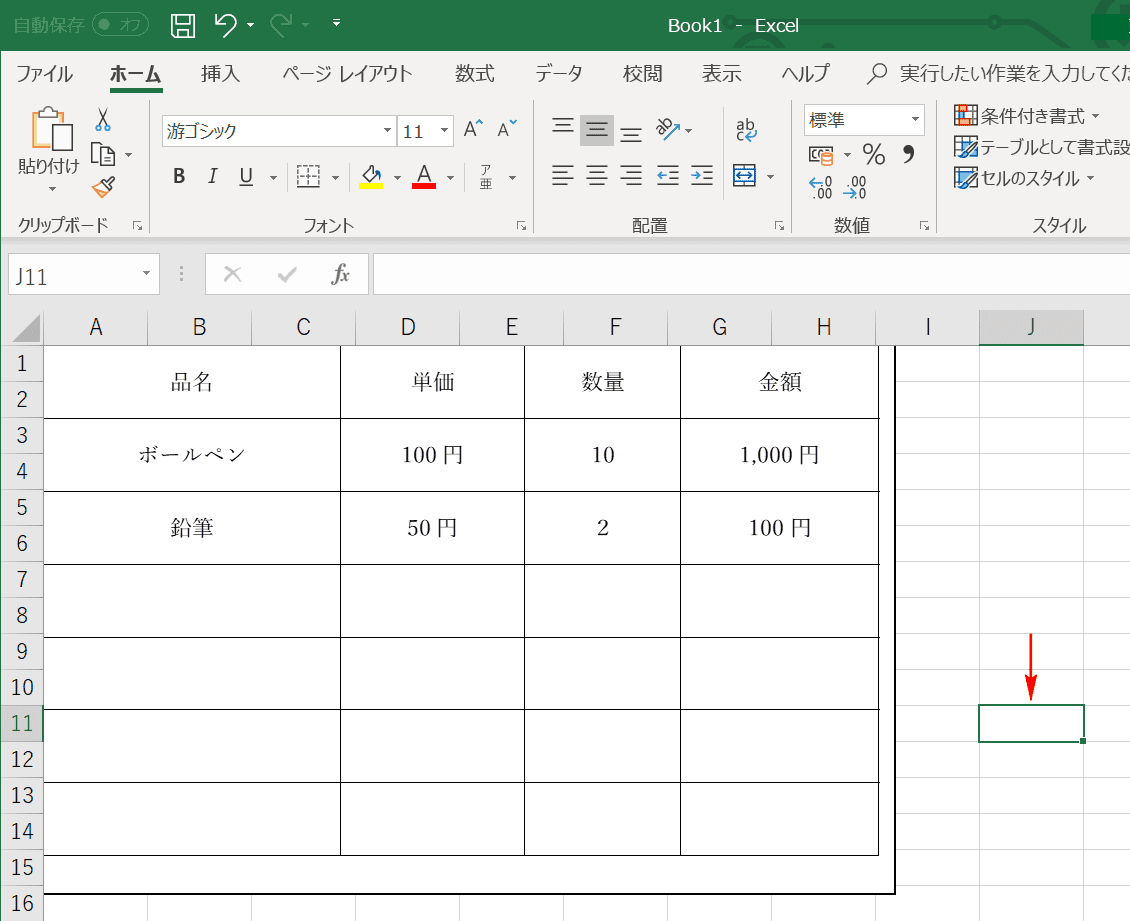
編集が完了したら、埋め込みオブジェクト以外のセルをクリックします。今回はJ11セルを選択します。
すると、Excelの編集画面に戻ります。
ここで編集した内容はコピー元のWordファイルには反映されません。
リンク貼り付けで貼り付ける方法
リンク貼り付けとは、コピー元のWordファイルの内容をExcelファイルに表示させる(ExcelファイルとWordファイルをリンクさせる)機能です。
リンク後にコピー元のWordファイルの内容を編集するとExcelファイルにもその編集内容が反映されます。
この機能を使うと、別に管理している(別のファイルとして保存している)データを編集すると自動的に反映されるため、コピーした後にデータ更新する可能性がある場合に便利です。
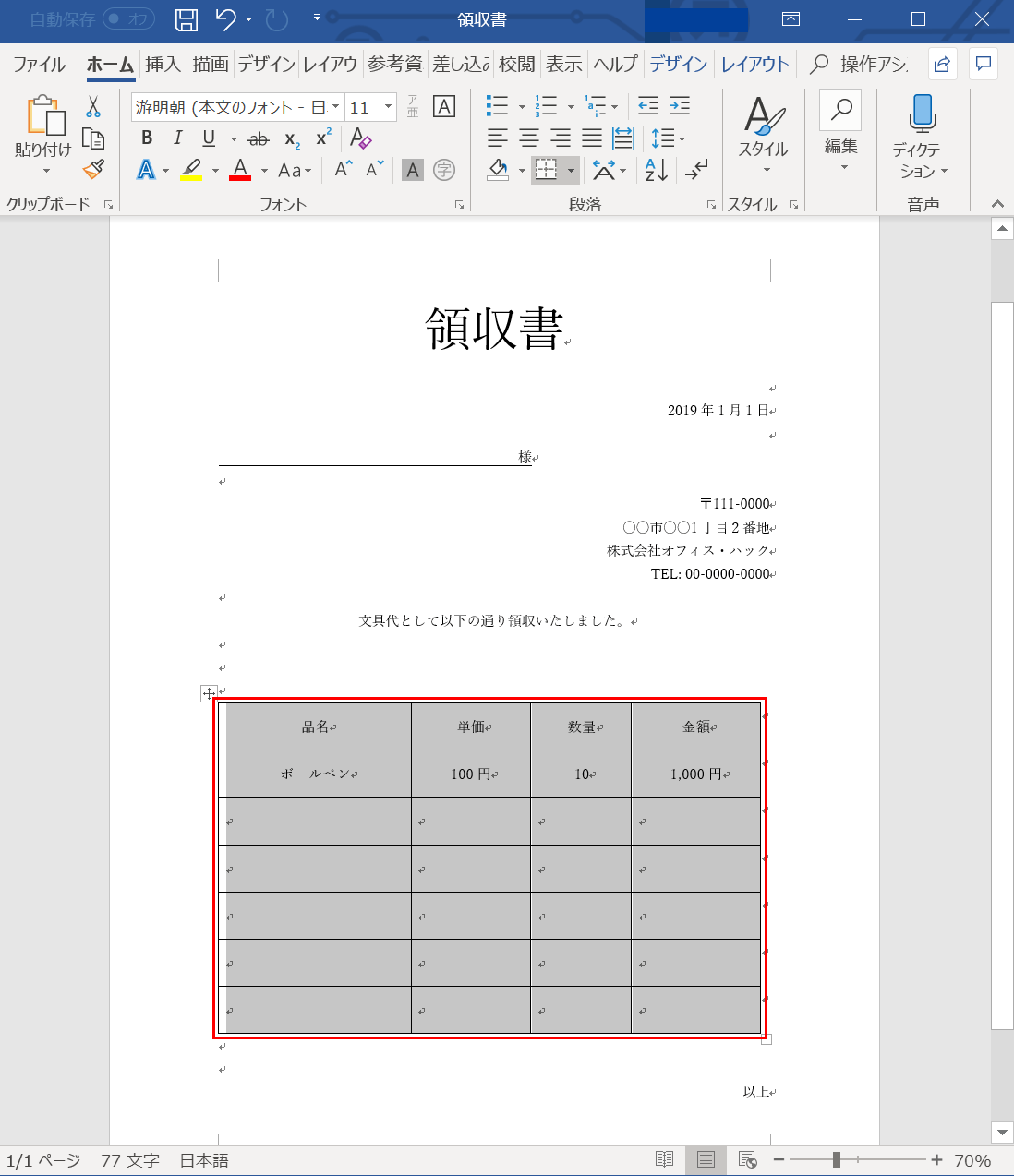
コピーしたいWordファイルを準備します。
コピーしたい部分を選択し、Ctrl+Cを押します。
※Macの場合は⌘+Cを押します。
今回は表をコピーします。
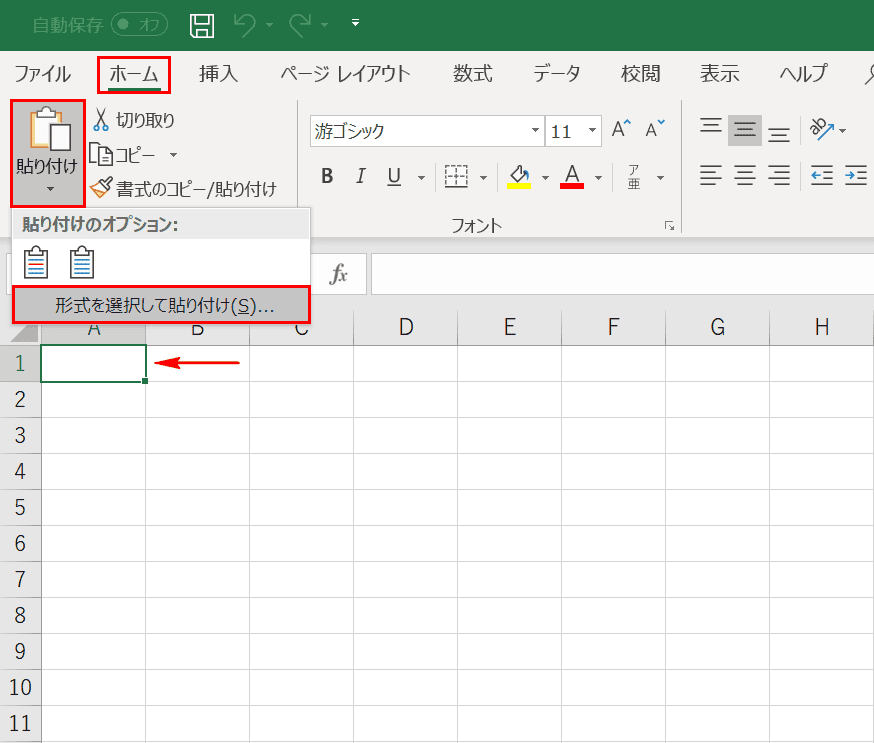
貼り付けしたいExcelファイルを開き、貼り付けしたいセルを選択します。今回はA1セルを選択しています。
その後、「ホーム」タブ、リボンの【貼り付け】、【形式を選択して貼り付け】の順に選択します。
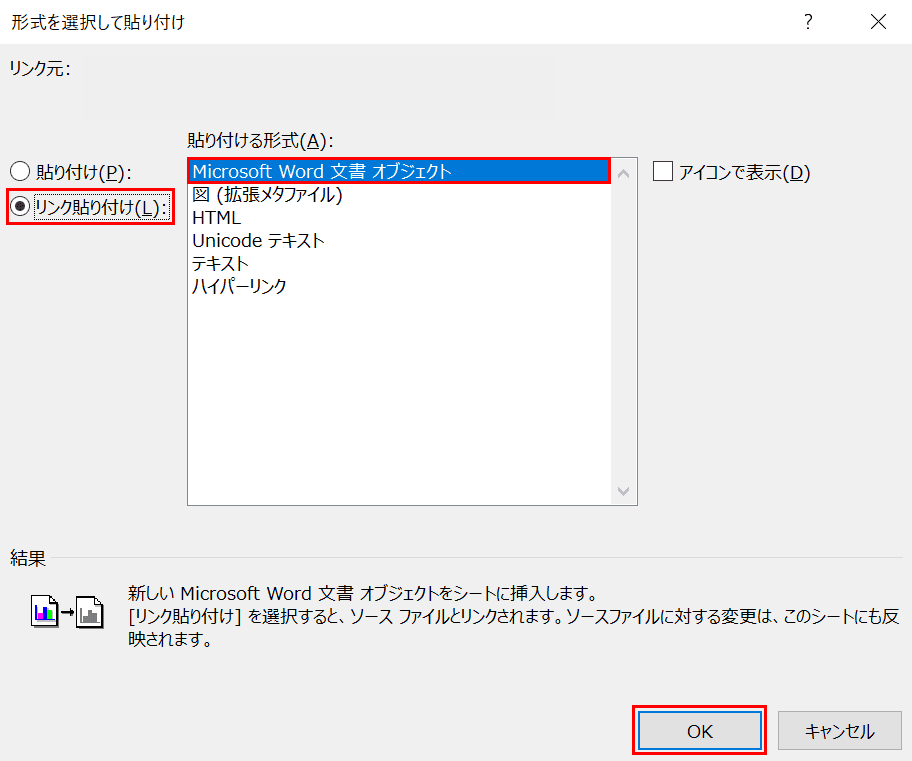
「形式を選択して貼り付け」ダイアログボックスが表示されます。
【リンク貼り付け(L):】を選択し、「貼り付ける形式(A):」のリストの中から貼り付けしたい形式を選び、【OK】を押します。今回は【Microsoft Word 文書 オブジェクト】を選択します。
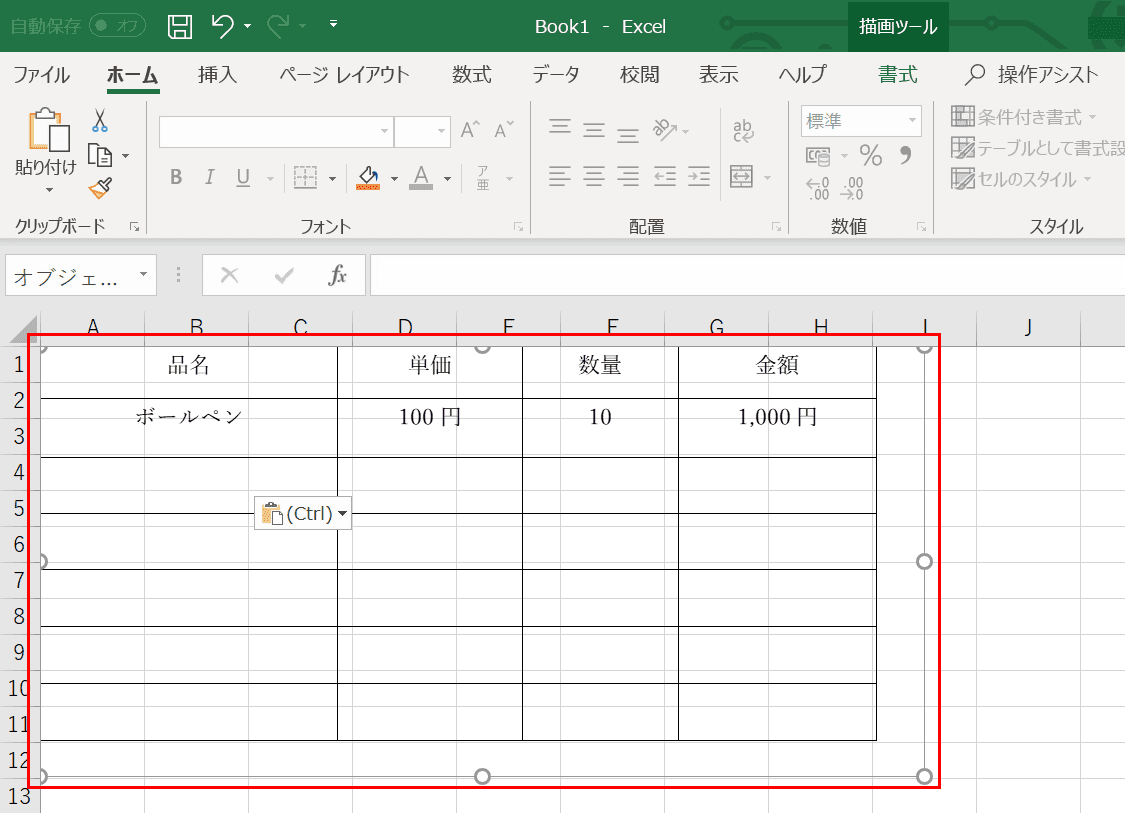
Wordからコピーした内容をExcelにリンク貼り付けることができました。
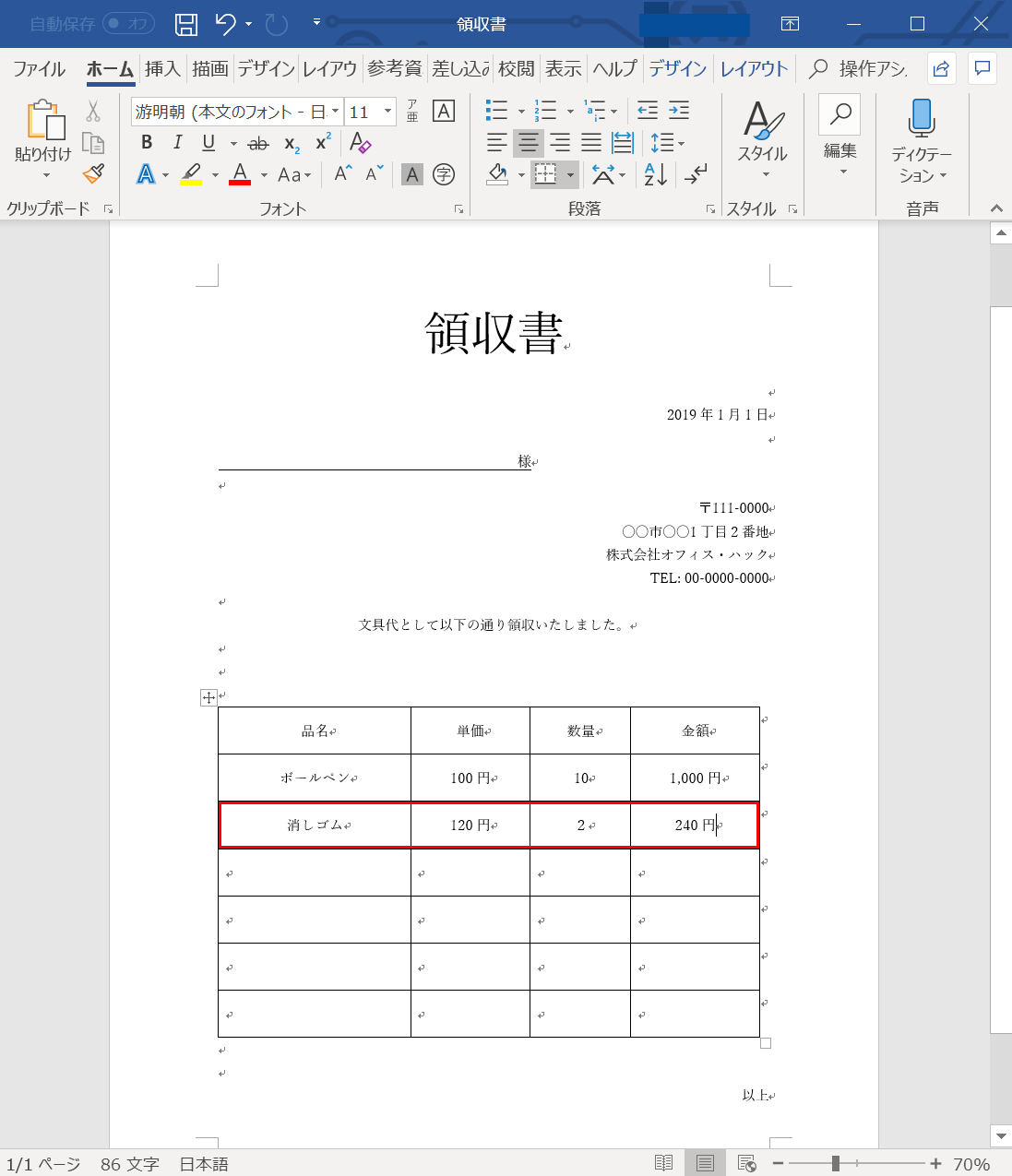
リンク貼り付けしたデータを編集したいときは、コピー元のWordファイルを編集します。
今回は表の2行目に、品名:「消しゴム」、単価:「120円」、数量:「2」、金額「240円」と入力します。
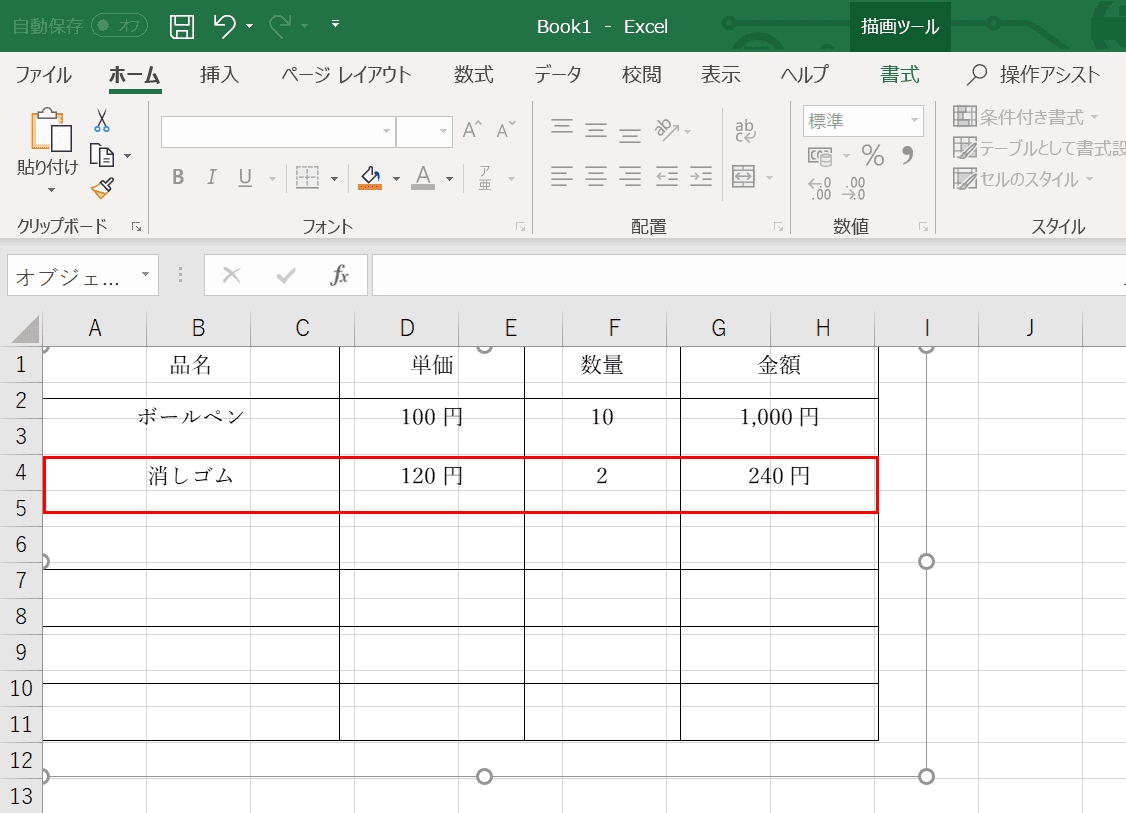
リンク先のExcelファイルに先ほどの編集内容が反映されました。
画像として貼り付ける方法
コピーした内容を画像として貼り付けることもできます。
この場合、貼り付け後のデータ容量が軽くなるという利点がありますが、貼り付け後に内容を編集できないので注意が必要です。
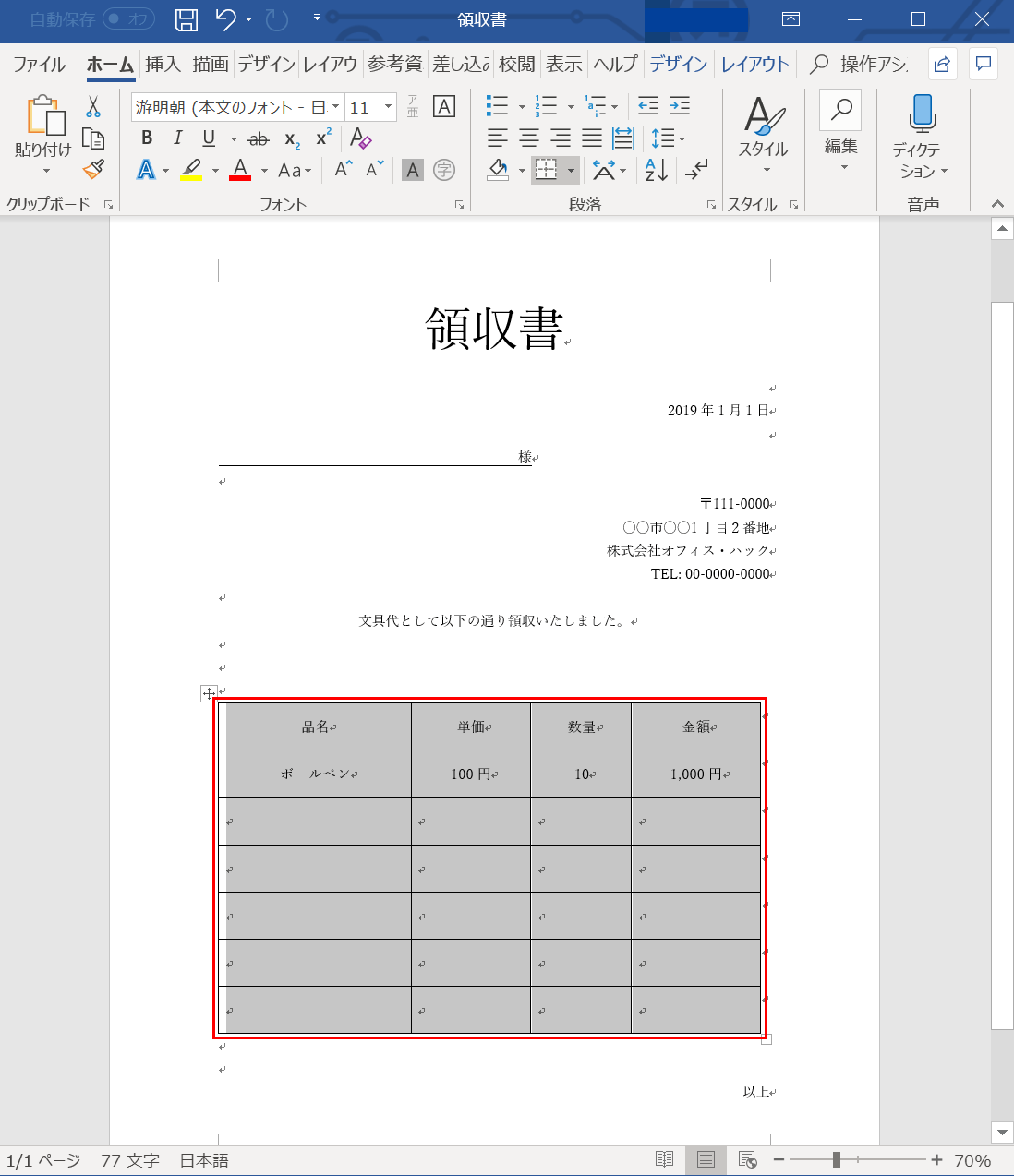
Wordファイルを準備します。
コピーしたい部分を選択し、Ctrl+Cを押します。
※Macの場合は⌘+Cを押します。
今回は表をコピーします。
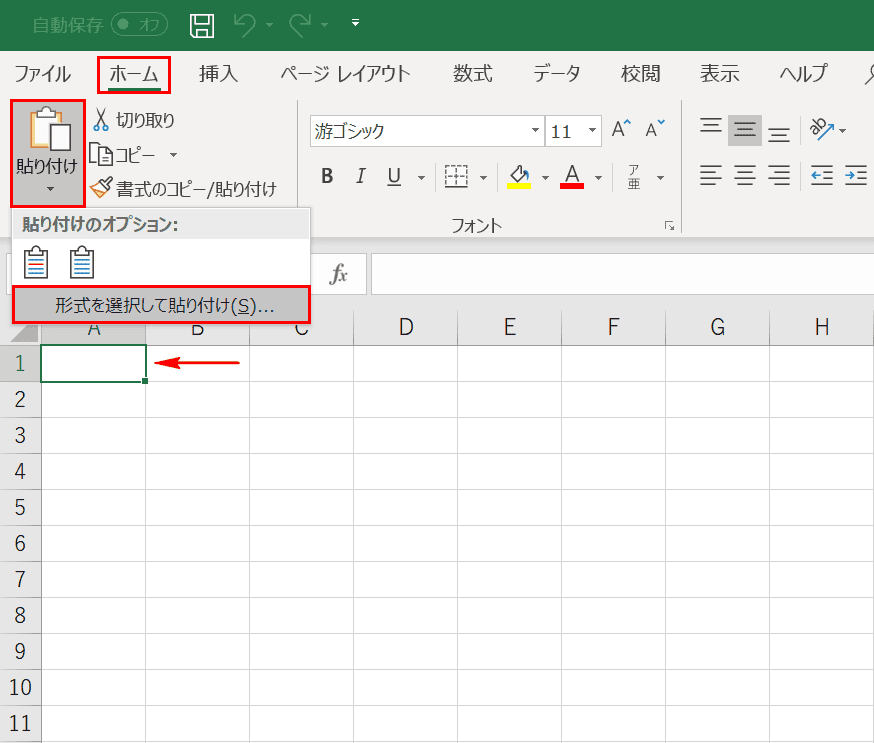
貼り付けしたいExcelファイルを開き、貼り付けしたいセルを選択します。今回はA1セルを選択しています。
その後、「ホーム」タブ、リボンの【貼り付け】、【形式を選択して貼り付け】の順に選択します。
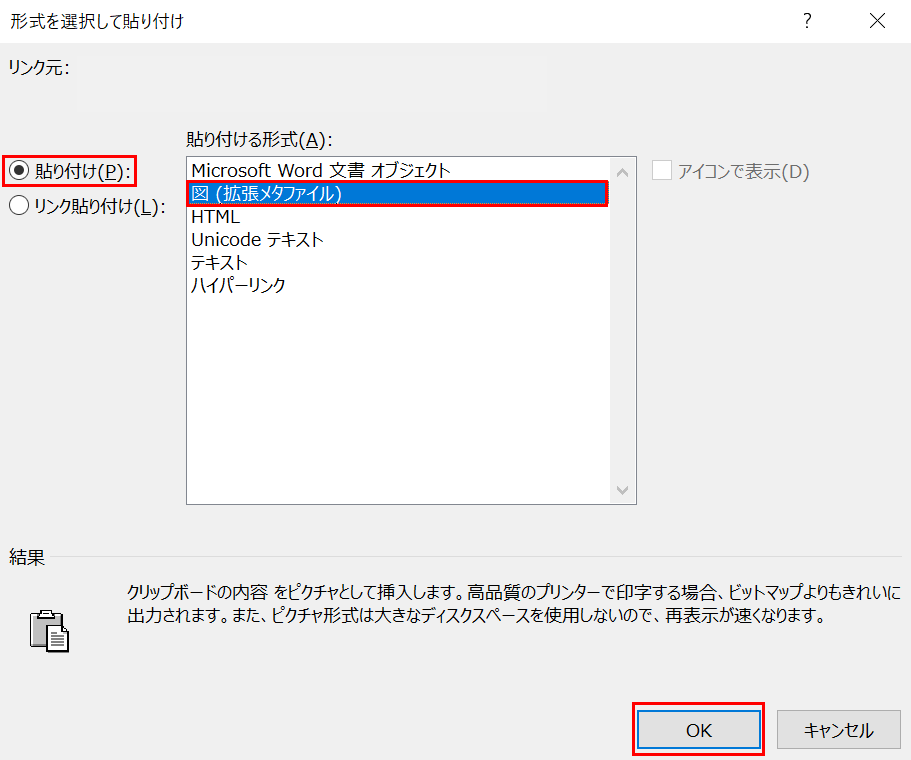
「形式を選択して貼り付け」ダイアログボックスが表示されます。
【貼り付け(P):】を選択し、「貼り付ける形式(A):」のリストの中から【図(拡張メタファイル)】を選び、【OK】を押します。
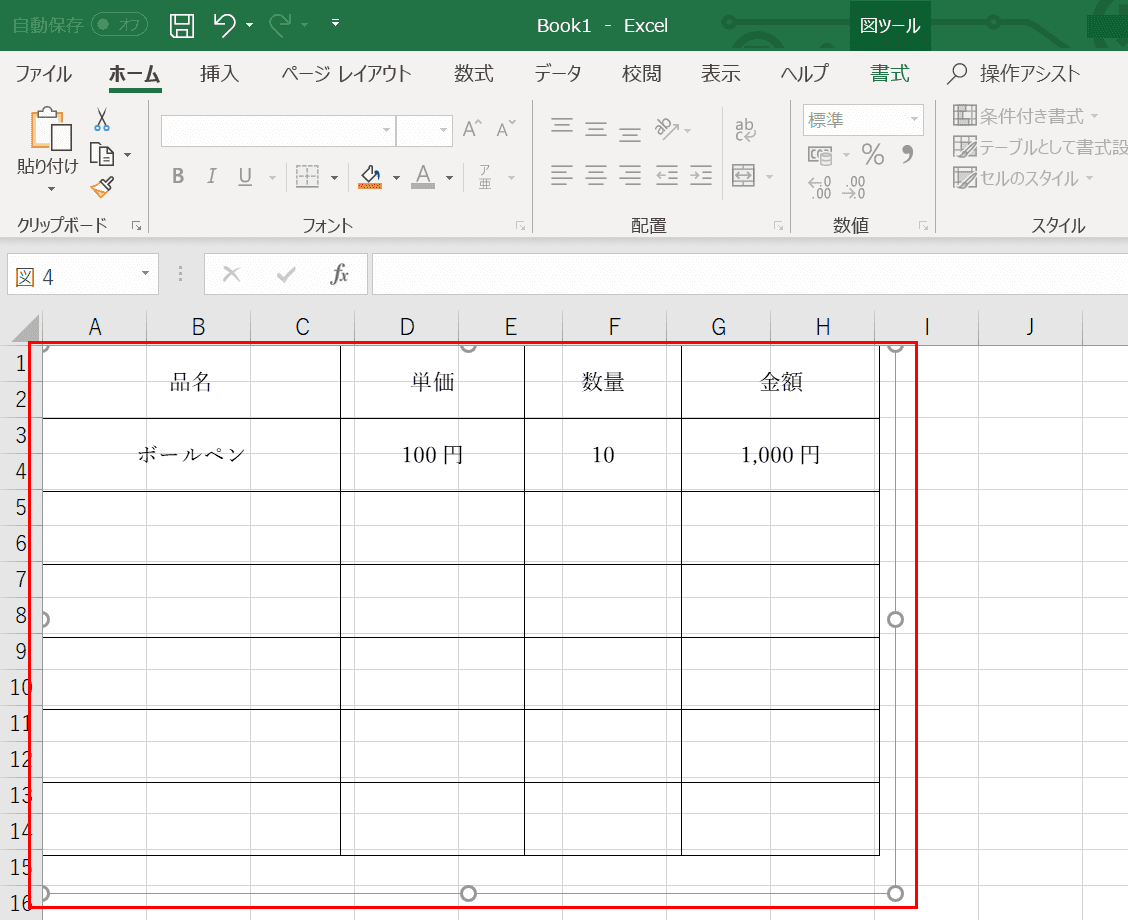
Wordからコピーした内容をExcelに図として貼り付けることができました。
画像で貼り付けをした場合、内容の編集はできませんが、サイズを変更したり、位置を変更することは可能です。
