- 公開日:
エクセルの上書きファイルが復元できない場合の対処法
この記事では、上書きファイルが復元できない場合の対処法についてご紹介します。
適切な対処法を知っていれば、データの損失を最小限に抑えることができます。
「ついついCtrl + Sを押して上書き保存してしまった」等の場合にお役立てください。
エクセルの上書きファイルが復元できない場合の対処法
エクセルの上書きファイルが復元できない場合の対処法について、エクセルで自動保存を設定している場合としていない場合の2通りの方法をご紹介します。
自動保存を設定している場合
エクセルには、ファイルの変更を数分おきに自動的に保存する「自動保存」の機能があります。
自動保存の詳細については以下の記事でご紹介しています。
オフライン版のエクセル
買い切り型のエクセルを利用している場合、自動保存を設定できていれば上書き保存する前のファイルを復元できます。
方法の詳細は以下のとおりです。
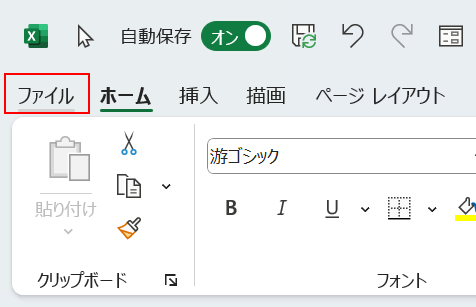
「ファイル」タブを選択します。
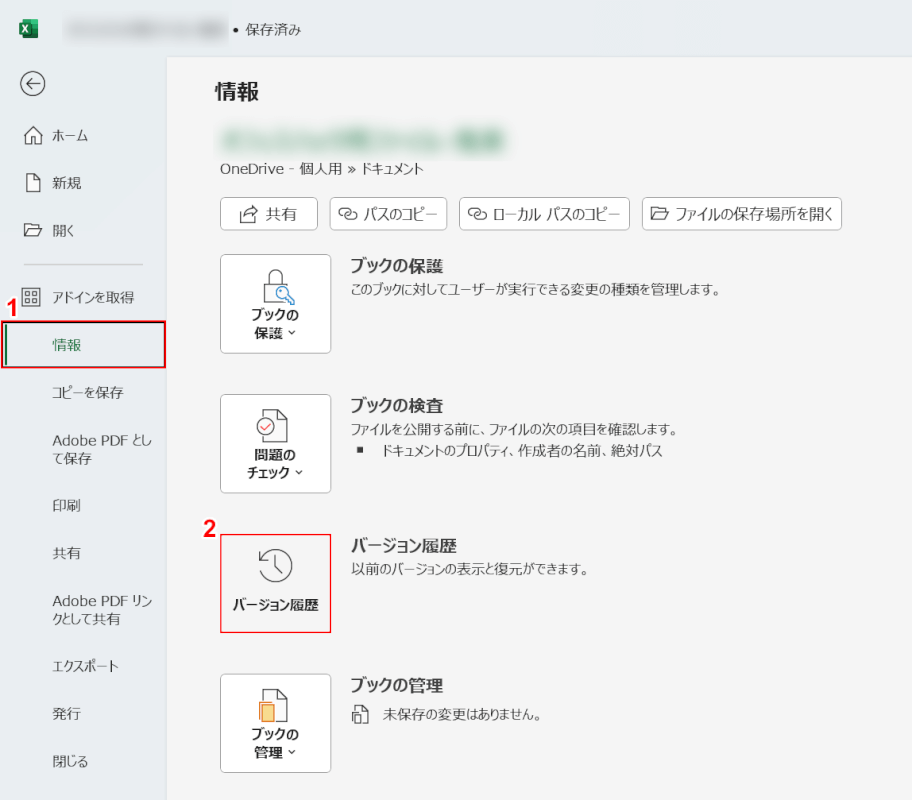
①「情報」、②「バージョン履歴」の順に選択します。
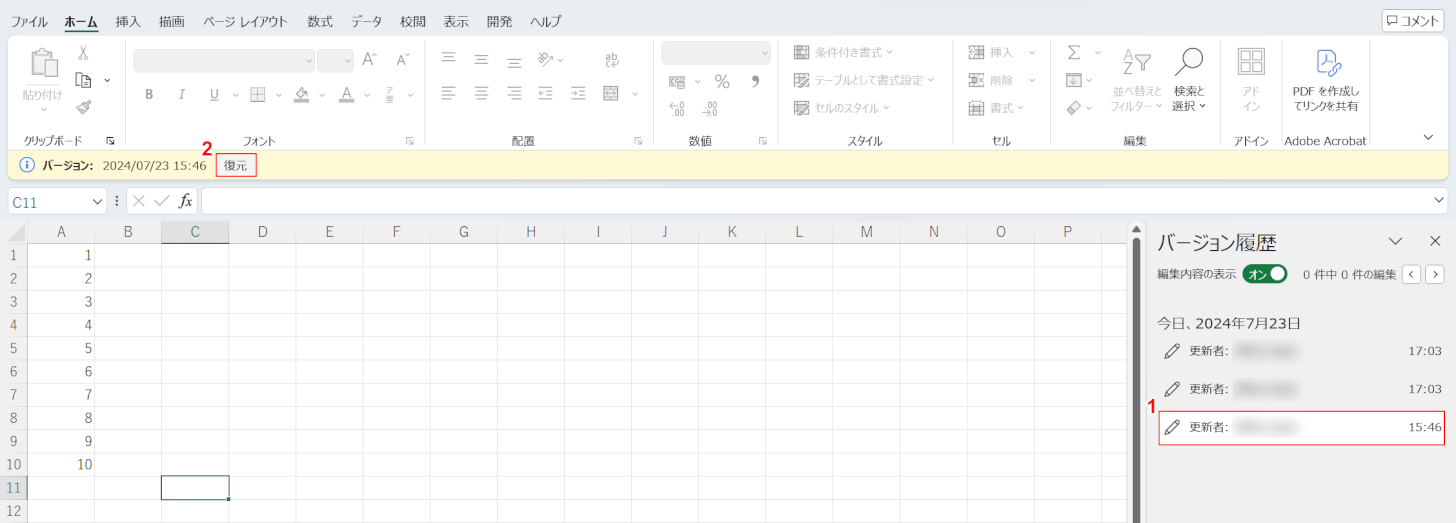
すると、シートの右端に「バージョン履歴」画面が表示されます。
①保存履歴が一覧で表示されるので、任意のファイルを選択します。
②「復元」ボタンを押します。
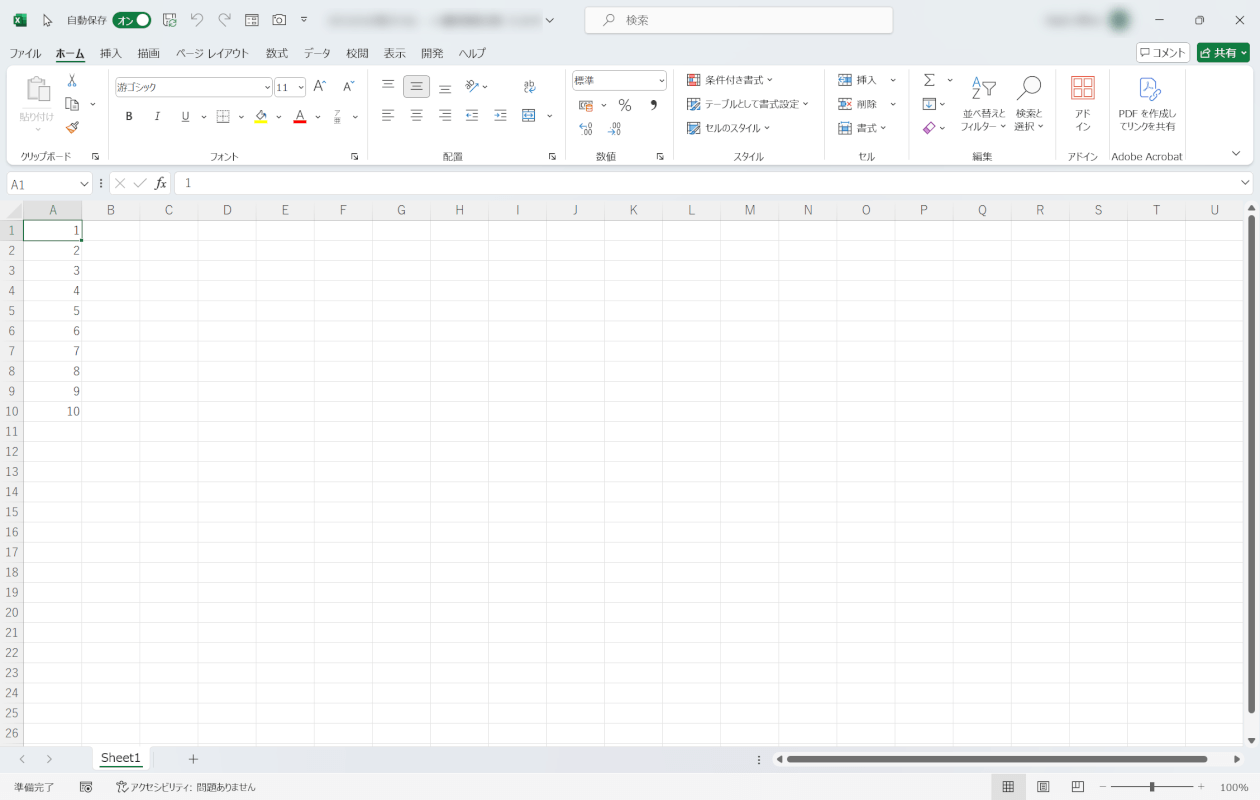
すると、ファイルが編集できる状態で復元されます。
オンライン版のエクセル
オンライン版のエクセルをお使いの場合は、自動保存の設定をしなくても保存履歴を確認して上書き保存前のファイルを復元できます。
方法の詳細は以下のとおりです。
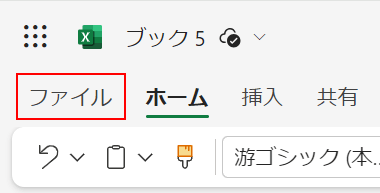
「ファイル」タブを選択します。
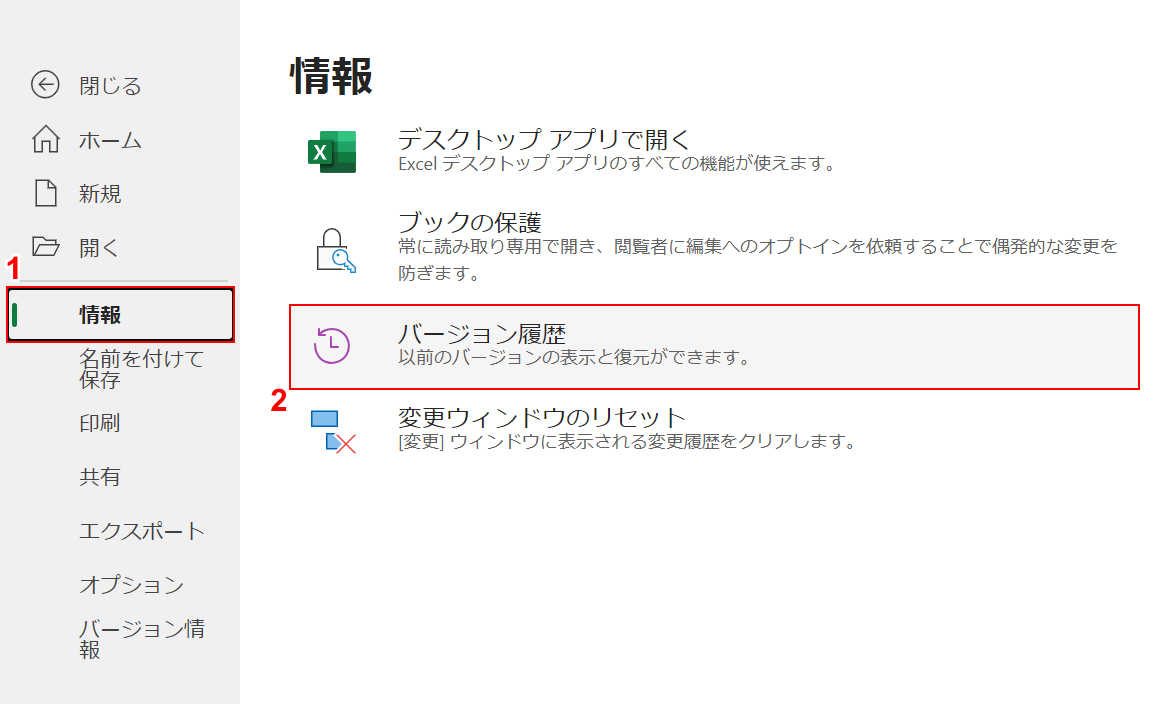
①「情報」、②「バージョン履歴」の順に選択します。
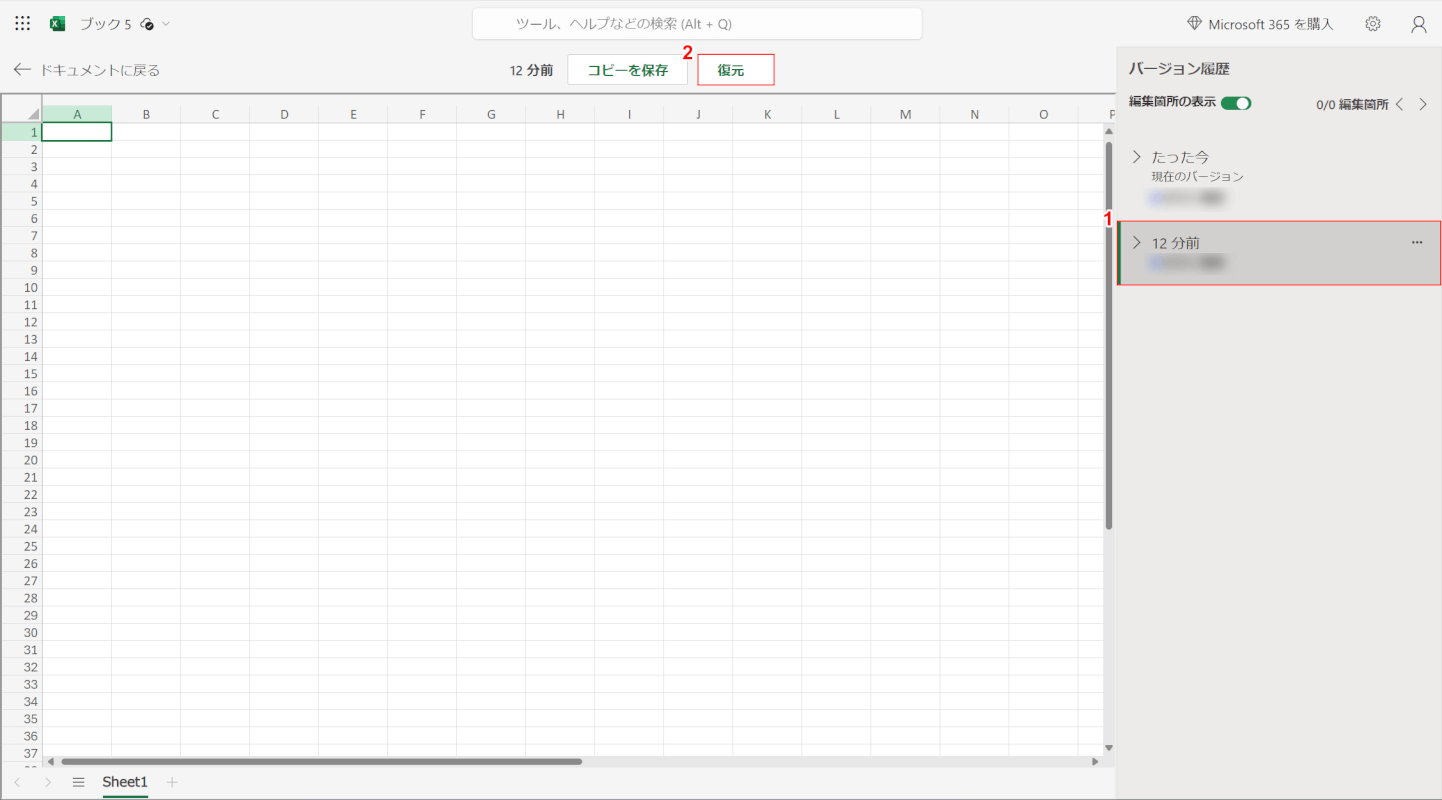
画面右端に「バージョン履歴」が表示されます。
①任意のファイルを選択して、②「復元」ボタンを押します。
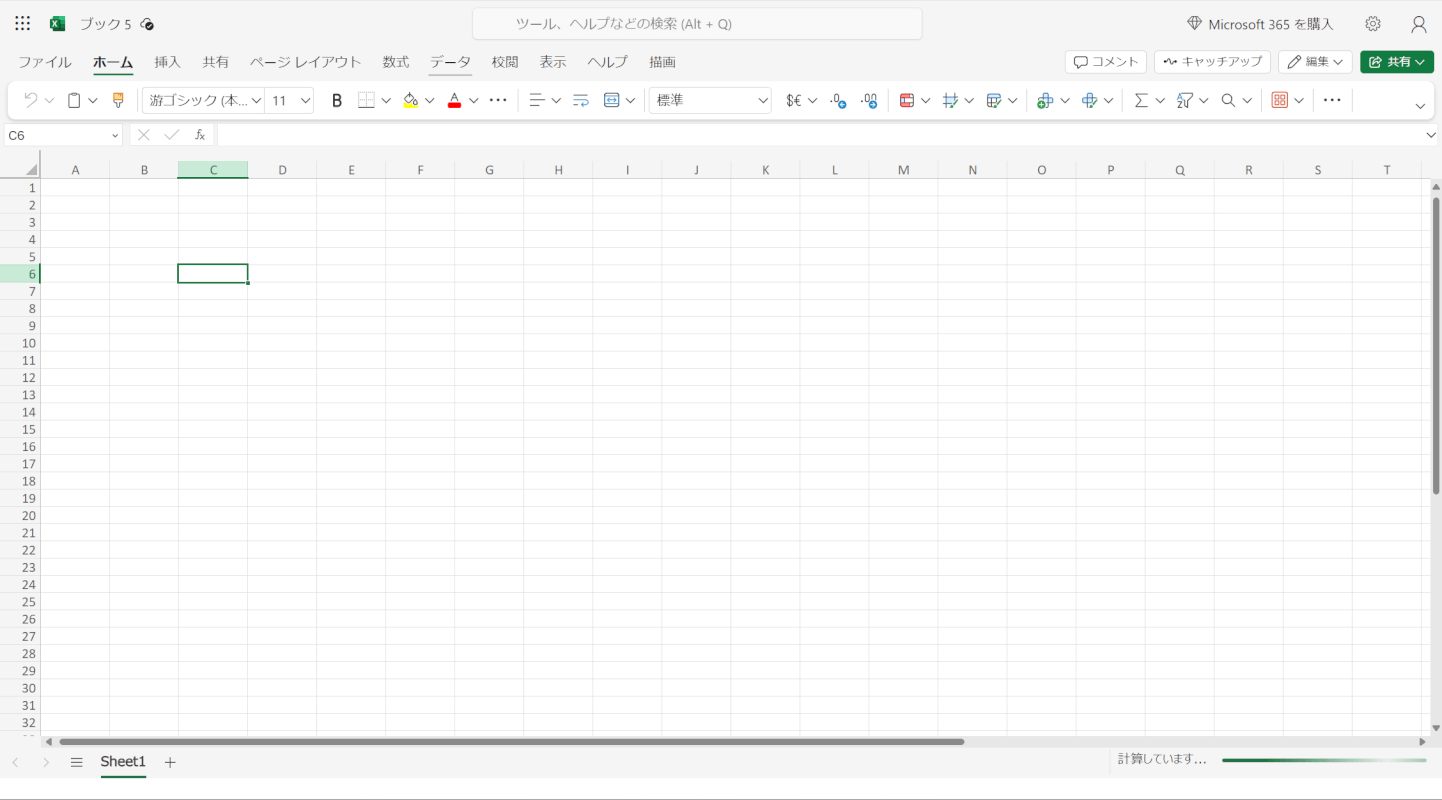
上書き保存前のファイルが復元できました。
自動保存を設定していない場合
Microsoft 365をお使いでない場合は、上記「自動保存を設定している場合」セクションでご紹介した方法で上書きしたファイルを復元することはできません。
買い切り型のExcelで上書きしたファイルを復元する方法については、以下の記事でご紹介しています。
ショートカットキーで復元する方法やエクセルの機能を使って復元する方法などをご紹介しています。
