- 公開日:
エクセルの縦書きができない場合
Excelでセル内の文字列を縦書きに設定しようとすると、何らかの理由で文字列が縦書きにならない現象に遭遇することがあります。
このような場合、縦書きにするために他の設定方法(縦書きテキストボックスの作成など)を試してみたり、Excelの再起動やアップデートを行うこと対処することができます。
この記事では、Excelで縦書きにできない場合の対処法をご紹介します。
エクセルの縦書きができない場合
PCの場合
他の方法を試してみる
Excelのセルに入力された文字列を横書きから縦書き(縦並び)に変更する方法は4つあります。
ホームタブから設定する方法、アクセスキーを使って行う方法、セルの書式設定ダイアログボックスから設定する方法、セル内改行で文字列を縦並びにする方法です。
上記の方法をまだすべて実行していない場合は、以下の記事を参考に、他の方法もお試しください。
テキストボックスを使用する
セル内でなぜか縦書きの設定ができない場合は、縦書きのテキストボックスを利用する方法もあります。
縦書きテキストボックスの設定方法や作成方法について知りたい場合は、以下の記事を参照してください。
Excelを再起動する
Excelの縦書き設定ができない場合は、Excelファイルを一度保存し、閉じてから再度開くと直る場合があります。

保存ボタンを押し、Excelファイルを保存します。
×ボタンを押してExcelファイルを閉じます。
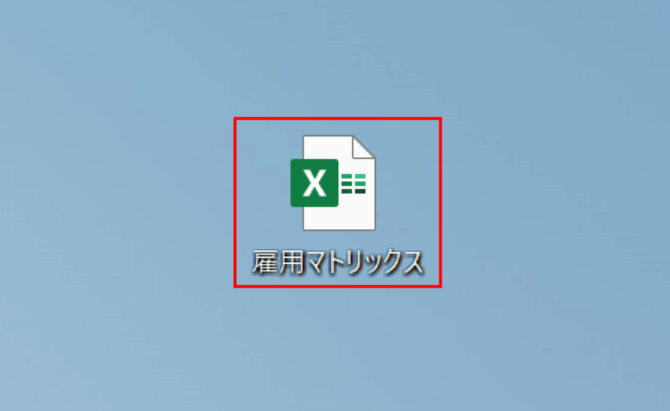
閉じたばかりのExcelファイルを開きます。
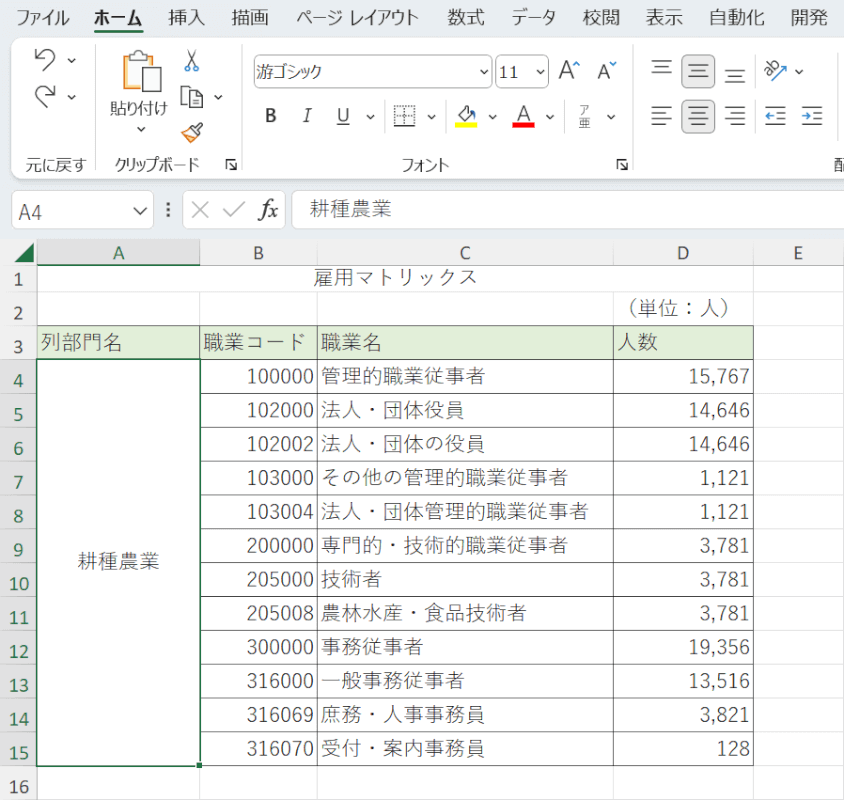
Excelファイルが開きました。
セル内の文字列を縦書きに設定ができるかどうかをお試しください。
Excelを更新する
Excelで縦書きに設定できない場合は、一度Excelを最新バージョンにアップデートしてみてください。
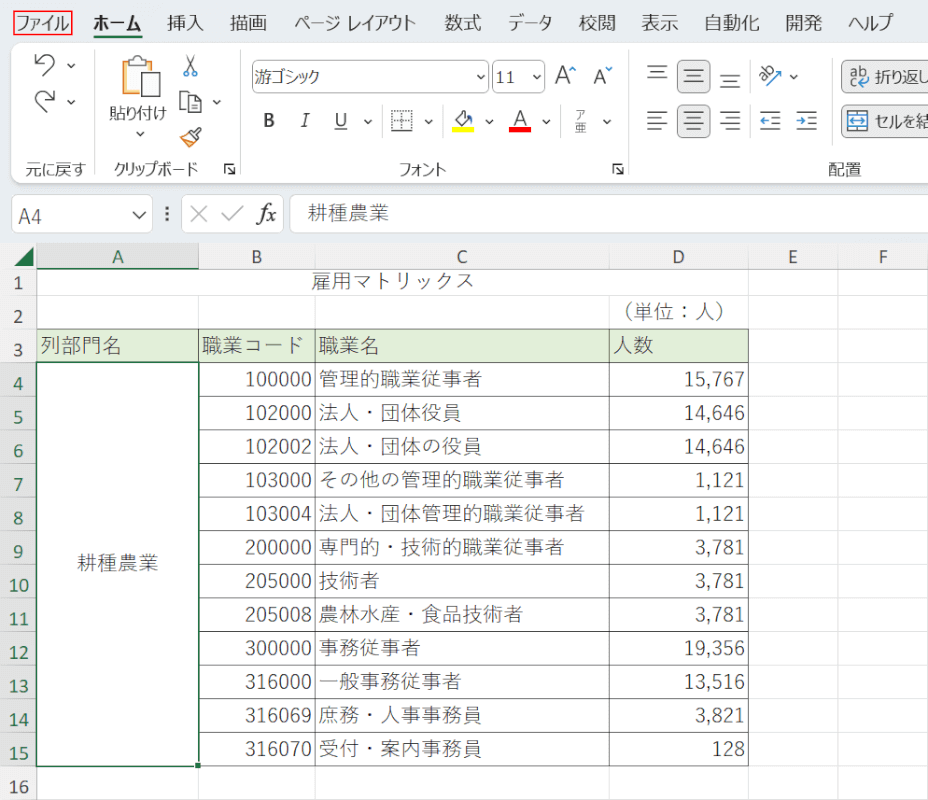
ファイルタブを選択します。
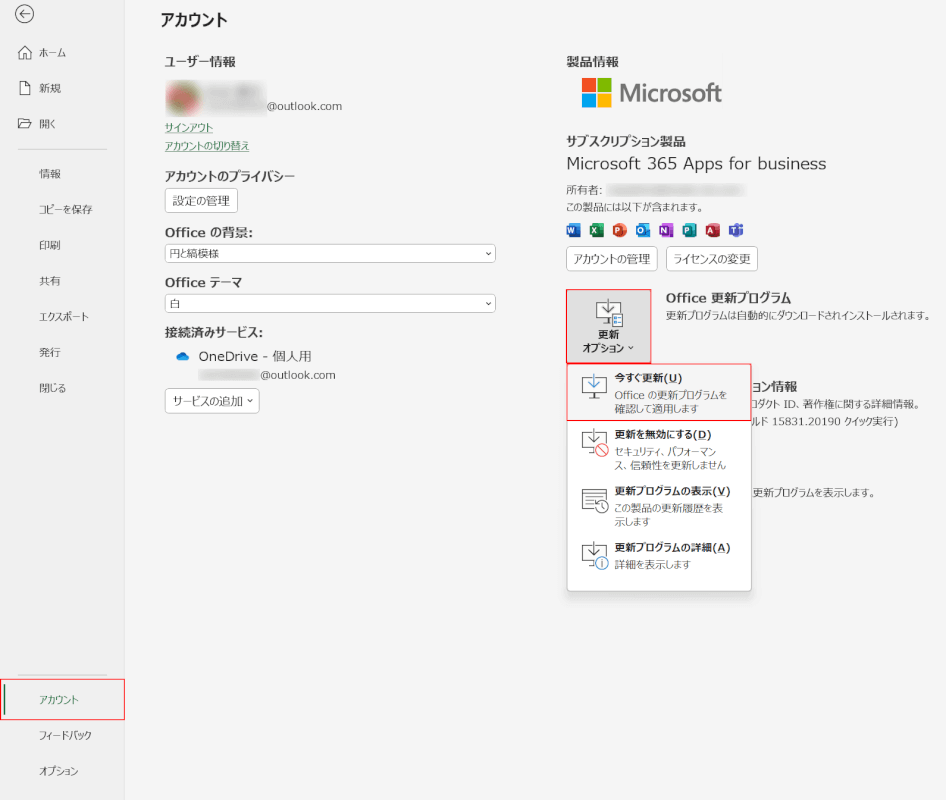
アカウントタブを選択します。
更新オプション、今すぐ更新の順に選択します。
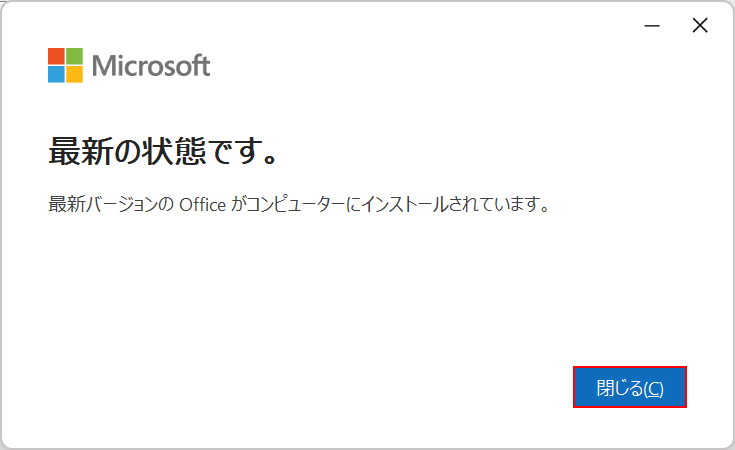
今回はExcelのバージョンが最新でした。閉じるボタンを押して完了し、セル内の文字列を縦書きに設定ができるかどうかをお試しください。
バージョンが最新でない場合は、画面の指示に従ってアップデートしてください。
iPadの場合
iPad版Excelを操作して、セル内の文字列を縦書きに設定することはできません。
ただし、縦書きのテキストボックスを使用して、セルに縦書きのテキストを入力することができますので、以下をご参照ください。
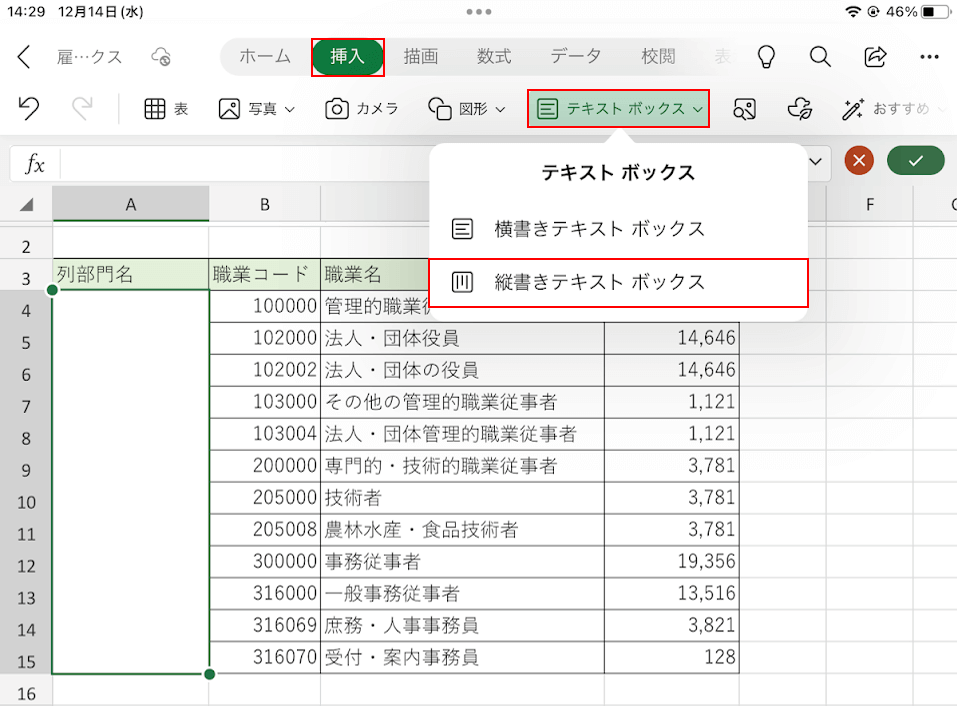
挿入タブ、テキストボックス、縦書きテキストボックスの順に選択します。
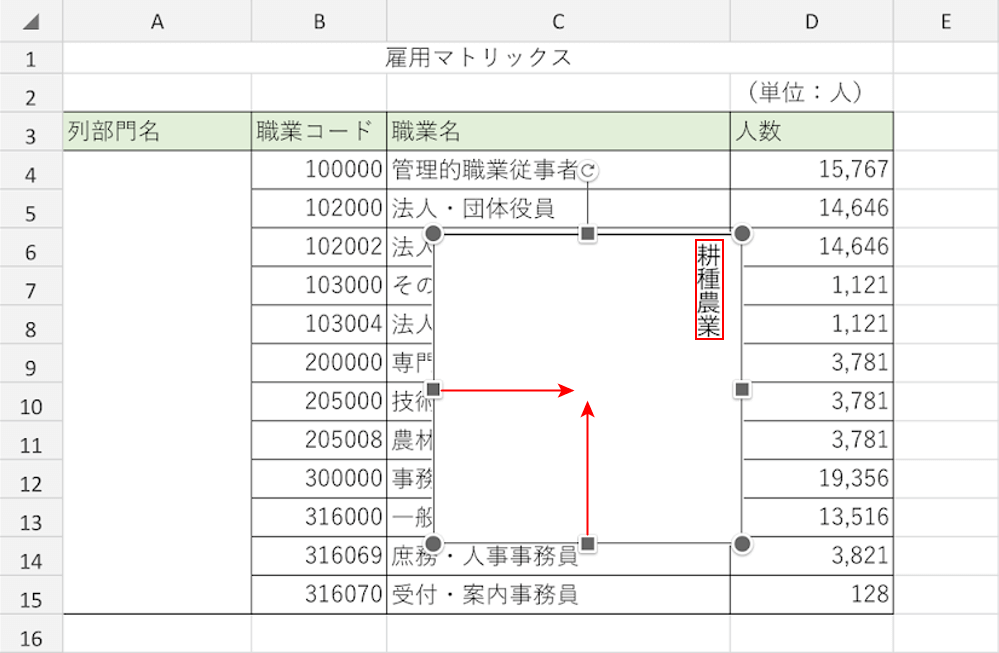
縦書きのテキストボックス内に文字列(例: 耕種農業)を入力します。
ここでは、テキストボックスのサイズ変更ハンドルをスワイプして、テキストボックスのサイズを縮めます。
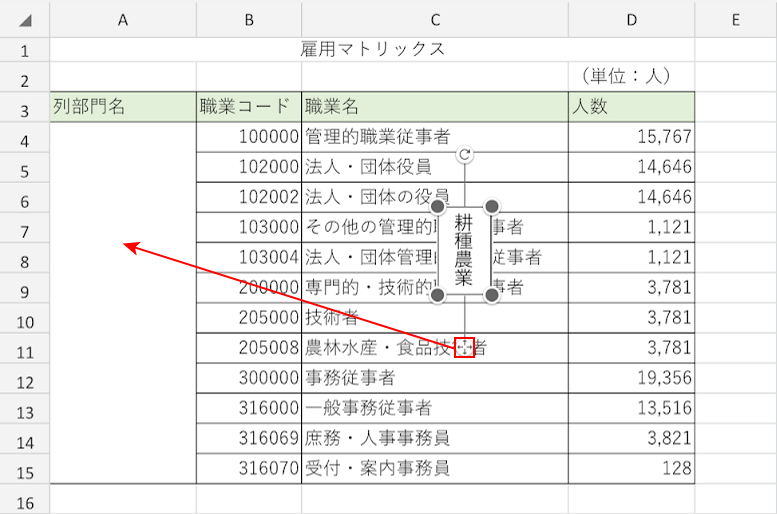
上下左右に矢印がついているマークをタッチし、空白セルの方向にスワイプします。
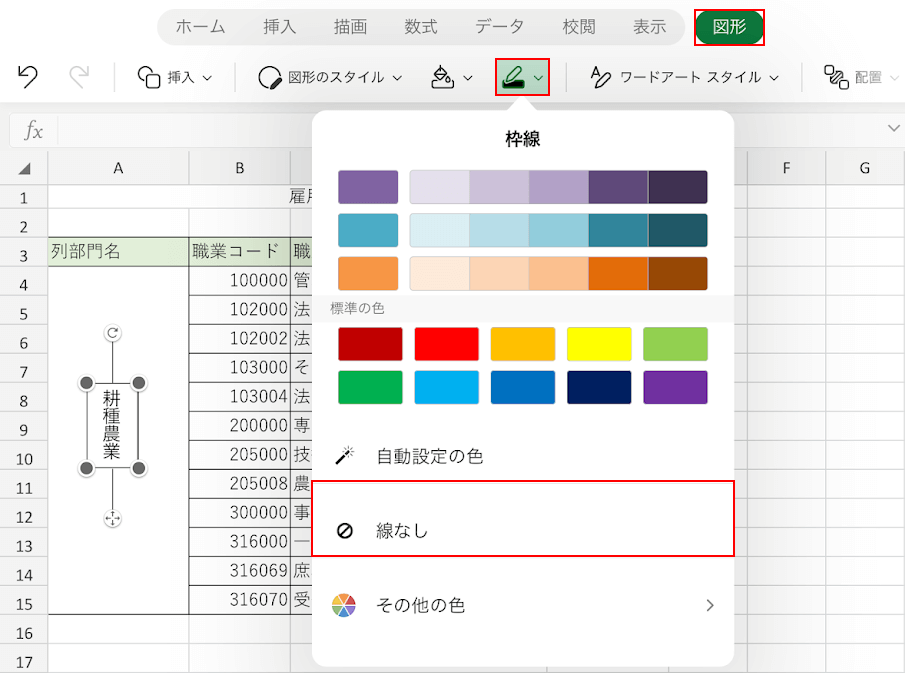
図形タブ、枠線、線なしの順に選択します。
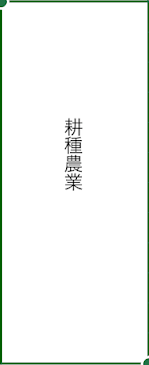
縦書きテキストボックスにより、セル内に縦書きの文字列が入力されました。
