- 公開日:
- 更新日:
エクセルのテキストボックスを縦書きにする方法
Excelで入力した文字列をシート上で自由に位置を決めたい場合、テキストボックスを使用すると便利です。
Excelのテキストボックスは、横書きだけでなく縦書きも可能です。
この記事では、Excelのテキストボックスを横書きから縦書きに変更する方法と、縦書きのテキストボックスを作成する方法について説明します。
エクセルのテキストボックスを縦書きにする方法
横書きのテキストボックスを縦書きにする
横書きのテキストボックスを縦書きのテキストボックスに変更する方法については、以下を参照してください。
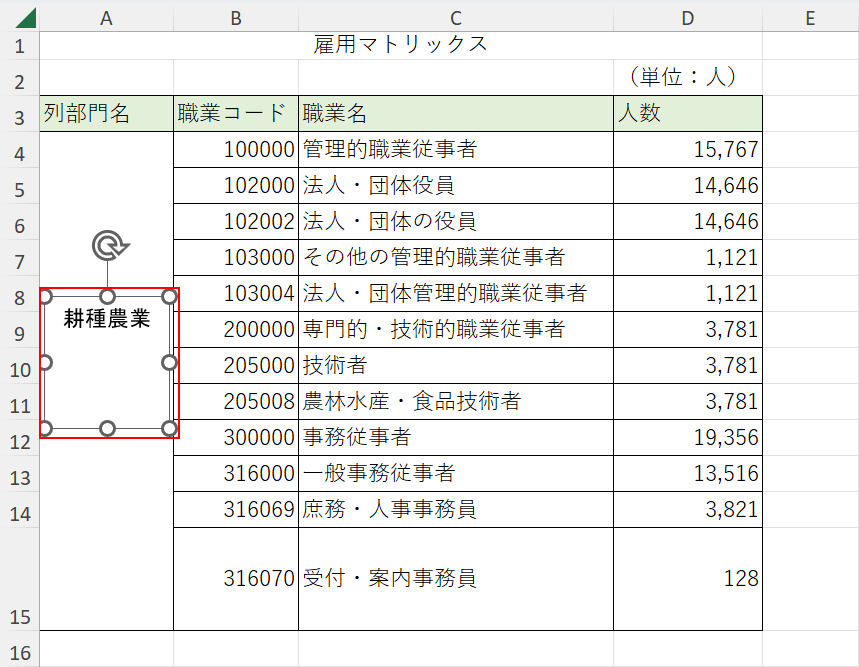
テキストボックス(横書き)を選択して編集モードにします。
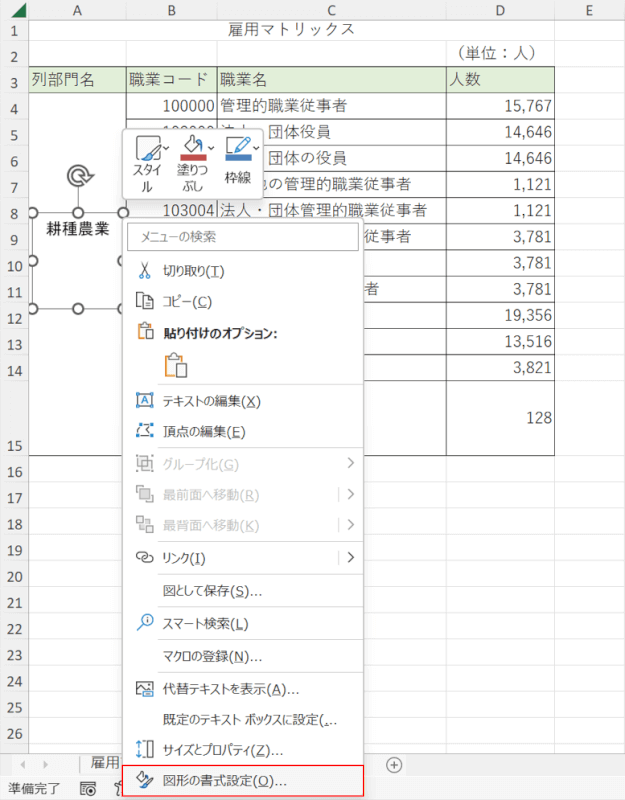
右クリックし、「図形の書式設定」を選択します。
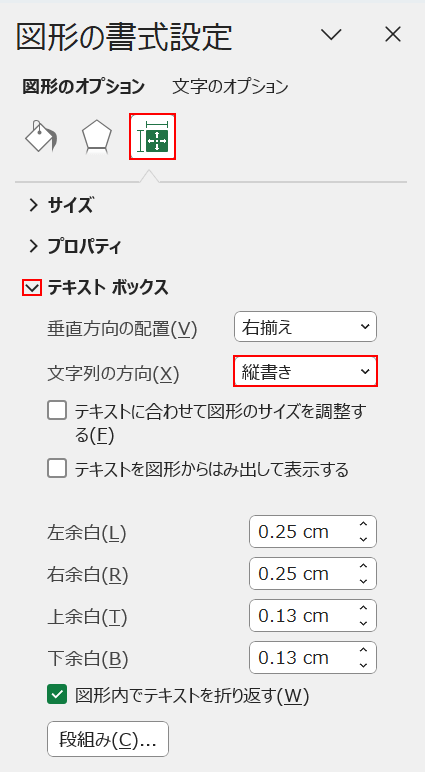
右カラムのサイドバーに「図形の書式設定」が表示されました。「サイズとプロパティ」、テキストボックスの「v」の順に選択します。「文字列の方向」のプルダウンを「縦書き」に変更します。
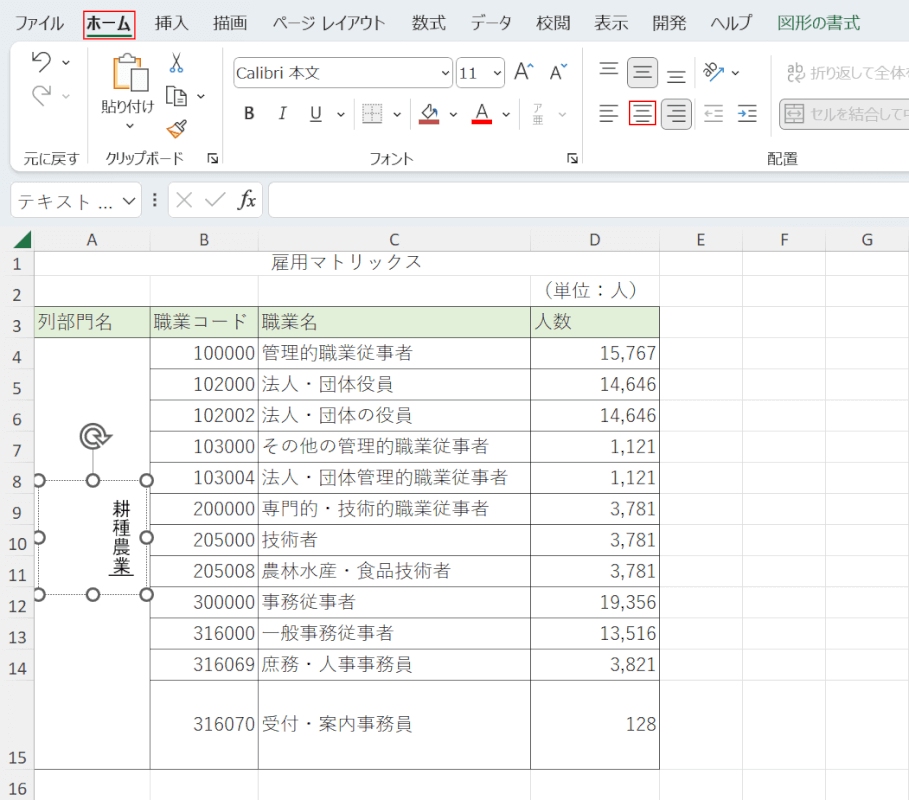
テキストボックス内の文字列を中央揃えにすることもできます。その場合は、ホーム、中央揃えの順に選択します。
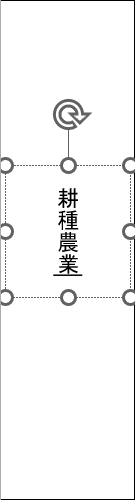
文字列がテキストボックスの中央に配置されました。
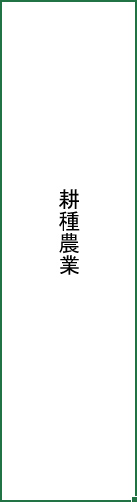
Escを押すと、テキストボックスの編集モードが解除され、編集が確定します。
縦書きのテキストボックスを作成する
エクセルで縦書きのテキストボックスを作成する方法については、以下のとおりです。
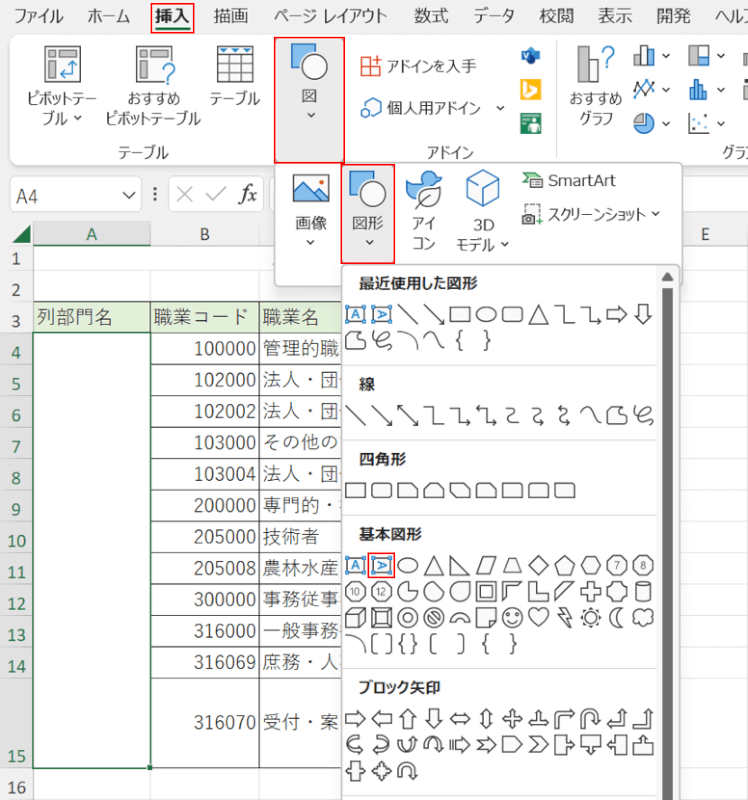
挿入タブ、図、図形、「縦書きテキストボックス」の順に選択します。
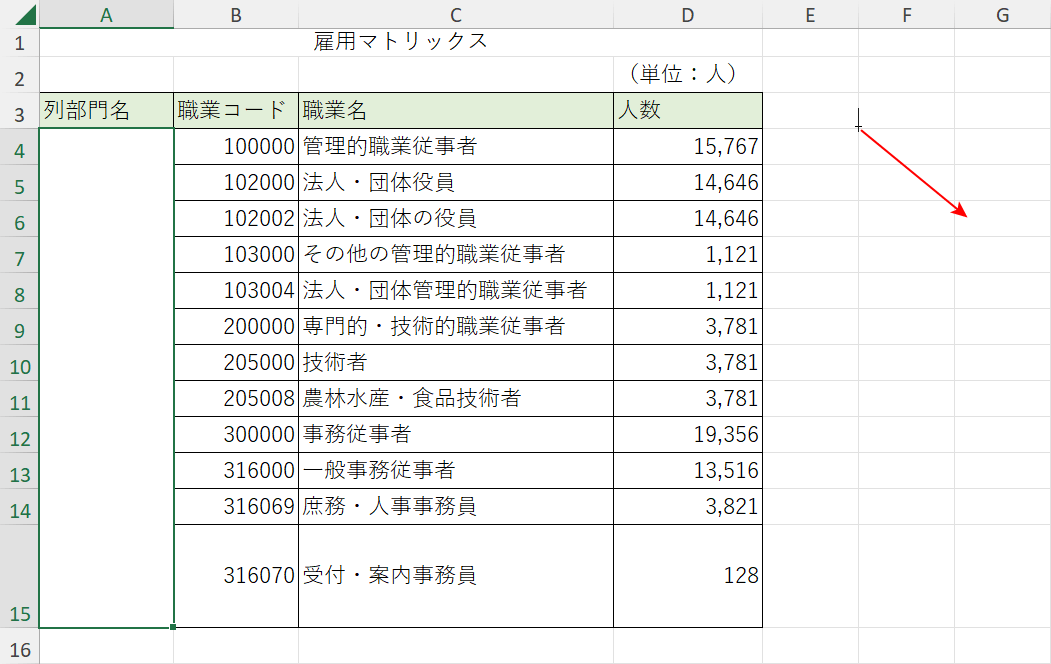
マウスポインタが十字の形に変化したことを確認し、ドラッグしてテキストボックスの範囲を決定します。
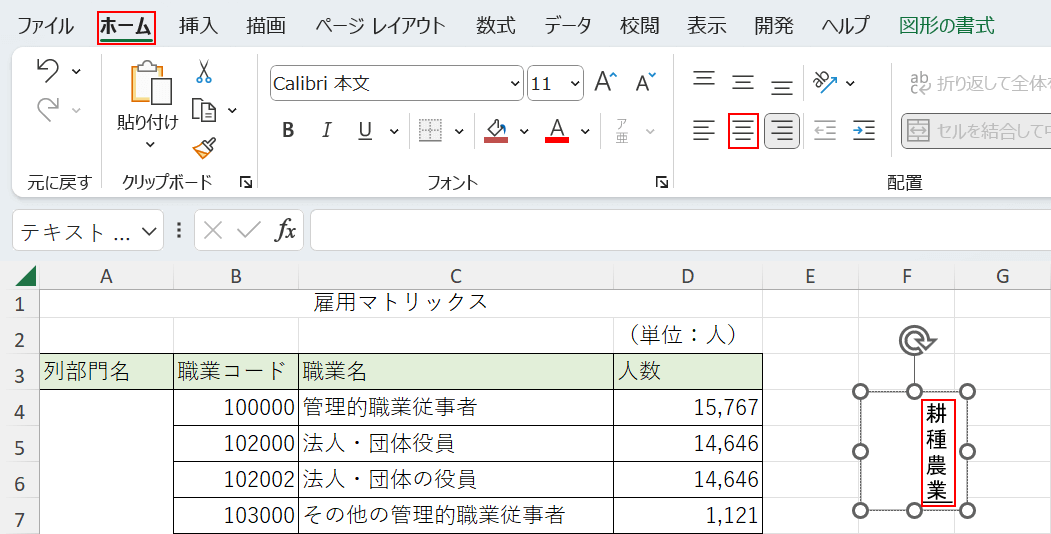
テキストボックスが表示されたら、縦書きのまま文字列(例: 耕種農業)を入力します。
ホームタブ、中央揃えの順に選択します。
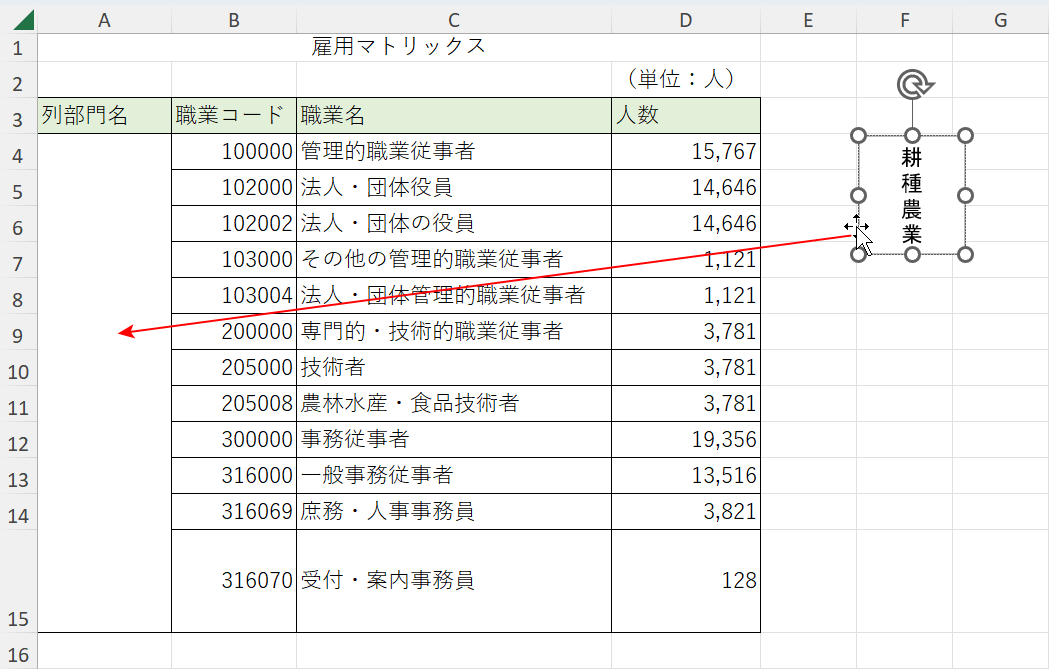
セルの枠線にカーソルを合わせ、マウスポインタが上下左右の矢印に変化したことを確認します。
文字列を配置したい空白のセル(例: A4)にドラッグします。
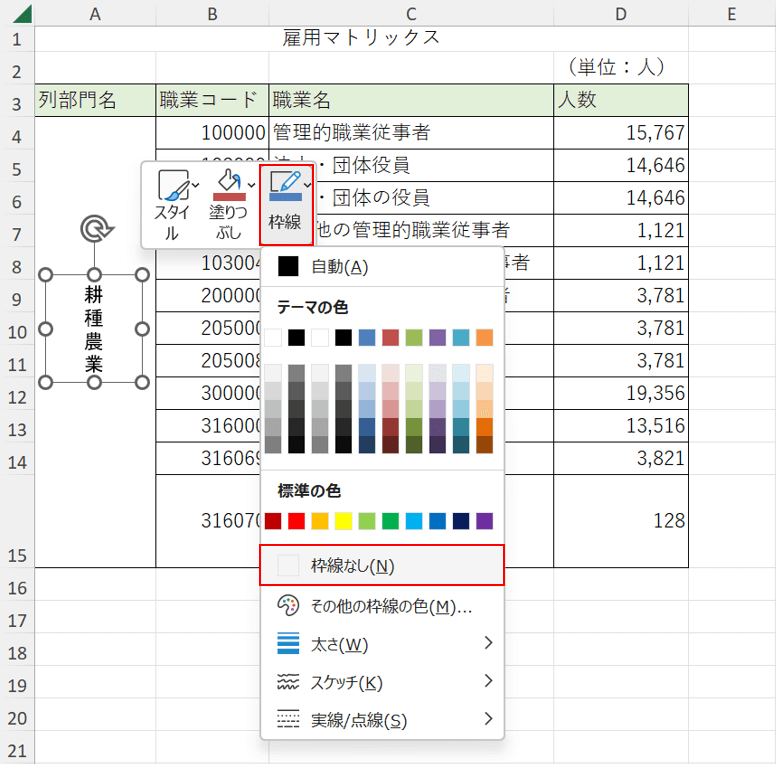
ここでは、セルの枠線を灰色から「枠線なし」に変更します。
テキストボックスの枠線を選択した状態で右クリックし、枠線、「枠線なし」の順に選択します。
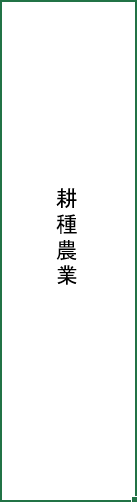
縦書きのテキストボックスを作成することができました。
