- 公開日:
エクセルの縦書きで左から右を右から左に変更する方法
Excelでは、通常、左上のセルからデータを作成するため、読み手は左から右へ順番に文字列を追っていくことになります。
しかし、縦書きの場合、読み手は文字列を右から左へ目で追うほうが、より自然に内容を把握することができます。
この記事では、Excelの縦書きの文字列を右から左へ流れるように設定する方法を2つ紹介します。お品書きや式次第などをExcelで作成するときに便利です。
エクセルの縦書きで「右から左に変更する」とは?
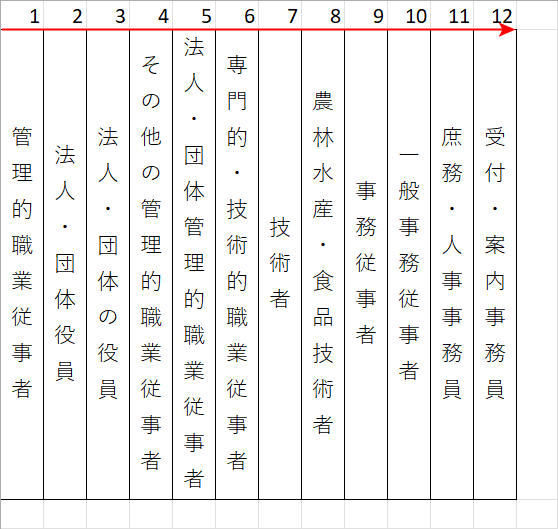
上図の縦書きの表は、番号順で左から右に流れています。
縦書きは、文字列を左から右へ順番に追っていかなければならないため、人によっては読みにくいという印象を持たれるかもしれません。
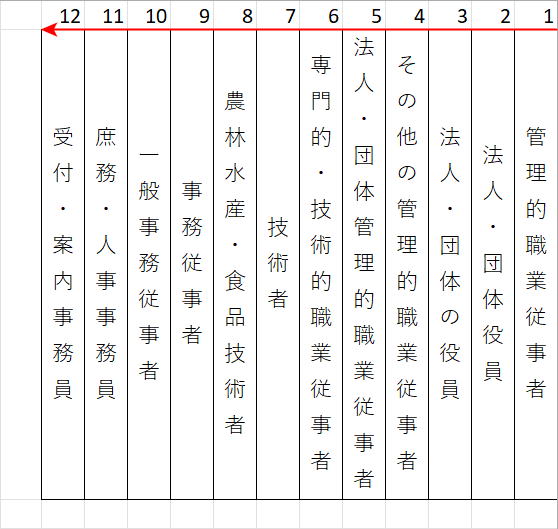
こちらの図のように、縦書きでは、文字列を右から左へ目で追った方が、読み手は自然に内容を認識しやすくなります。
以下では、縦書きの文字列を含むシートで、文字(内容)の流れを「右から左」へ変更する方法を説明します。
エクセルの縦書きで左から右を右から左に変更する方法
オプションで設定する
ファイルタブの「オプション」からシートを右から左へ流れるように表示する設定方法は、以下をご参照ください。
ファイルタブを選択します。
オプションタブを選択します。
「Excelのオプション」ダイアログボックスが表示されました。詳細設定タブを選択し、「シートを右から左へ表示する」にチェックマークを入れ、OKボタンを押します。
縦書きの文字列が右から左に進行するように表示されました。
クイックアクセスツールバーで設定する
「クイックアクセスツールバー」の機能を使って、シートの縦書き文字列を右から左へ表示するように設定することもできます。
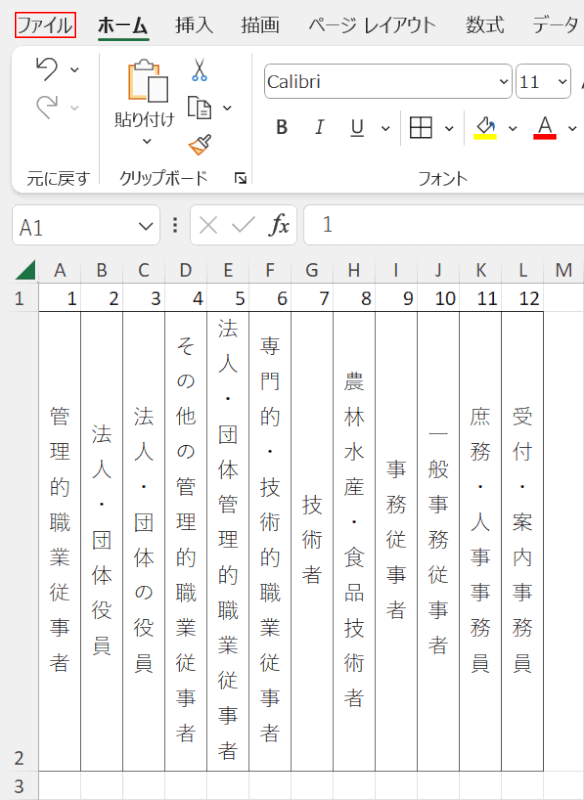
ファイルタブを選択します。
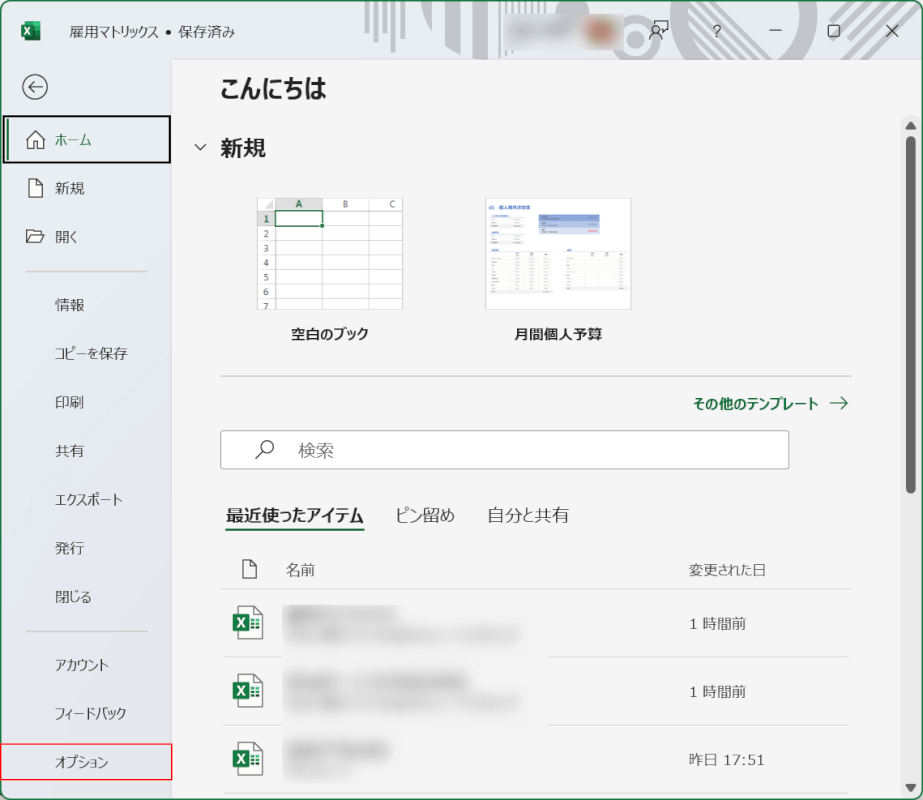
オプションタブを選択します。
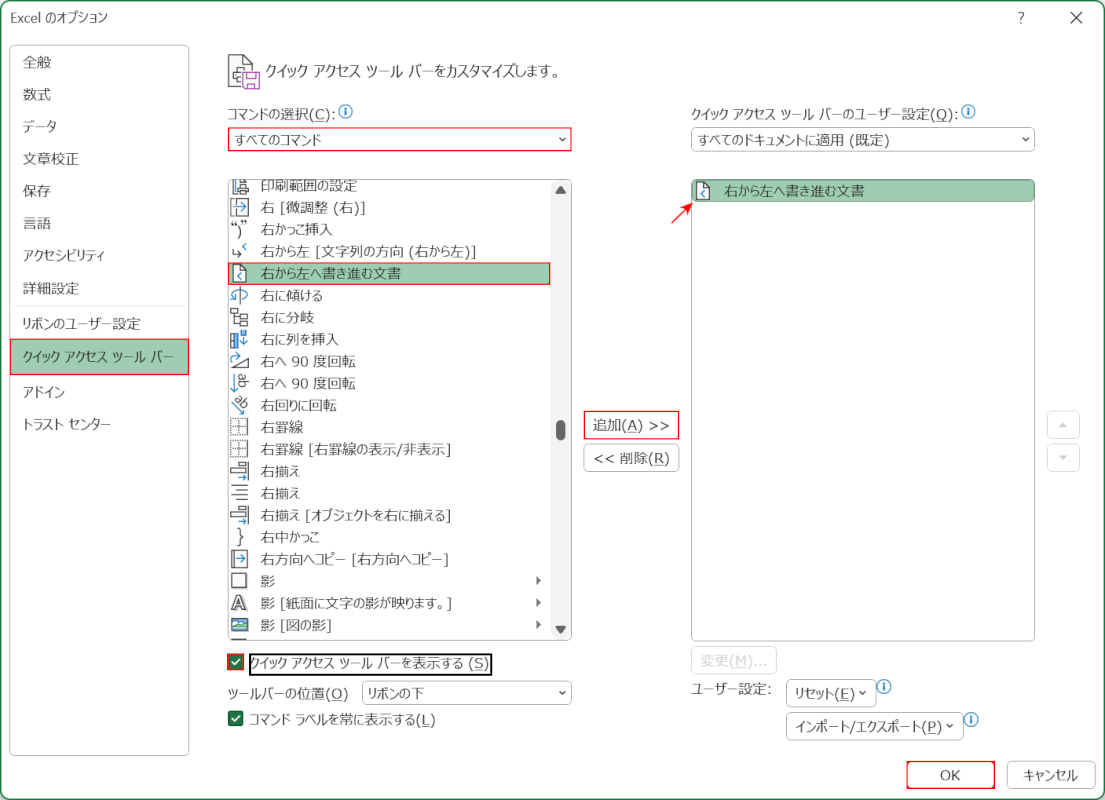
「Excelのオプション」ダイアログボックスが表示されました。クイックアクセスツールバータブを選択します。
「コマンドの選択」のプルダウンで「すべてのコマンド」を選択します。「右から左へ書き進む文書」を選択し、追加ボタンを押すと、「クイックアクセスツールバーのユーザー設定」にコマンドが反映されるので確認しましょう。
まだExcelの画面上にクイックアクセスツールバーを表示させていない場合は、「クイックアクセスツールバーを表示する」にチェックマークを入れます。
OKボタンを押します。
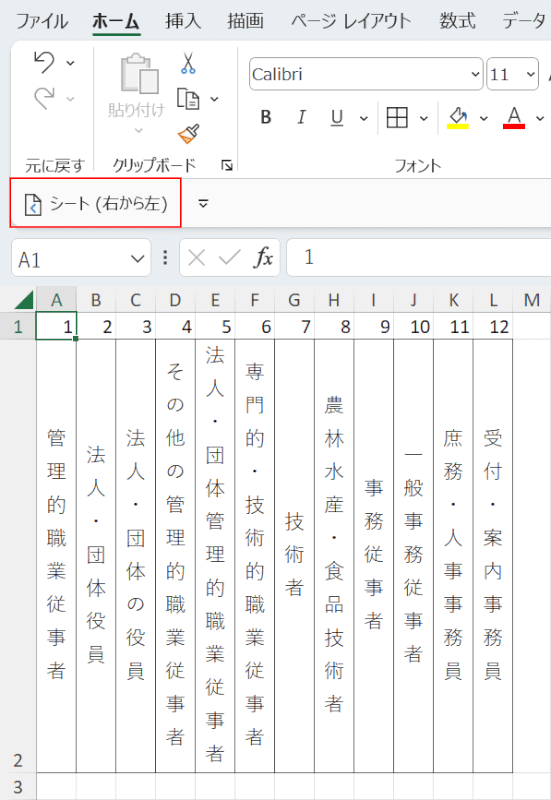
Excelの画面上に表示されたクイックアクセスツールバーの「シート(右から左)」を選択します。
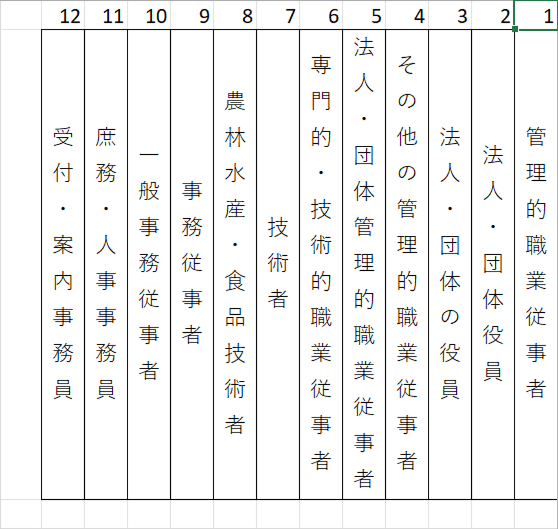
縦書きの文字列が右から左に進行するように表示されました。
