- 公開日:
エクセルの印刷で右側が切れる場合
この記事では、エクセルの印刷で右側が切れる場合の対処法についてご紹介します。
横方向に項目が多い表や資料を1枚の用紙で印刷しようとすると、右側が切れてしまうことはよくあるトラブルです。
簡単な操作で解消することができますので、ぜひご活用ください。
エクセルの印刷で右側が切れる場合とは?
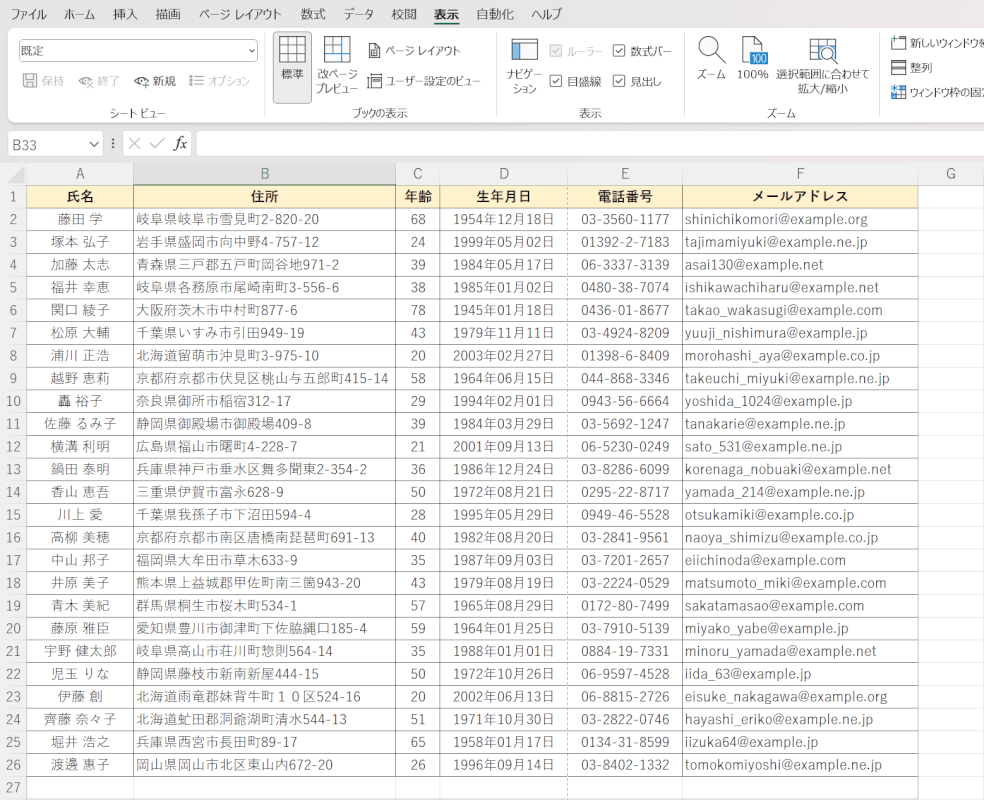
上記のような大きな表をエクセルで作成した場合、印刷プレビューで確認したり実際にシートを印刷したりするときに表の右側が切れてしまうことがあります。
表の右側が切れる場合、どのように印刷画面で表示されるか確認してみましょう。
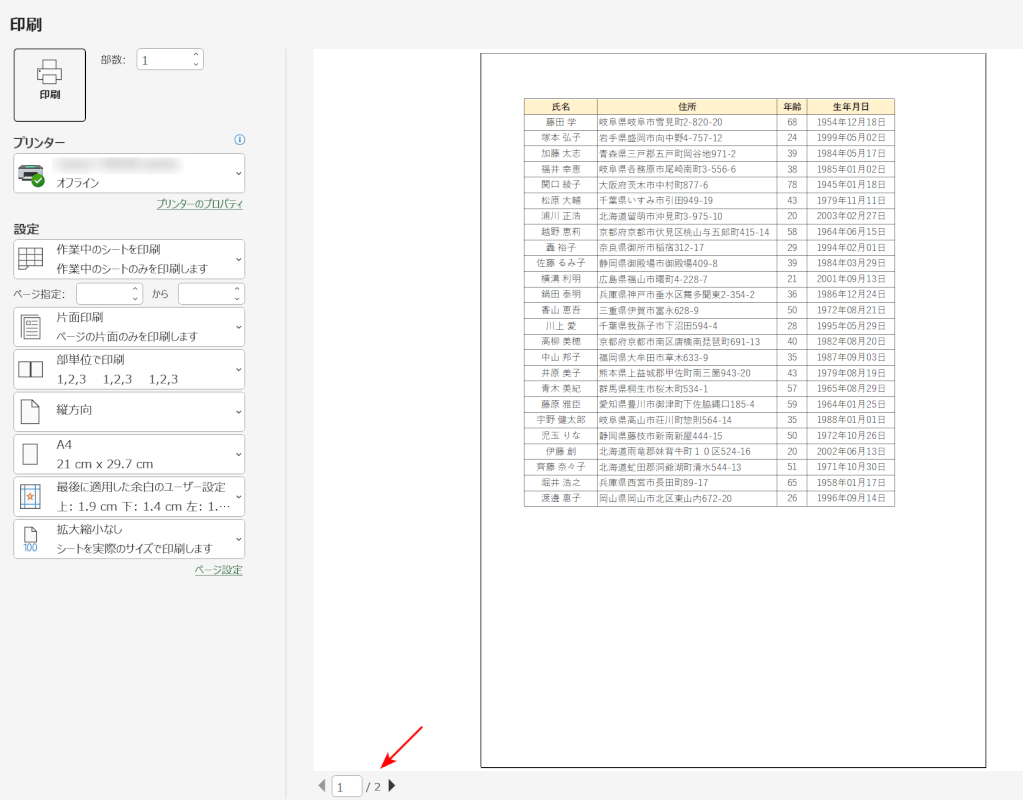
上記の画像は印刷プレビューで確認したときの画面です。
表がすべて印刷されていないことが分かります。
赤い矢印で示した画面左下のページ数をみると2ページになっています。
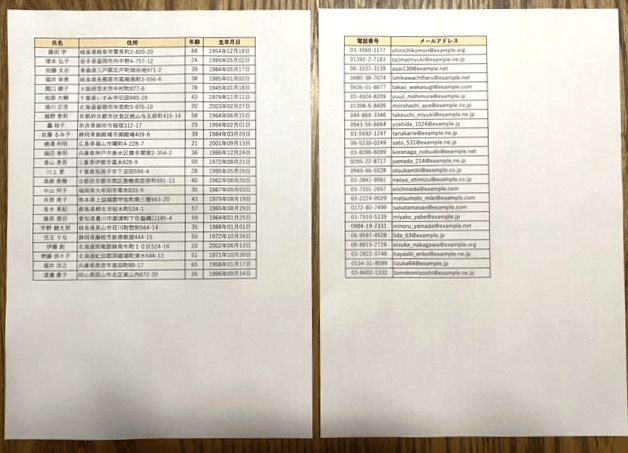
実際に印刷して確認してみると表の右側が切れてしまい、2ページにわたって印刷されてしまいました。
以下でエクセルの印刷で右側が切れる場合の対処法をご紹介します。
エクセルの印刷で右側が切れる場合
用紙の設定を確認する
印刷で右側が切れる場合に用紙の設定から対処する方法をご紹介します。
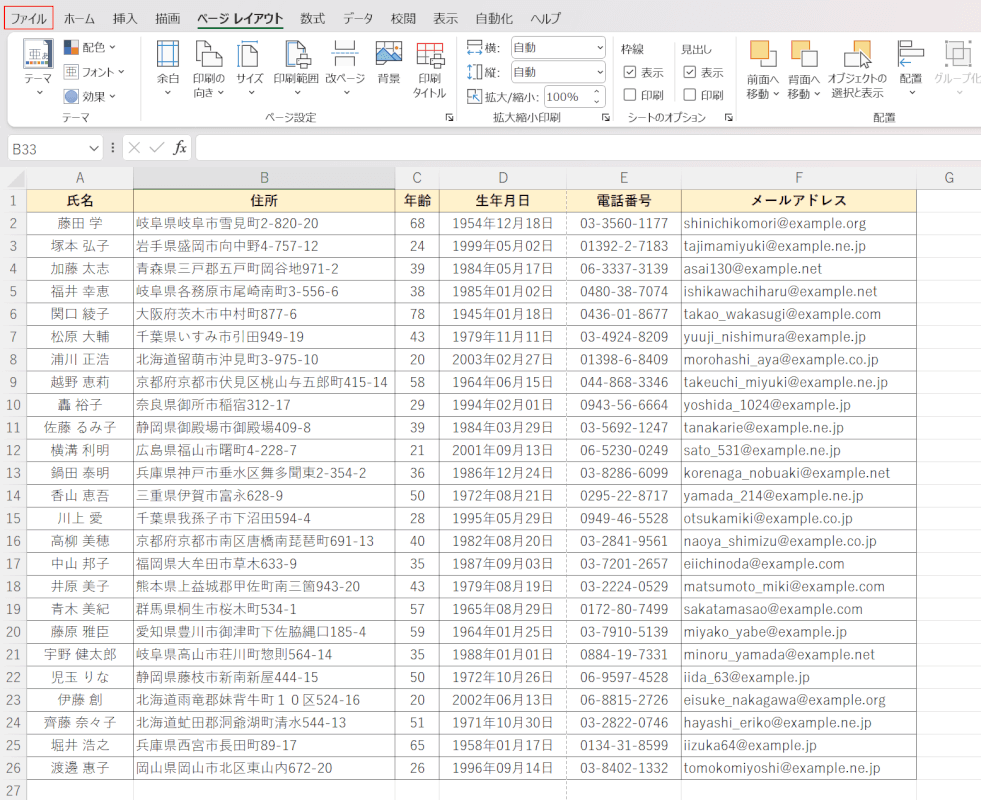
ファイルタブを選択します。
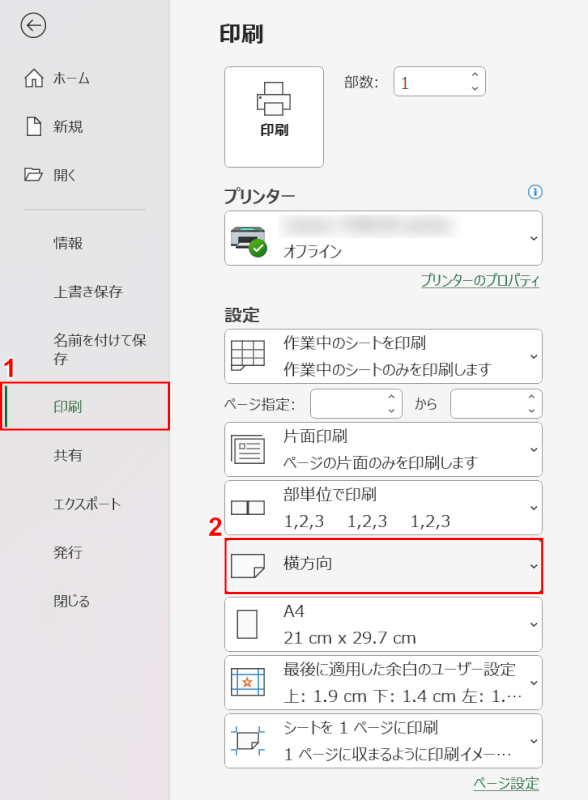
①印刷を選択します。
②用紙の方向で「横方向」を選択します。
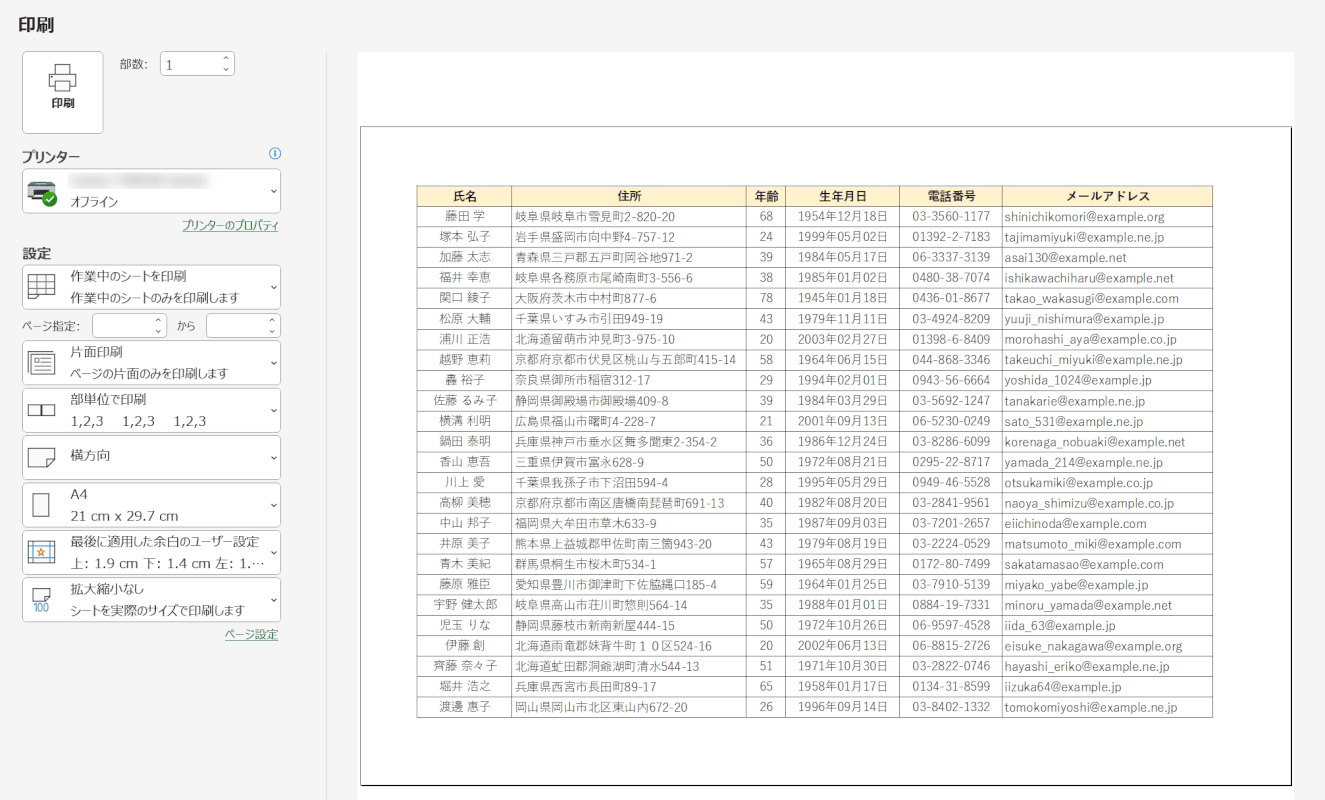
用紙の印刷方向が横方向に変更され、表の右側も切れることなく1ページに収まりました。
実際に印刷して確認してみましょう。
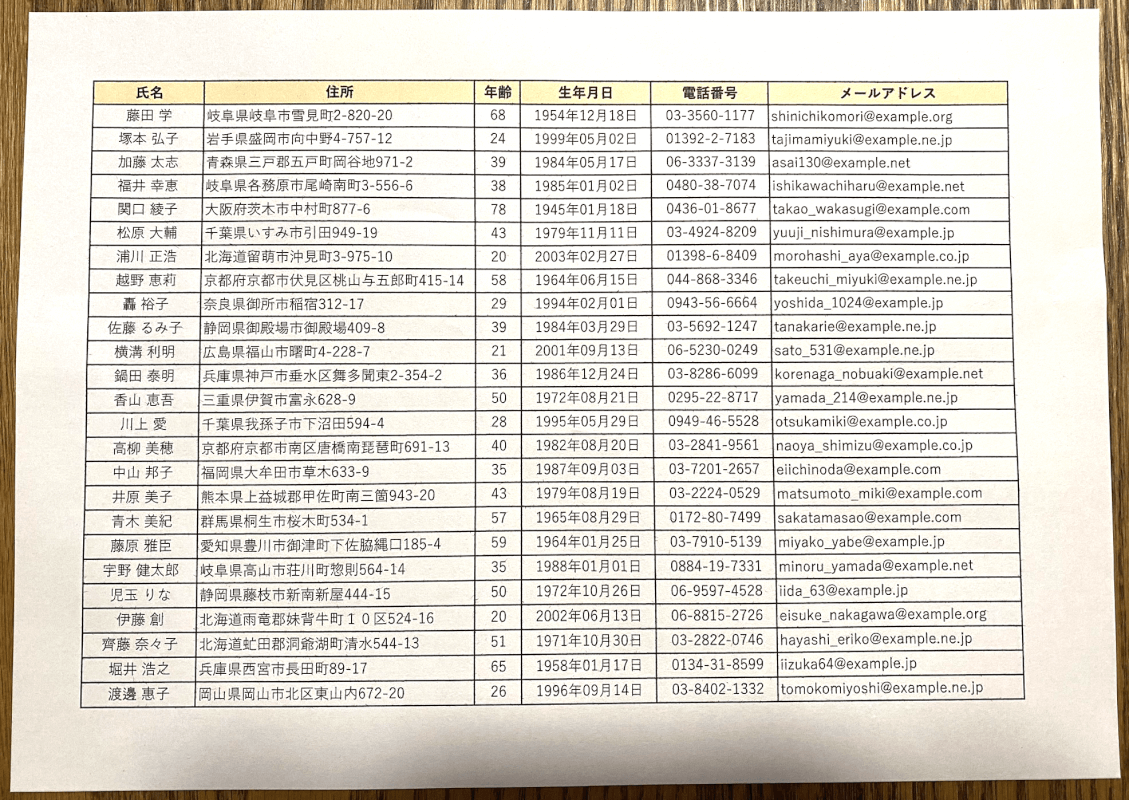
実際に印刷してみても、表が右側で切れずに1枚で収められています。
改ページプレビューを利用する
印刷して右側が切れる場合、上記「用紙の設定を確認する」セクションでご紹介した方法だと用紙が横方向で印刷されます。
用紙を縦方向のまま印刷したい方は、以下でご説明する改ページプレビューを利用する対処法をお試しください。
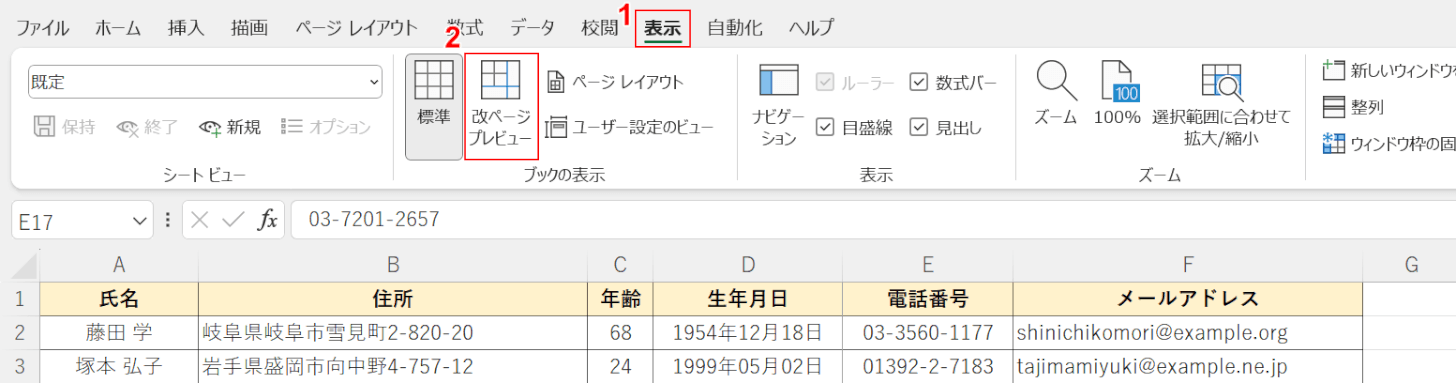
①表示タブ、②改ページプレビューの順に選択します。
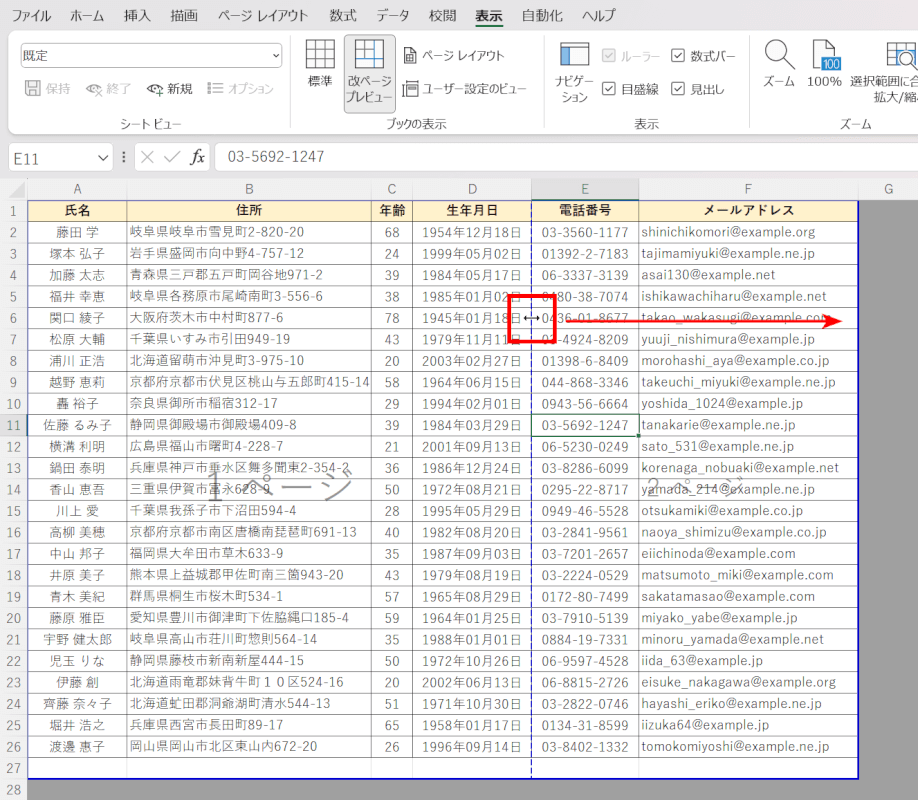
改ページプレビューの表示になりました。
青い点線より右側は1ページには印刷されず2ページにまたいで印刷されてしまいます。
この青い点線を移動して1ページに収まるように設定していきます。
青の点線の上にマウスポインターを置くと左右矢印になります。左右矢印にしたまま1ページに収めたい範囲までドラッグアンドドロップします。
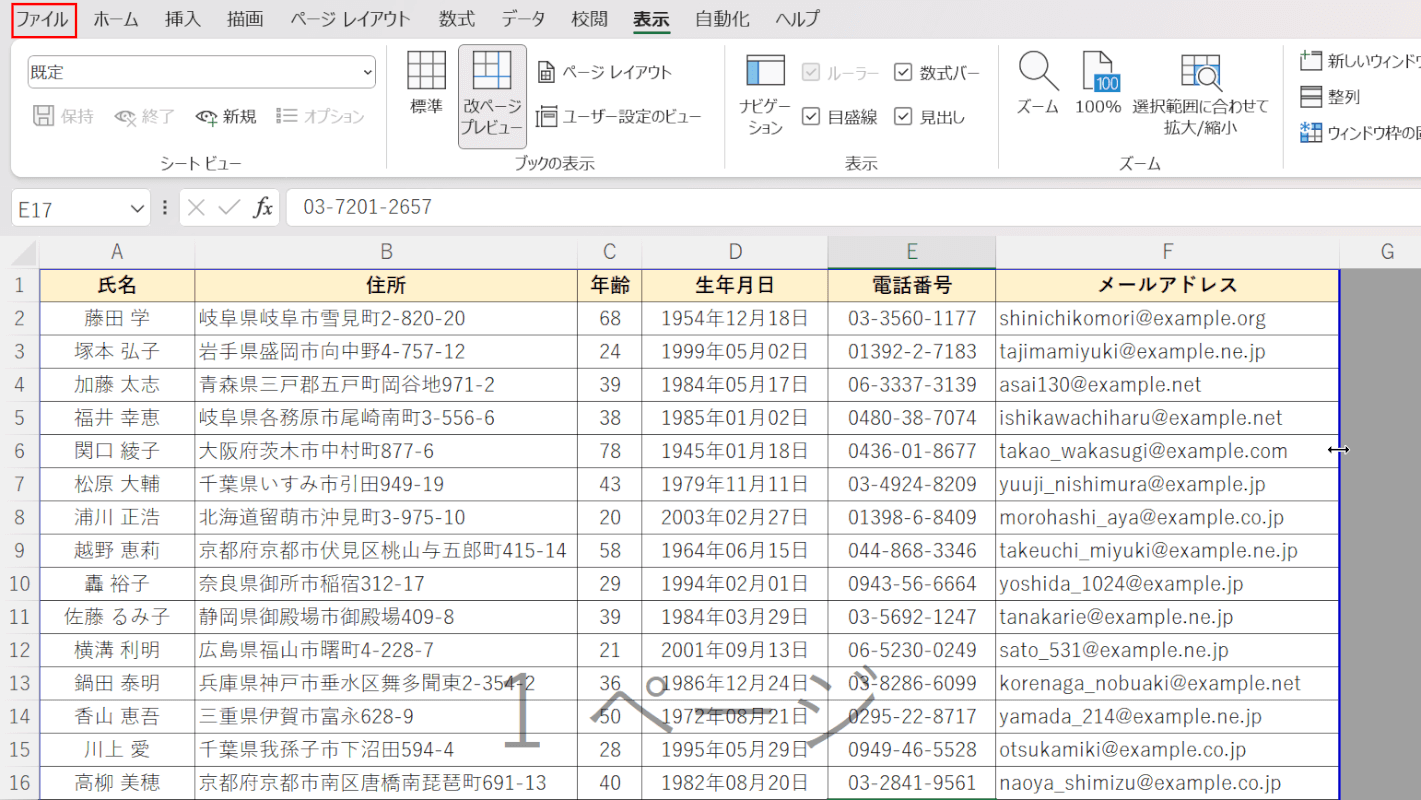
印刷範囲が広がり、1ページに収まるようになりました。印刷に反映されるか確認してみましょう。
ファイルタブを選択します。
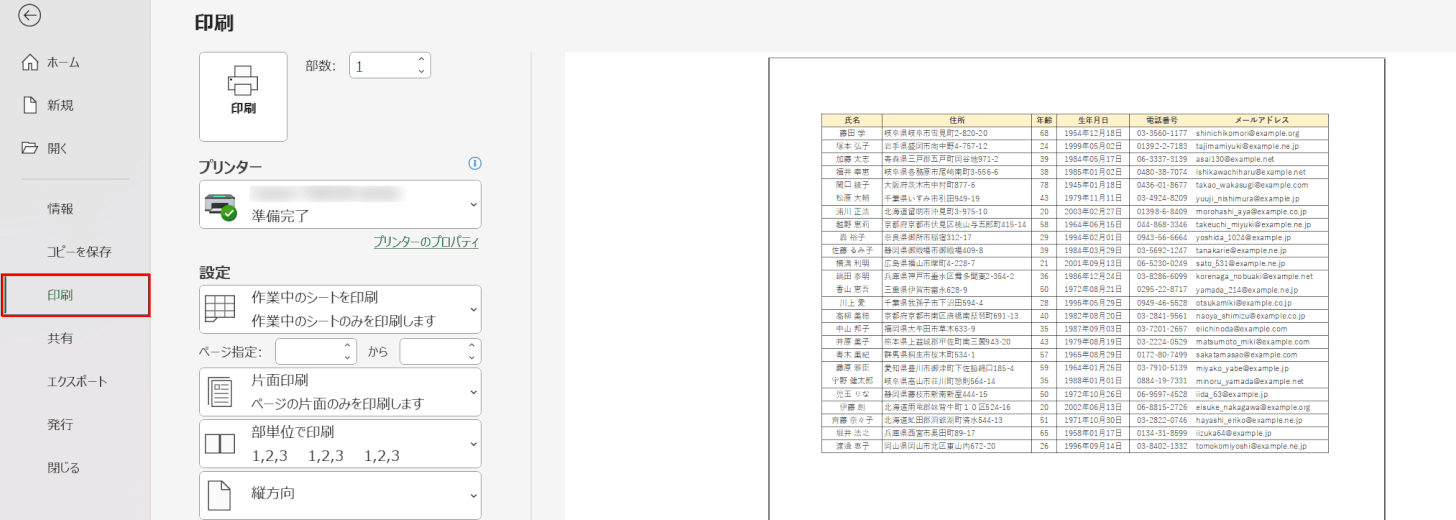
印刷を選択し、印刷プレビューを表示させます。
画面右側の印刷プレビューに表の右側が切れず1ページに収まっていれば正しく設定できています。
実際に印刷して確認してみましょう。
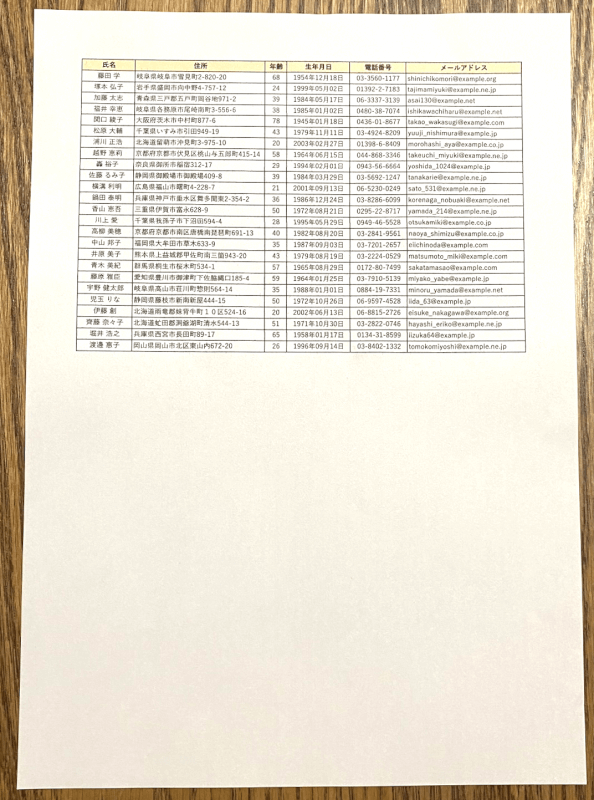
実際に印刷してみても、表が右側で切れることなく用紙も縦方向で印刷されています。
「拡大縮小」設定を利用する
印刷で右側が切れる場合、「拡大縮小」機能を利用する対処法があります。
「拡大縮小」機能を利用することで、表を1ページ内に収める設定ができます。
以下の記事「拡大/縮小を指定する」セクションで、印刷で右側が切れる場合において「拡大縮小」設定を利用する対処法をご紹介しています。
