- 公開日:
エクセルで長形3号封筒を縦書きで印刷する方法
長形3号の封筒を毎回同じ住所に郵送する場合、それぞれの宛先と住所を手書きするのは大変です。
Excelに郵便番号、住所、宛先を入力してから印刷する方が簡単です。しかし、長形3号で郵便番号、住所、宛名を自然なレイアウトで印刷するには、Excelでどのような設定をすればよいのでしょうか。
この記事では、Excelで入力した住所と宛名を縦書き(郵便番号は横書き)に設定しつつ、列幅や行の高さなどのレイアウトを整え、郵便番号枠がある長形3号封筒に印刷する方法について解説します。
また、郵便番号枠なしの長形3号封筒に、赤い郵便番号枠のレイアウトを加えて印刷する方法も説明します。
Excelを使った長形3号封筒の宛名印刷のテンプレートを無料でダウンロード!
Excelを使った長形3号封筒の宛名印刷のテンプレートを無料でダウンロードできます。縦書きと横書きのテンプレートで、それぞれ郵便番号の枠あり/なしの計4種類のシートがあります。
長形3号とは?
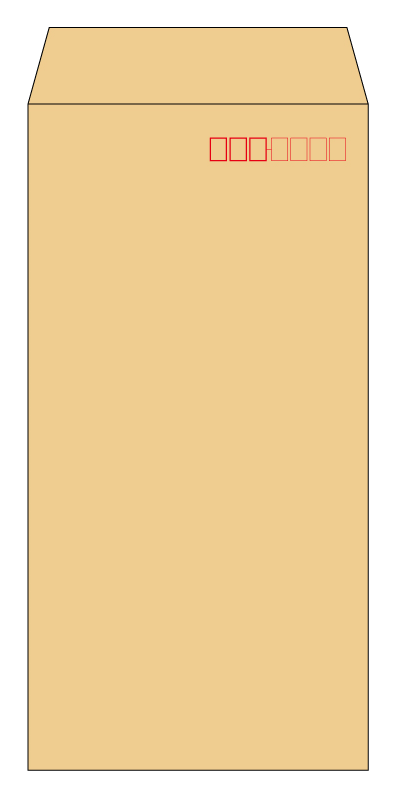
長形3号とは、日本の郵便局で定形郵便物として送ることができる最大のサイズ(120mm×235mm)の封筒で、ビジネスや日常生活で多く用いられています。
A4サイズの紙を三つ折り(横三折)にするときれいに収まります。
一般的な文具店、ホームセンター、100円ショップなどで購入することができますが、以下のモールで購入すると、ポイントが付いてお得です。

以下、Excelで封筒を印刷する際に、縦書きで行う方法について説明します。
エクセルで長形3号の封筒印刷をするときに縦書きにする方法
郵便番号枠ありの封筒の場合
Excelで入力した住所と宛名を縦書き(郵便番号は横書き)に設定しつつ、列幅や行の高さなどのレイアウトを整え、郵便番号枠がある長形3号封筒に印刷する方法について解説します。
本記事の最後にテンプレートもご用意しています。
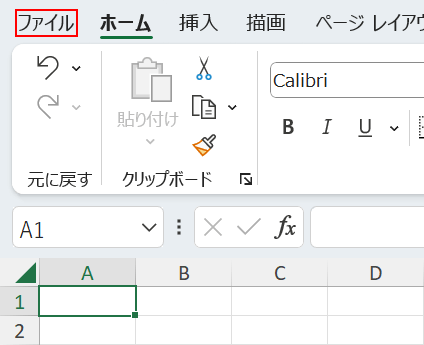
空白のブックを開き、ファイルタブを選択します。
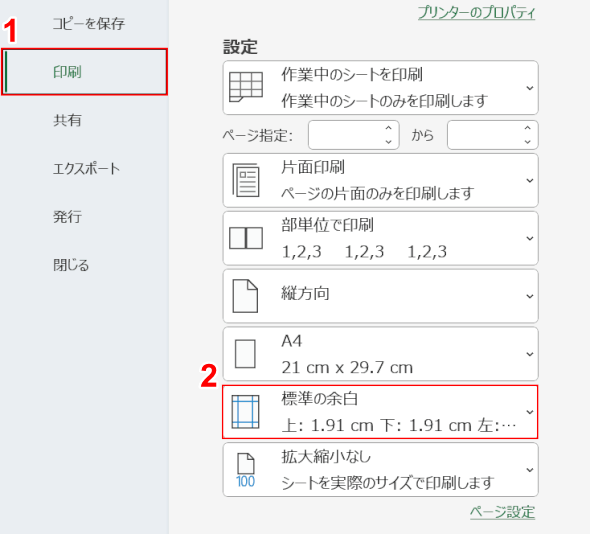
①印刷、②余白(例: 標準の余白)の順に選択します。
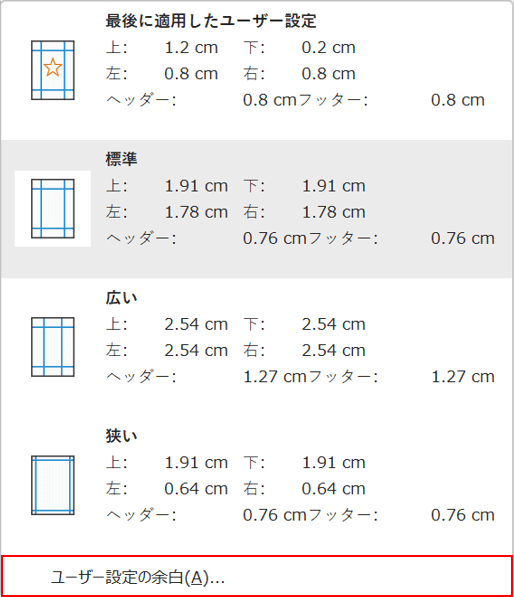
ユーザー設定の余白を選択します。
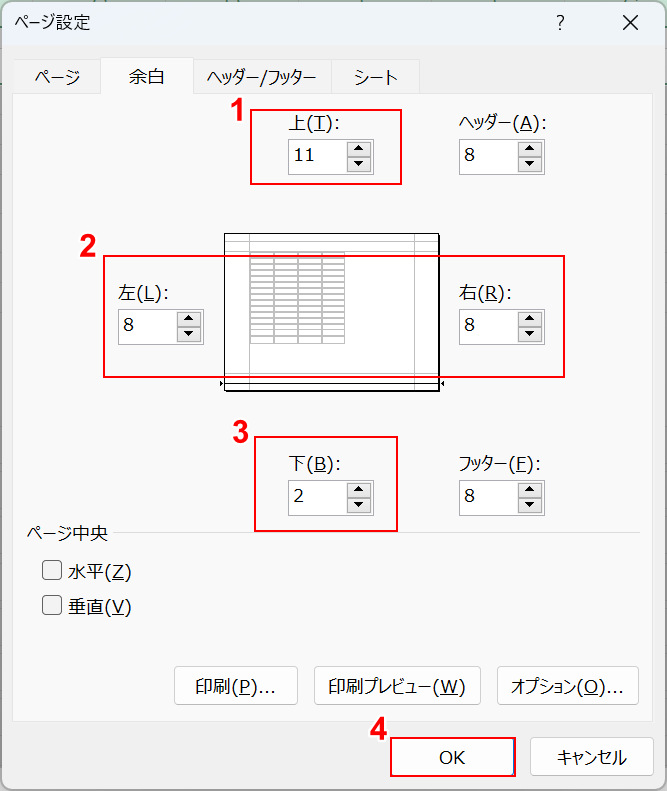
「ページ設定」ダイアログボックスが表示されました。
①上「11」、②左/右「8」、③下「2」と入力し、④OKボタンを押します。
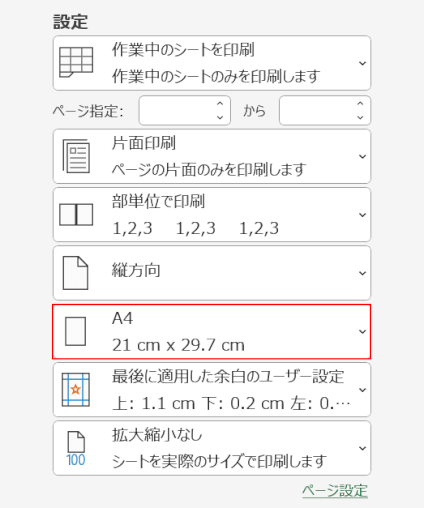
用紙サイズ(例: A4)を選択します。
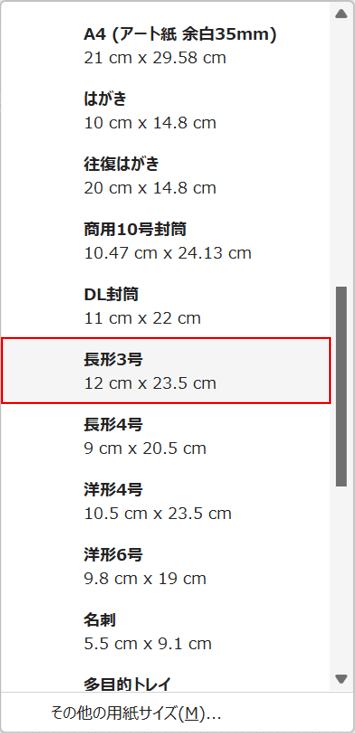
長形3号を選択します。
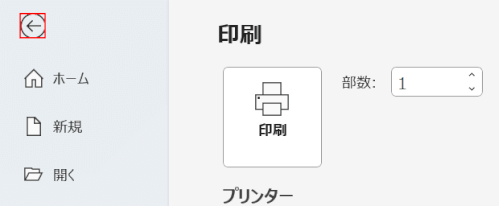
←ボタンを押して戻ります。
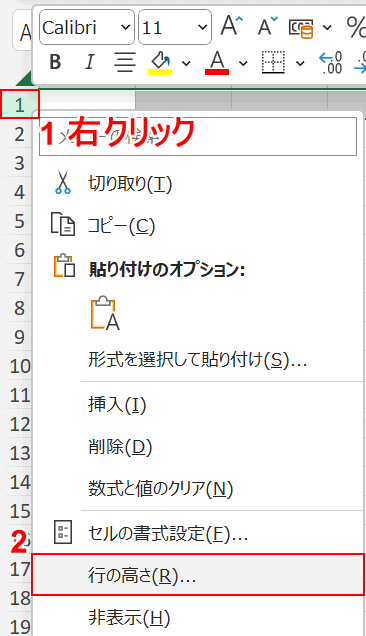
①1行目を選択し、右クリックします。
②行の高さを選択します。
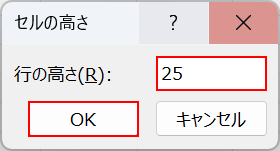
「セルの高さ」ダイアログボックスが表示されました。
①「行の高さ」に「25」と入力し、②OKボタンを押します。
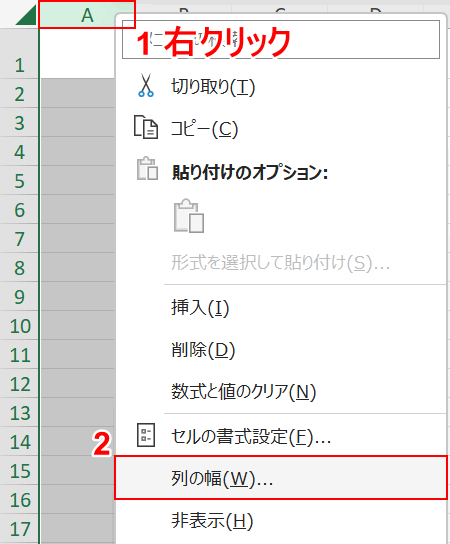
①A列を選択し、右クリックします。
②列の幅を選択します。
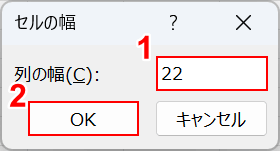
「セルの幅」ダイアログボックスが表示されました。
①「列の幅」に「22」と入力し、②OKボタンを押します。
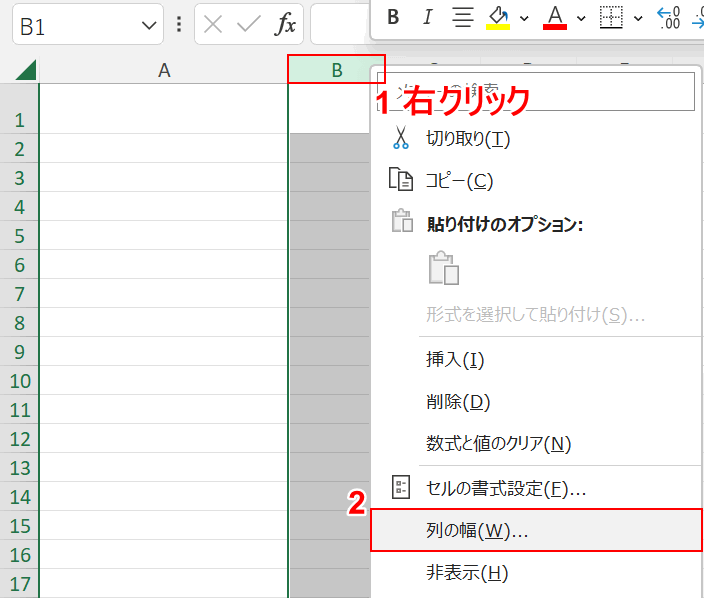
①B列を選択し、右クリックします。
②列の幅を選択します。
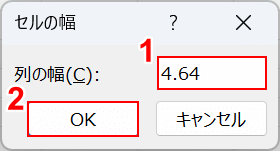
「セルの幅」ダイアログボックスが表示されました。
①「列の幅」に「4.64」と入力し、②OKボタンを押します。
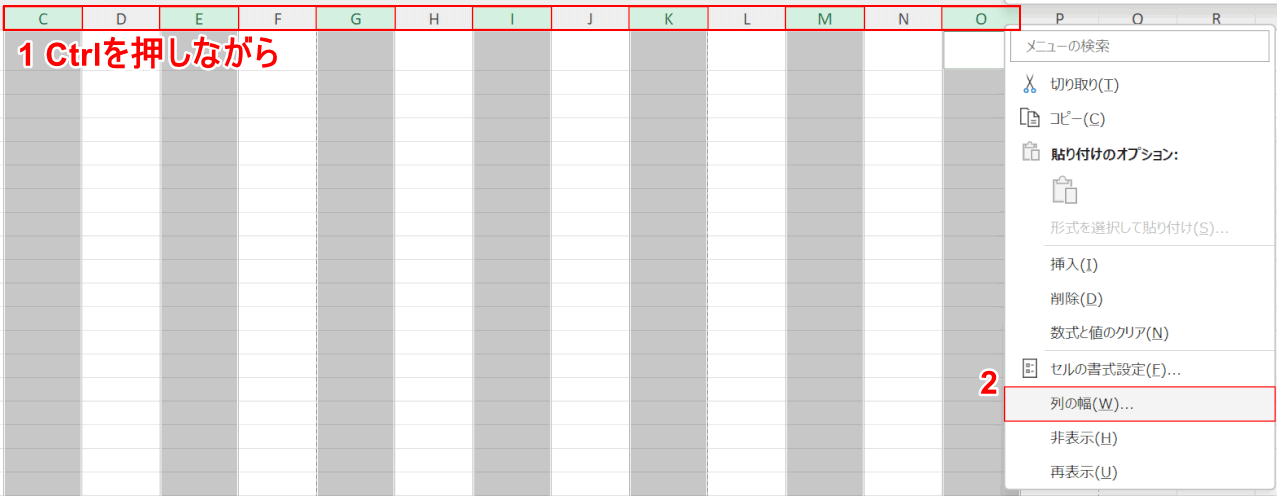
①Ctrlを押しながらC、E、G、I、K、M、O列を選択し、右クリックします。
②列の幅を選択します。
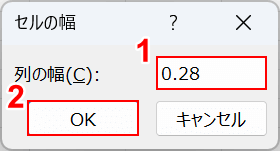
「セルの幅」ダイアログボックスが表示されました。
①「列の幅」に「0.28」と入力し、②OKボタンを押します。

①Ctrlを押しながらD、F、H、J、L、N、P列を選択し、右クリックします。
②列の幅を選択します。
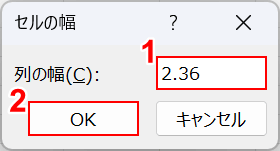
「セルの幅」ダイアログボックスが表示されました。
①「列の幅」に「2.36」と入力し、②OKボタンを押します。
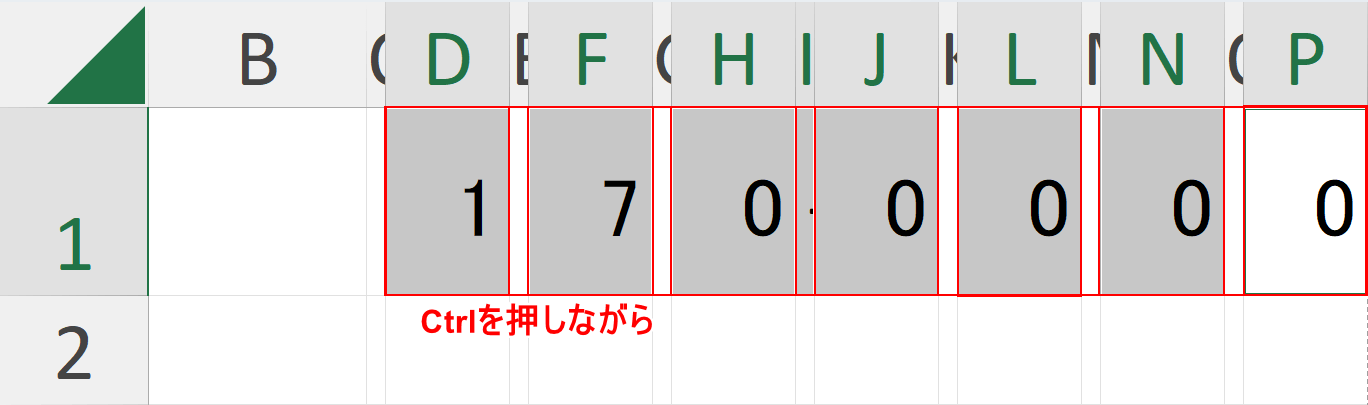
D1、F1、H1、I1、J1、L1、N1、P1セルそれぞれに郵便番号(例: 170-000)を入力します。
郵便番号の字体を変更したいので、Ctrlを押しながらD1、F1、H1、I1、J1、L1、N1、P1セルを選択します。
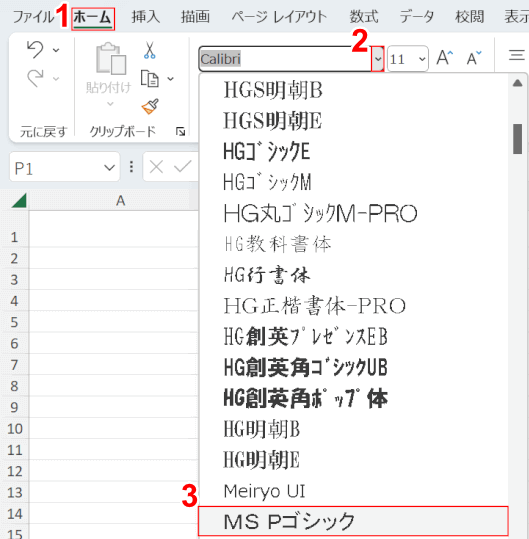
①ホームタブ、②フォント横の下矢印、③任意のフォント(例: MS Pゴシック)の順に選択します。
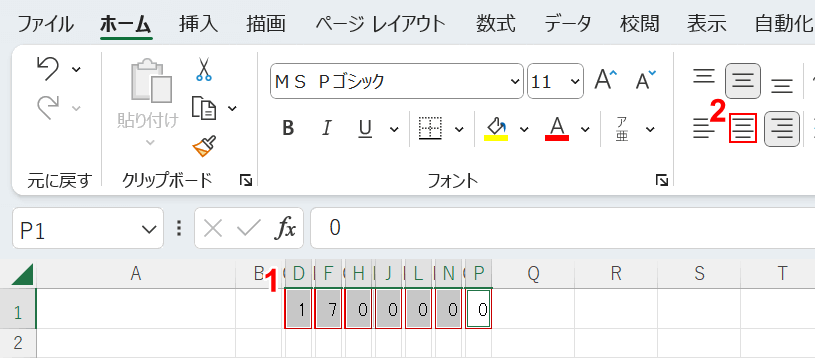
郵便番号のセルを中央揃えにしたいので、①D1、F1、H1、I1、J1、L1、N1、P1セルを選択した状態のままにします。
②中央揃えを選択します。
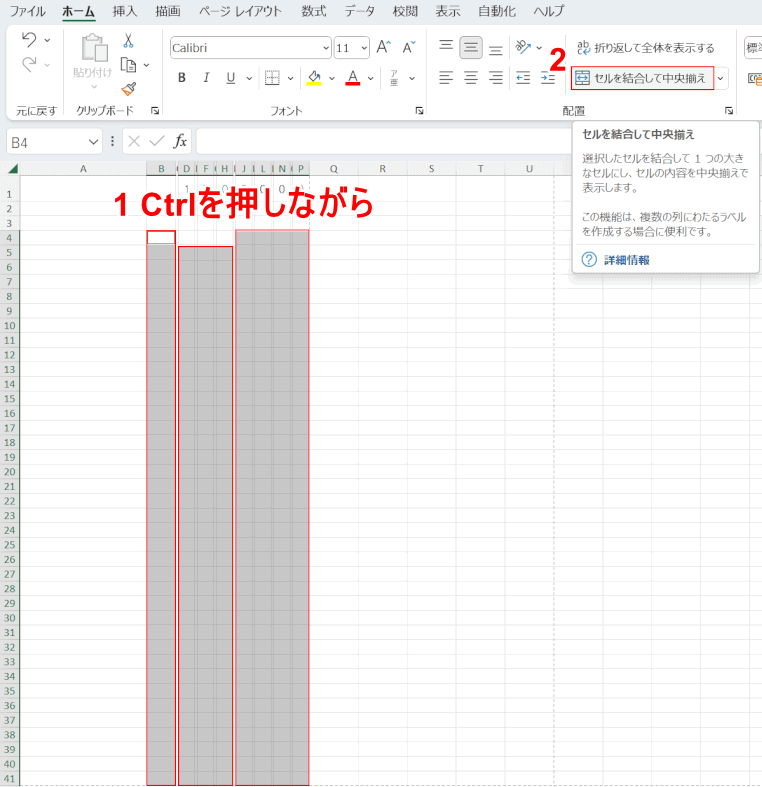
住所と宛先のセルをそれぞれ結合します。
①Ctrlを押しながら、B4~B41、D5~H41、J4~P41セルを選択します。
②「セルを結合して中央揃え」を選択します。
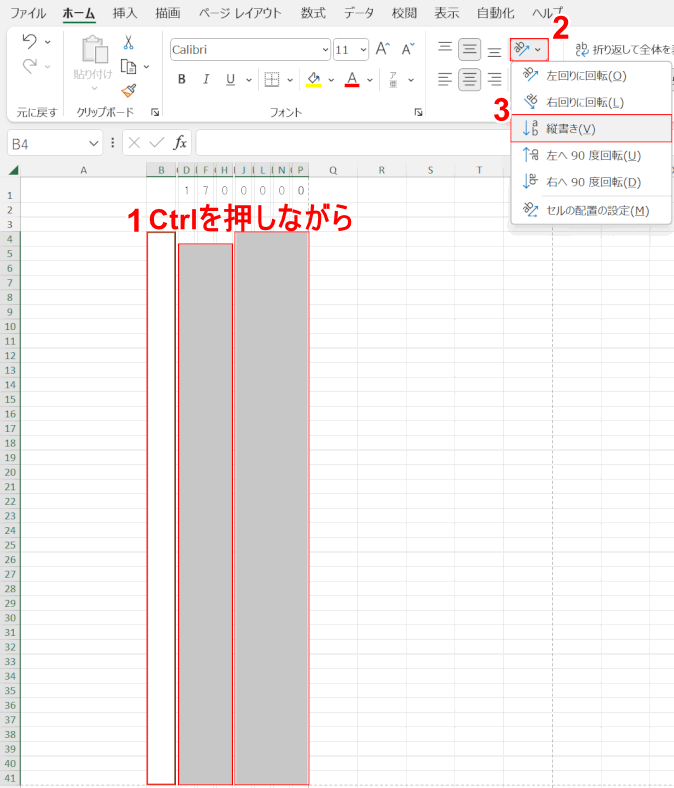
B4~B41セル(以降B4セル)、D5~H41セル(以降D5セル)、J4~P41セル(以降J4セル)がセル結合されました。
①Ctrlを押しながら、B4、D5、J4セルを選択します、
②方向、③縦書きの順に選択します。
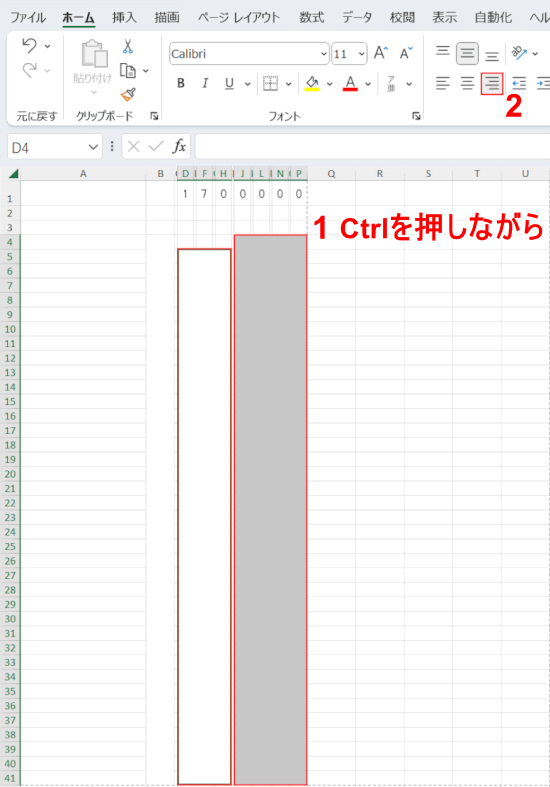
①Ctrlを押しながらD5、J4セルを選択し、②右揃えを選択します。
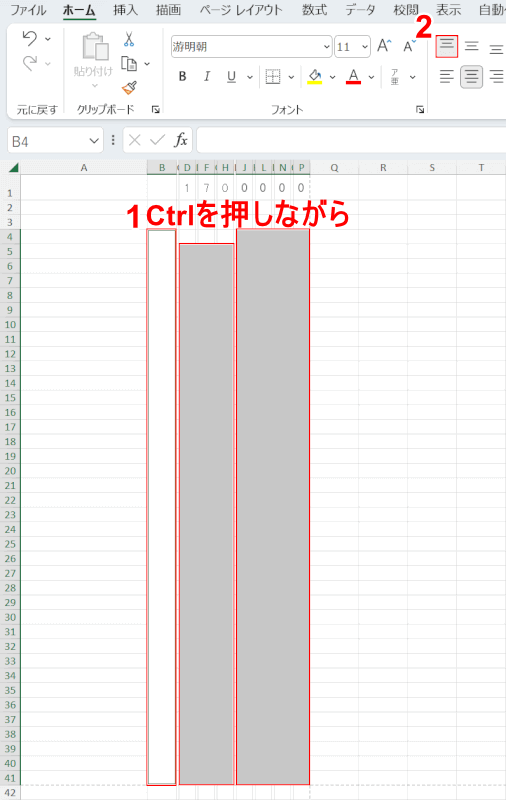
住所と宛先のセルを上揃えにしたいので、①Ctrlを押しながらB4、D5、J4セル、②上揃えの順に選択します。
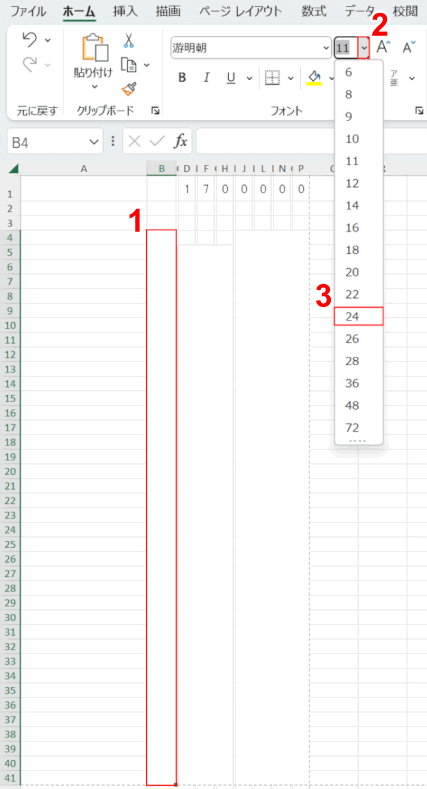
①氏名にあたるB4セルを選択します。
②フォントサイズ横の下矢印、③今回の例では「24」の順に選択します。
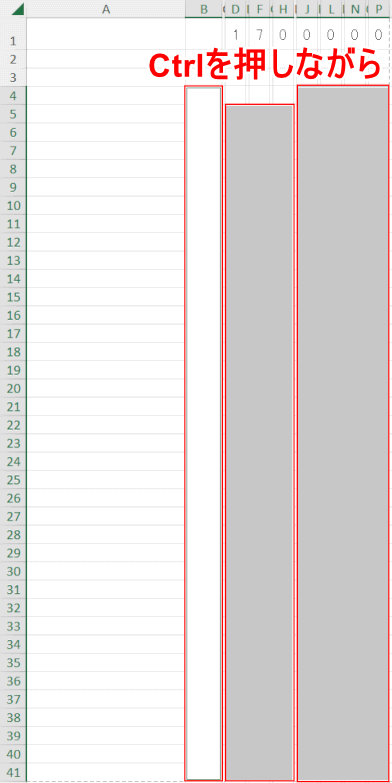
字体を変更します。
Ctrlを押しながら住所と宛先のセル(B4、D5、J4)を選択します。
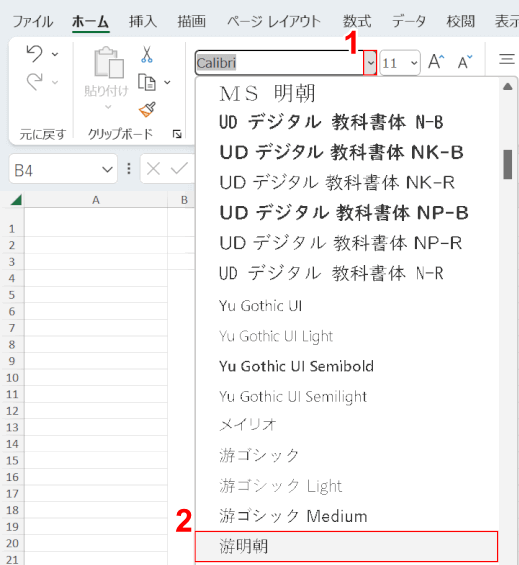
①フォント横の下矢印、②任意の字体(例: 游明朝)の順に選択します。
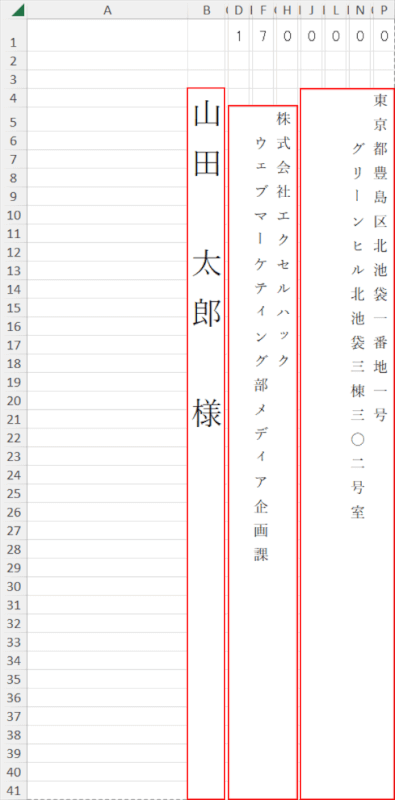
B4, D5, J4セルにそれぞれ住所と宛先を入力します。

プリンターの電源をオンにし、長形3号の封筒をセットします。
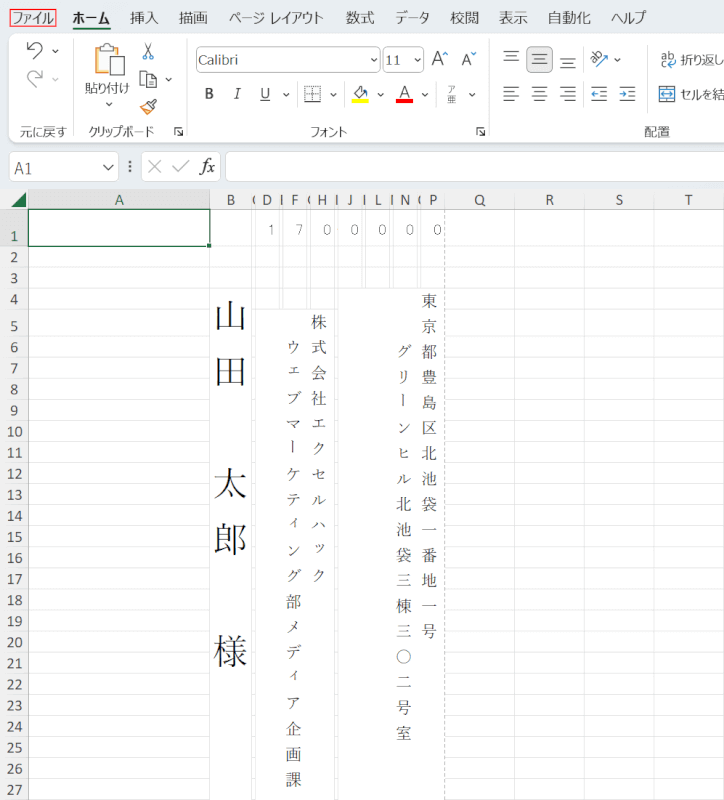
印刷するため、ファイルタブを選択します。
Ctrl + Pを押しても、印刷メニューに移行します。
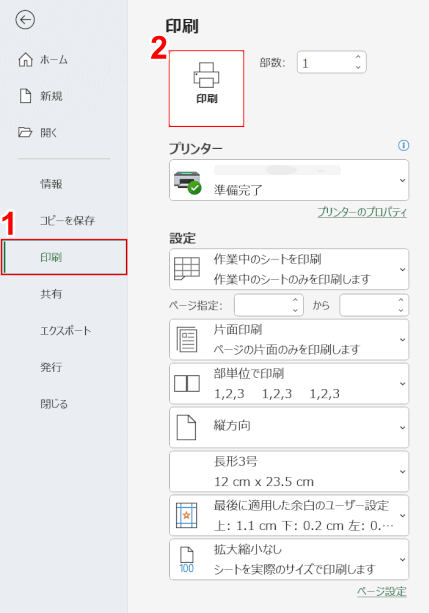
①印刷を選択し、②印刷の各種設定、プレビューを確認して正しければ印刷ボタンを押します。
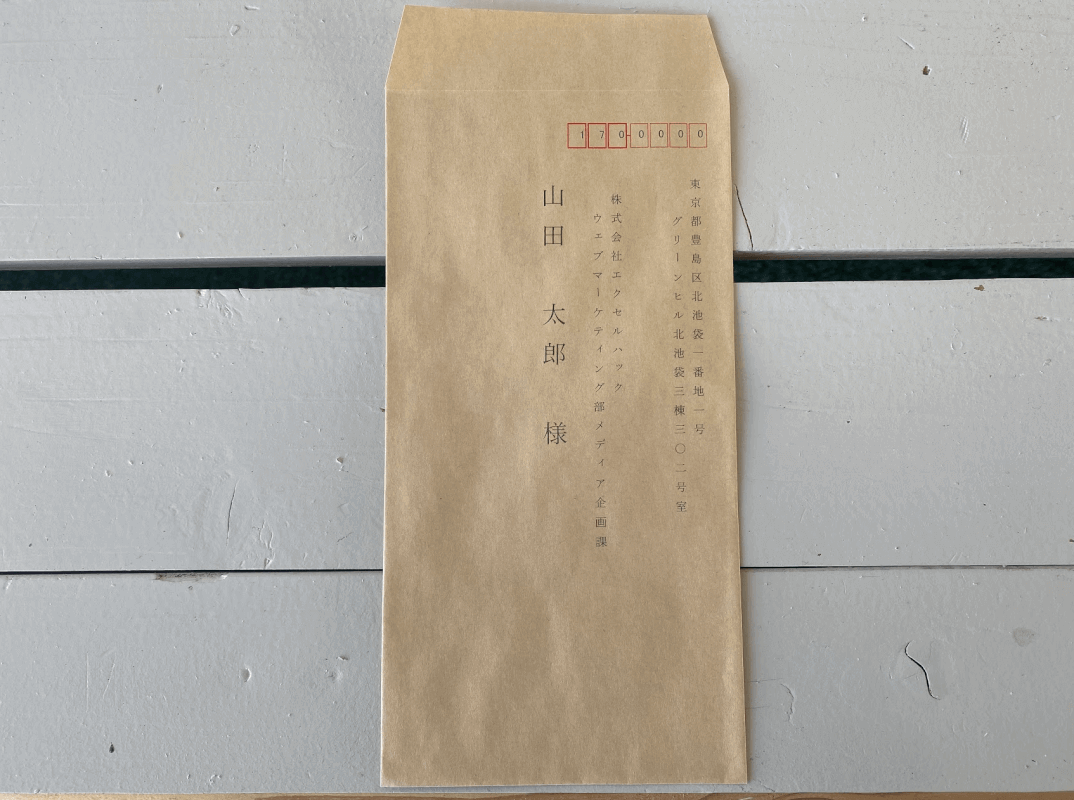
長形3号に郵便番号、住所、宛名の印刷が完了しました。
お使いの長形3号封筒で印刷する際に微妙なズレなどがあれば、列幅や行の高さの数値を調整して再印刷してください。
郵便番号枠なしの封筒の場合
上記「郵便番号枠ありの封筒の場合」セクションでは、郵便番号枠がある長形3号封筒をExcelで印刷するために、住所と宛名を縦書き(郵便番号は横書き)に設定しつつ、列幅や行の高さなどのレイアウトを整える方法について解説しました。
しかし、郵便番号枠が無い長形3号だと、Excelで郵便番号枠をつけて印刷する必要があります。詳しくは、以下を参照してください。
本記事の最後にテンプレートもご用意しています。
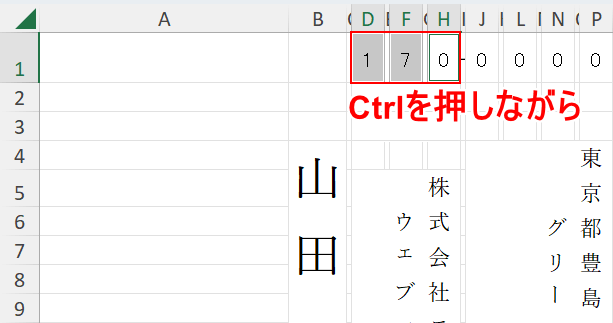
上記「郵便番号枠ありの封筒の場合」セクションを参照して、Excelのシート上に列幅や行の高さなどの各種設定を行ったのち、郵便番号・住所・宛名を入力した状態にします。
Ctrlを押しながら郵便区番号にあたるD1、F1、H1セルを選択します。
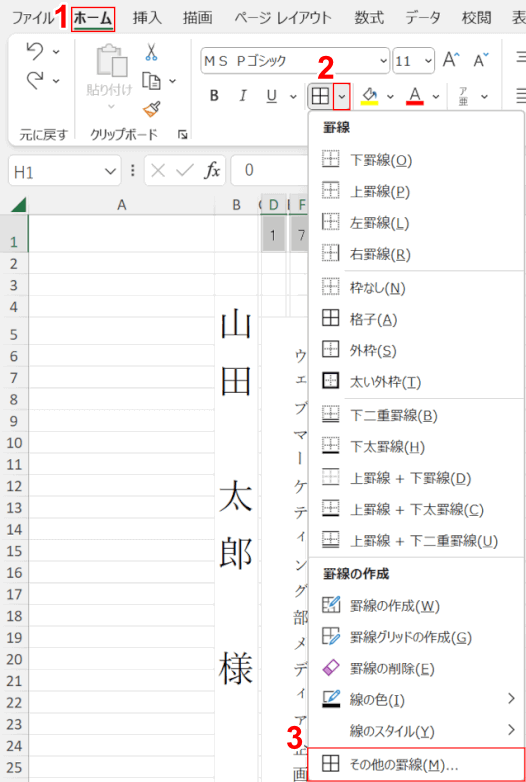
①ホームタブ、②罫線横の下矢印、③「その他の罫線」の順に選択します。
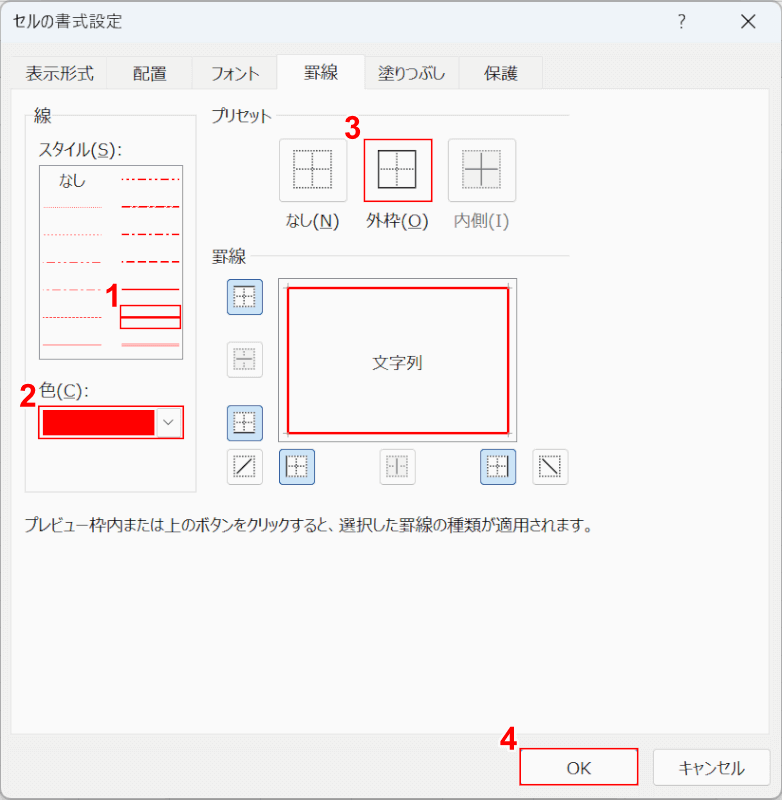
「セルの書式設定」ダイアログボックスが表示されました。
①線の「スタイル」から太線、②プルダウンで色を「赤」の順に選択します。
③「プリセット」から外枠を選択し、④OKボタンを押します。
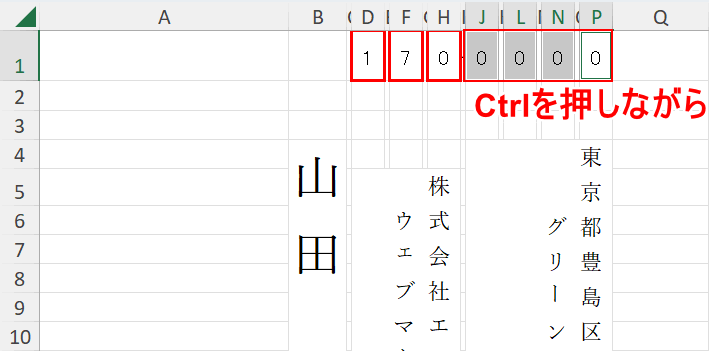
郵便区番号のセルに赤の太い枠線が表示されました。
Ctrlを押しながら町域番号にあたるJ1、L1、N1、P1セルを選択します。
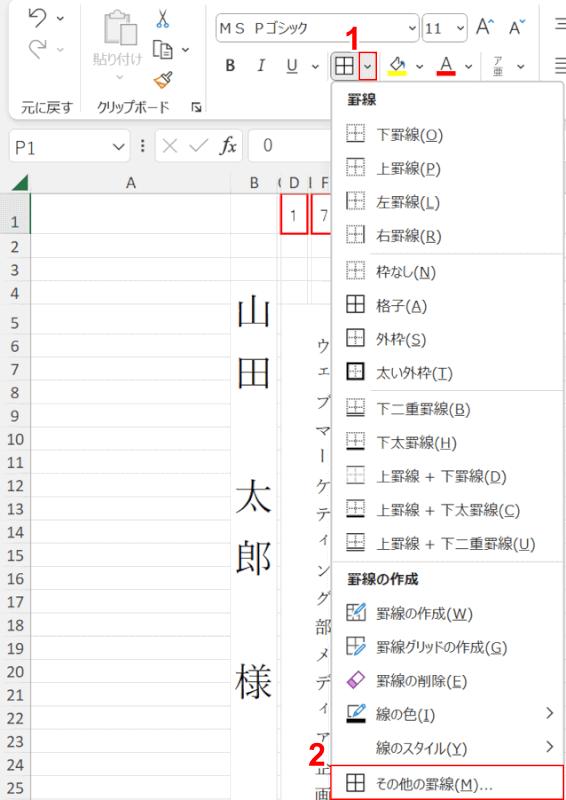
①罫線横の下矢印、②「その他の罫線」の順に選択します。
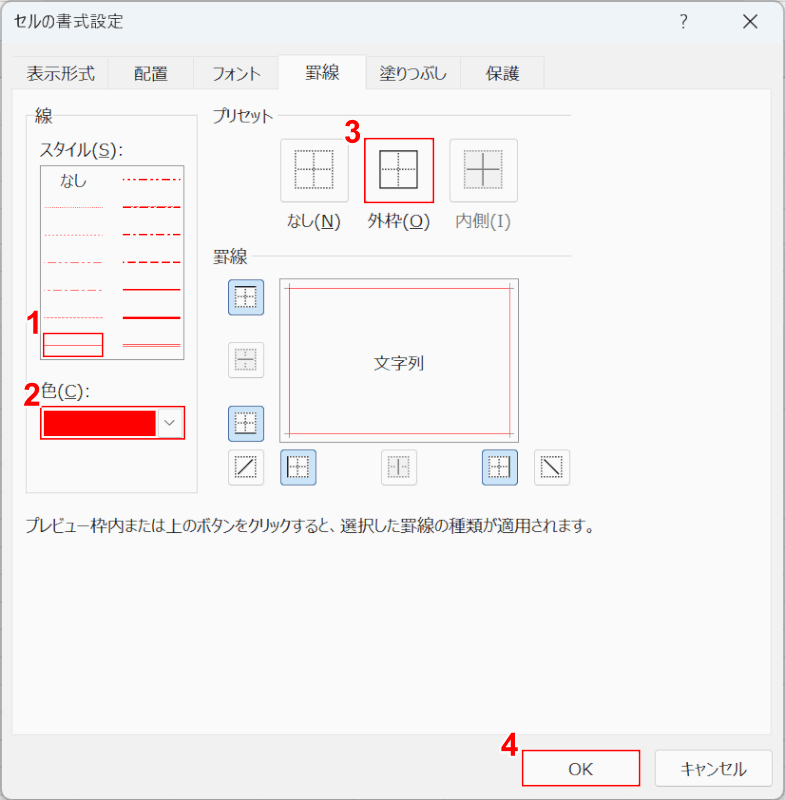
「セルの書式設定」ダイアログボックスが表示されました。
①線の「スタイル」から細い線、②プルダウンで色を「赤」の順に選択します。
③「プリセット」から外枠を選択し、④OKボタンを押します。
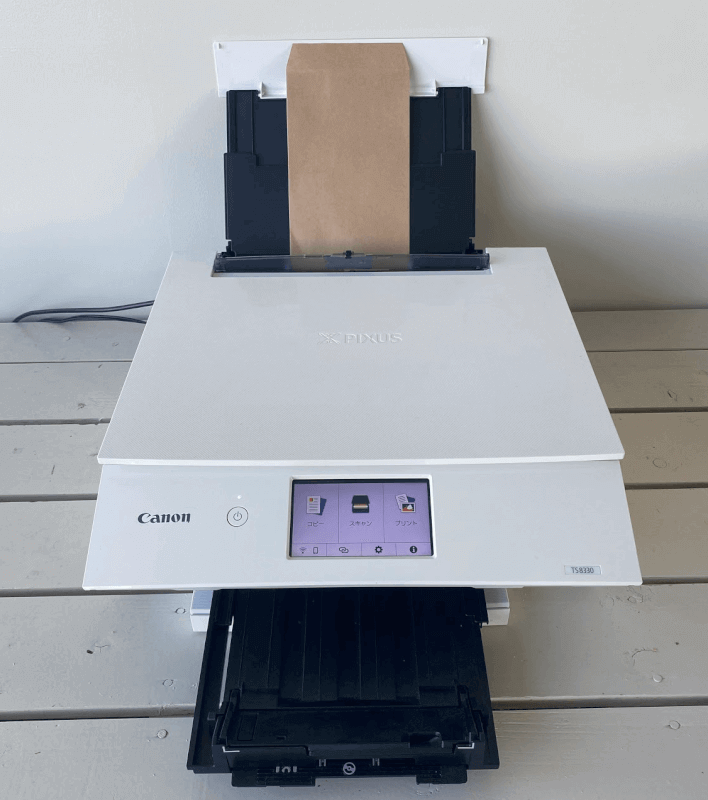
プリンターの電源をオンにし、長形3号の封筒(郵便番号枠なし)をセットします。
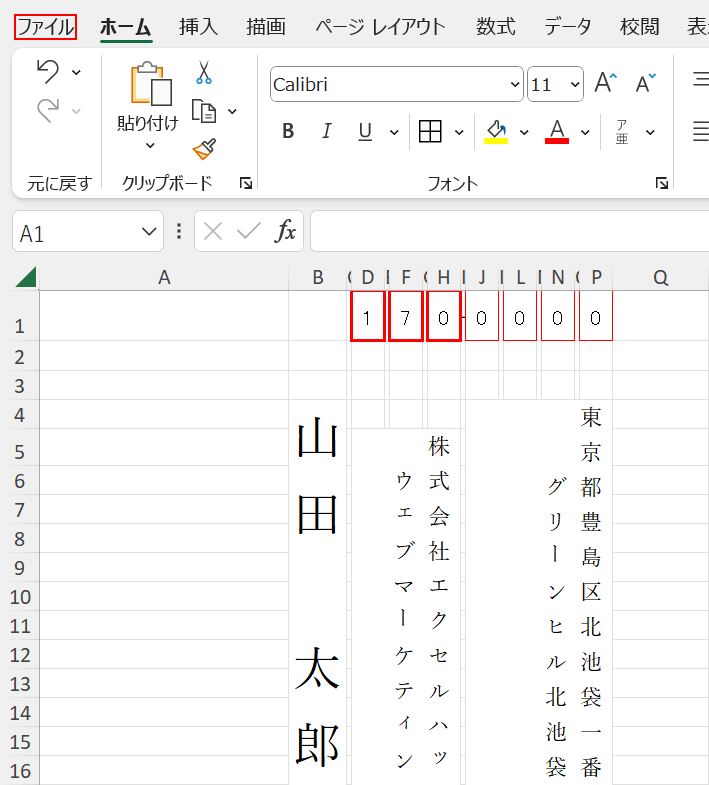
郵便番号枠に赤い太線もしくは細線が入力されたことを確認し、ファイルタブを選択します。
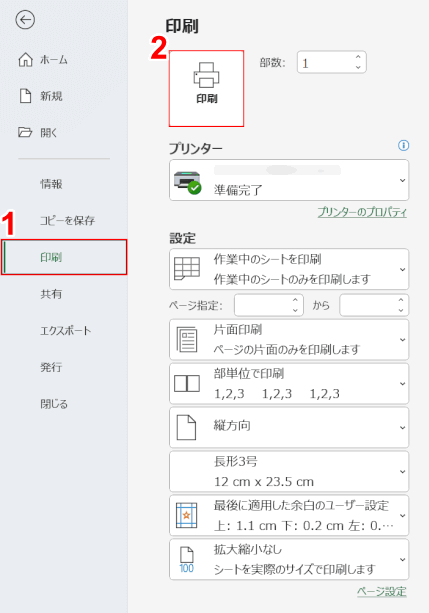
①印刷を選択し、②印刷の各種設定、プレビューを確認して正しければ印刷ボタンを押します。
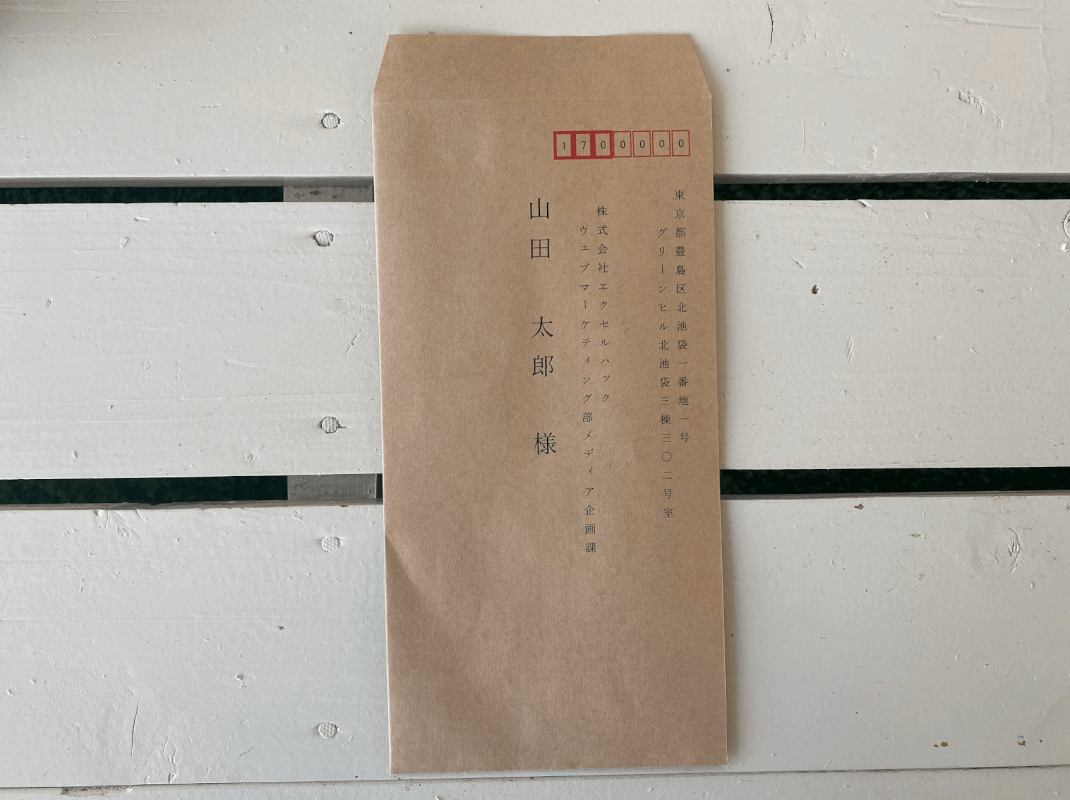
長形3号封筒に、郵便番号(郵便番号枠含む)、住所、宛名の印刷が完了しました。
長形3号封筒をExcelで印刷するためのテンプレート
長形3号封筒をExcelで印刷するためのレイアウトを作成するのは手順も多いので当サイトで使用したテンプレートをダウンロードできるようにしました。
長形3号封筒をExcelで印刷するためのテンプレートをダウンロードする
お使いのプリンターやExcelの印刷設定によっては調整が必要な場合があります。
