- 公開日:
エクセルの縦書きで数字だけ横にする方法
Excelで入力した文字列が縦書きなのに、日付や数字などの数値も縦に並んでいると、相手に読みにくいという印象を与えてしまうことがあります。
このような場合、セル内の数字だけを横書きにし、文字列は縦書きにする設定ができます。
この記事では、数字を横書きのまま文字列(横書き)を手動で一文字ずつ改行して縦書きに見せる方法と、縦書きのテキストボックスで数字だけを横書きにする方法についてご紹介します。
縦書きで数字が何も設定されていない状態
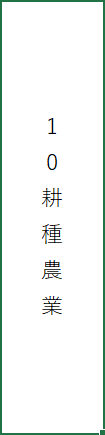
セルを縦書きに設定した状態で数字を含む文字列を入力すると、数字が1つずつバラバラに入力され、読みづらくなる場合があります。
そのような場合は、数字だけを横書きにしておくと、より読みやすくなりますので、詳しい手順は下記を参照してください。
エクセルの縦書きで数字だけ横にする方法
セル内改行を行う
Excelには、縦書きの文字列と横書きの数字が混在するように設定する方法はありません。縦書きの文字列に横書きの数字を含めるには、数字は横書きのまま、縦書きの文字列を1文字ずつ手動で改行して縦書きに見せる方法があります。
数字を含むセル(A1)を選択し、F2を押して編集モードにします。
「10」「耕」「種」「農」「業」と改行していきます。最初に「10」と「耕」の間にキャレット(点滅する棒線)を配置します。
Alt + Enterを押し、改行を行います。同じ手順で他の文字も1つずつ改行を行います。
セル内の文字列の改行が終わったら、Ctrl + Enterで編集を確定します。
数字だけ横書きになりましたが、ここからレイアウトを整えるために中央揃えにします。ホームタブ、中央揃えの順に選択します。
セル内の文字列を縦書きにした状態で、数字のみ横書きの状態にすることができました。
縦書きのテキストボックスを使用する
Excelで縦書きのテキストボックスを作成し、数字だけが横書きになるようにする方法について説明します。
ただし、この方法は2桁までの数字にのみ有効で、3桁以降の数字は改行されて表示されますのでご注意ください。
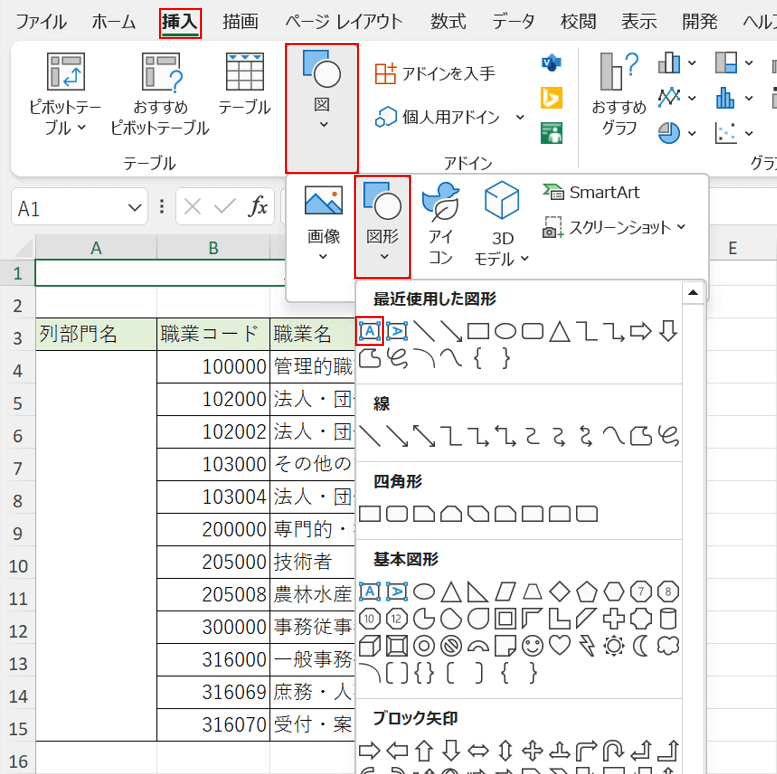
挿入タブ、図、図形、テキストボックスの順に選択します。
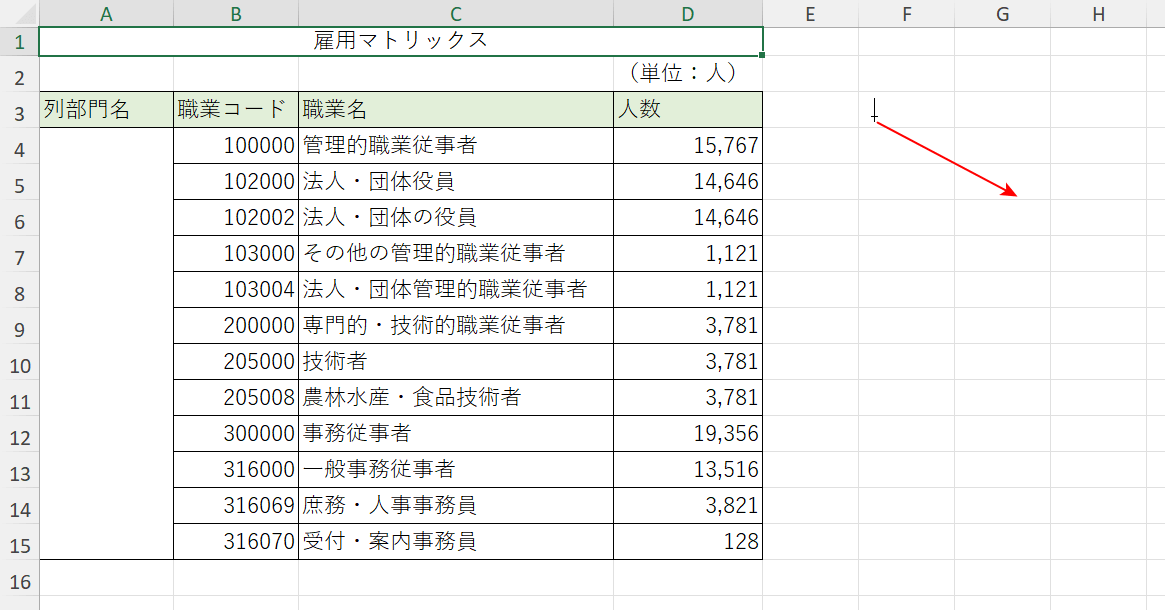
マウスポインタが十字の形に変化したことを確認し、ドラッグしてテキストボックスの範囲を決定します。
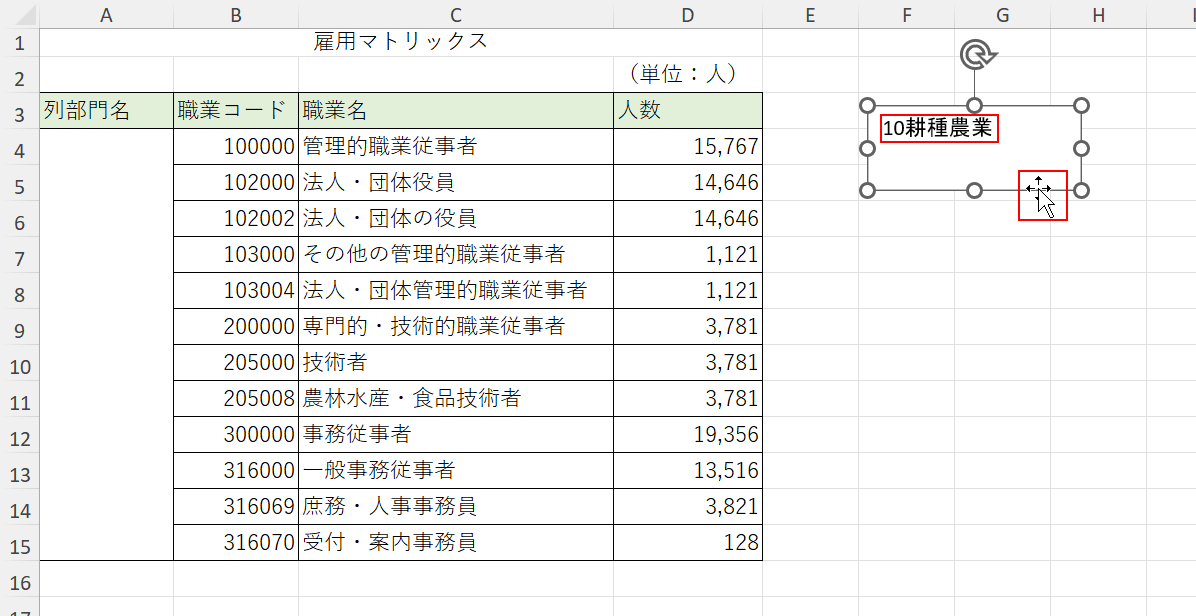
テキストボックスのサイズが確定しました。テキストボックスに2桁の数字を含む文字列(例: 10耕種農業)を入力します。
セルの枠線にカーソルを合わせ、マウスポインタが上下左右の矢印に変化したことを確認します。
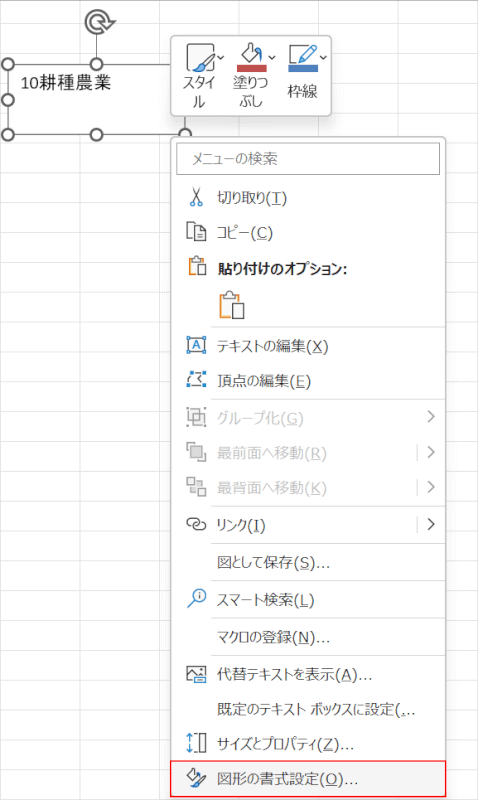
右クリックし、図形の書式設定を選択します。
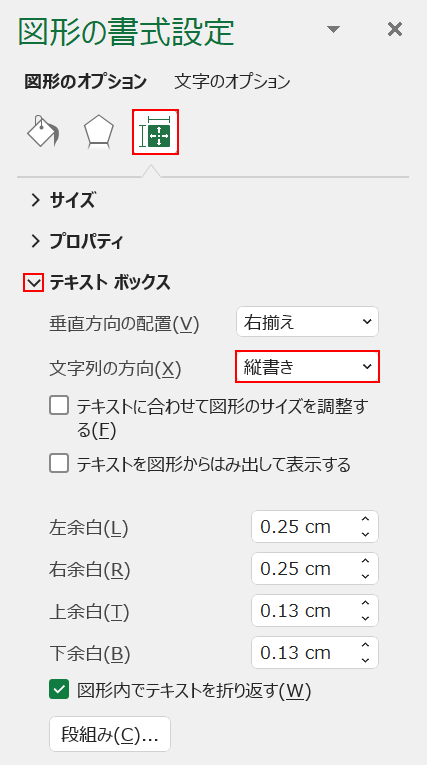
右カラムのサイドバーに「図形の書式設定」が表示されました。
サイズとプロパティ、テキストボックスの「v」の順に選択します。
「文字列の方向」のプルダウンから「縦書き」を選択します。
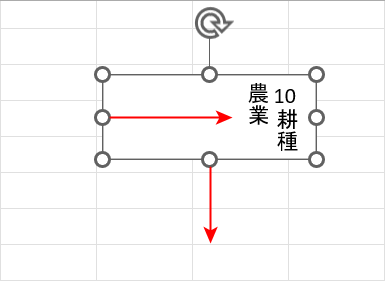
テキストボックスのサイズ変更ハンドルをドラッグし、文字列が1列になるようにテキストボックスの範囲を調整します。
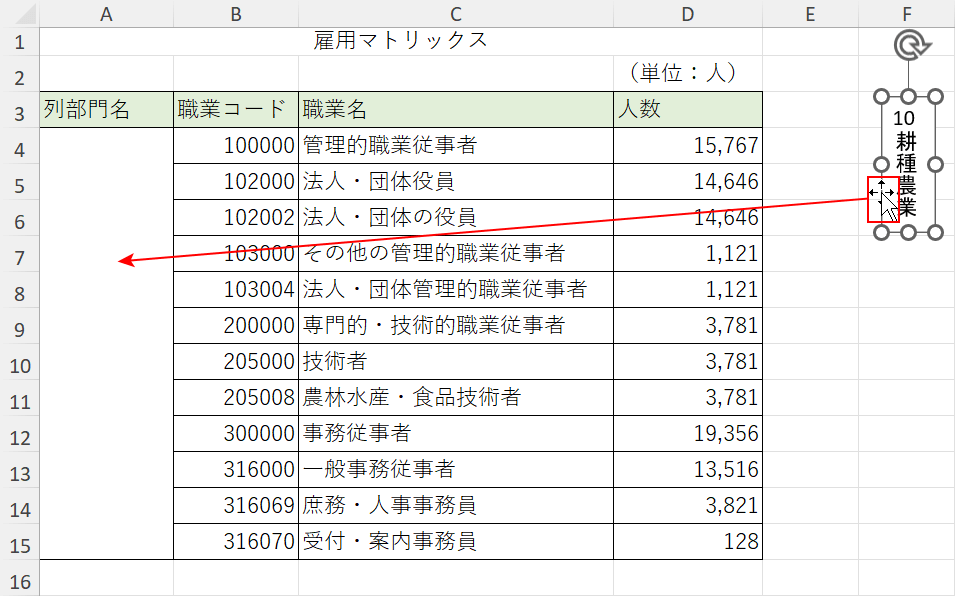
セルの枠線にカーソルを合わせ、マウスポインタが上下左右の矢印に変化したことを確認します。
文字列を配置したい空白のセル(例: A4)にドラッグします。
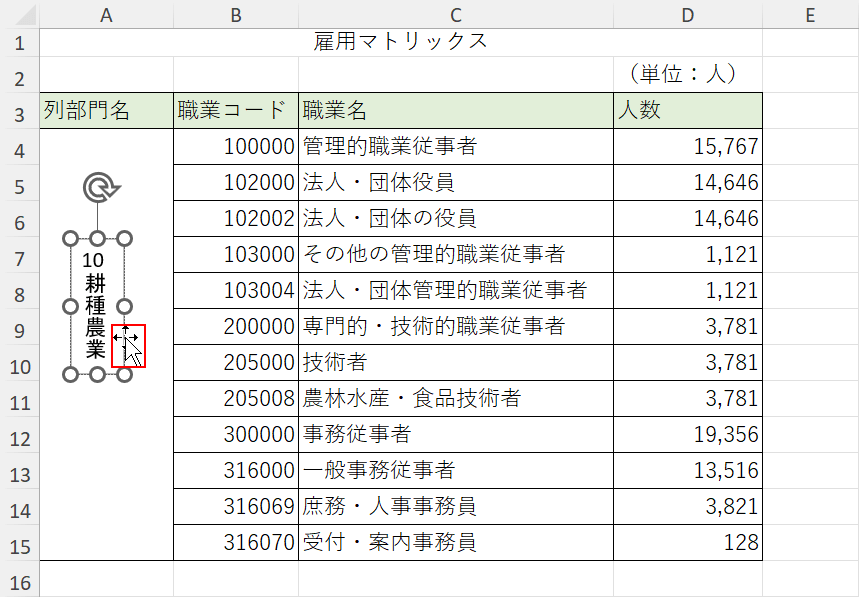
セルの枠線を灰色から「枠線なし」に変更したいので、セルの枠線にカーソルを合わせ、マウスポインタが上下左右の矢印に変化したことを確認します。
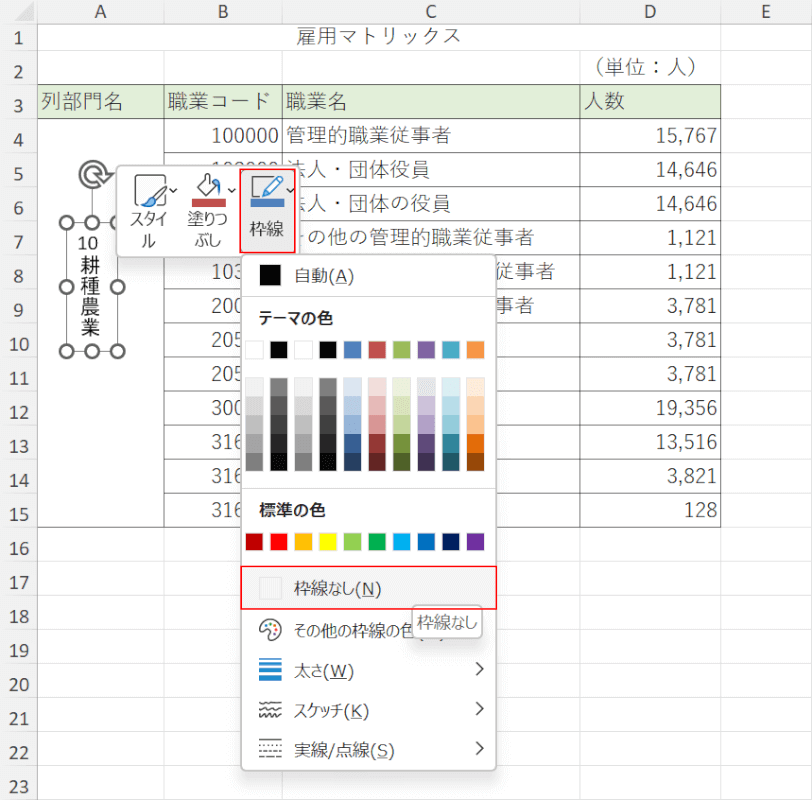
右クリックし、枠線、「枠線なし」の順に選択します。
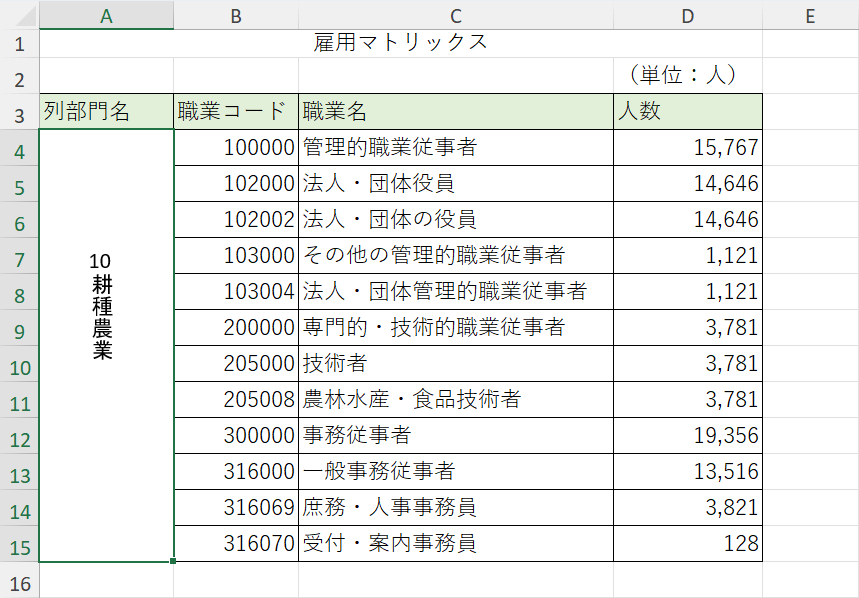
Ctrl + Enterを押すと、テキストボックスの編集状態が解除されます。
縦書きのテキストボックスで、数字のみ横書きにすることができました。
