- 公開日:
エクセルで縦書きを横書きにする方法
Excelで縦書きから横書きに変更したい場合、いくつかの方法を押さえておくとよいでしょう。
この記事では、Excelのセルに入力された縦書きの文字列を横書きに変更する方法(クイックアクセスツールバーやテキストボックスでの変更も含む)を解説しています。
また、文字列は縦並びのまま、数字だけを横にする方法も説明します。
エクセルで縦書きを横書きにする方法
ホームタブから行う
Excelのホームタブからセル内の文字列を縦書きから横書きに変更する方法については、以下の通りです。
縦書きの文字列(例: 耕種農業)を含むA4セルを選択します。ホームタブ、方向、縦書きの順に選択します。
A4セルの文字列が縦書きから横書きになりました。
セルの書式設定から行う
Excelのセル内にある縦書きの文字列を、セルの書式設定から横書きに変更する方法について説明します。
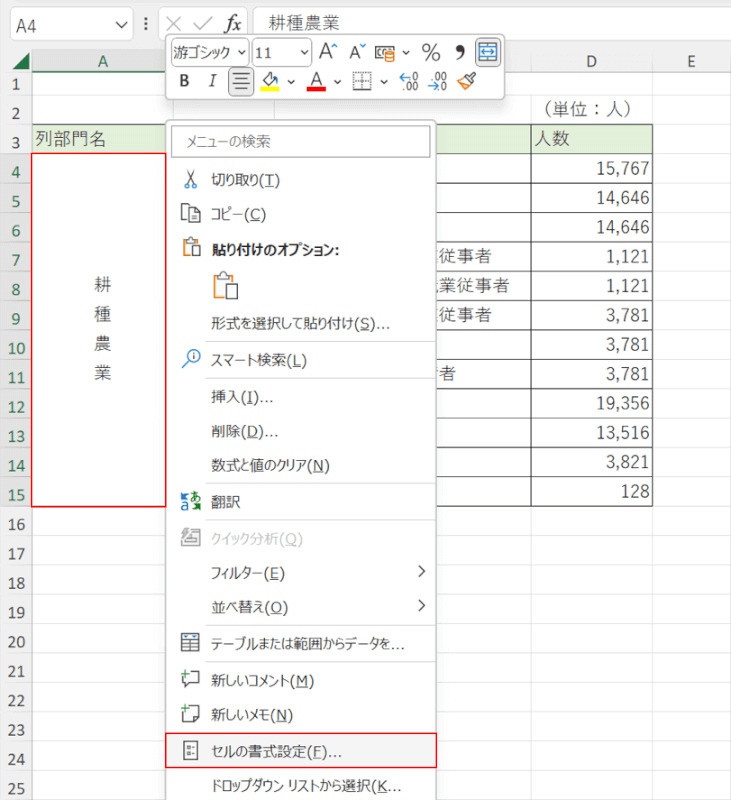
縦書きの文字列(例: 耕種農業)を含むA4セルを選択します。
右クリックし、セルの書式設定を選択します。
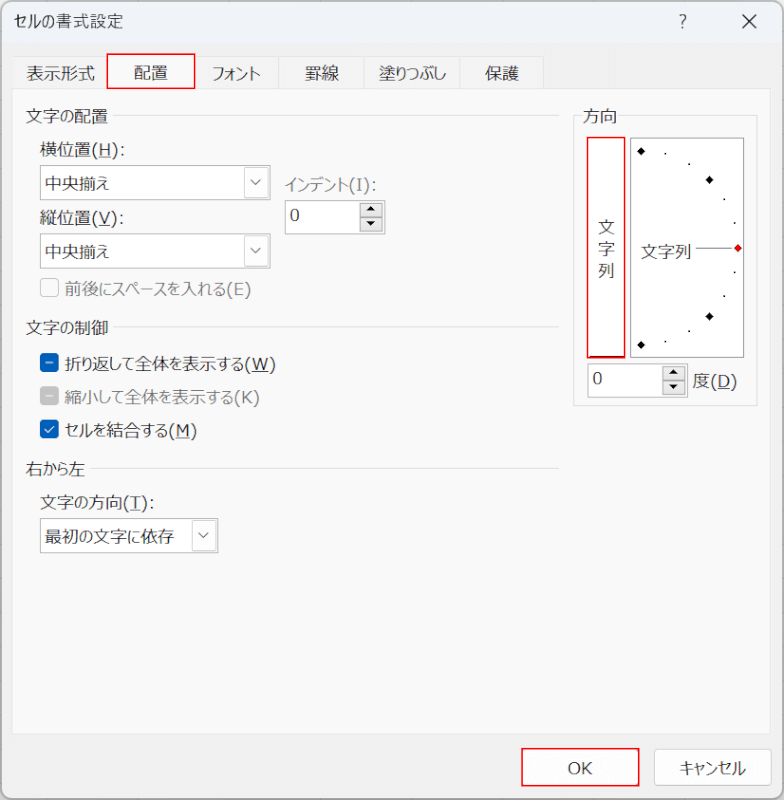
「セルの書式設定」ダイアログボックスが表示されました。配置タブを選択します。
「方向」にある「文字列」を選択してオフ(背景が白)の状態にし、OKボタンを押します。
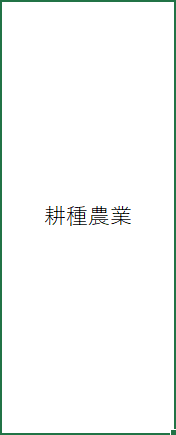
A4セルの文字列が縦書きから横書きになりました。
クイックアクセスツールバーから行う
今後、セル内の縦書き文字列を横書き文字列に変換することが頻繁にある場合は、クイックアクセスツールバー機能を利用すると便利です。
下記では、クイックアクセスツールバーの「縦書き」コマンドを追加してから、実際に横書きにする方法を解説します。
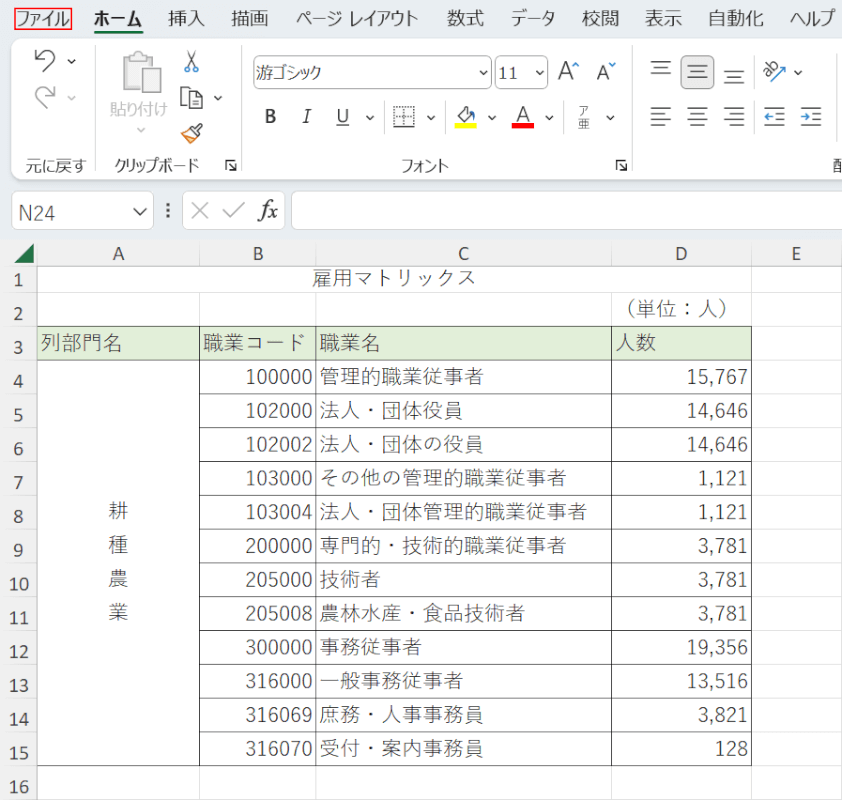
ファイルタブを選択します。
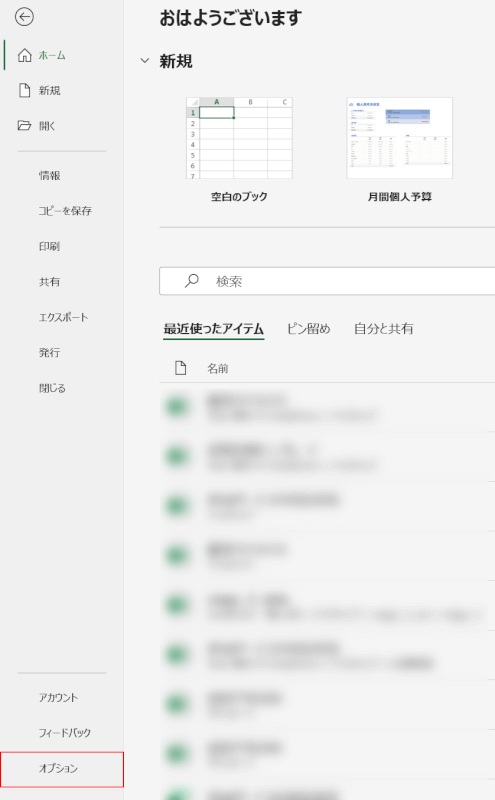
オプションタブを選択します。
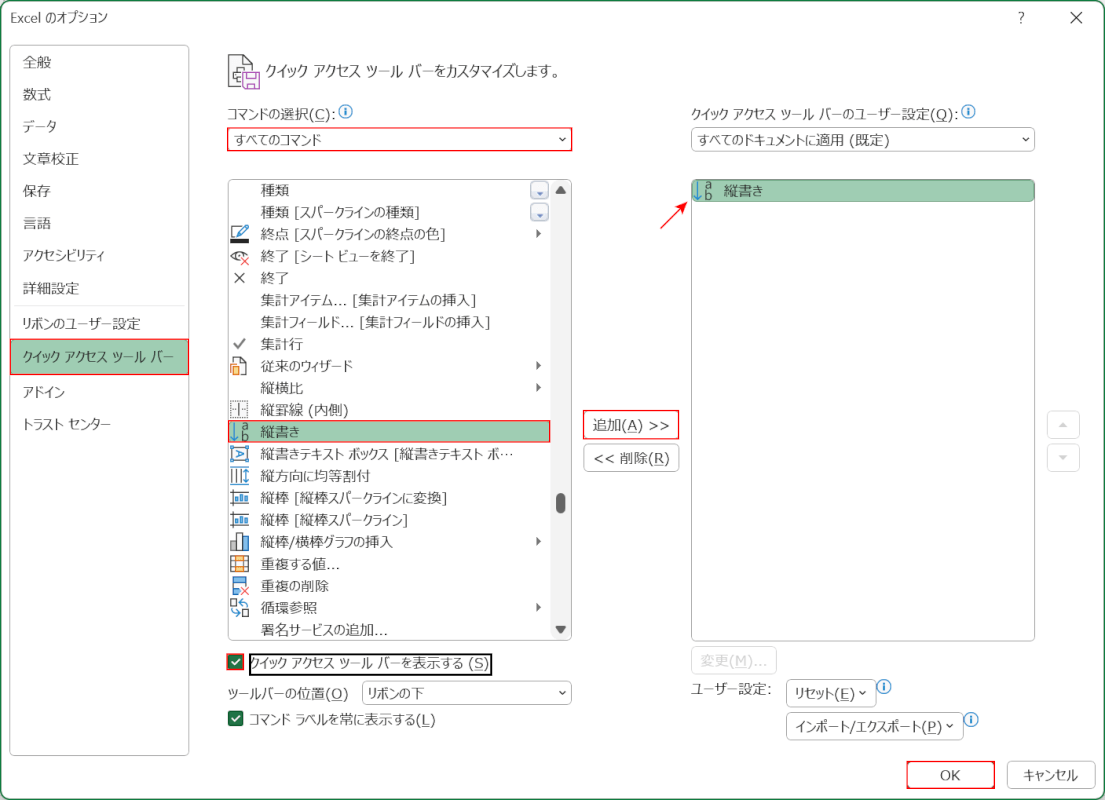
「Excelのオプション」ダイアログボックスが表示されました。「クイックアクセスツールバー」タブを選択します。
プルダウンで「すべてのコマンド」を選択し、「縦書き」を選択します。
追加ボタンを押すと、「クイックアクセスツールバーのユーザー設定」に「縦書き」が表示されるので、これを確認します。
「クイックアクセスツールバーを表示する」にチェックマークを入れ、OKボタンを押します。
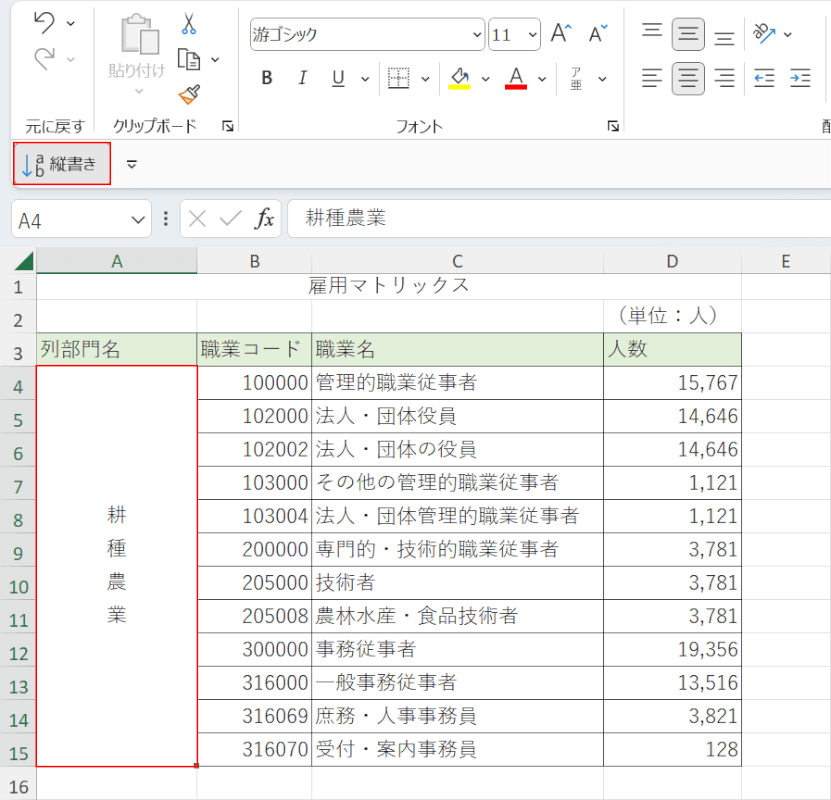
縦書きの文字列(例: 耕種農業)を含むA4セルを選択します。
クイックアクセスツールバーで、オンになっている「縦書き」を選択します。
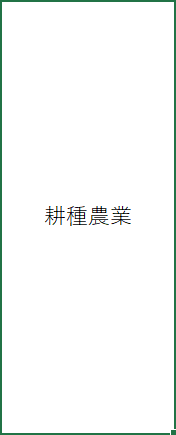
A4セルの文字列が縦書きから横書きになりました。
テキストボックスで縦書きを横書きにする方法
Excelで縦書きのテキストボックスを横書きに変更し、その後テキストボックスを適切な位置に配置する方法について説明します。
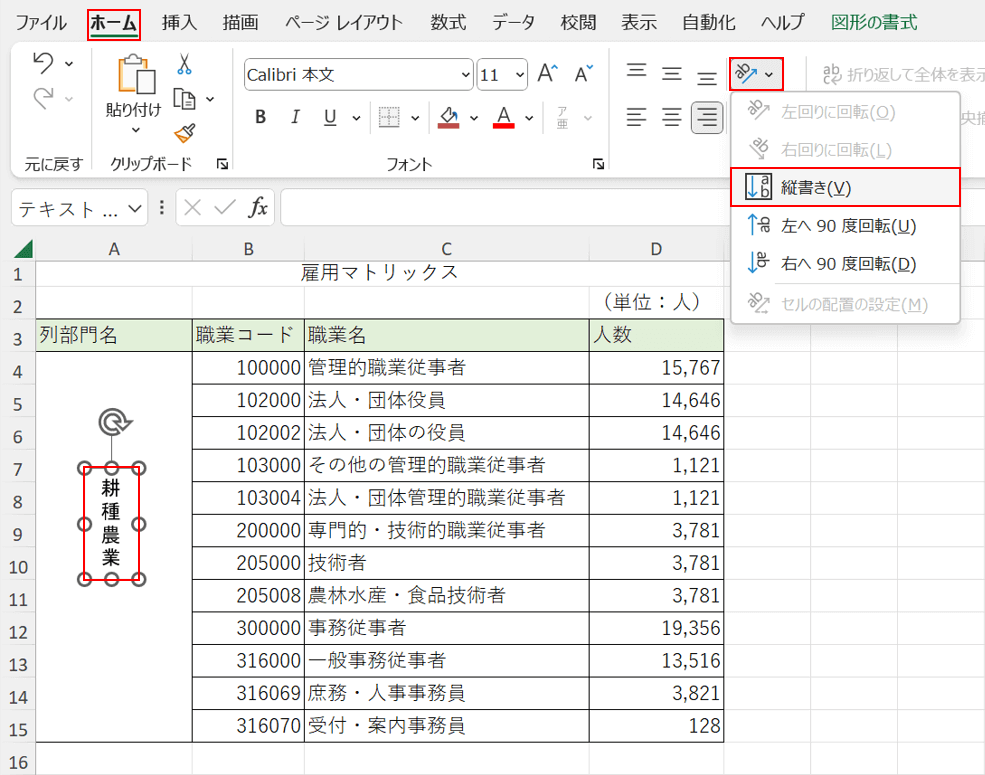
縦書きのテキストボックス(例: 耕種農業)を選択します。
ホームタブ、方向、縦書きの順に選択します。
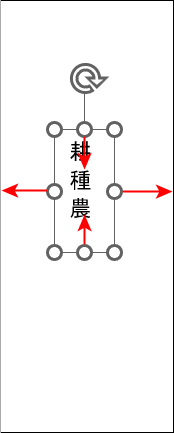
サイズ変更ハンドルを使い、上下左右にドラッグしてテキストボックスのサイズ文字列に合わせて変更します。
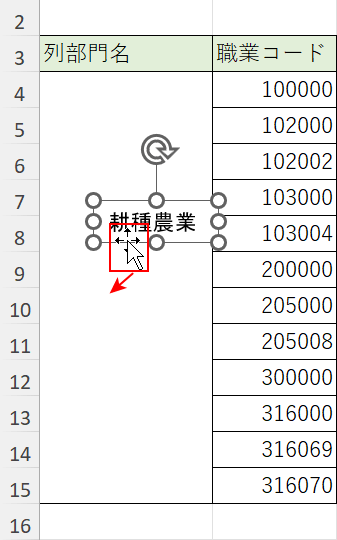
テキストボックスの枠にカーソルを置き、上下左右の矢印になったことを確認してから、ドラッグしてテキストボックスを適切な位置に移動します。
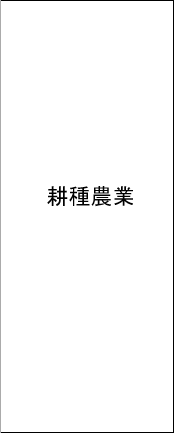
テキストボックスの枠外をクリックすると、テキストボックスの編集が確定して完了です。
セル内改行で数字のみ横並びにする方法
Excelで入力した文章が縦書きなのに、日付や数字などの数値も縦に並んでいると、相手に「読みにくい」という印象を与えてしまうことがあります。
以下の記事では、文字列は縦並びのまま数字のみ横並びにする方法と、縦書きのテキストボックスで数字だけを横並びにする方法についてご紹介しています。
