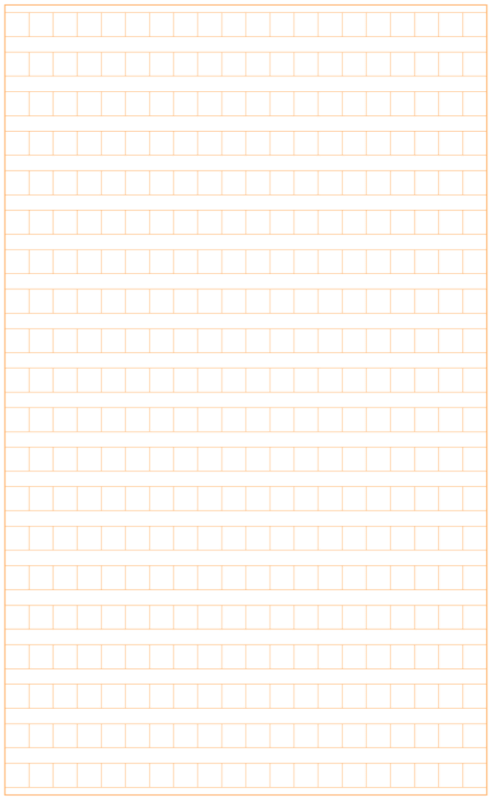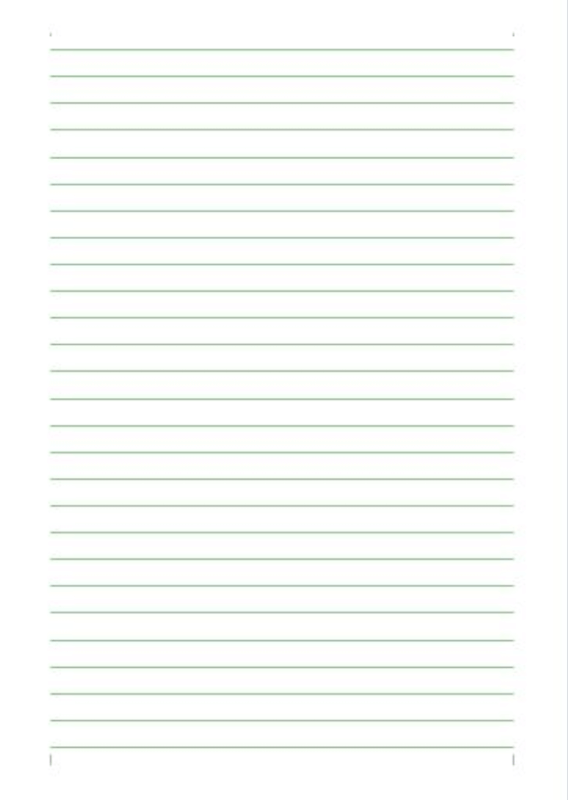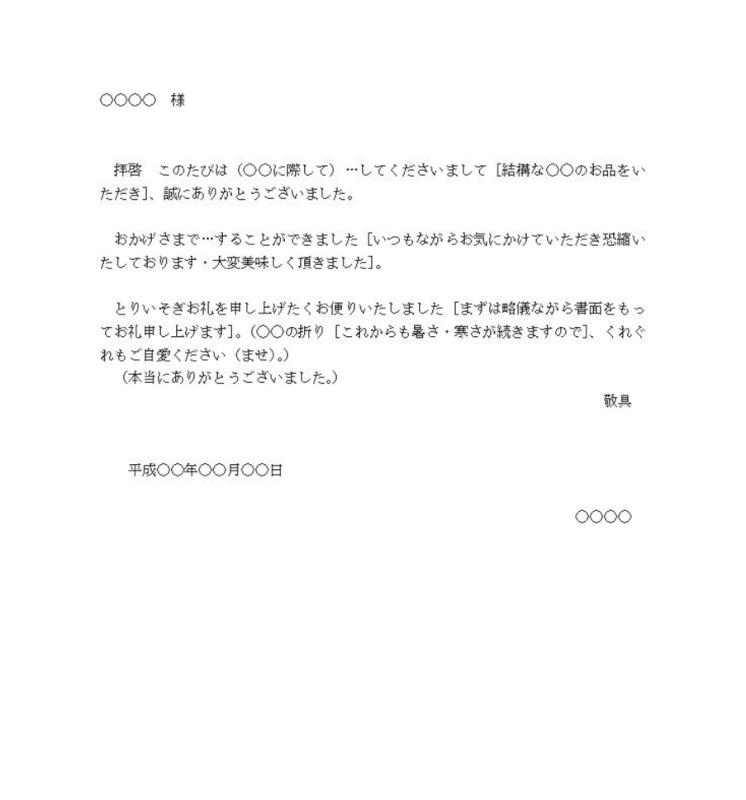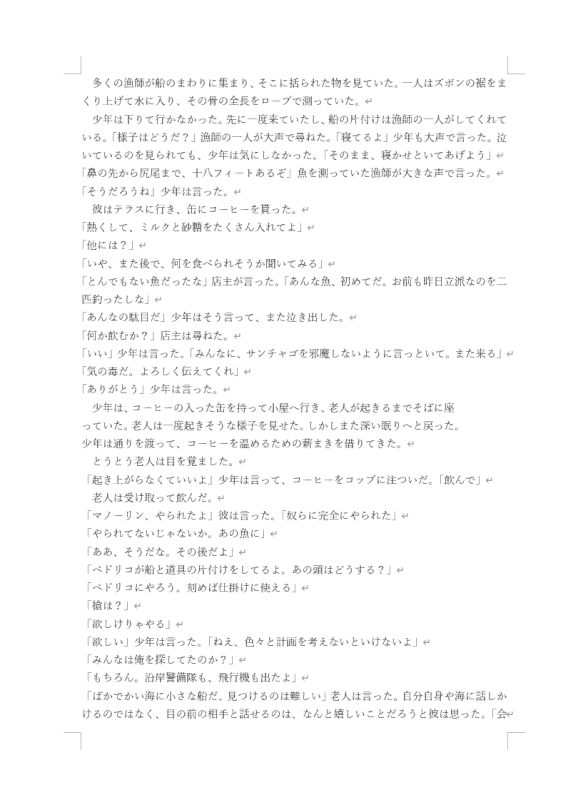- 公開日:
- 更新日:
ワードでの横書きの情報まとめ(縦書きと混在させる/封筒印刷)
ワードは初期設定で横書きになっているので、横書きについて普段意識していない方が多いです。
縦書きを横書きにしたり、横向きのページを横書きで表示したりするなど、横書きの様々なイレギュラーな設定について戸惑う方は多いです。
この記事では、ワードでの横書きに関する様々な情報についてお伝えします。
これを機に、横書きの様々な設定について学習していきましょう。
ワードのデフォルトは横書き
ワードは「横書き」がデフォルトになっており、入力した文字列は横書きで表示されます。
縦書きにすることはもちろん、横書きと縦書きを混在させた文書を作ることもできます。
ワードの機能を使っていつもとは一味違った文書を作成してみましょう。
縦書きを横書きに変更する方法
ワードで文字列の向きを横書きにする方法は、以下のとおりです。
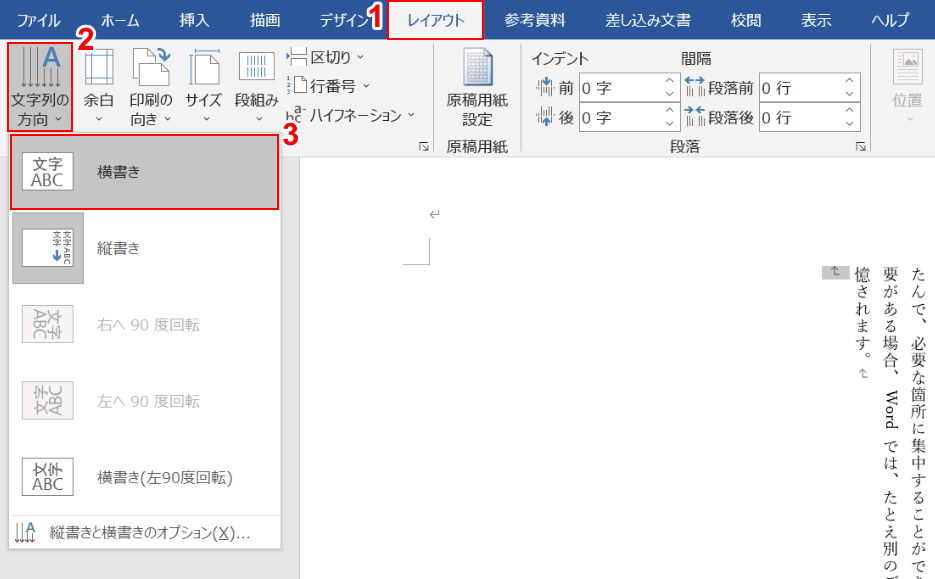
①【レイアウト】タブ、②【文字列の方向】、③【横書き】の順に選択します。
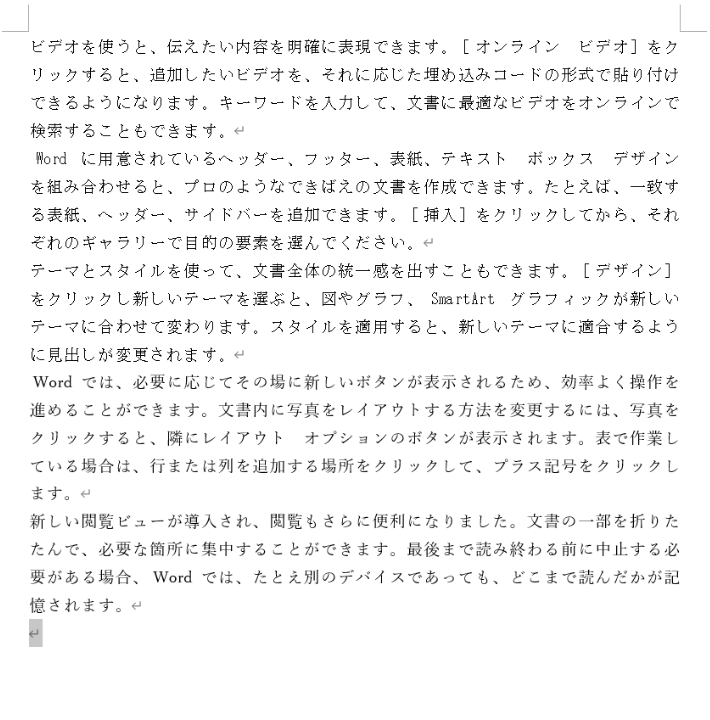
文字列の方向を横書きに設定することができました。
横書きのまま横向きにする方法
ワードでは、ページの向きはデフォルトで縦になっていますが、横向きに変更することができます。
文字を横書きのままページの向きを横にする方法は、以下のとおりです。
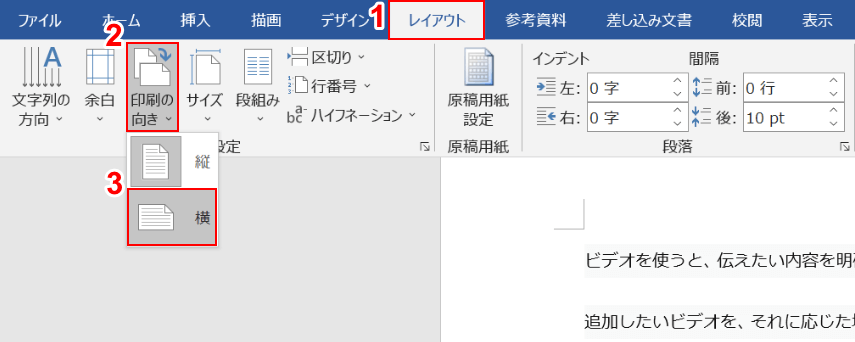
横書きのページを用意します。
①【レイアウト】タブ、②【印刷の向き】、③【横】の順に選択します。
ワードで縦書きと横書きを混在させる方法
ワードで縦書きと横書きを混在させた文書を作成する方法として、テキストボックスを使用する方法があります。
テキストボックスの背景色や枠線の色を変更したり、枠線を消すことも可能です。
ワードで縦書きと横書きを混在させる方法は、以下の記事「縦書きと横書きを混在させる方法」のセクションをご参照ください。
Word文書を縦書きにする方法(縦の数字/アルファベットも)
封筒印刷を横書きで行う方法
ワードの差し込み印刷の機能を使うと、エクセルで管理している名簿をワードの文書に差し込んで封筒に印刷することができます。
今回は、長形3号の封筒に横書きで宛名を差し込み印刷する方法をご紹介します。
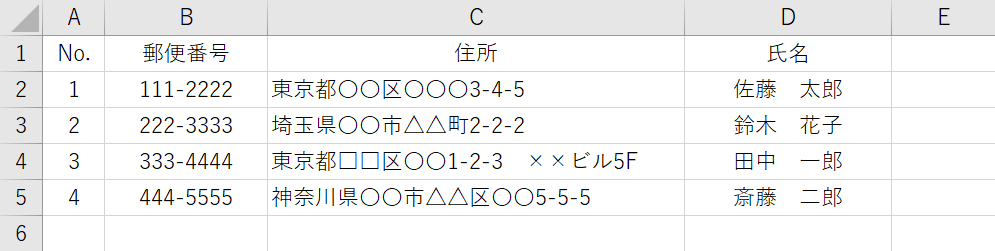
まず、エクセルで名簿を作成し、保存します。
ここでは、ファイル名を「名簿」として保存しました。
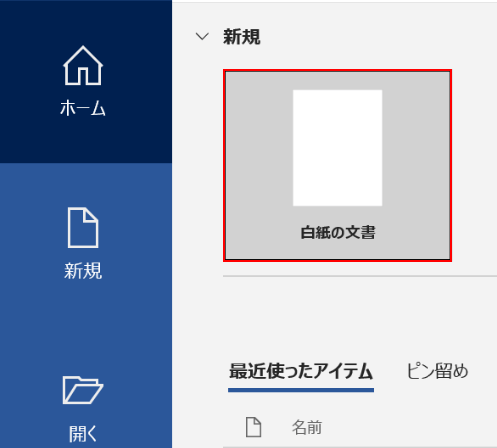
ワードを開き、【白紙の文書】を選択します。
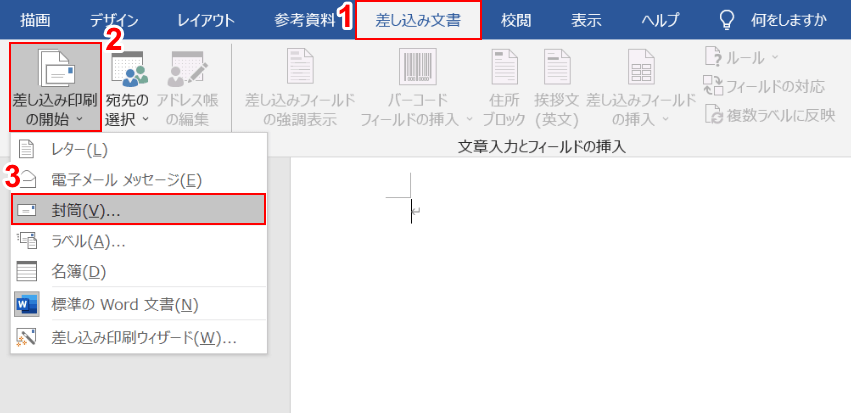
①【差し込み文書】タブ、②【差し込み印刷の開始】、③【封筒】の順に選択します。
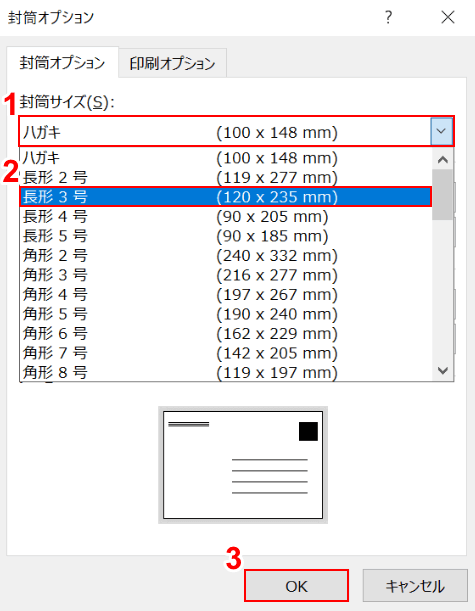
「封筒オプション」ダイアログボックスが表示されました。
①「封筒サイズ」の【プルダウン(例:ハガキ)】を選択し、②表示されたメニューから【長形3号】を選択します。
③【OK】ボタンを押します。
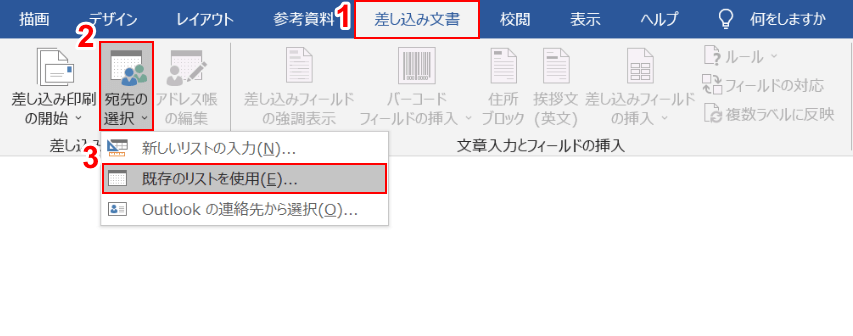
①【差し込み文書】タブ、②【宛先の選択】、③【既存のリストを使用】の順に選択します。
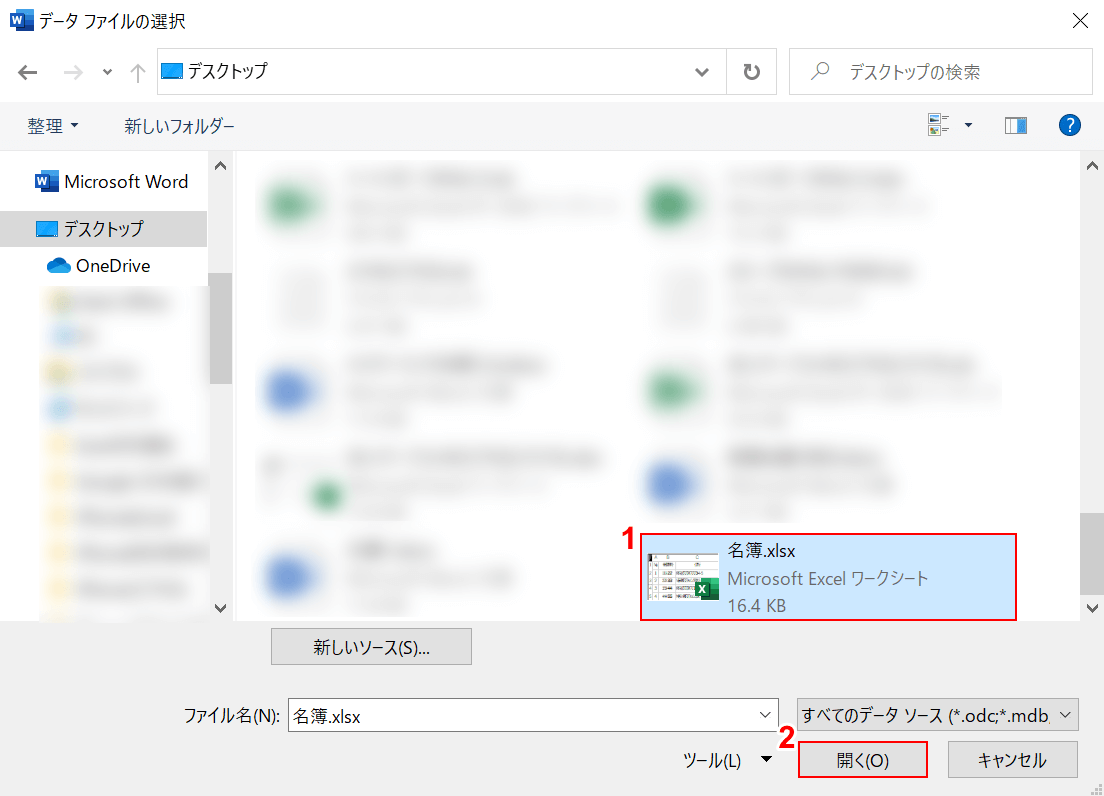
「データ ファイルの選択」ダイアログボックスが表示されました。
①【任意のファイル(例:名簿.xlsx)】を選択し、②【開く】ボタンを押します。
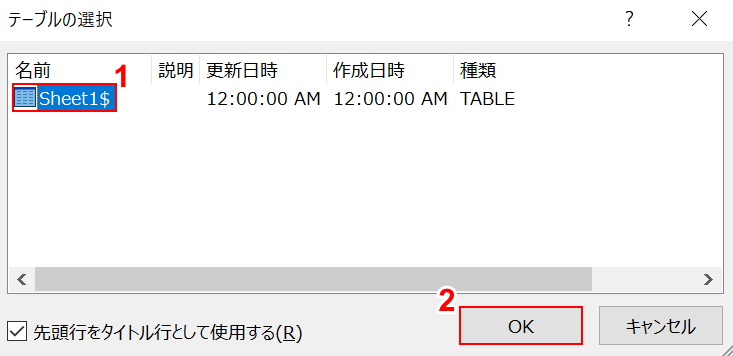
「テーブルの選択」ダイアログボックスが表示されました。
①【差し込みたいテーブル(例:Sheet1$)】を選択し、②【OK】ボタンを押します。
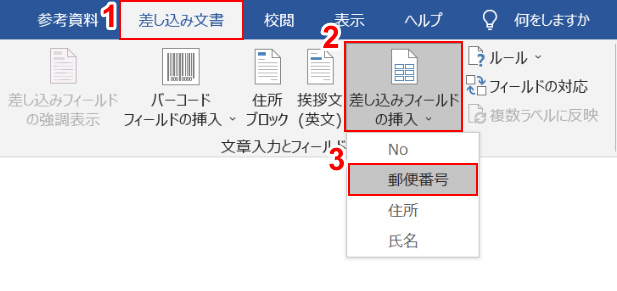
①【差し込み文書】タブ、②【差し込みフィールドの挿入】、③【郵便番号】の順で選択します。
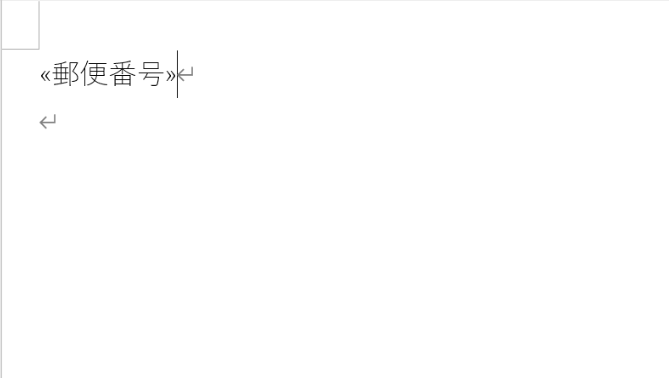
差し込みフィールドが挿入されました。同じ手順で、住所、氏名も挿入します。
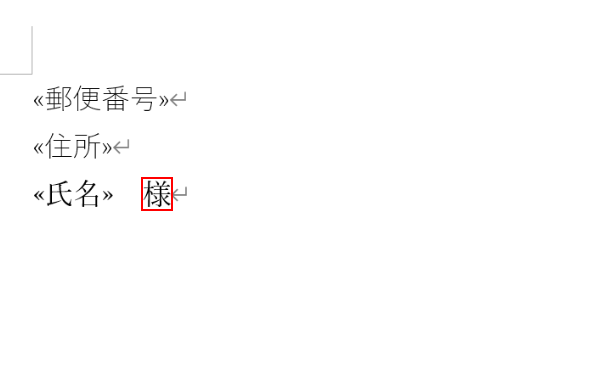
必要に応じて『敬称(例:様)』を入力します。
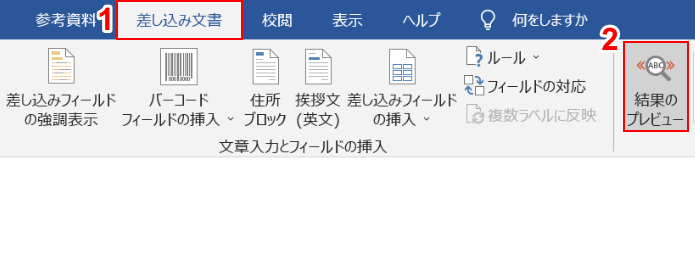
①【差し込み文書】タブ、②【結果のプレビュー】の順に選択します。
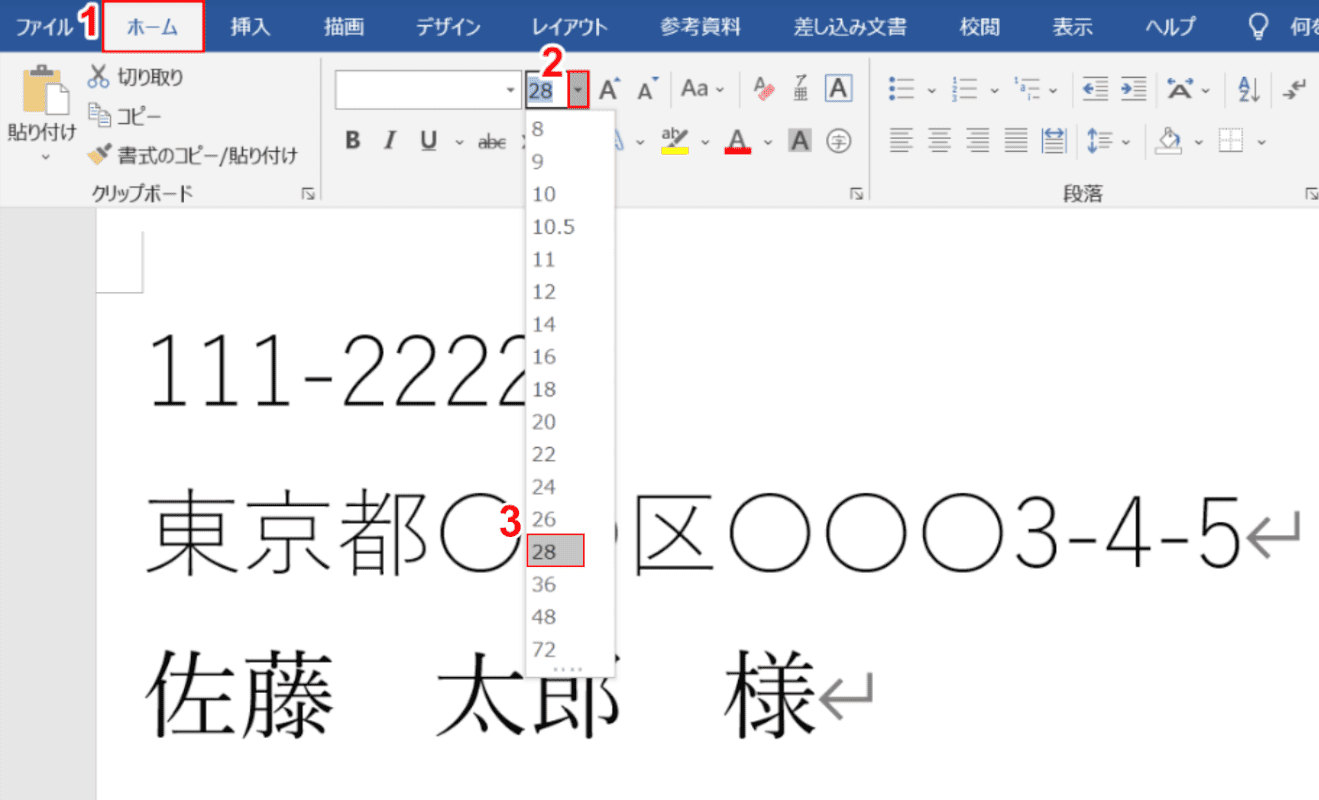
プレビューが表示されました。
①【ホーム】タブ、②「フォントサイズ」横の【▼】の順に選択し、③【お好みのフォントサイズ(例:28)】に変更します。
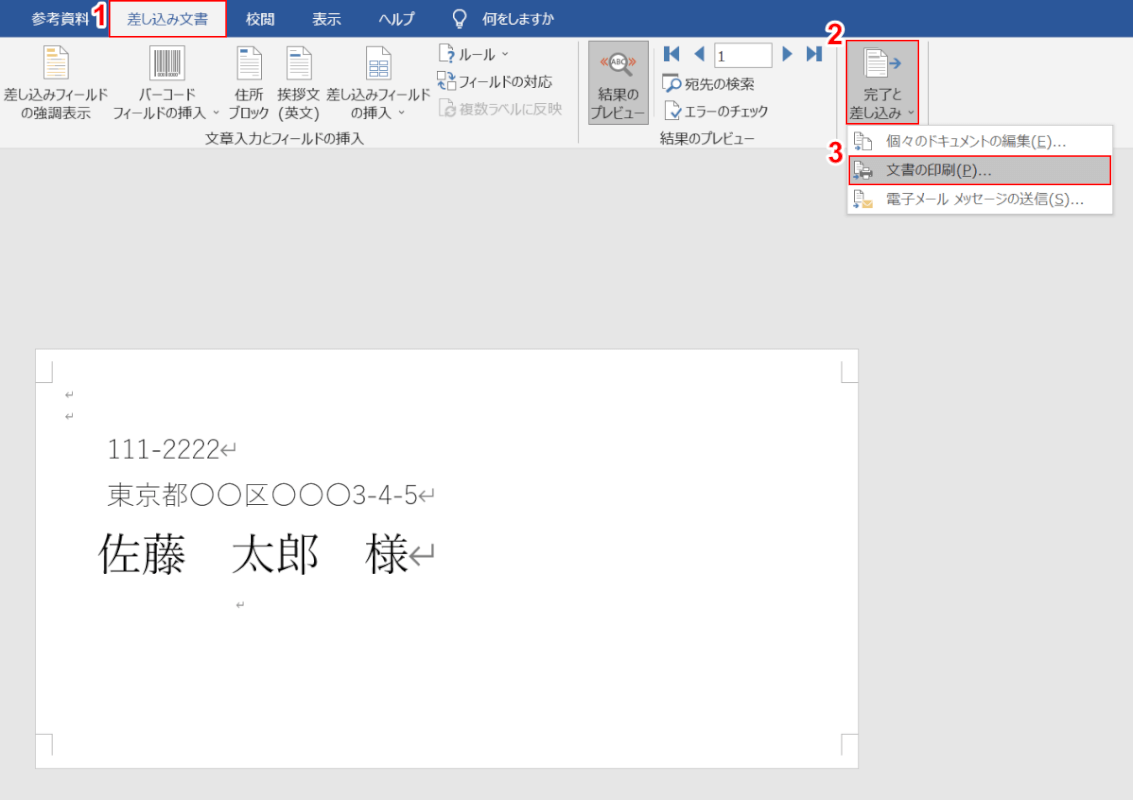
横書きの宛名が完成しました。
①【差し込み文書】タブ、②【完了と差し込み】、③【文書の印刷】の順に選択します。
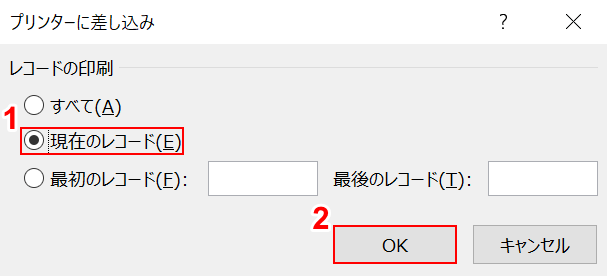
「プリンターに差し込み」ダイアログボックスが表示されました。
①【現在のレコード】を選択し、②【OK】ボタンを押します。
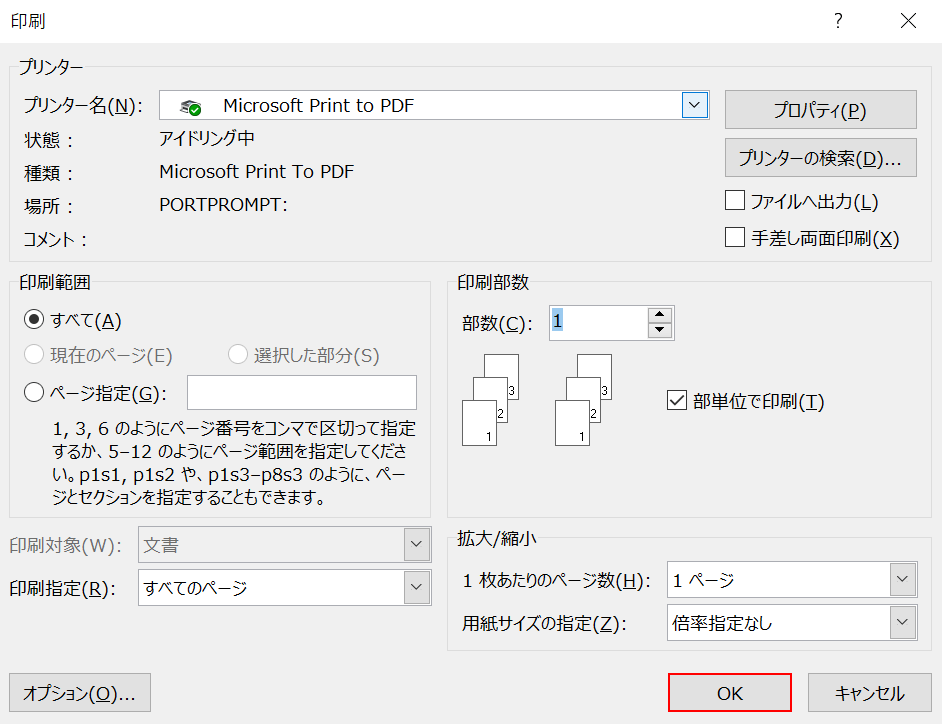
「印刷」ダイアログボックスが表示されました。
【OK】ボタンを押すと、印刷が開始します。
縦書きで数字だけ横書きにする方法
ワードで住所を縦書きで入力した際に、番地などの数字のみを横書きにする方法は、以下のとおりです。
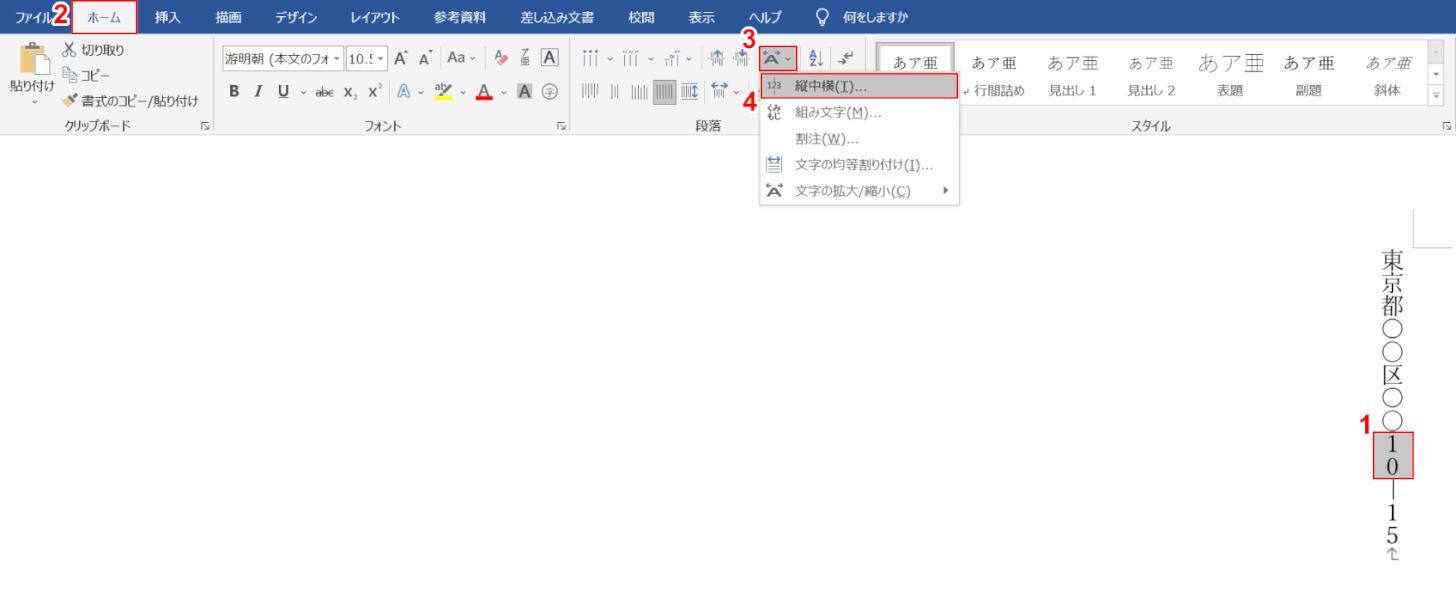
①横書きにしたい数字を【ドラッグ】して選択します。
②【ホーム】タブ、③「段落」の【拡張書式】、④【縦中横】の順に選択します。
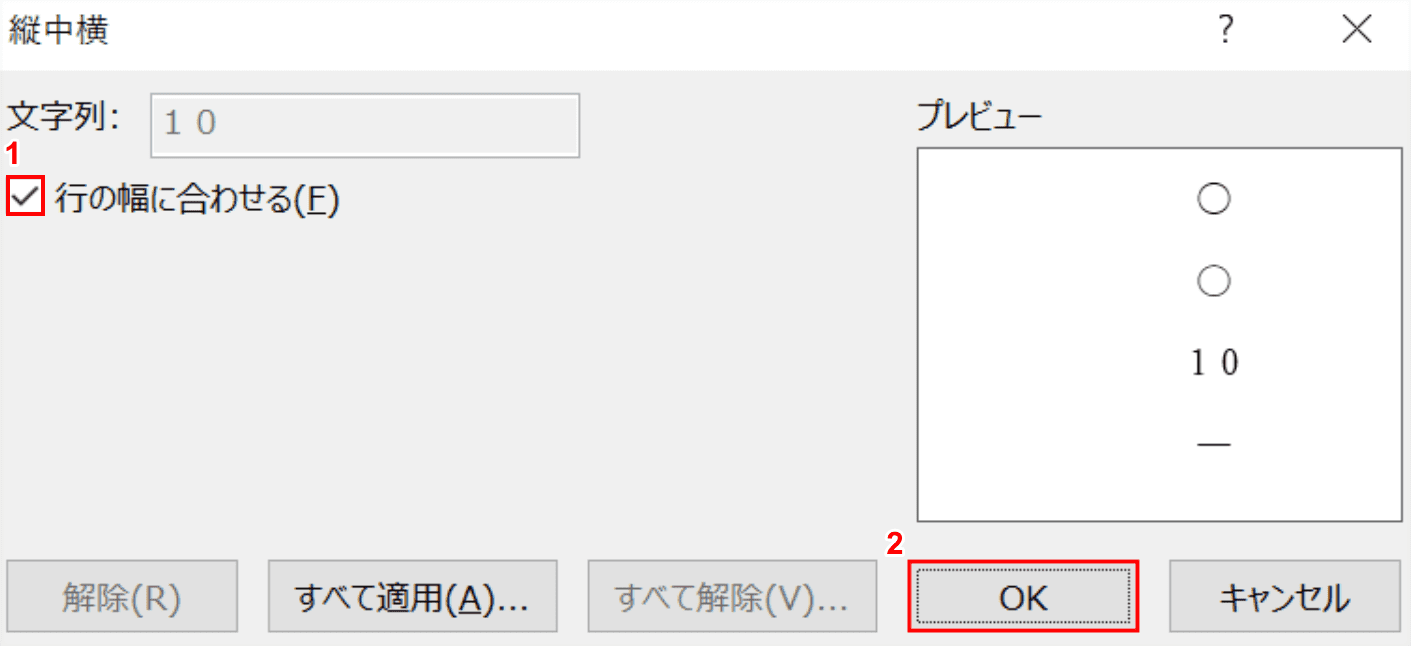
「縦中横」ダイアログボックスが表示されました。
①「行の幅に合わせる」に【チェックマーク】を入れ、②【OK】ボタンを押します。
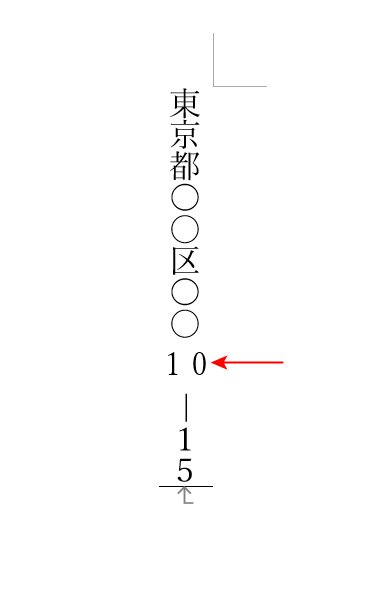
選択した数字のみを横書きにすることができました。
横書きでの原稿用紙の設定方法
ワードで横書きの原稿用紙を設定する方法をご紹介します。
ワードの原稿用紙設定の機能でできるのは、200文字と400文字詰めの原稿用紙です。
ページレイアウトで文字数と行数の変更を行うと600字や800字詰めの原稿用紙のようなマス目を設定することができます。
ただし、ページレイアウトで文字数と行数の変更をしてマス目を作成しても、マス目自体は印刷されませんのでご注意ください。
方法の詳細については、以下のセクションで説明します。
原稿用紙設定
400字
ワードの原稿用紙設定を変更し、400字詰めの原稿用紙を作ることができます。
ワードで横書きの400字詰め原稿用紙の設定をする方法は、以下のとおりです。
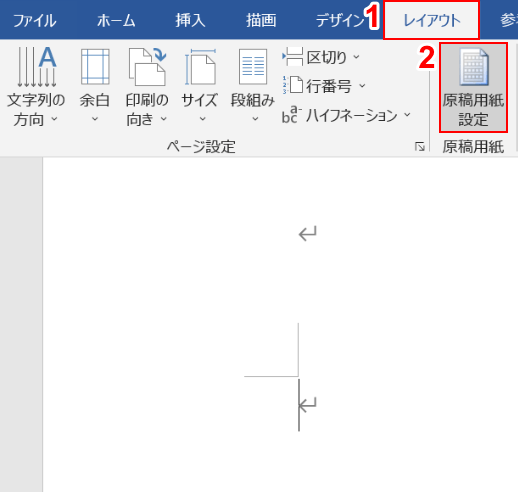
①【レイアウト】タブ、②【原稿用紙設定】の順に選択します。
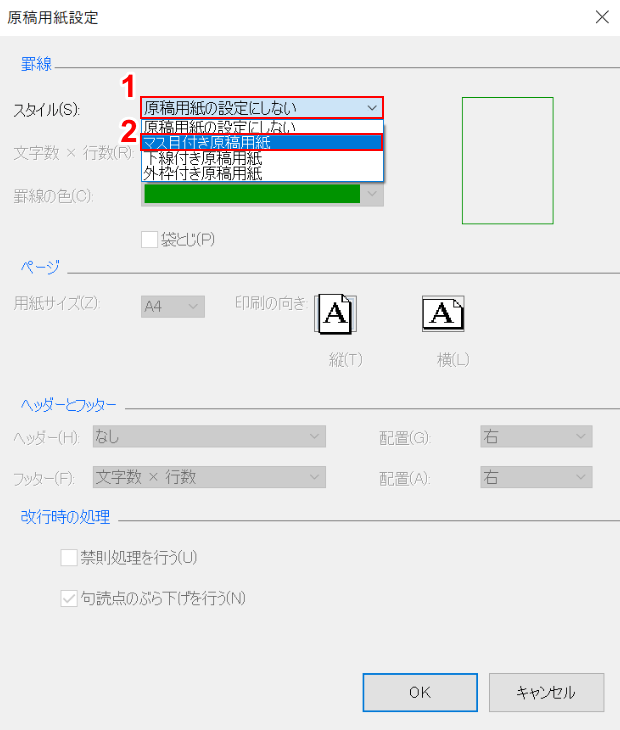
「原稿用紙設定」ダイアログボックスが表示されました。
①「スタイル」の【プルダウン(例:原稿用紙の設定にしない)】を選択します。
②表示されたメニューから【マス目付き原稿用紙】を選択します。
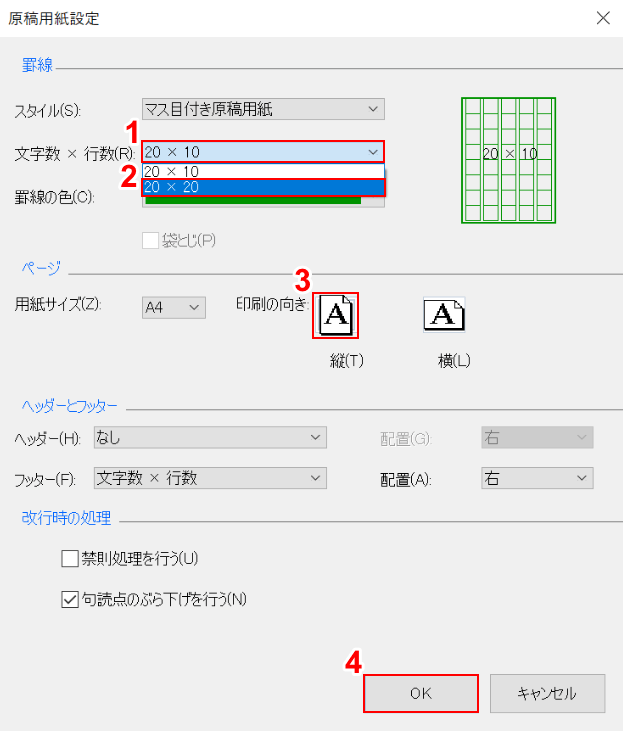
①「文字数×行数」の【プルダウン(例:20×10)】、②表示されたメニューの【20×20】の順に選択します。
③「印刷の向き」の【縦】を選択し、④【OK】ボタンを押します。
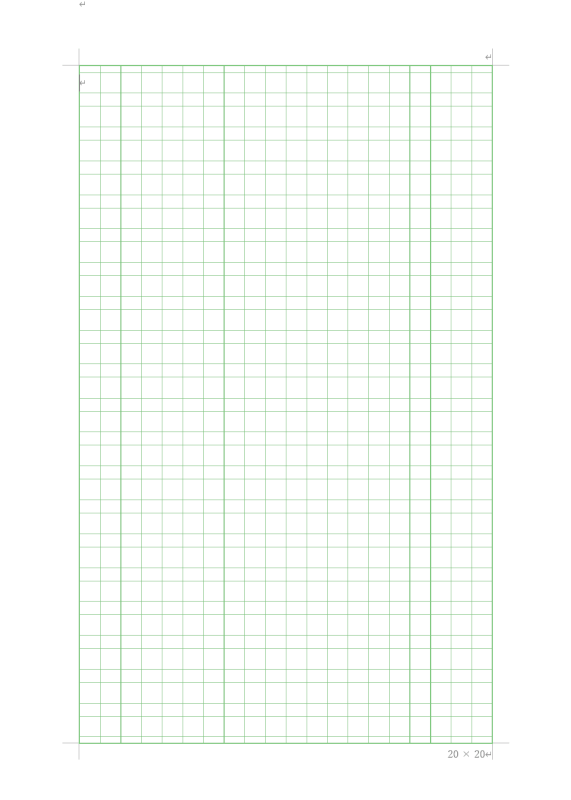
400字詰めの原稿用紙設定が完了しました。
グリッド線の設定
以下の2セクションでは、グリッド線の設定を行って600字、800字詰めの原稿用紙のページを作成する方法について説明します。
600字
ページレイアウトの設定を変更して600字(20字×30行/11pt)の原稿用紙を作る方法について、下記で説明します。
ただし、下記のグリッド線の設定ですと、文字は印刷されますがマス目が印刷がされませんのでご注意ください。
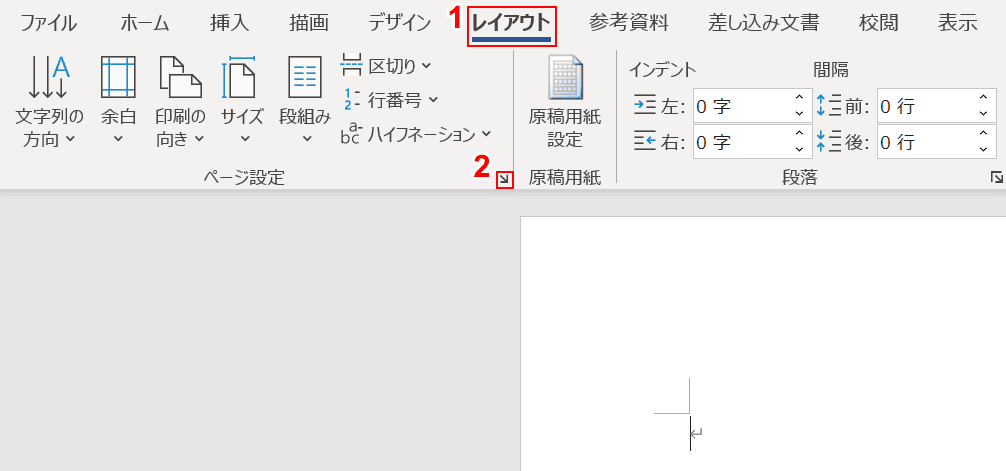
ワードを開き、①【レイアウト】タブ、②「ページ設定」の【ダイアログボックス起動ツール】の順に選択します。
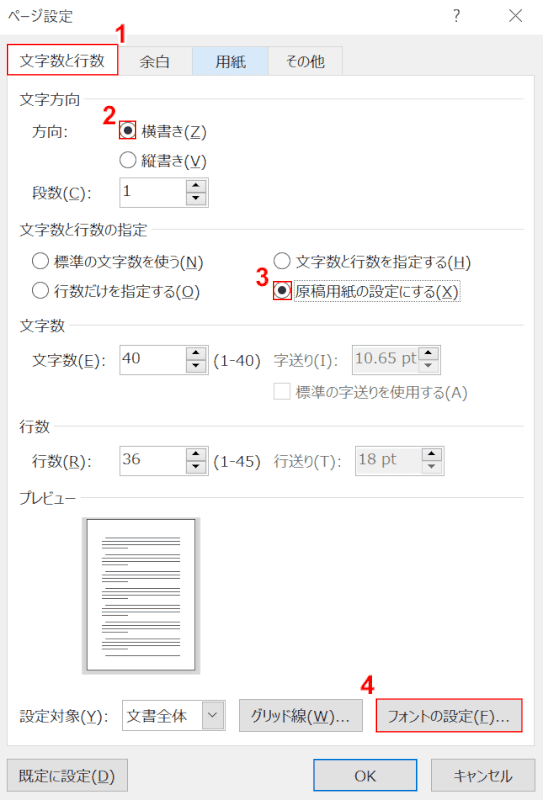
「ページ設定」ダイアログボックスが表示されました。
①【文字数と行数】タブ、②【横書き】の順に選択します。
③「文字数と行数の指定」の【原稿用紙の設定にする】を選択します。
④【フォントの設定】ボタンを押します。
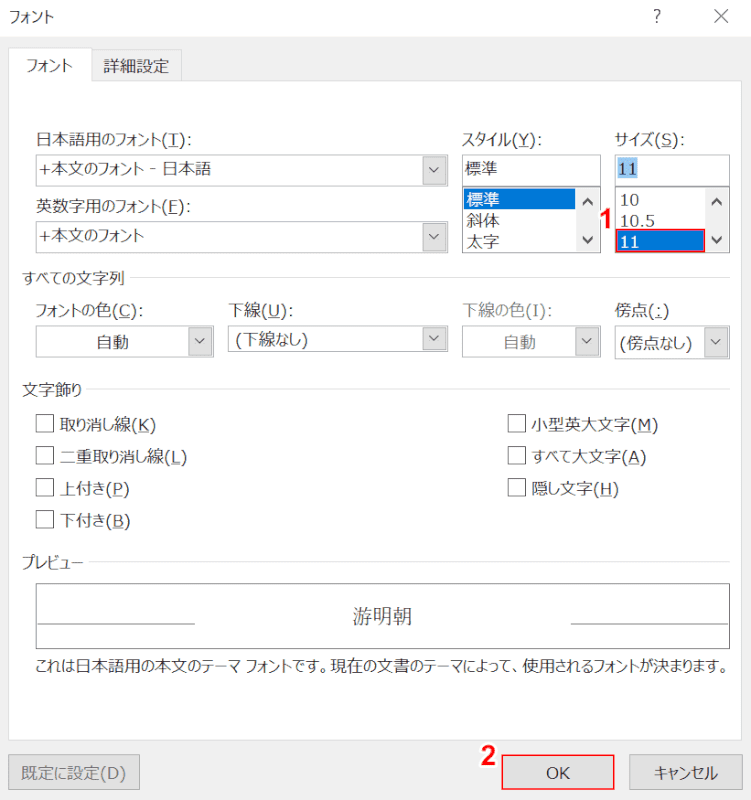
「フォント」ダイアログボックスが表示されました。
①ここでは、「サイズ」の【11】を選択し、②【OK】ボタンを押します。
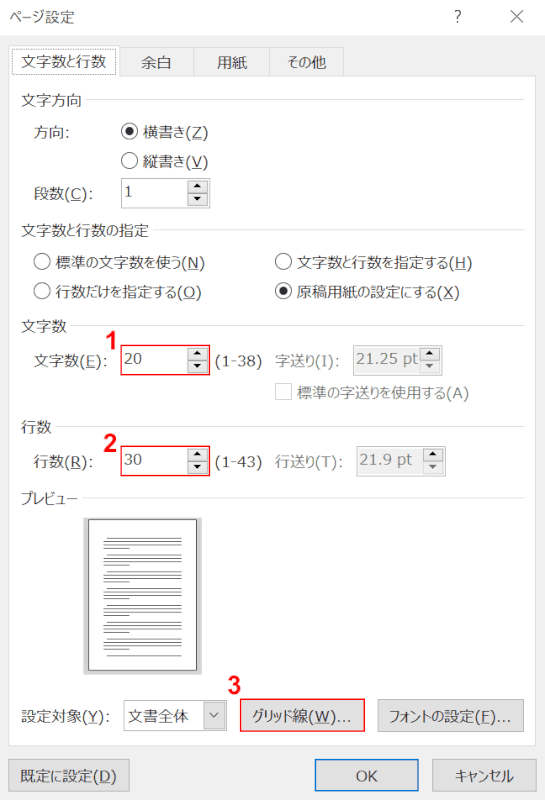
「ページ設定」ダイアログボックスに戻りました。
①「文字数」を【20】、②「行数」を【30】に調整します。
③【グリッド線】ボタンを押します。
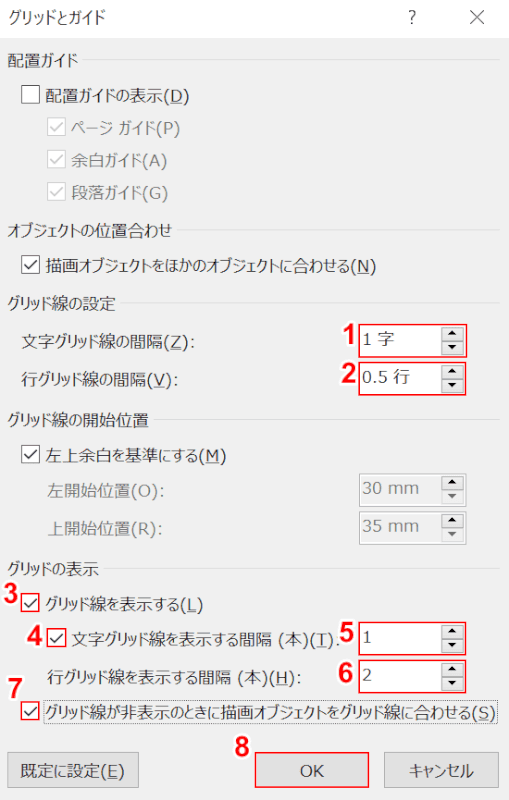
「グリッドとガイド」ダイアログボックスが表示されました。
①「グリッド線の設定」の「文字グリッド線の間隔」を【1字】、②「行グリッド線の間隔」を【0.5行】に設定します。
③「グリッドの表示」の「グリッド線を表示する」に【チェックマーク】を入れます。
④「文字グリッド線を表示する間隔」に【チェックマーク】を入れ、⑤【1】に設定します。
⑥「行グリッド線を表示する間隔」を【2】に設定します。
⑦「グリッド線が非表示のときに描画オブジェクトをグリッド線に合わせる」に【チェックマーク】を入れます。
⑧【OK】ボタンを押します。
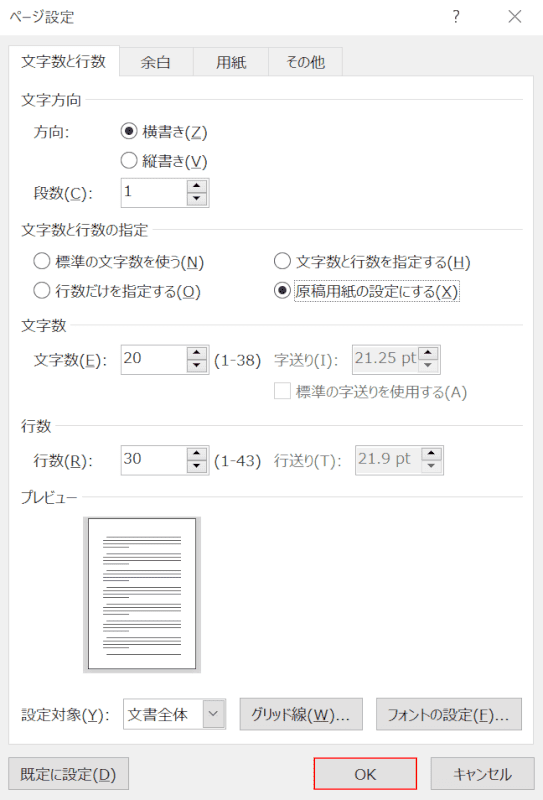
【OK】ボタンを押します。
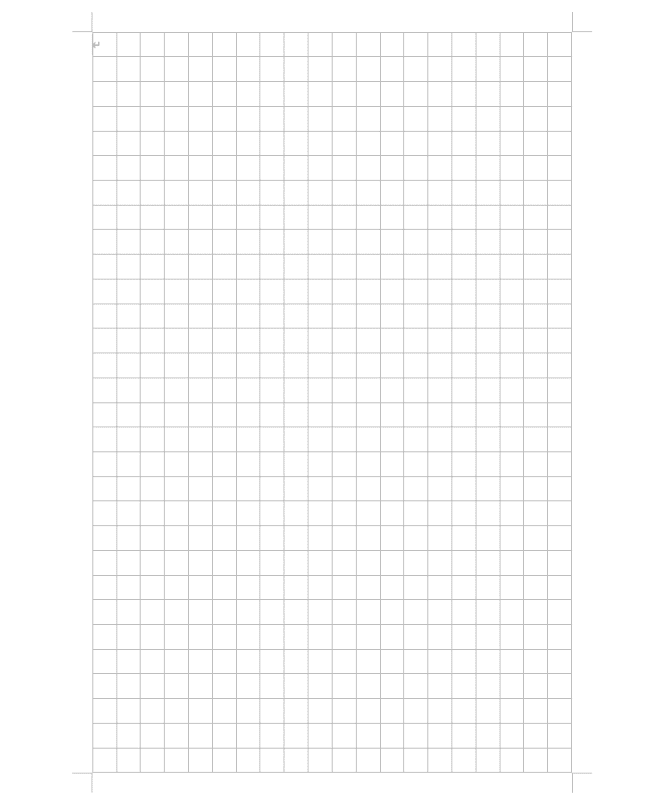
ページレイアウトの設定を変更して、600字のマス目付き原稿用紙を設定することができました。
800字
ページレイアウトの設定を変更して800字の原稿用紙(25字×32行/11pt)を作る方法について、下記で説明します。
ただし、下記のグリッド線の設定ですと、文字は印刷されますがマス目が印刷がされませんのでご注意ください。
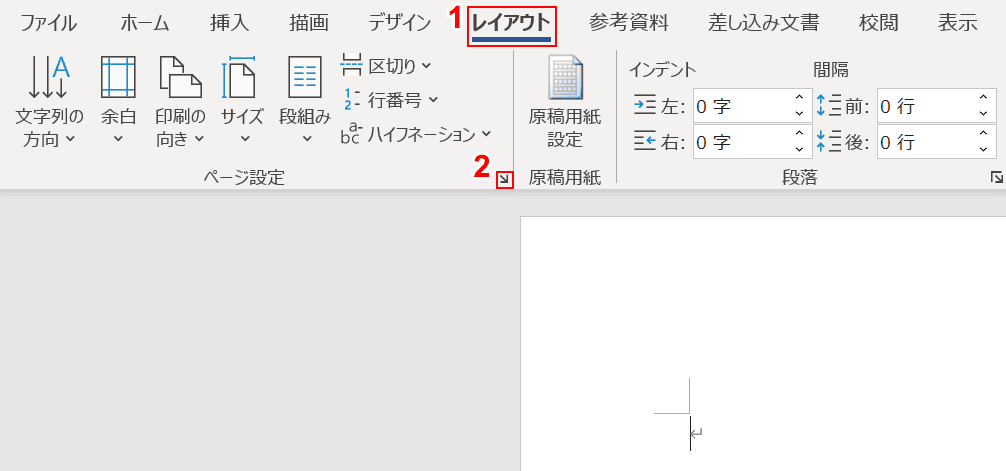
ワードを開き、①【レイアウト】タブ、②「ページ設定」の【ダイアログボックス起動ツール】の順に選択します。
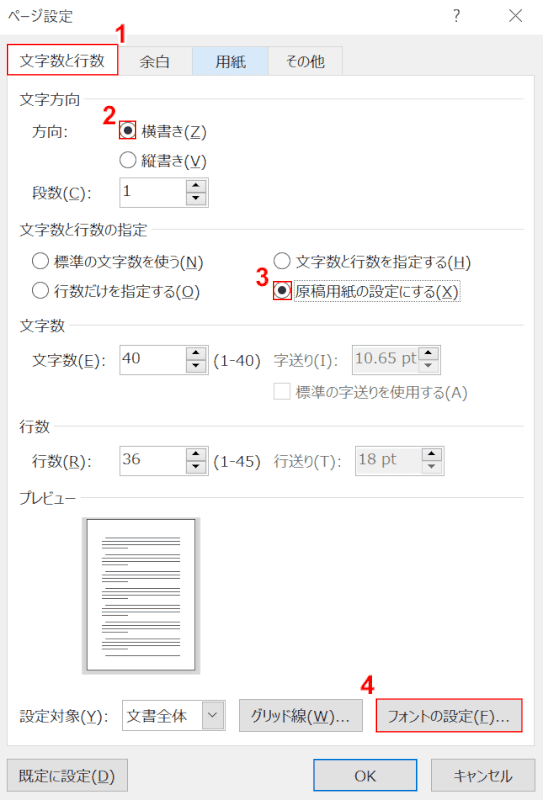
「ページ設定」ダイアログボックスが表示されました。
①【文字数と行数】タブ、②【横書き】の順に選択します。
③「文字数と行数の指定」の【原稿用紙の設定にする】を選択します。
④【フォントの設定】ボタンを押します。
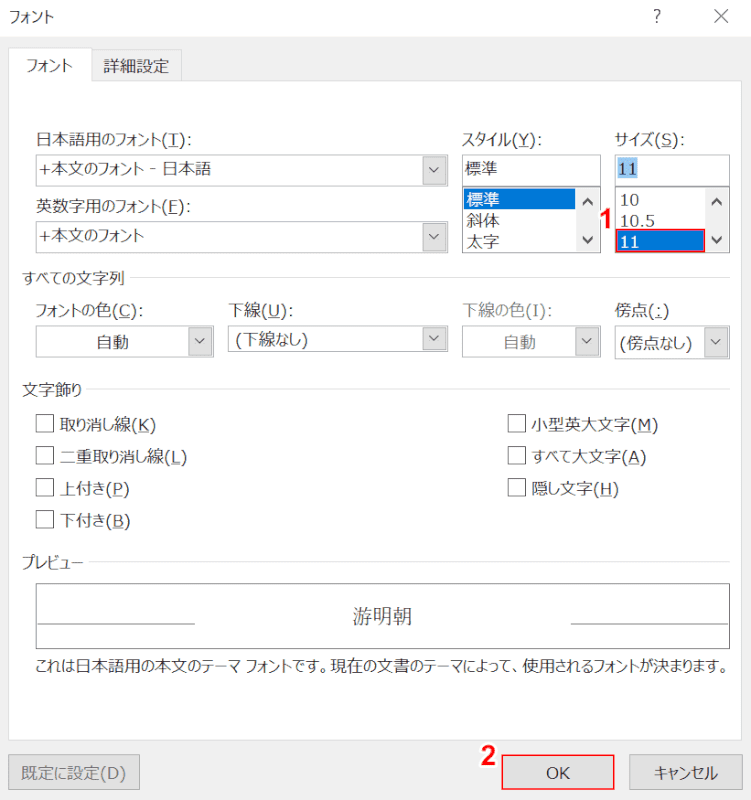
「フォント」ダイアログボックスが表示されました。
①ここでは、「サイズ」の【11】を選択し、②【OK】ボタンを押します。
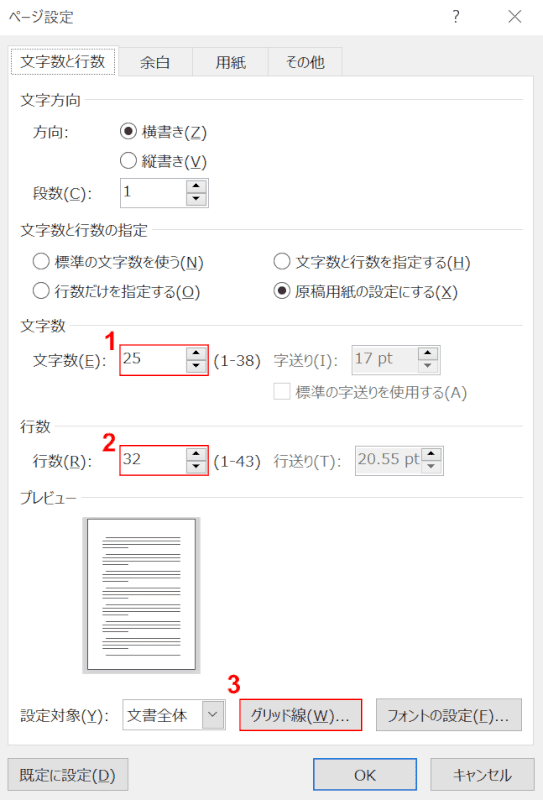
「ページ設定」ダイアログボックスに戻りました。
①「文字数」を【25】、②「行数」を【32】に調整します。
③【グリッド線】ボタンを押します。
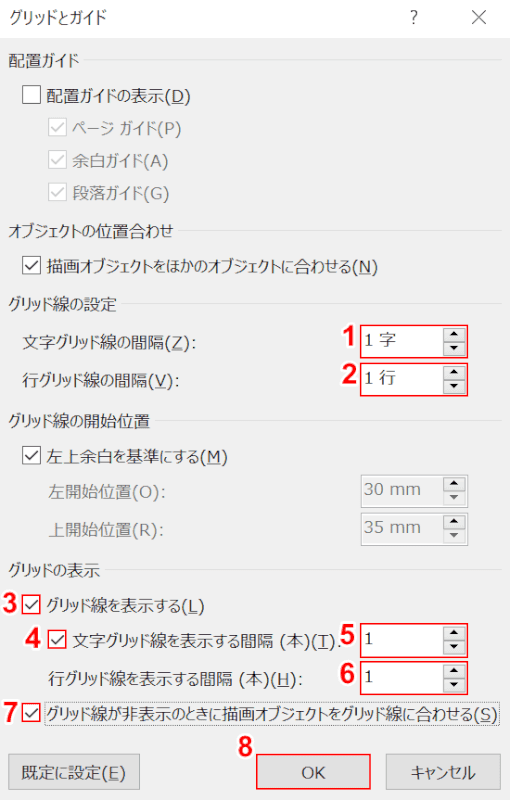
「グリッドとガイド」ダイアログボックスが表示されました。
①「グリッド線の設定」の「文字グリッド線の間隔」を【1字】、②「行グリッド線の間隔」を【1行】に設定します。
③「グリッドの表示」の「グリッド線を表示する」に【チェックマーク】を入れます。
④「文字グリッド線を表示する間隔」に【チェックマーク】を入れ、⑤【1】に設定します。
⑥「行グリッド線を表示する間隔」を【1】に設定します。
⑦「グリッド線が非表示のときに描画オブジェクトをグリッド線に合わせる」に【チェックマーク】を入れます。
⑧【OK】ボタンを押します。
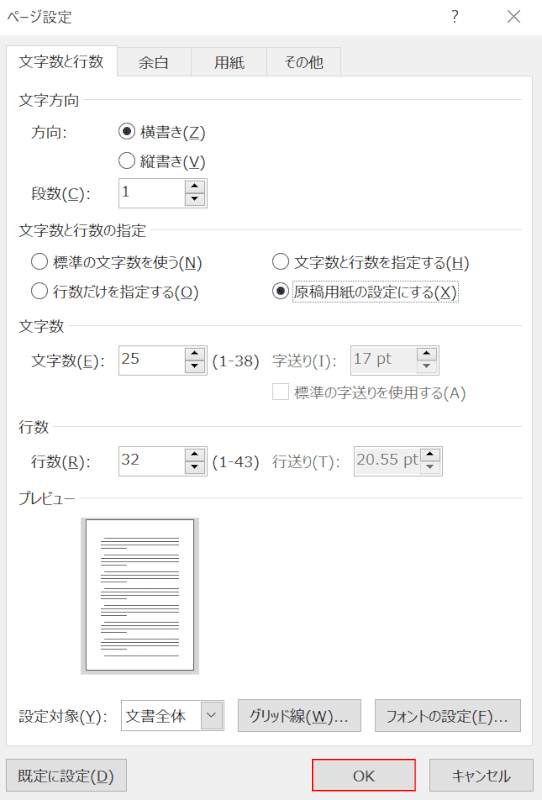
「ページ設定」ダイアログボックスに戻りました。
【OK】ボタンを押します。
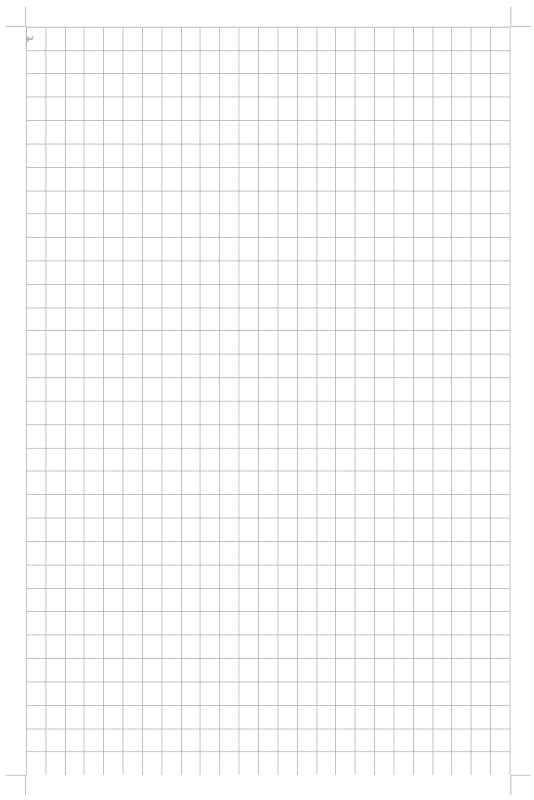
ページレイアウトの設定を変更して、800字のマス目付き原稿用紙を設定することができました。
横書きのテンプレートをご紹介
以下のセクションでは、ワードで使える横書きのテンプレートをいくつかご紹介しています。
原稿用紙
ワードの機能に原稿用紙設定がありますが、設定するのが面倒と思う方はテンプレートを使用してみてはいかがでしょうか?
便箋
ワードで手紙を作成する際におすすめの便箋のテンプレートをご紹介します。
お礼状
仕事で取引先へのお礼状などを送る機会が多くあります。そんな時に使えるお礼状のテンプレートをご紹介します。
横書きにできない時のトラブル対処法
ワードで横書きにできない場合は、上記「縦書きを横書きに変更する方法」のセクションを参照してその方法を試しましょう。
それでも横書きにできない場合は、新しい文書を別に作成してコピー&ペーストする以下の方法をお試しください。
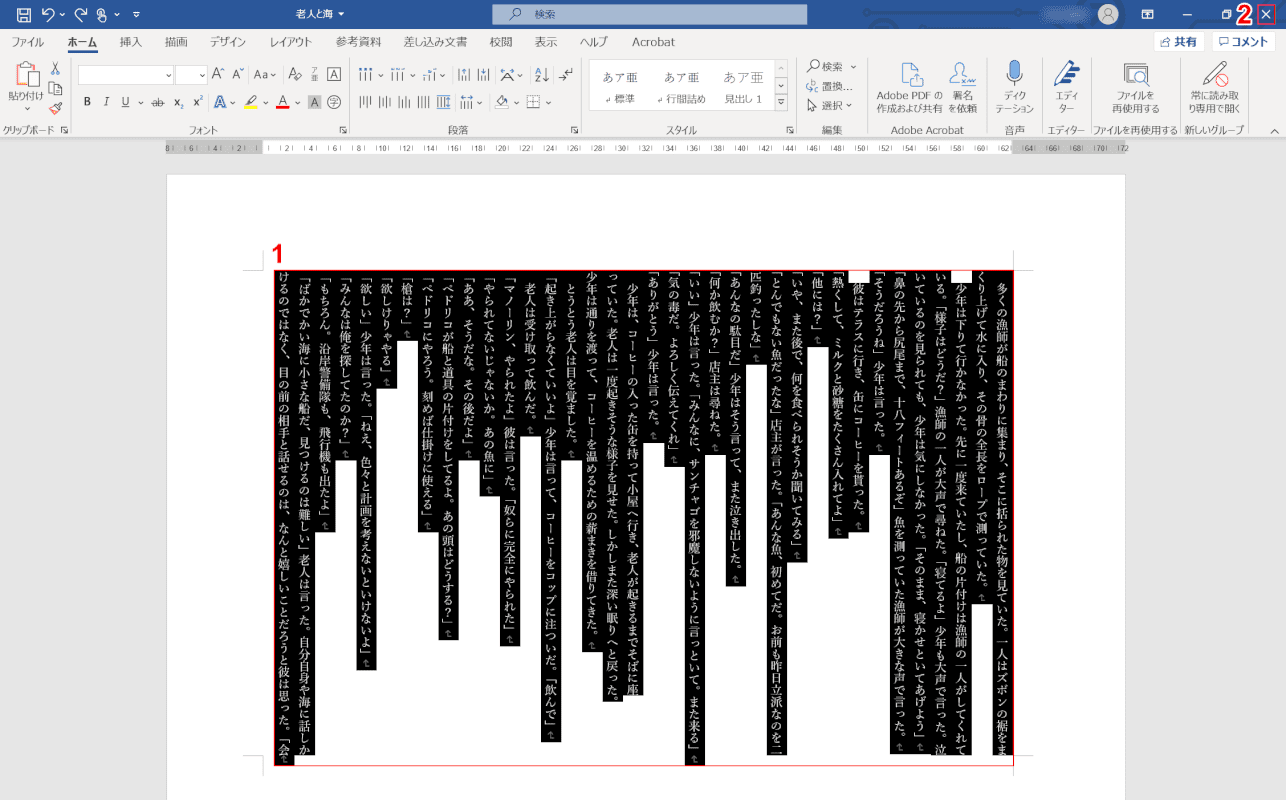
①Ctrl+Aを押してファイル内の文章を全選択し、Ctrl+Cを押してコピーします。
②【×】ボタンを押して、ファイルを閉じます。
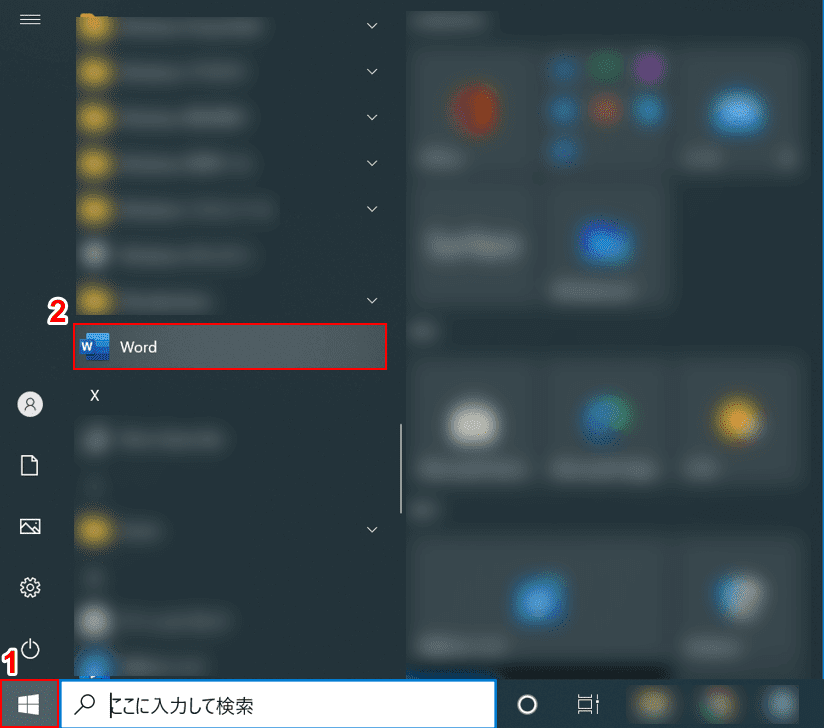
①Windows画面左下にある【スタート】、②【Word】の順に選択します。
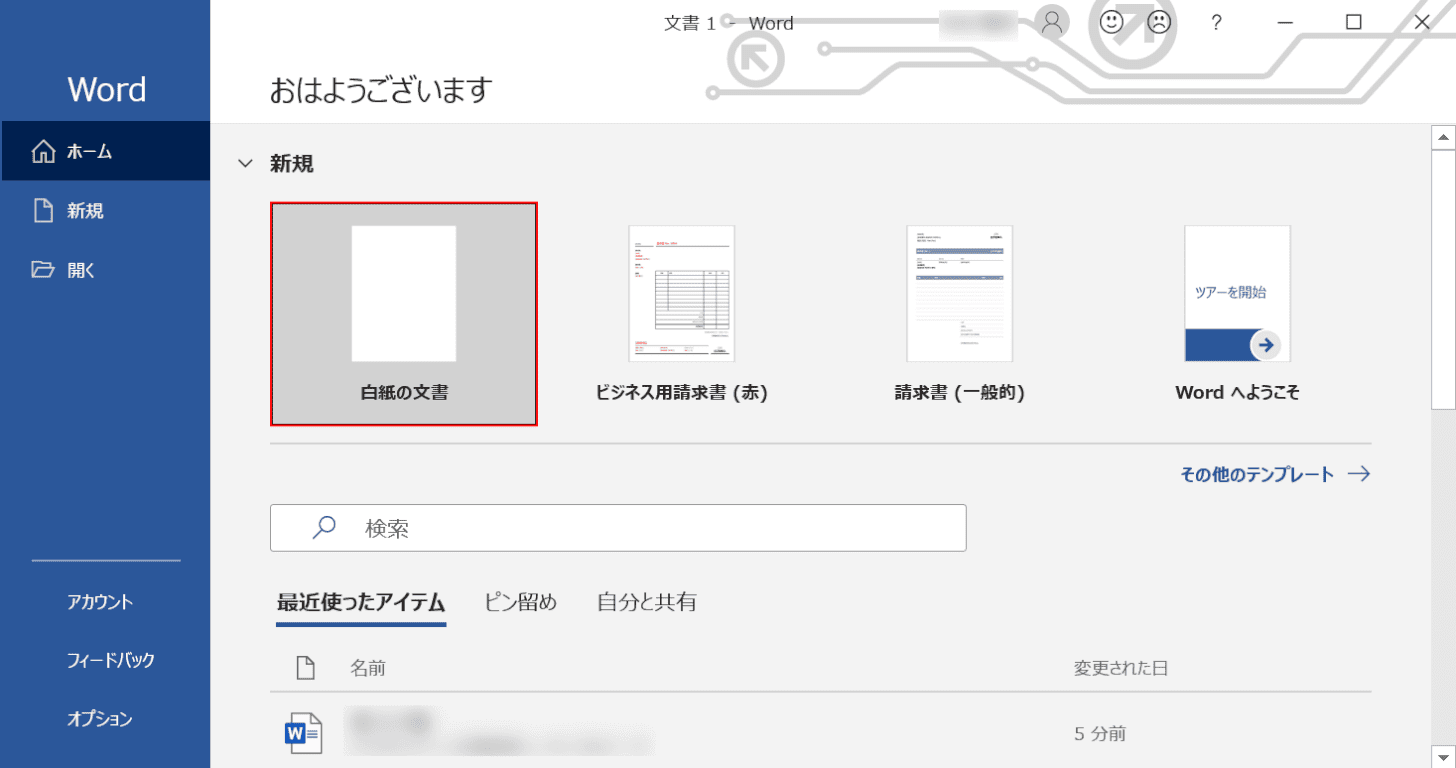
【白紙の文書】を選択します。
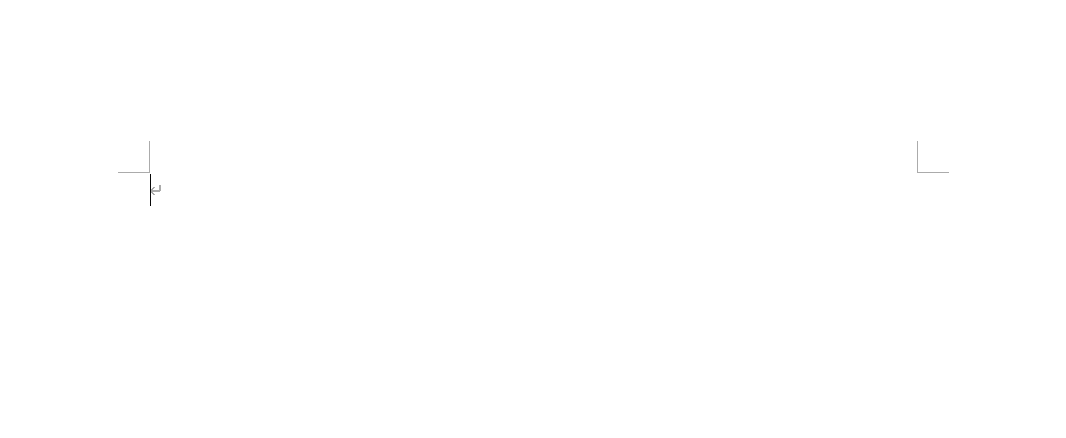
新規ページが開きましたので、Ctrl+Vを押します。