- 公開日:
エクセルで印刷した履歴を確認する方法
Windowsの初期設定では、印刷履歴は保存されない状態になっているため、特定の設定が必要です。
この記事では、エクセルで印刷した履歴を確認する方法をご紹介します。
イベント ビューアーから印刷履歴を確認する方法や、プリンター キューから印刷履歴を確認する方法などをご説明しています。
エクセルで印刷した履歴を確認する方法
エクセルで印刷した履歴を確認する方法をご紹介します。
選択したファイルの印刷履歴を確認する方法
選択したファイルの印刷履歴を確認する方法をご説明します。
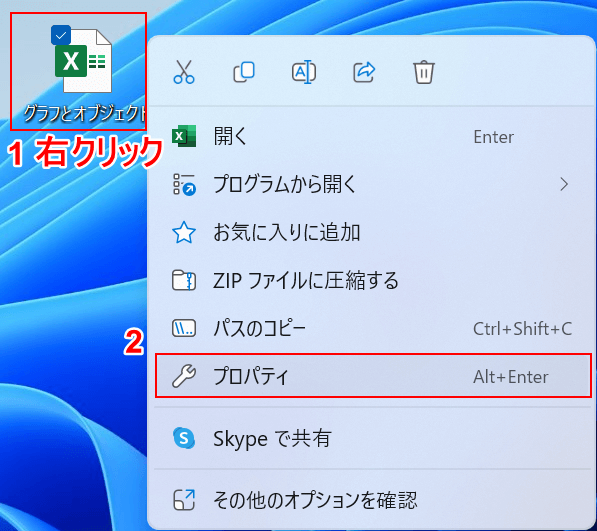
①エクセルファイルの上で右クリックし、②プロパティを選択します。
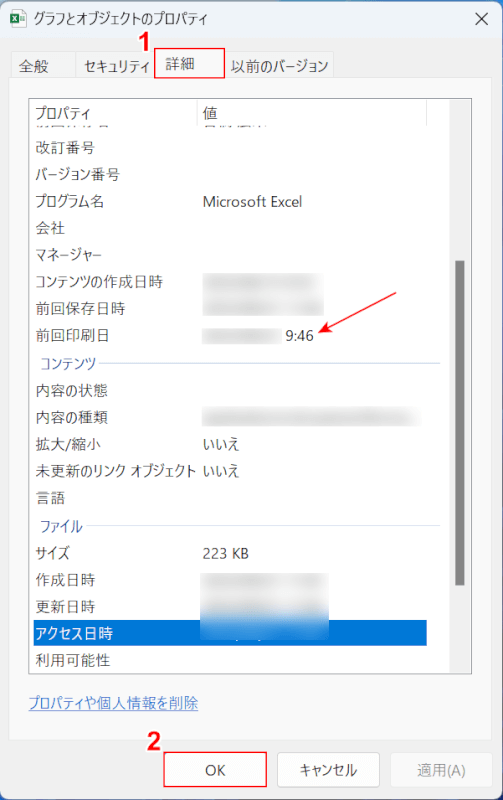
「エクセルファイル(例:グラフとオブジェクト)のプロパティ」ダイアログボックスが表示されました。
①詳細タブを選択します。
赤矢印で示す通り、前回印刷した日時を確認することができます。
②OKボタンを押して閉じます。
イベント ビューアーから印刷履歴を確認する方法
イベント ビューアーから印刷履歴を確認する方法をご説明します。
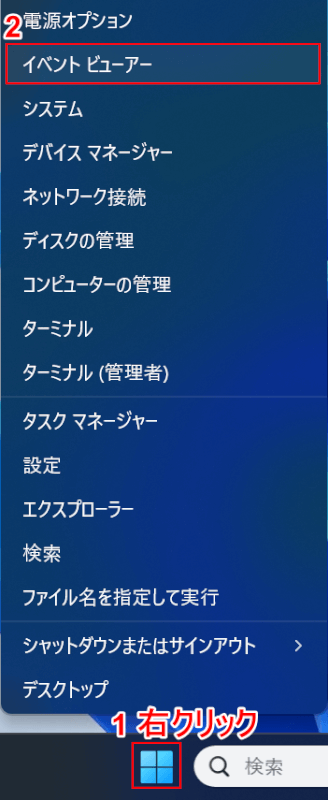
①タスクバーにあるスタートを右クリックし、②イベント ビューアーを選択します。
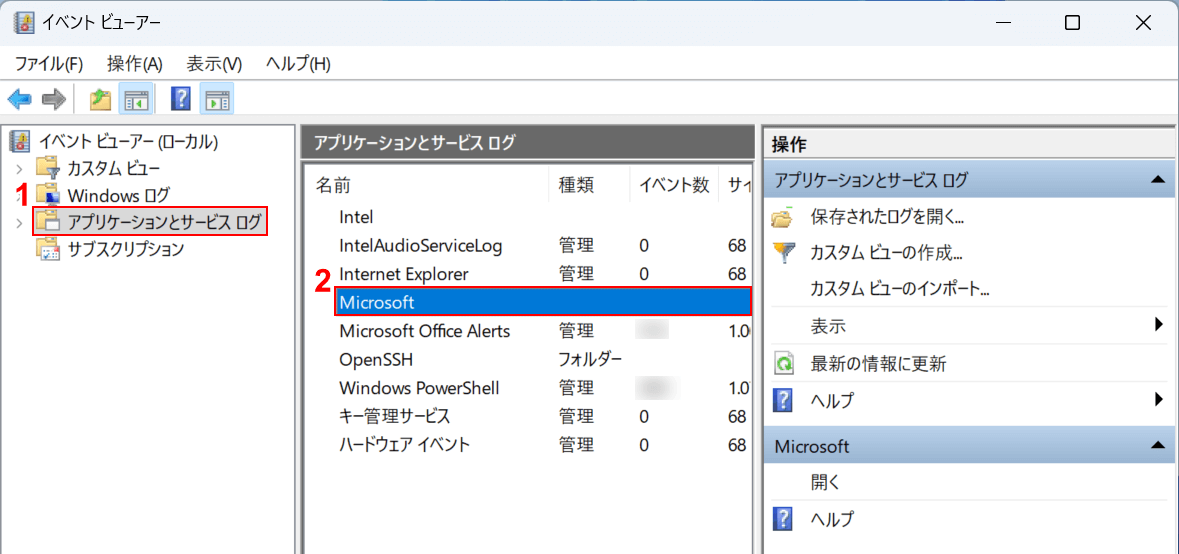
「イベント ビューアー」ダイアログボックスが表示されました。
①「アプリケーションとサービス ログ」、②Microsoftの順に選択します。
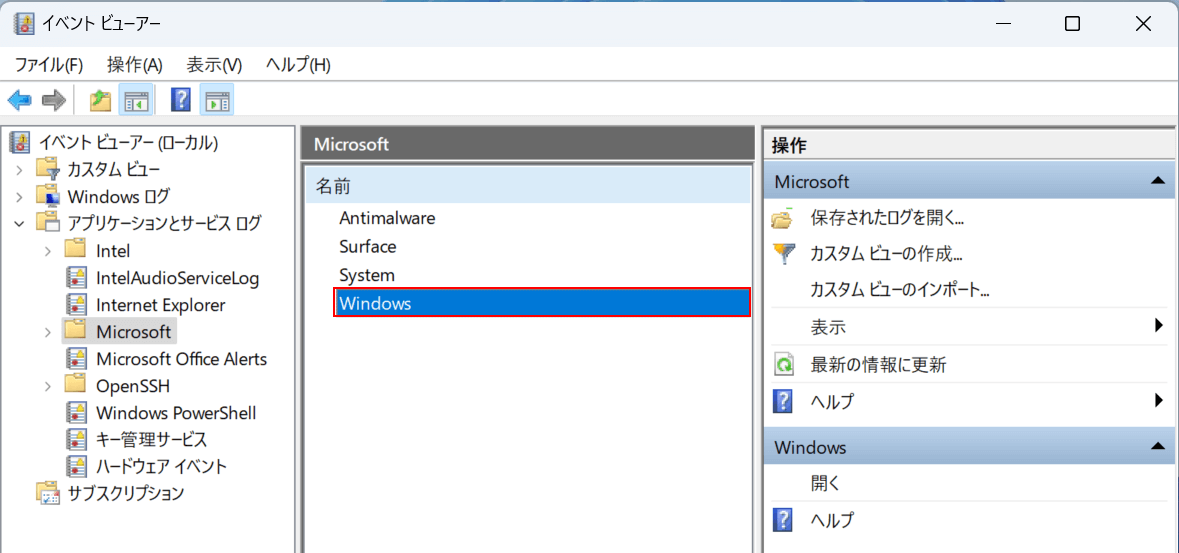
Windowsを選択します。
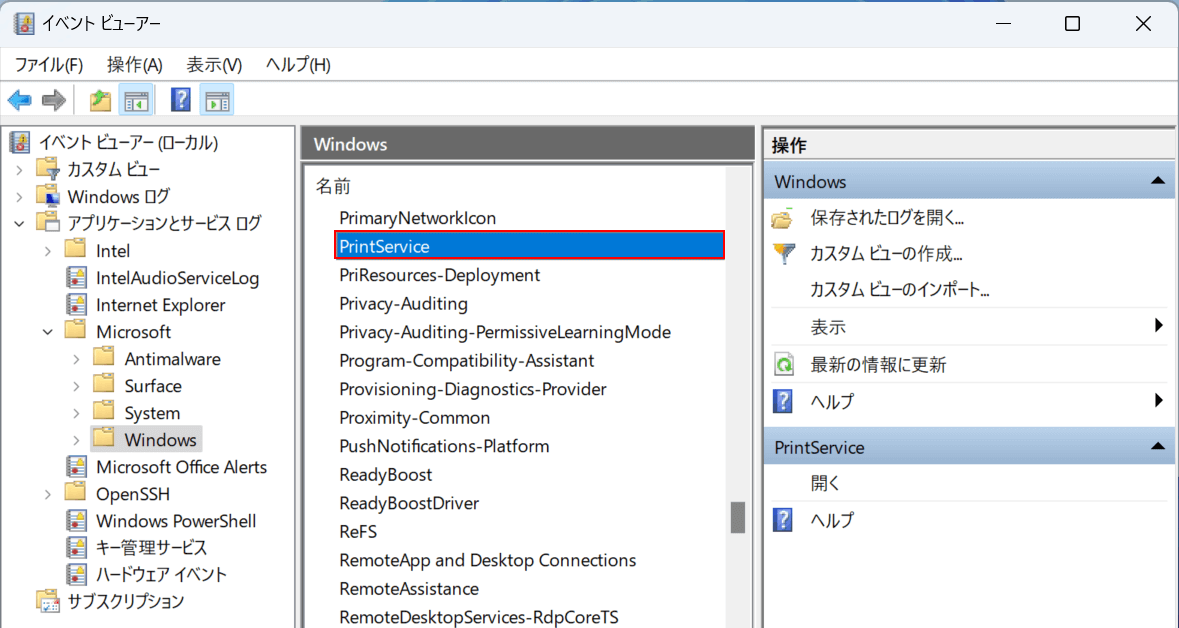
PrintServiceを選択します。
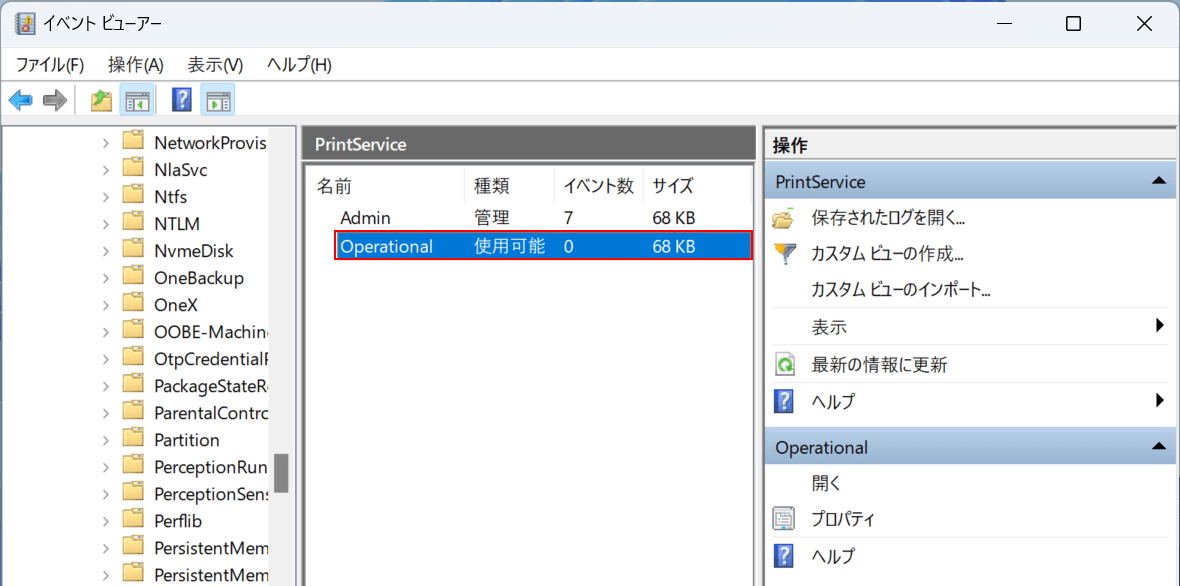
Operationalを選択します。
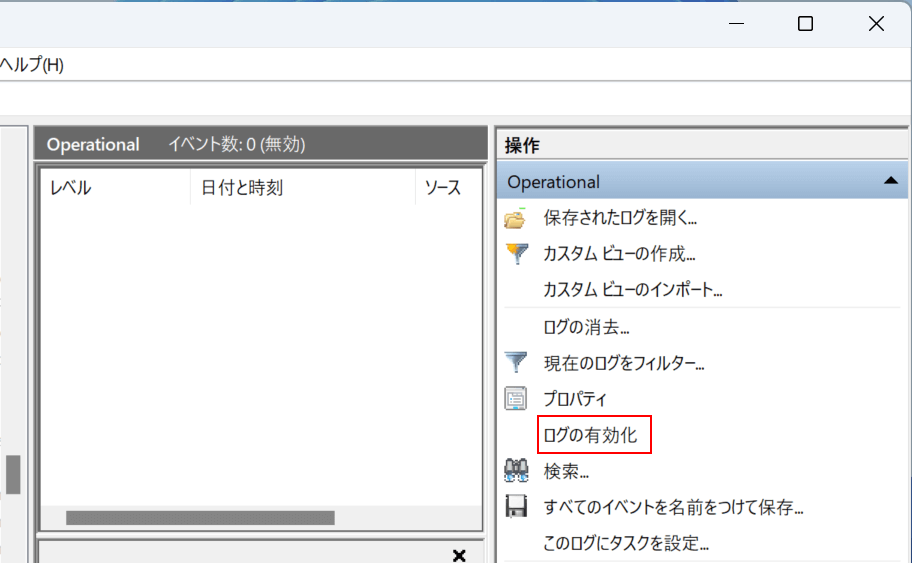
ログの有効化を選択します。
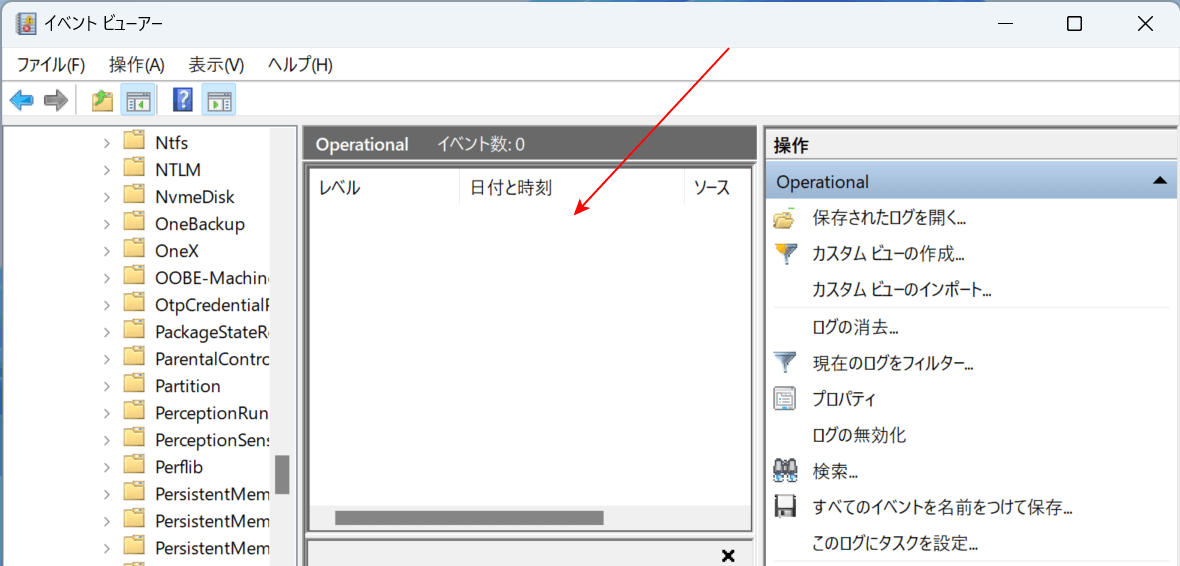
赤矢印で示す箇所に、印刷のログ(履歴)が表示/保存されるようになります。
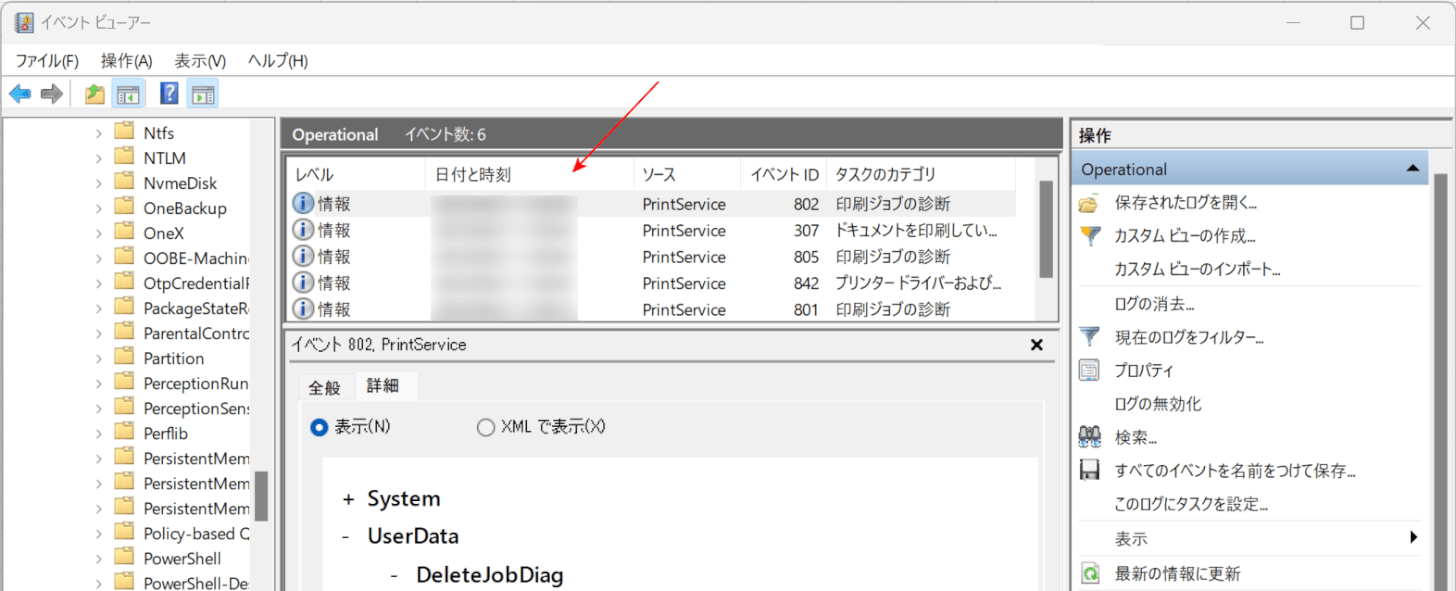
ログの有効化をしてから印刷をすると、赤矢印で示す通り、印刷のログ(履歴)が表示されました。
Windowsの初期設定では、印刷した時のログ(履歴)は保存されない状態になっています。
ログの有効化をする以前のログ(履歴)は残りませんので、ご注意ください。
プリンター キューから印刷履歴を確認する方法
プリンター キューから印刷履歴を確認する方法をご説明します。
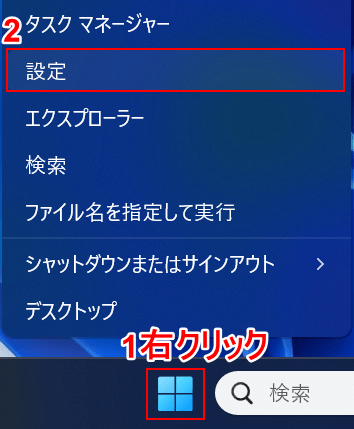
①タスクバーにあるスタートを右クリックし、②設定を選択します。
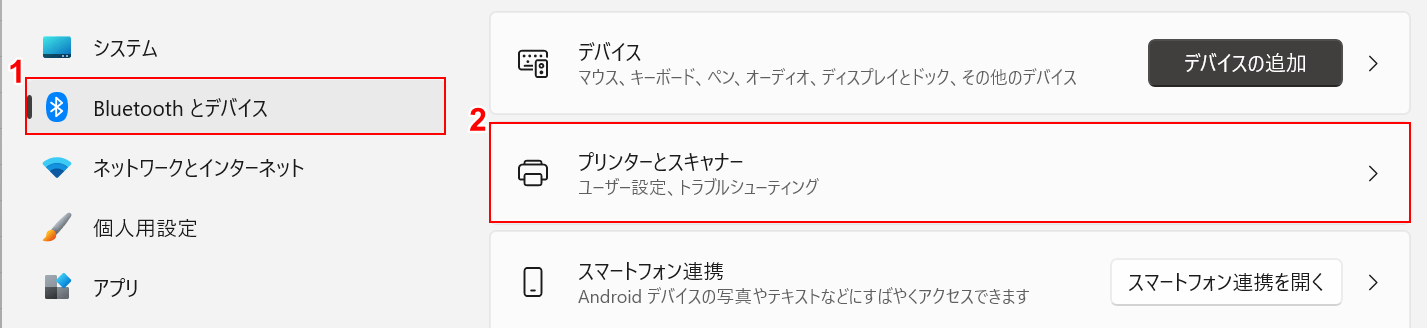
①Bluetooth とデバイス、②プリンターとスキャナーの順に選択します。
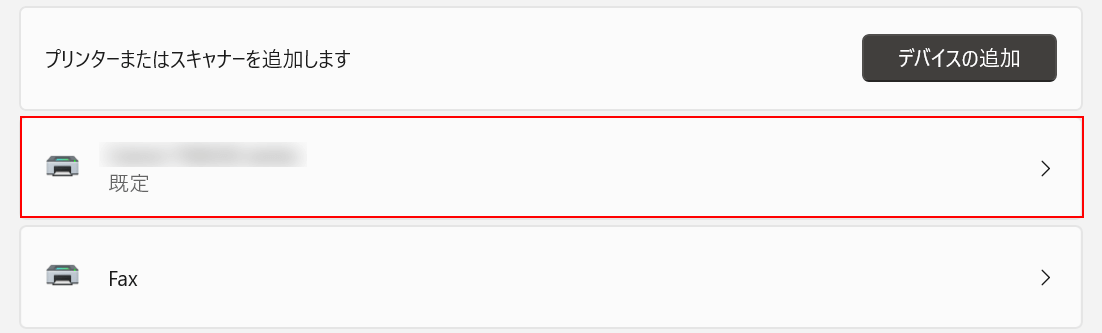
プリンターを選択します。
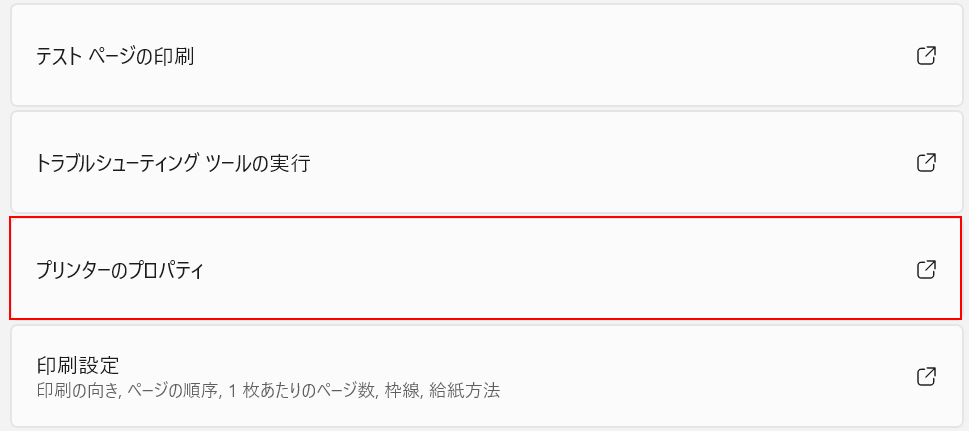
プリンターのプロパティを選択します。
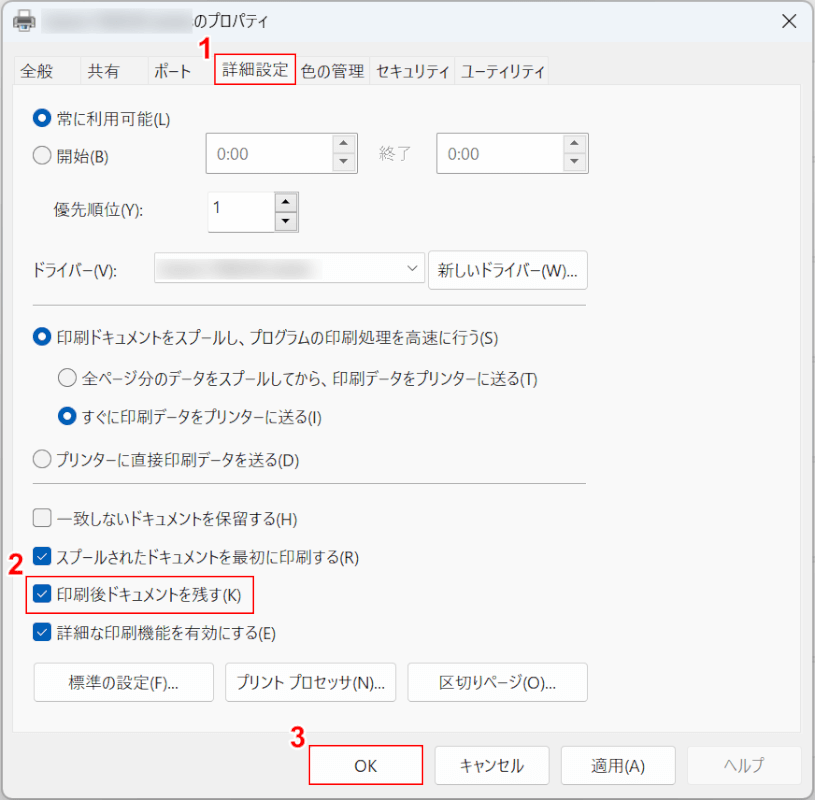
「プリンターのプロパティ」ダイアログボックスが表示されました。
①詳細設定タブ、②「印刷後ドキュメントを残す」にチェックを入れ、③OKボタンを押します。
「印刷後ドキュメントを残す」にチェックを入れると、設定後に印刷したドキュメントが記録されます。
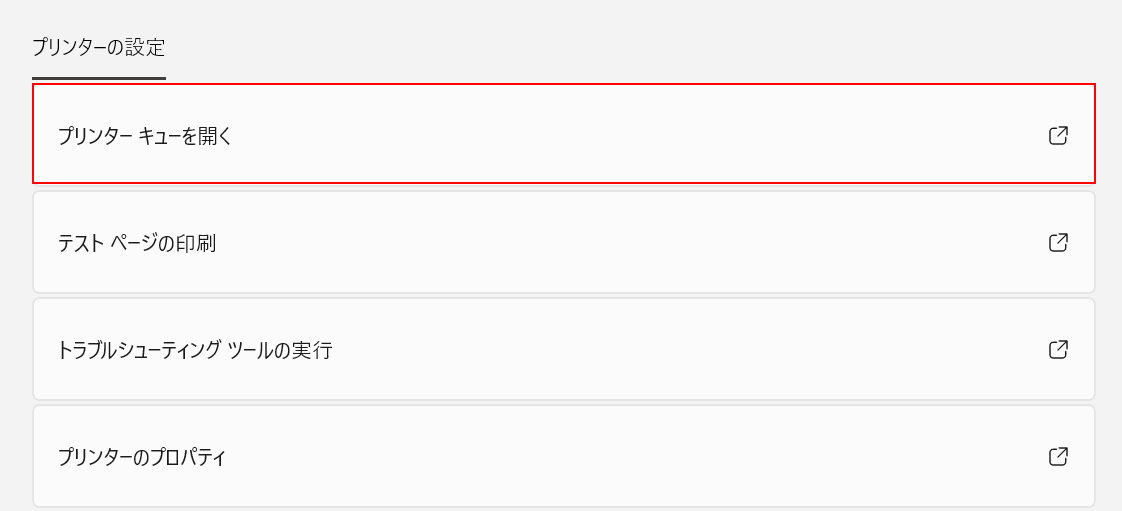
印刷した履歴を確認しましょう。
再び設定画面に戻り「プリンター キューを開く」を選択します。
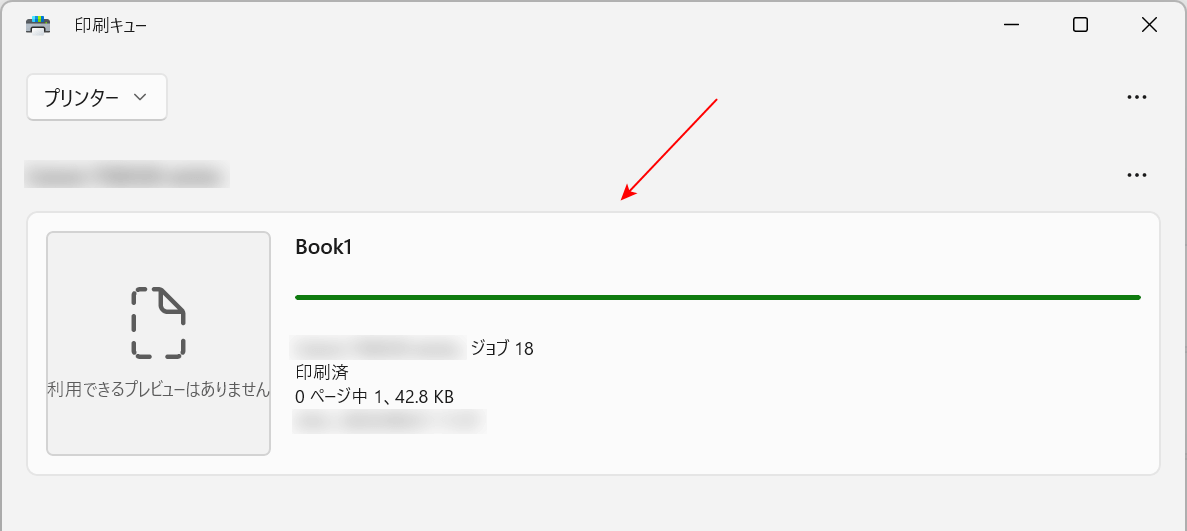
「印刷キュー」ダイアログボックスが表示されました。
赤矢印で示す通り、印刷した履歴が表示されています。
Windowsの初期設定では、印刷ドキュメントの履歴は保存されない状態になっており、上記の設定をする以前の印刷履歴は残りませんのでご注意ください。
