- 公開日:
ExcelのVLOOKUP関数で空白なら0にする方法
この記事では、ExcelのVLOOKUP関数で空白なら0にする方法をご紹介します。
VLOOKUP関数では検索値に紐づく値が空白の場合は0を返しますが、0が返らない場合はセル内に数式や空白記号が入力されている可能性があります。
以下では、目視では分からない空白記号などを検索して削除する方法をご紹介します。
ExcelのVLOOKUP関数で空白なら0にする方法
検索範囲は空白なのにVLOOKUP関数の結果として「0」が表示されない場合に、検索結果が空白なら「0」を表示する方法をご紹介します。
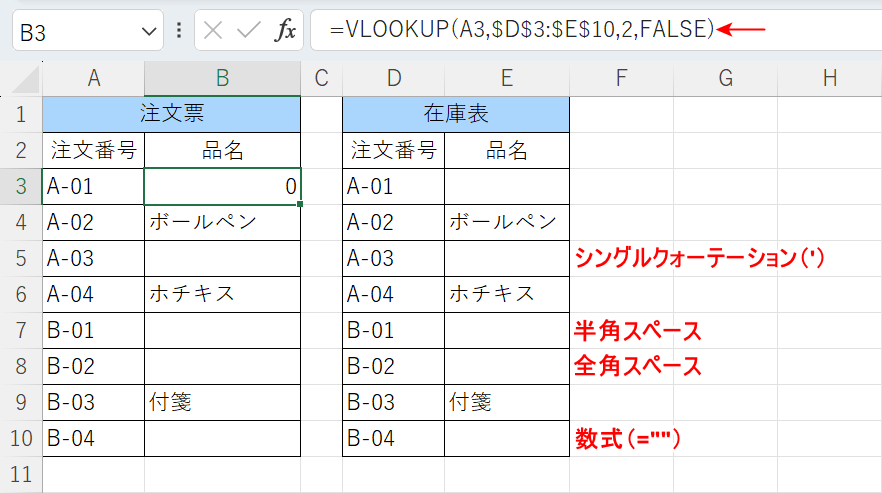
上記の表は、VLOOKUP関数で「注文票」の注文番号を検索値として「在庫表」から検索値に紐づく「品名」を抽出しています。VLOOKUP関数は検索値に紐づく値が空白の場合、B3セルのように0を返します。ただし、上記の画像の赤字で示したように、空白に見えるセルでも空白記号や空白を返す数式が入力されている場合は空白セルと認識されません。以下では、不要な記号などを削除して0を表示する手順をご紹介します。
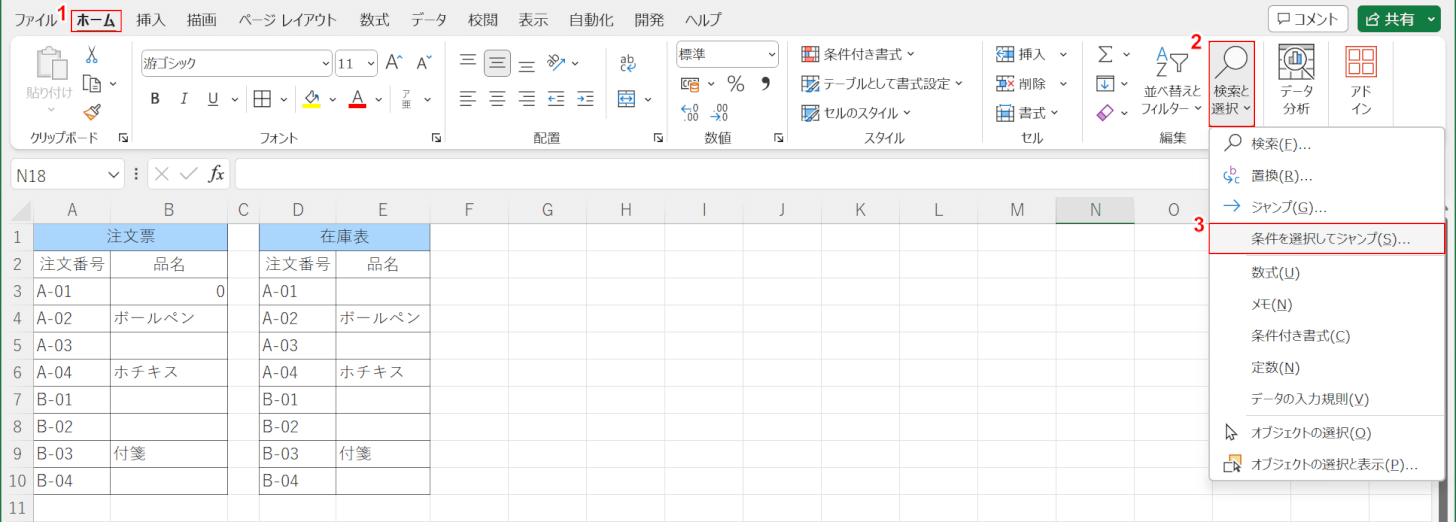
空白ではないセルを検索します。①ホームタブ、②検索と選択、③条件を選択してジャンプの順に選択します。
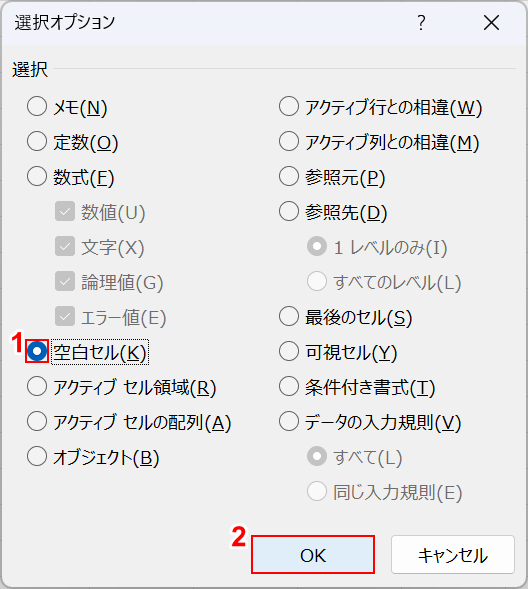
「選択オプション」ダイアログボックスが表示されました。①選択で空白セルを選択し、②OKボタンを押します。
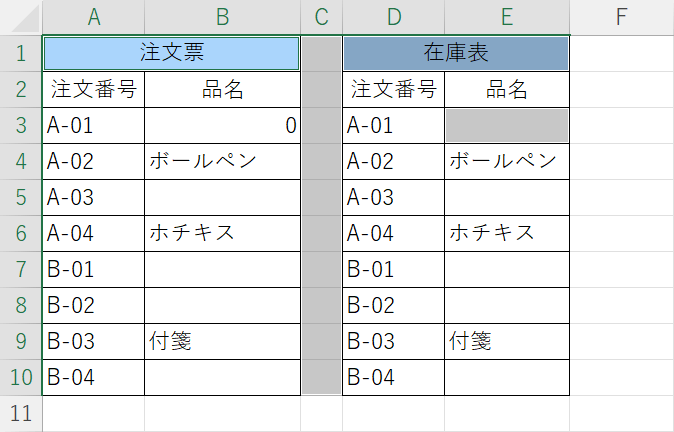
空白セルが表示されました。グレーアウトしているセルが「空白セル」です。E5セル、E7セル、E8セル、E10セルが空白セルではないことが分かります。
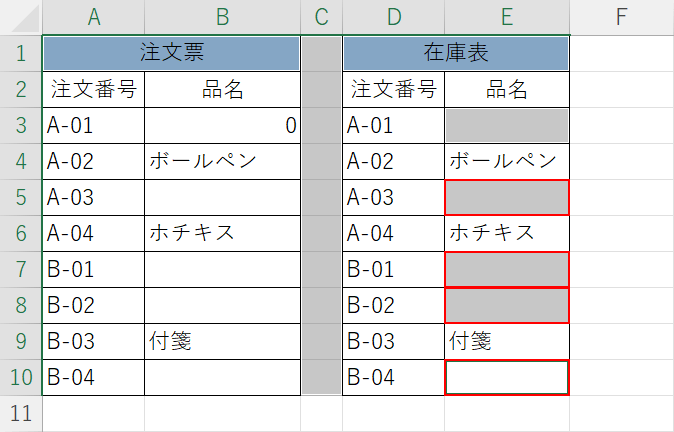
Ctrlを押したまま、空白記号や数式を削除したいセルを選択して、deleteを押します。
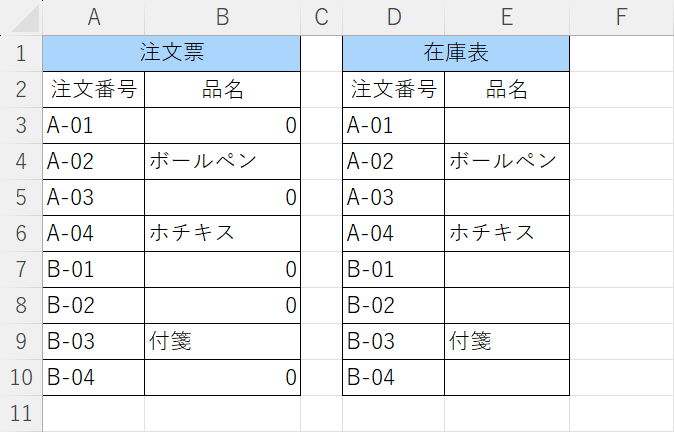
不要な空白記号や数式を削除することで、検索結果が空白の場合に0を返すことができました。
空白記号を一括で削除する方法
データがたくさんある場合、手動で空白記号を削除するのは時間がかかるので一括で削除する方法をご紹介します。
ただし、空白を返す数式を削除することはできないのでご注意ください。
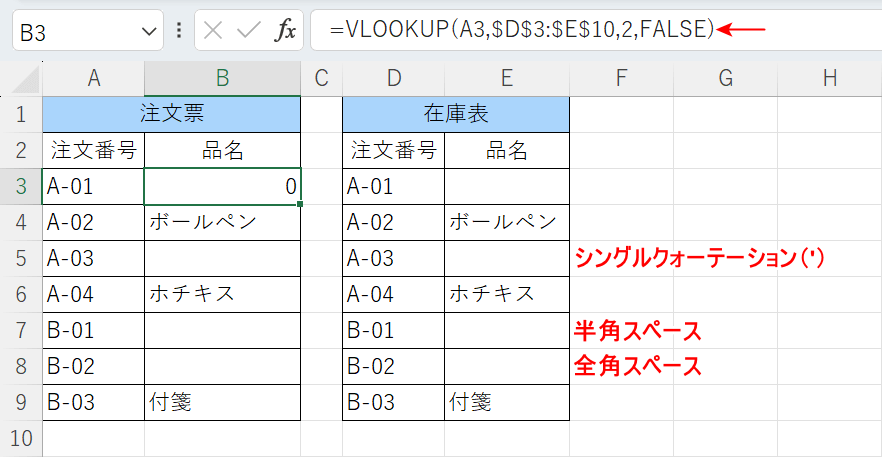
VLOOKUP関数は検索値に紐づく値が空白の場合、B3セルのように「0」を返します。
ただし、上記の画像の赤字で示したように空白に見えるセルでも、空白記号や空白を返す数式が入力されている場合は空白セルと認識されません。
以下では、不要な記号を一括で削除して空白セルの場合は0を返す手順をご紹介します。
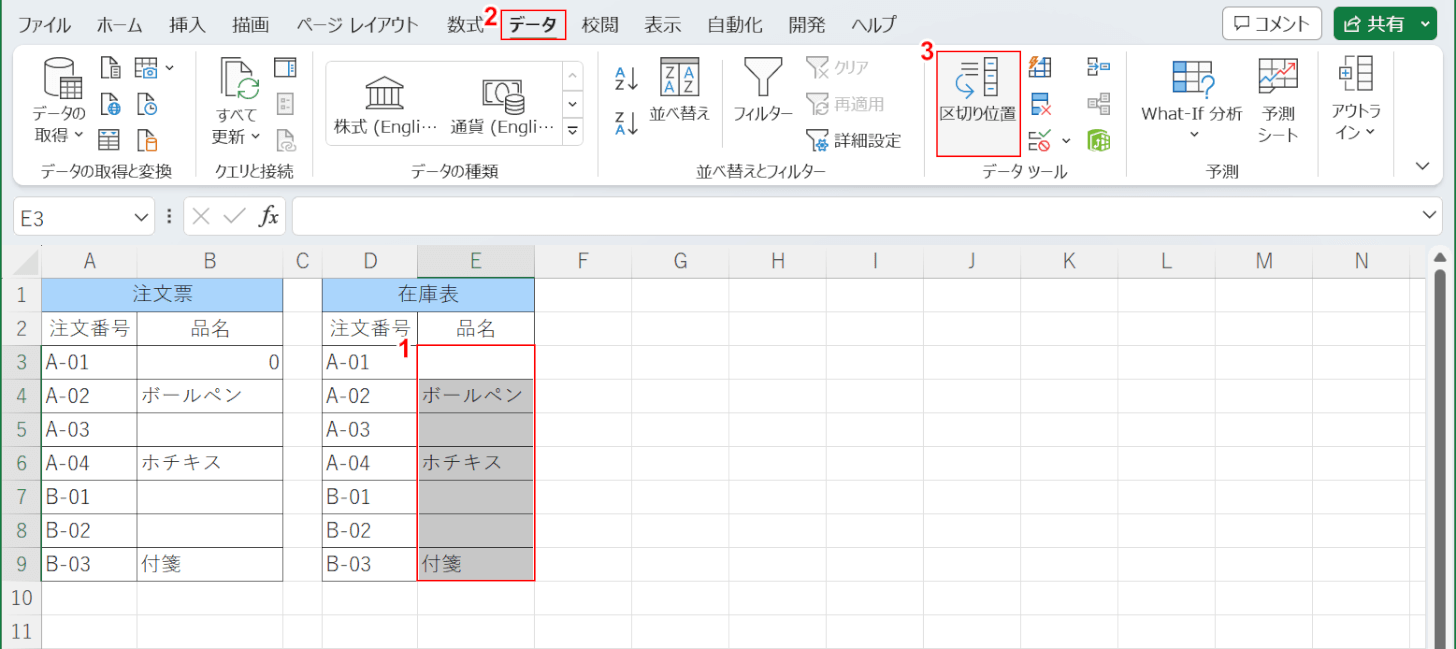
①空白記号を削除したい範囲、②データタブ、③区切り位置の順に選択します。

「区切り位置指定ウィザード」ダイアログボックスが表示されました。
①元データの形式から「スペースによって右または左に揃えられた固定長フィールドのデータ」を選択します。②完了ボタンを押します。
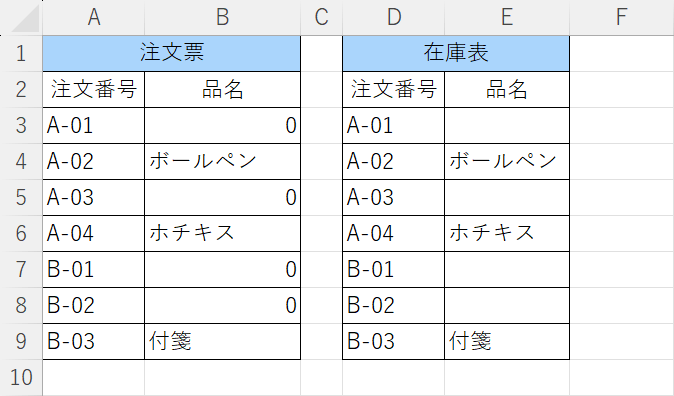
区切り位置の機能を使って検索結果が空白の場合に0を表示することができました。
