- 公開日:
エクセルの印刷プレビューで図形がずれる原因
この記事では、エクセルの印刷プレビューで図形がずれる原因と対処法についてご紹介しています。
印刷プレビューで見たとき、図形がずれていたという場面は少なくありません。
ずれてしまう原因と具体的な解決策を知っていると作業効率が格段にアップします。
エクセルの印刷プレビューで図形がずれる場合
エクセルの印刷プレビューで図形がずれる場合の例を以下でご説明します。
図形が変形してしまう場合
図形がセルに合わせる設定になっていると、印刷プレビューで見たときに図形が変形していることがあります。
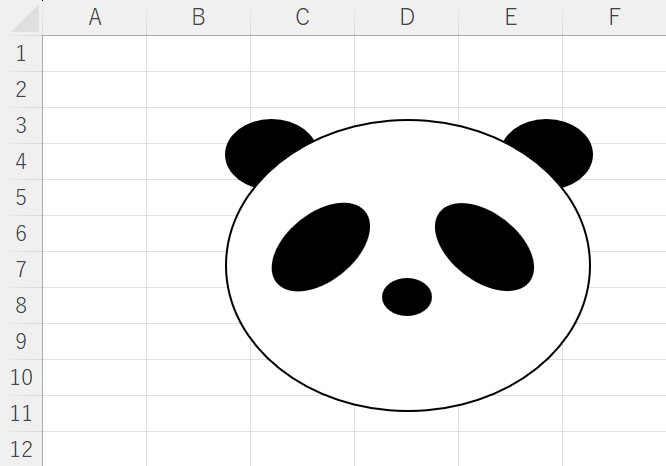
上の画像は複数の図形でオブジェクトを作成したものです。
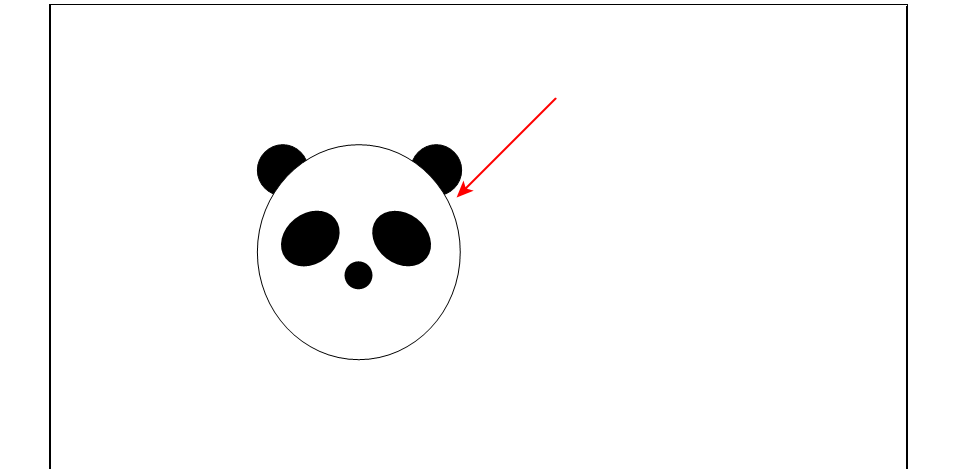
印刷プレビューで見たとき、上の画像のようにオブジェクトが変形してしまうことがあります。
上記の現象は、セルの移動や変更に合わせて図形も一緒に移動や変更する設定になっていることが原因です。
対処法については下記「エクセルの印刷プレビューで図形がずれる場合の対処法」セクションにてご紹介しています。
複数の図形がバラバラになってしまう場合
複数の図形がバラバラに動いてしまうのも、印刷プレビューで見たときに図形がずれる原因になることがあります。
上記のパンダを例にご説明します。
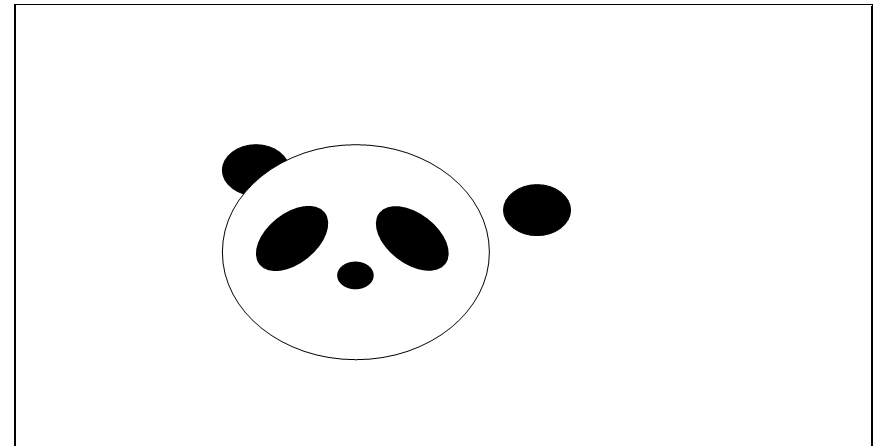
印刷プレビューで見てみると、オブジェクトを構成する図形の1つがずれて表示されてしまうことがあります。
上の例でいうと、それぞれの図形の配置間隔を変えたくない場合だと困ってしまいます。
挿入した図形がバラバラなままだと上記のような現象が起きてしまいます。
対処法については下記「グループ化を利用する」セクションにてご紹介しています。
エクセルの印刷プレビューで図形がずれる場合の対処法
エクセルの印刷プレビューで図形がずれる場合について、以下で対処法をご紹介します。
- 図の書式設定を変更する方法
- 図として挿入する方法
- グループ化を利用する方法
図の書式設定を変更する方法
エクセルの印刷プレビューで図形がずれる場合、図の書式設定を変更する対処法をご説明します。
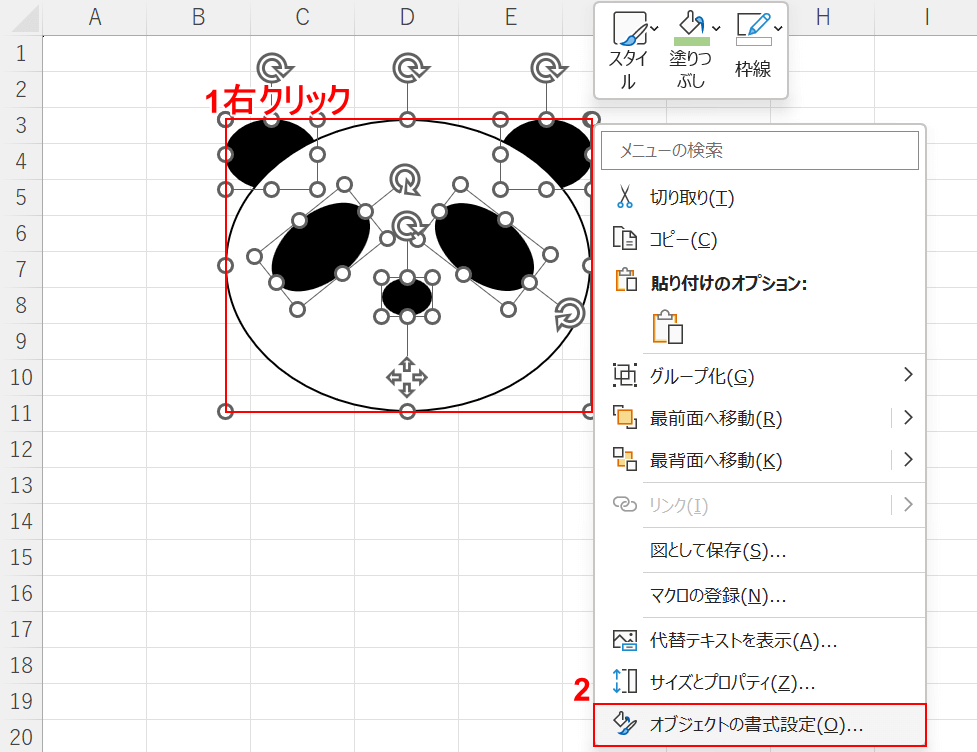
①グループ化したい図形をCtrlキーを押しながら全て選択し、図形の上で右クリックをします。②オブジェクトの書式設定を選択します。
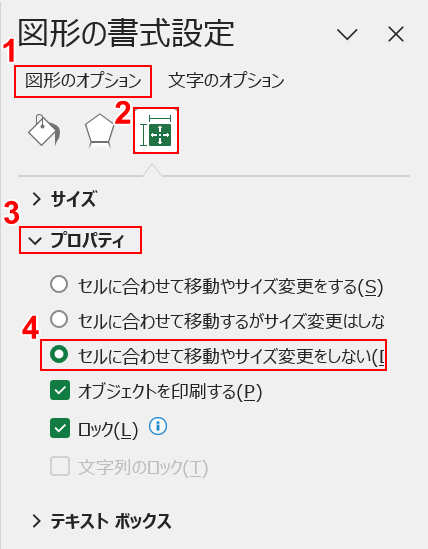
画面右側に図形の書式設定画面が表示されました。
①図形のオプション、②サイズとプロパティ、③プロパティの順に選択します。
④「セルに合わせて移動やサイズ変更をしない」を選択します。
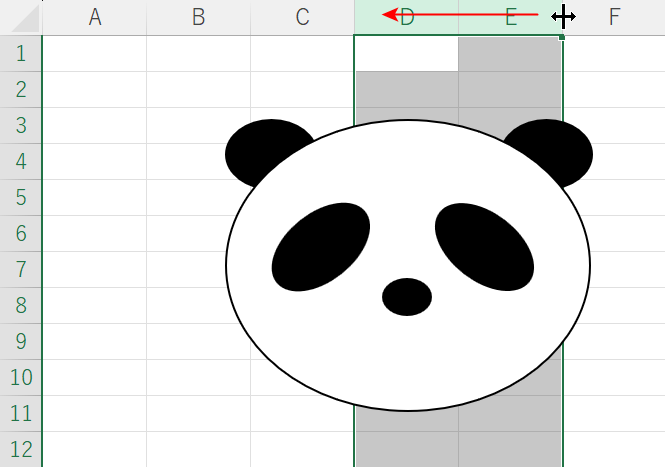
図形がセルに合わせて移動やサイズ変更をしない設定になりました。
試しに図形にかかるセルの列幅を狭めてみましょう。
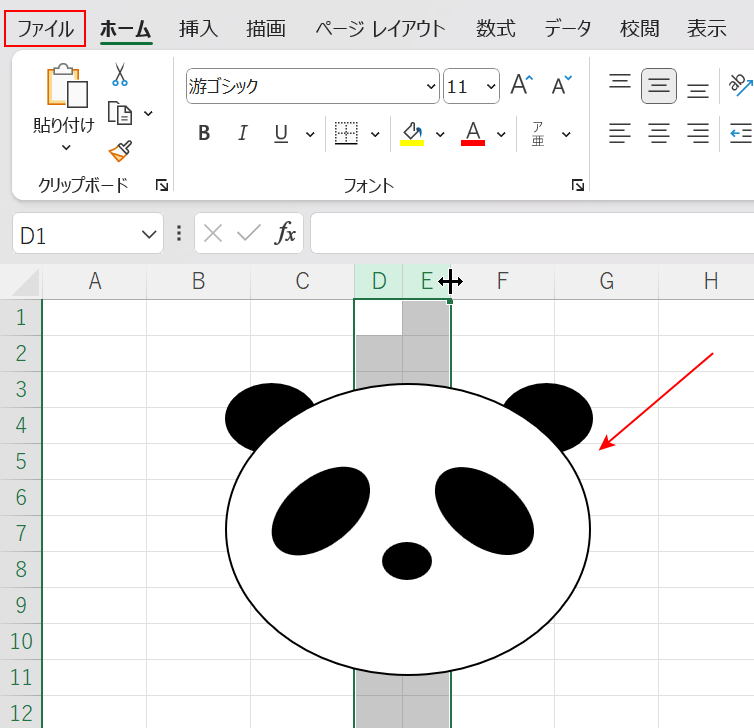
セルの列幅を狭めても図形が変形しませんでした。
印刷プレビューでもずれたり変形していないか確認してみましょう。
ファイルタブを選択します。
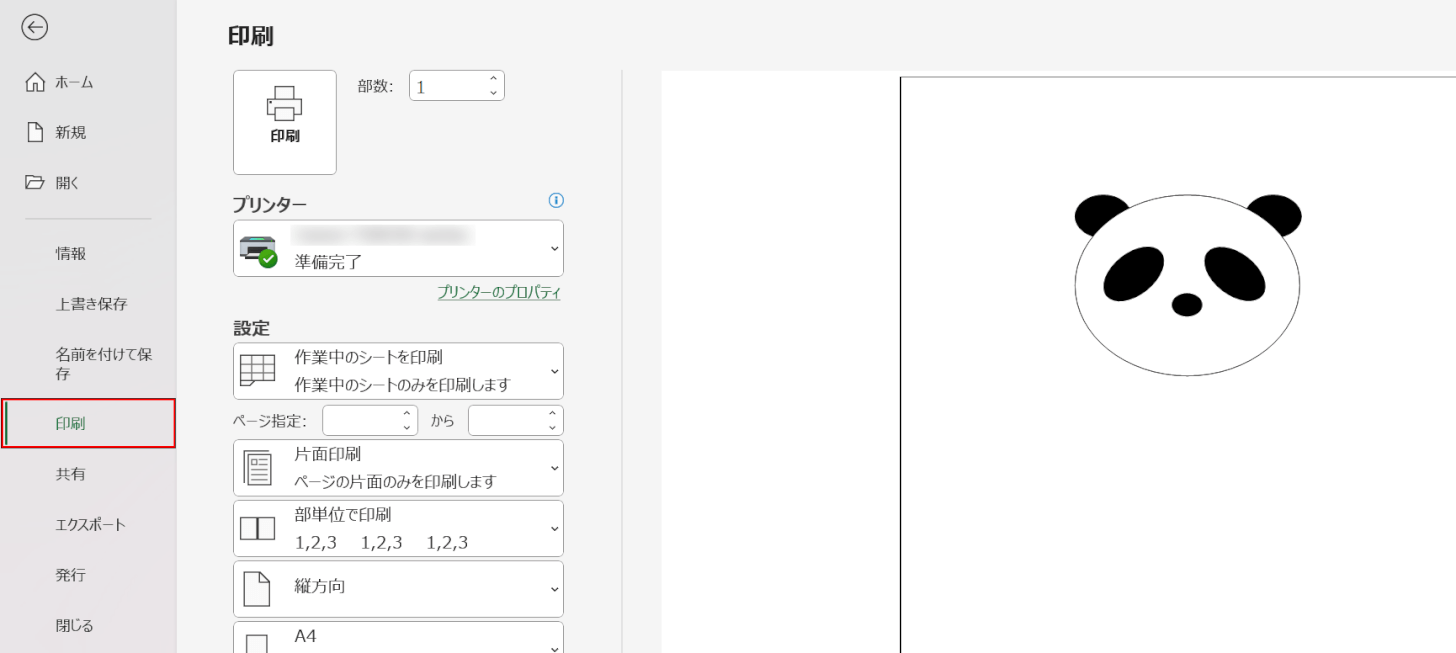
印刷を選択し、印刷プレビューを表示させます。
オブジェクトが変形せずに表示されていれば、正しく設定できています。
図として挿入する方法
エクセルの印刷プレビューで図形がずれる場合、図として挿入する対処法をご説明します。
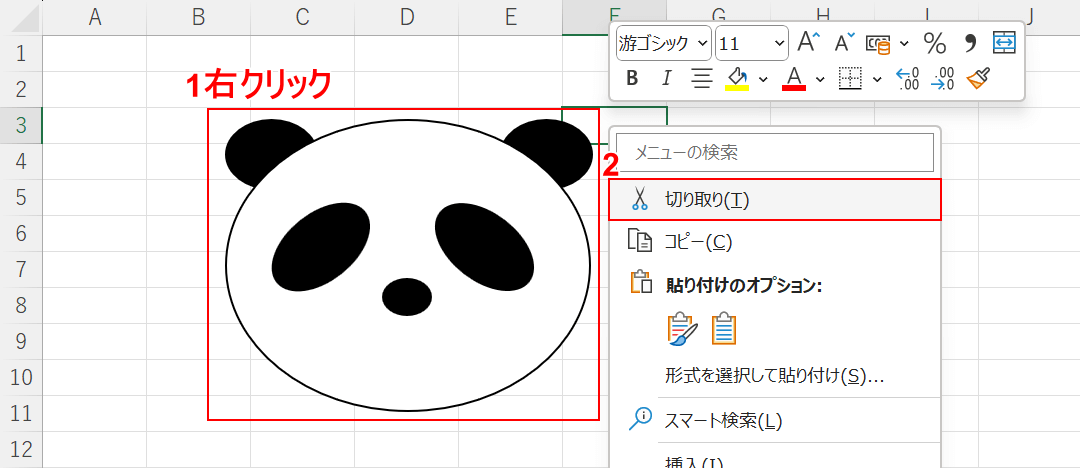
①図形の上で右クリックします。②切り取りを選択します。
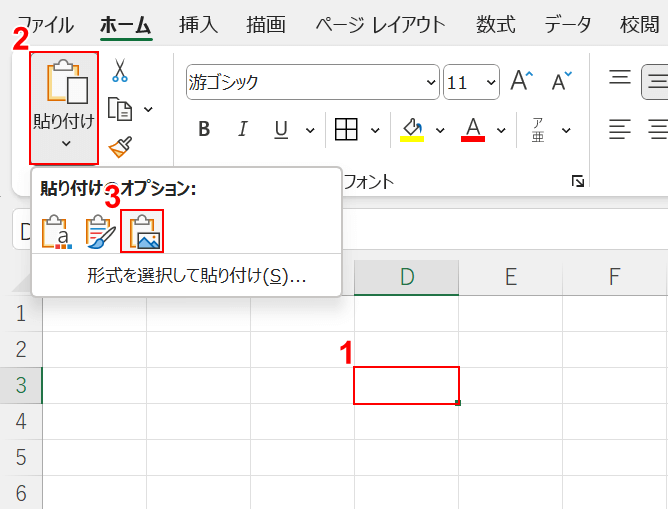
図形が編集画面から切り取られました。
①図形を挿入したい位置のセルを選択します。
②貼り付け、③図の順に選択します。
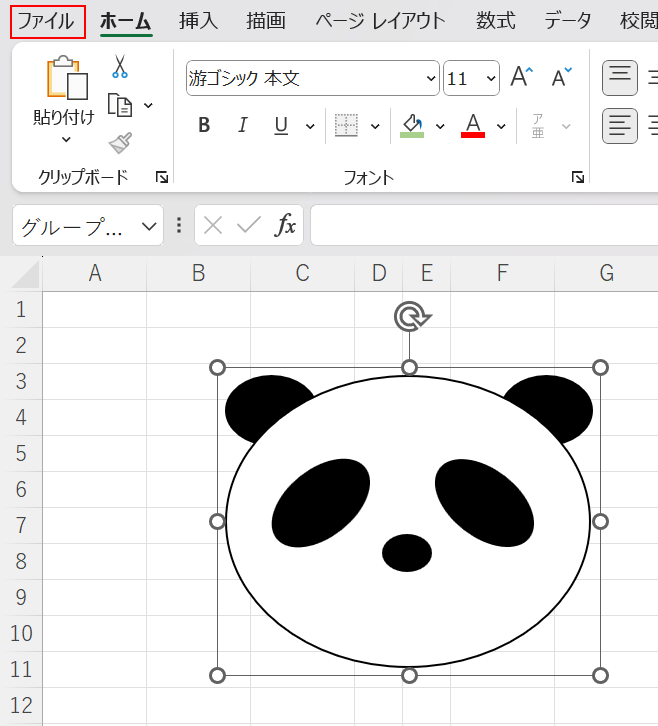
図形が再び挿入されました。
図形が1枚の図として挿入されたため、印刷プレビューでずれたり変形してしまうことを防ぐことができます。
印刷プレビューで確認してみましょう。ファイルタブを選択します。
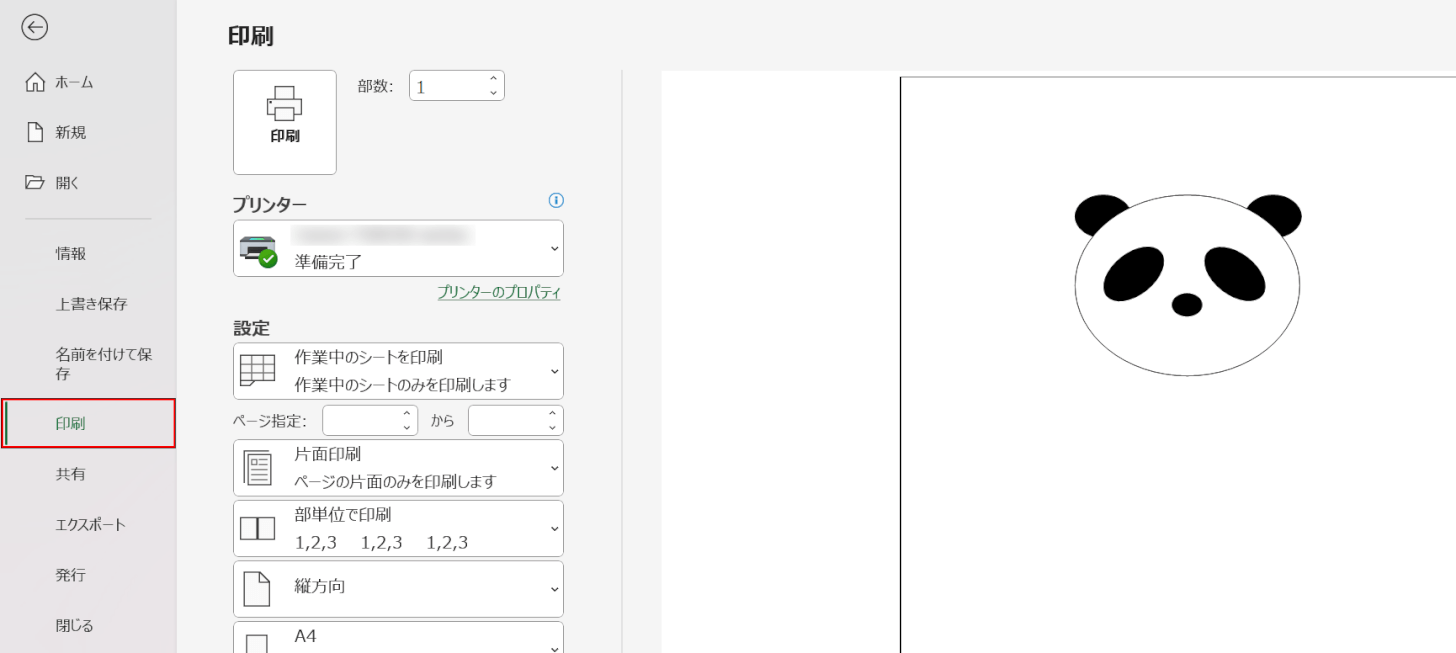
印刷を選択し、印刷プレビューを表示させます。
図形が変形やずれがなく表示されていれば、正しく設定できています。
ただし図として挿入してしまうと図形の編集や修正ができなくなってしまいますので、必ず図形の編集が完了した後に操作を行ってください。
グループ化を利用する方法
以下の記事「グループ化を利用する」セクションで、エクセルの印刷プレビューで図形がずれる場合の対処法をご紹介しています。
エクセルの印刷プレビューで図形がずれる場合、複数の図形がバラバラになってしまうことが原因と考えられるときに有効な対処法です。
