- 公開日:
ついに登場!Excel 2019の関数/グラフなどの新機能や購入方法
Microsoft Office 2019が2018年9月24日(アメリカ時間)に発表されました。
同日より法人向けボリュームライセンス版の提供が始まり、10月よりサブスクリプション版のOffice365ユーザー向けにも提供が始まっています。パッケージ版の販売は現時点では発表されていません。(2018年11月3日現在)
この記事ではExcel 2016からの進化した機能やExcel 2019の新機能をご紹介します。
Excel 2019の発売日
現時点(2018年11月3日)でMicrosoftからのパッケージ版の発売日の公式なアナウンスはありません。
Office 365をサブスクリプション契約しているユーザーには10月中旬よりOffice 2019へのアップデートが始まっています。
早く新機能を使いたい方や常に最新のOfficeを利用したい方はOffice 365の契約がオススメです。
Excel 2019の購入方法
Office 365 Solo(サブスクリプション版)は下記のリンクからご購入いただけます。サブスクリプション版とは、毎月もしくは毎年、利用料を支払うことで常に最新のOffice製品を使用できるサービスです。
個人向けに提供されているサブスクリプション版が「Office 365 Solo」です。1契約でインストールできるデバイスの台数は無制限で、同時に5台のデバイスでサインインが可能です。Macへのインストールもできるため幅広く利用できます。
Microsoft 365 Personalの4つのメリット
- 常に最新バージョンが利用可
- Word/Excel/PowerPoint/Outlook/Publisher/Accessのすべてが使える
- 1ライセンス1ユーザー、無制限にインストール可(Windows/Mac/タブレット/スマホ、複数OK)
- 1TBのOneDriveオンラインストレージがついてくる
上記リンクよりマイクロソフト公式ストアでOffice 365 Soloをご購入いただけます。

Microsoft Excel 2024(最新 永続版)|オンラインコード版|Windows11、10/mac対応|PC2台
上記リンクよりAmazon商品ページで永続ライセンス版のExcel 2019をご購入いただけます。
バージョンの確認方法
現在使用しているExcelのバージョンは以下の手順で確認できます。
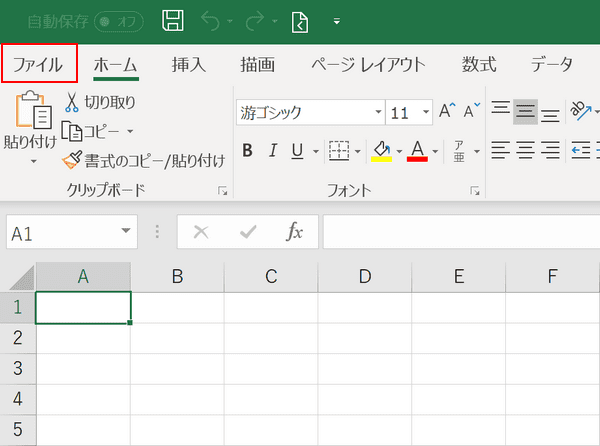
Excelで新規文書を作成します。
次に【ファイル】タブを選択します。
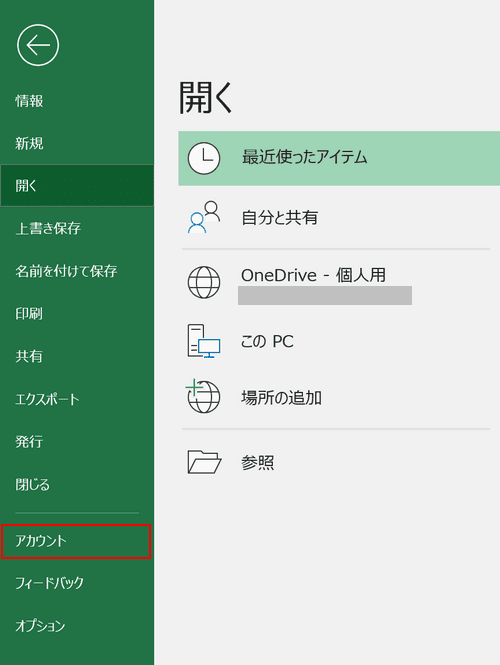
左ナビゲーションの【アカウント】を押します。
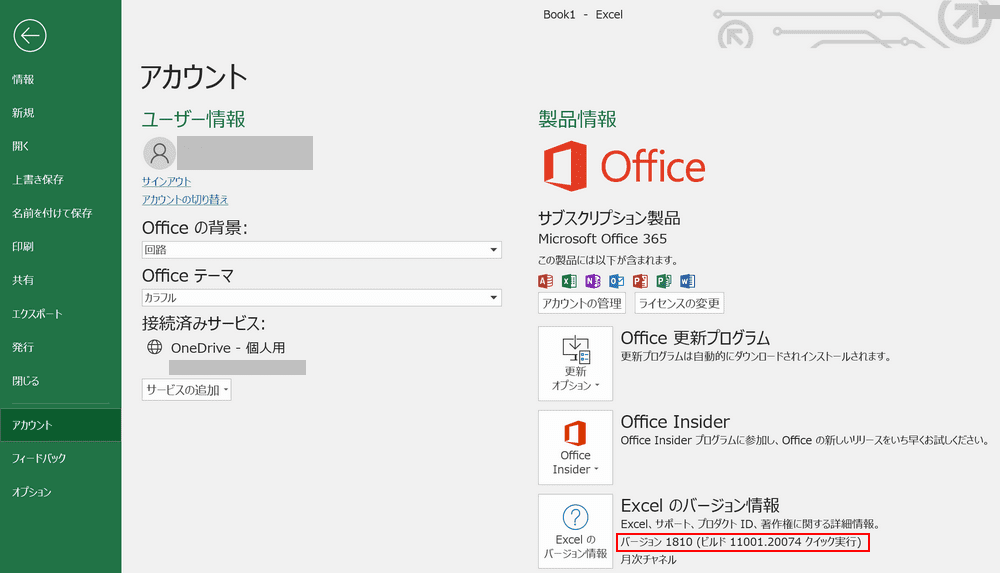
バージョンが表示されました。
Excel 2019 for Windowsの新機能
追加された6つの新関数
Excel 2019から新たに6つの関数が追加されました。パッケージ版のExcel 2016では利用できなかったものですが、Office 365サブスクリプション購入をしている方は先行して利用することが可能です。
CONCAT関数
CONCAT関数は、これまでのCONCATENATE関数を置き換える関数です。
※ただし互換性を保つため、CONCATENATE関数も引き続き利用できる
複数の範囲や文字列からのテキストを結合することが可能です。
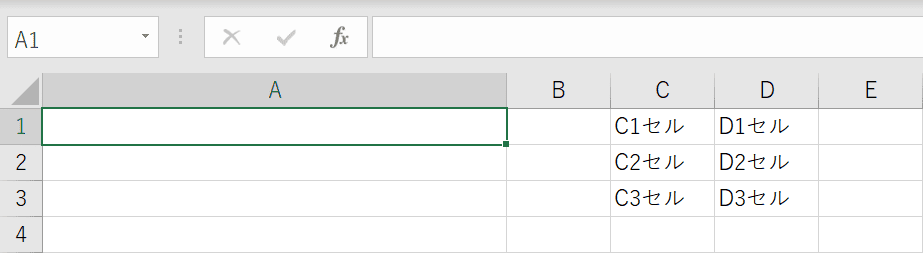
テキストを結合したいデータを用意します。C1セルからD3セルまで用意しました。
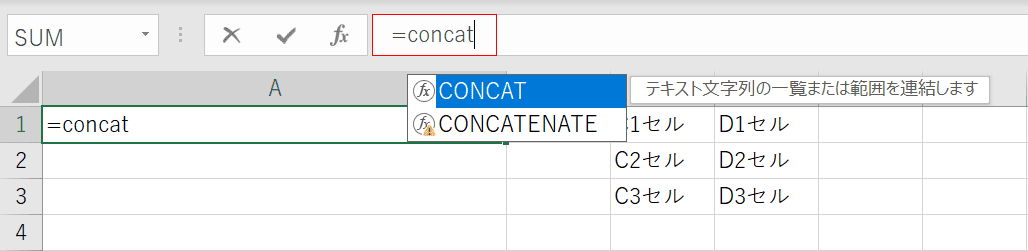
A1セルに『=concat』と入力します。
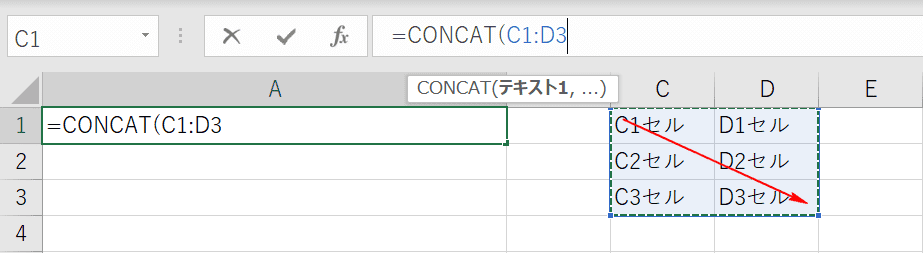
【C1セルからD3セルまでドラッグ】して範囲指定をします。
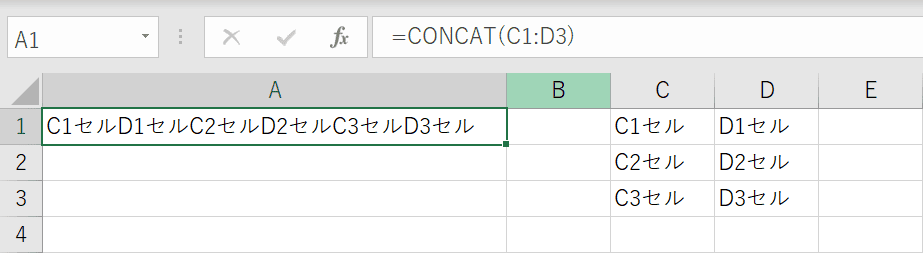
Enterキーを押し、確定します。
C1セルの次に来ているのは、D1セルです。続いてC2、D2、C3、D3と続きました。
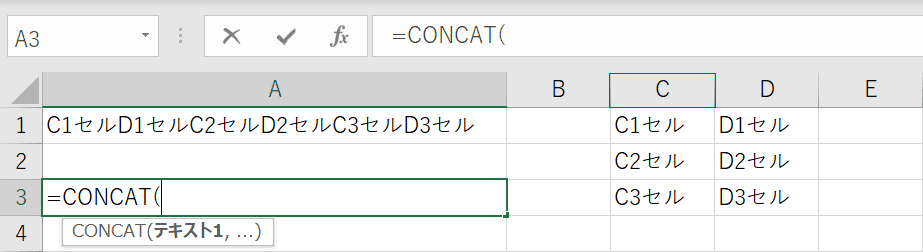
もう一つの範囲指定方法をお伝えします。A3セルに『=concat(』と入力し、赤枠の【C列】を押します。
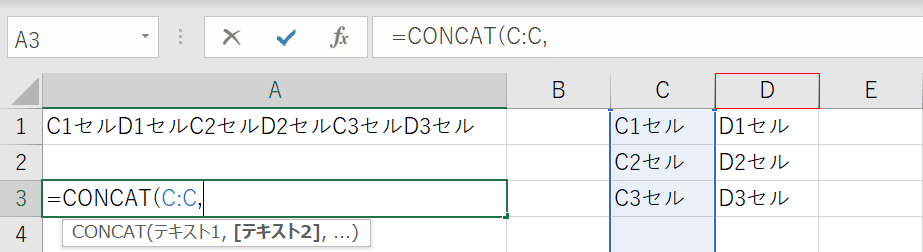
『,』(カンマ)を入れて、赤枠の【D列】を押します。
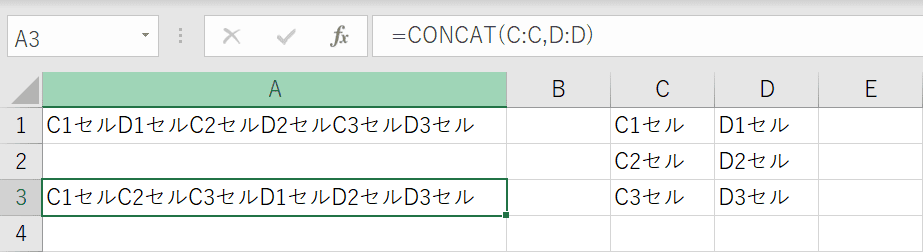
Enterキーを押し、確定します。
C1セルの次に来ているのは、C2セルとC3セルです。先ほどと文字結合の順番が違いますね。続いてD1、D2、D3と続きました。
IFS関数
IFS関数は、複数の条件を読み込むのが従来のIF関数よりも簡単になりました。
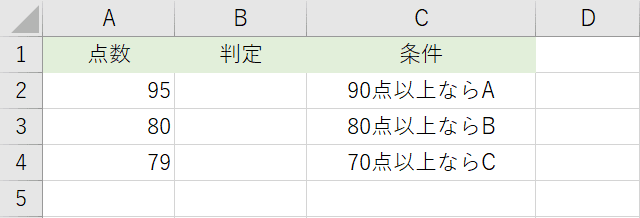
テストの点数によってA,B,C判定をするデータを用意します。
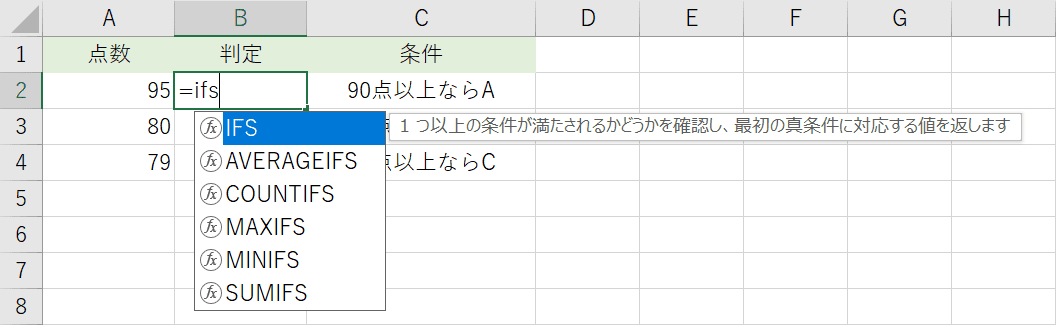
B2セルに『=ifs』と入力します。
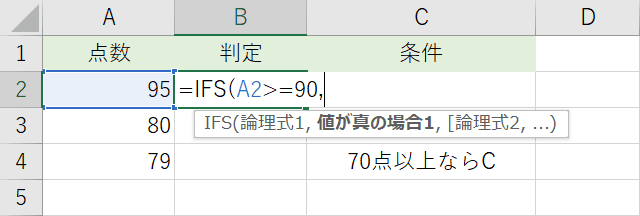
まずは「90点以上ならA」という条件を書きます。点数を参照するため、【A2セルを指定】します。90点以上は『>=90』と入力し、『,』カンマで区切ります。
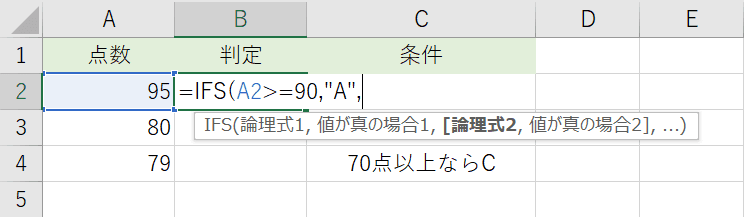
Aという判定を出力したいので、Aをダブルクオーテーションで囲み『,』カンマで区切ります。
これで「90点以上ならA」という、1つの条件式が完成しました。
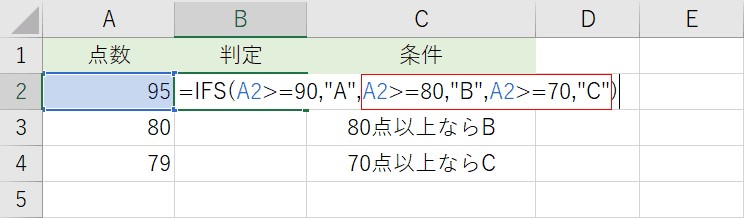
他の条件「80点以上ならB」「70点以上ならC」も同様に続けて書きます。
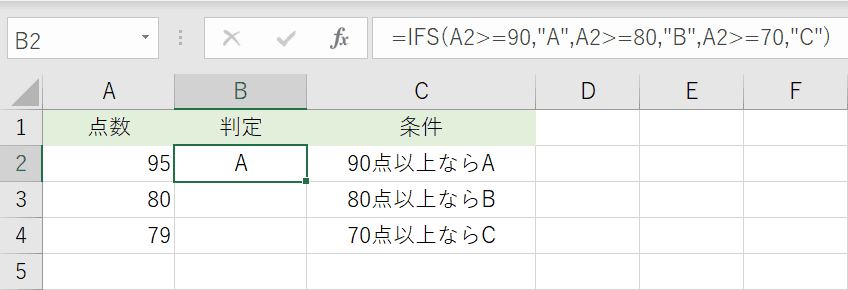
A2セルは95点なので、「90点以上ならA」という条件に当てはまっているので、「A」と出力されました。
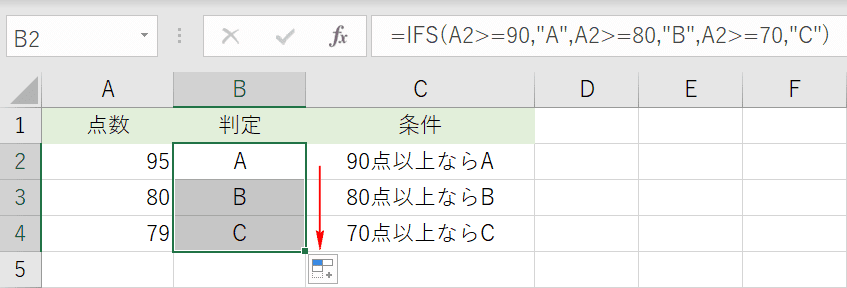
A3セルは80点なのでB判定。A4セルは79点なのでC判定となります。
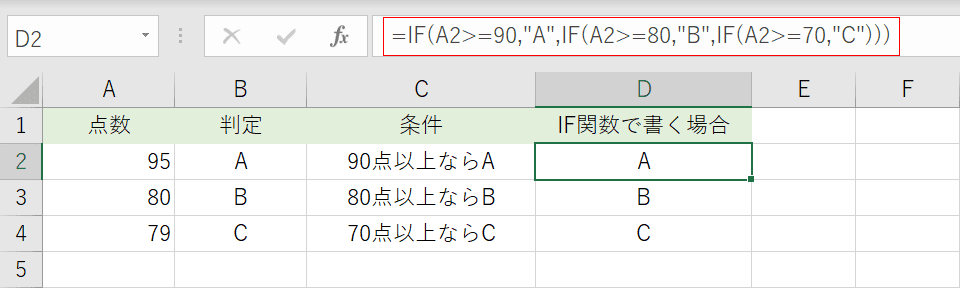
これをIF関数で表現するとどうなるのでしょうか?
赤枠内の関数をご覧の通り、IFの中にIF、さらにIFとネストした複雑な記述となります。複数条件の場合、IFS関数を利用すればよりシンプルに書くことができます。
MAXIFS関数
指定した範囲の中で複数の条件を指定し、最大値を返します。
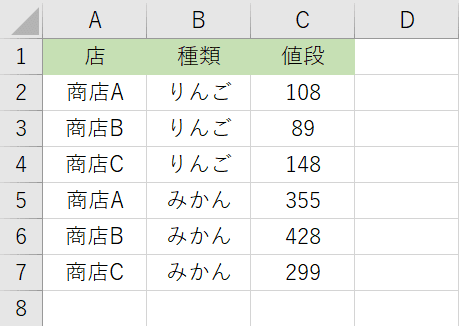
商店A,B,Cの中で最も値段が高いりんごをMAXIFS関数で調べます。
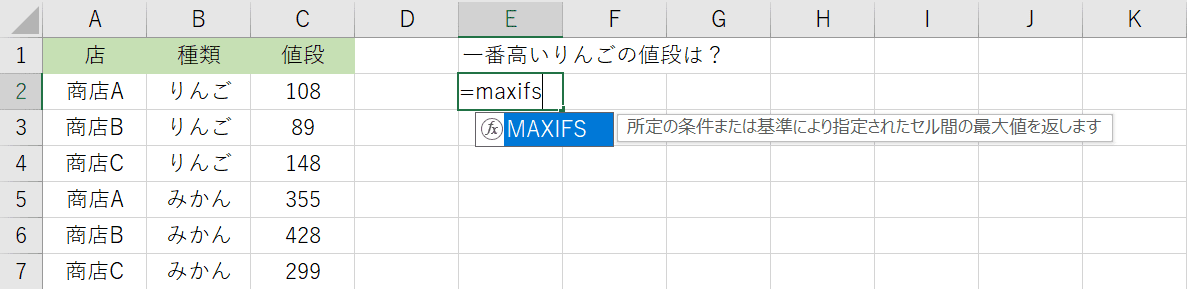
E2セルに『=maxifs』と入力します。
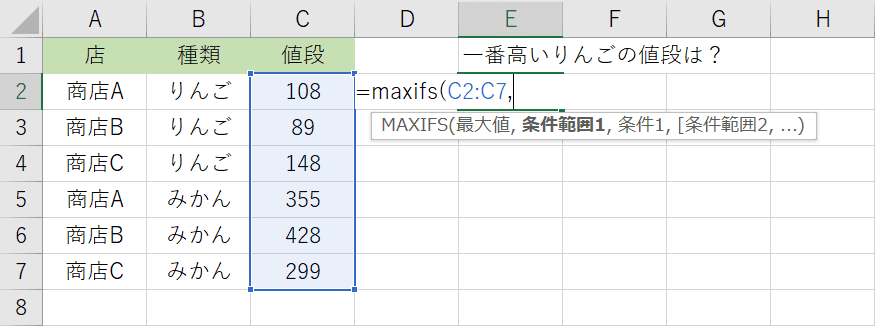
最大値を求めたい範囲を最初に指定します。
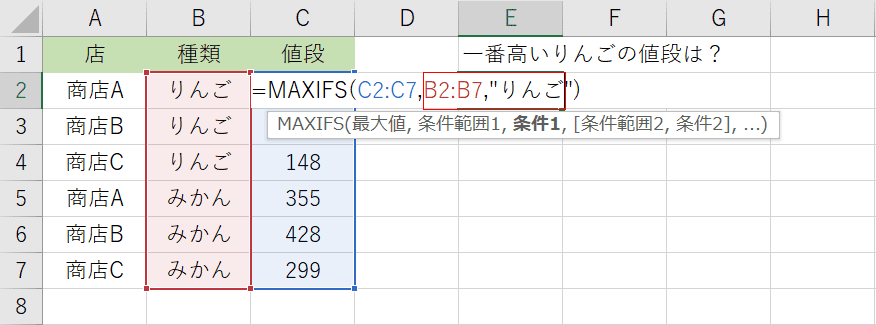
りんごとみかんの中でりんごだけを指定したいので、範囲を選択した後『"りんご"』と入力しましょう。
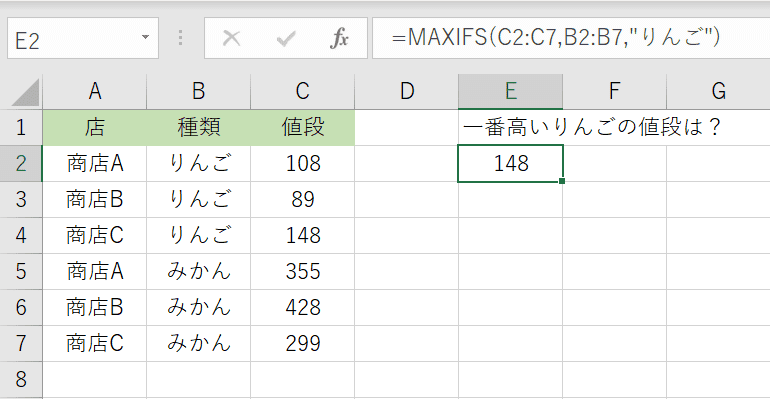
商店A,B,Cの中で最も高いりんごの値段は、148円と出力されました。
MINIFS関数
指定した範囲の中で複数の条件を指定し、最小値を返します。
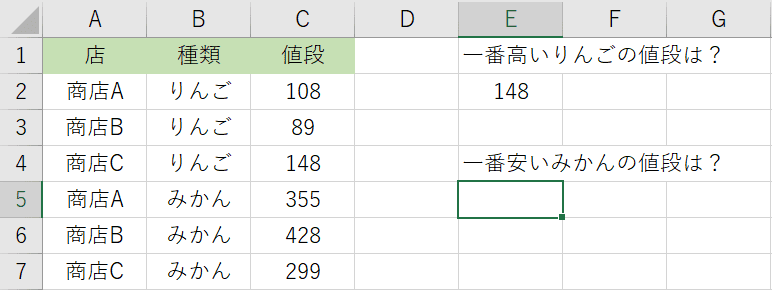
商店A,B,Cの中で最も値段が安いをMINIFS関数で調べます。
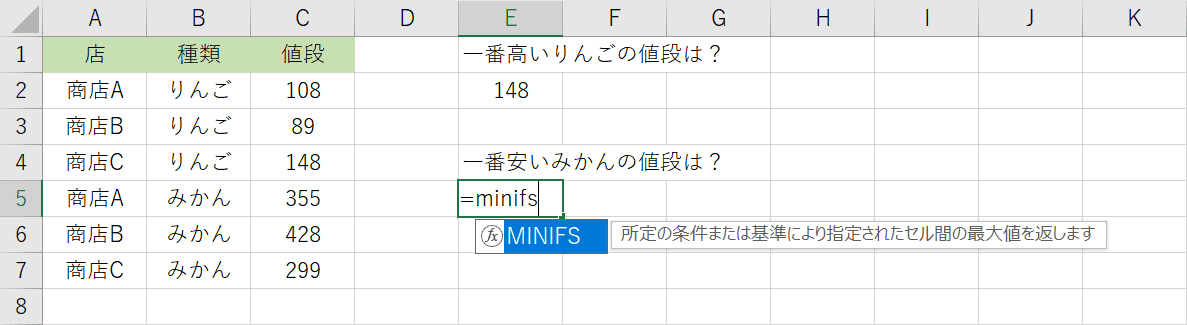
E5セルに『=minifs』と入力します。
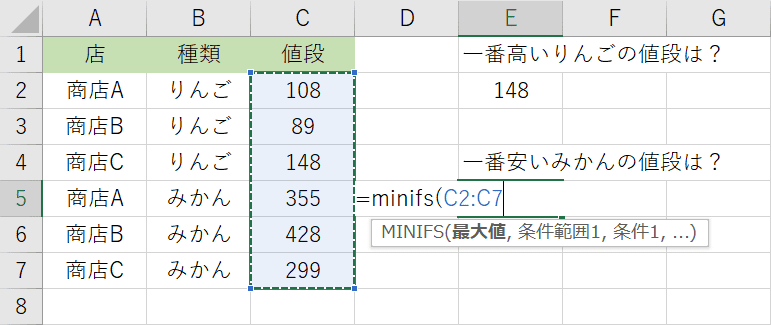
最小値を求めたい範囲を最初に指定します。
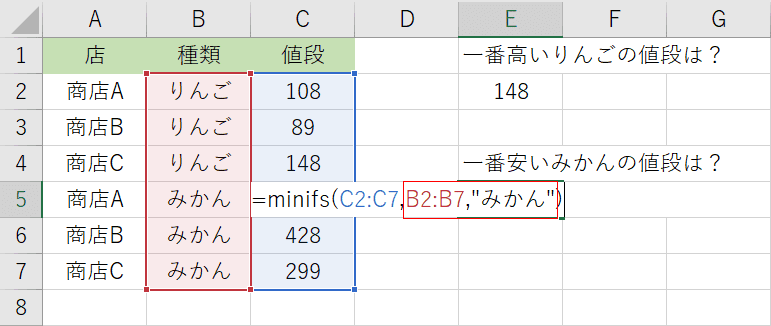
りんごとみかんの中でみかんだけを指定したいので、範囲を選択した後『"みかん"』と入力しましょう。
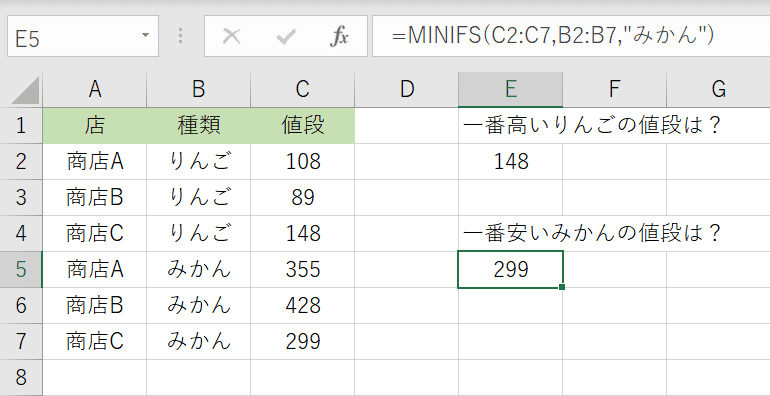
商店A,B,Cの中で最も高いみかんの値段は、299円と出力されました。
SWITCH関数
SWITCH関数は、複数の値を検索して一致した値に組み合わせられた結果を返す関数です。IF関数で3つ以上分岐する場合は、SWITCH関数を使用したほうがおすすめです。
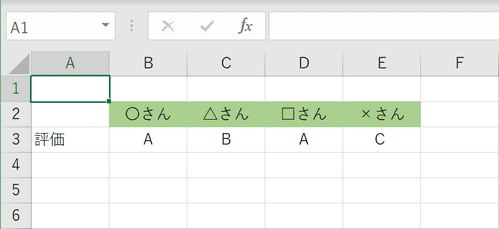
4人の評価がA、B、Cで入力されていますが、その評価を別の表現「優秀、普通、劣」で表示するためにSWITCH関数を用います。
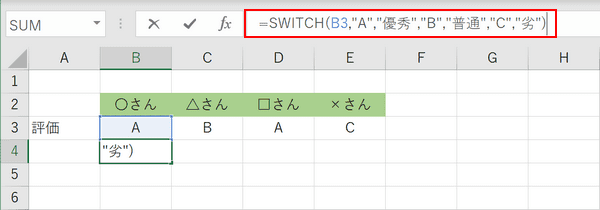
B4セルを選択し、『=SWITCH(B3,"A","優秀","B","普通","C","劣")』と入力します。
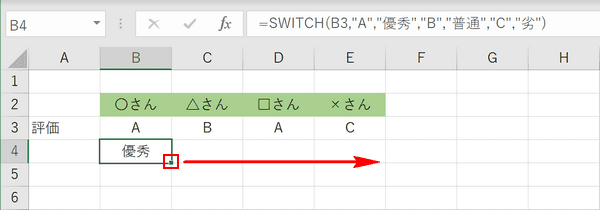
B3セルに入力された内容に応じてB4セルに「優秀」と表示されました。他の人の評価にも反映させます。B4セルの右端をE4セルまで引っ張ります。
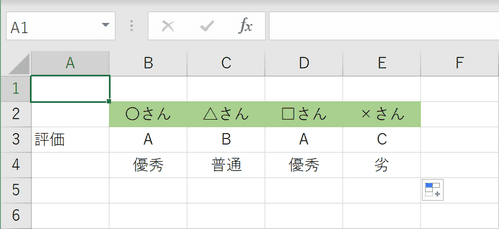
B4からE4セルにA,B,Cに対応した表示をすることができました。
SWITCH関数の詳しい使い方は以下の記事をご覧ください。
ExcelのSWITCH関数の使い方|条件ごとに結果を分ける
TEXTJOIN関数
TEXTJOIN関数は、区切り記号を挿入しながら複数の文字列を連結する関数です。
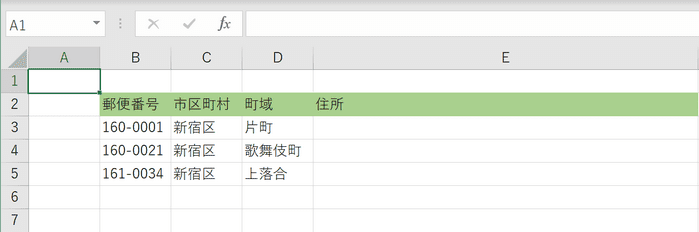
郵便番号、市区町村、町域がそれぞれ入力された表があります。住所としてこれらをまとめて1つのセルで表示するときに使用するのがTEXTJOIN関数です。区切り記号としては今回、半角空白文字を用います。
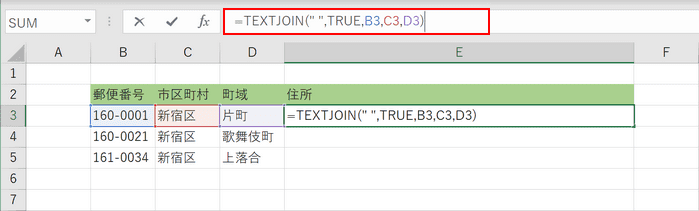
E3セルを選択し、『=TEXTJOIN(" ",TRUE,B3,C3,D3)』と入力します。
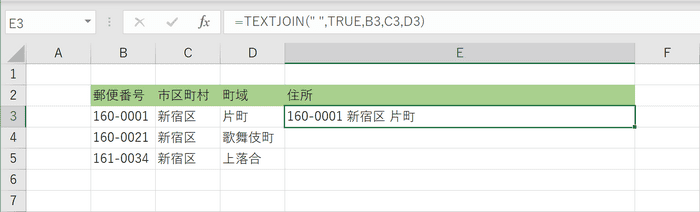
E4セルにB3、C3、D3を半角空白文字を挿入して連結することができました。他の行にも反映させます。E3セルの右端をE5セルまで引っ張ります。
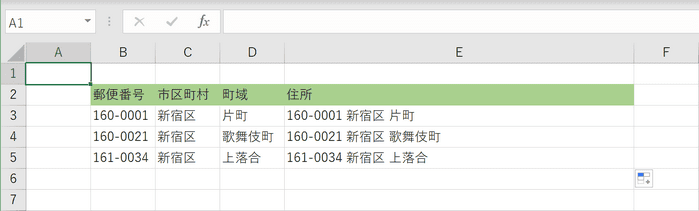
E3からE5セルに区切り文字(半角空白文字)を指定した上で文字列を連結したものを表示できました。
追加された2つの新グラフ
Excel2019では、あらたに2つの「マップグラフ」と「じょうごグラフ」が追加されました。マップグラフでは地域を比較できたり、じょうごグラフでは年齢層ごとの人口数などを把握することが容易になりました。
マップグラフ
マップグラフでは地理的領域全体の値を比較したり、分類項目を表示したりできます。国/地域、市町村、郵便番号など、データ内に地理的領域がある場合に使用します。
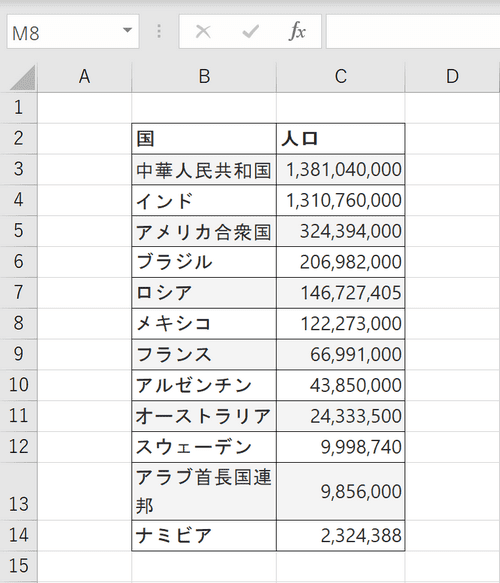
国別の人口データがあるとします。これを地図上にグラフにしていきます。
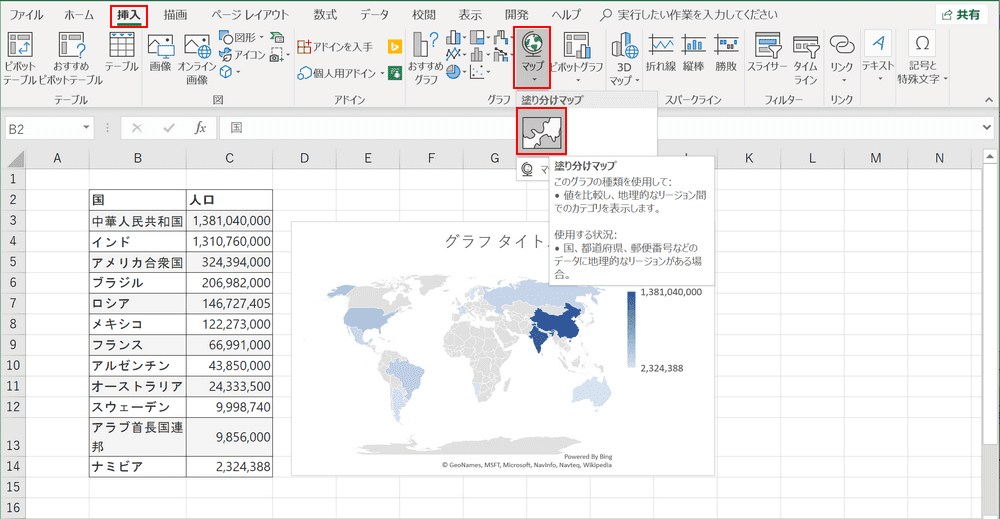
B2からC14までの範囲を選択し、【挿入】タブ、【マップ】、【振り分けマップ】の順に選択します。
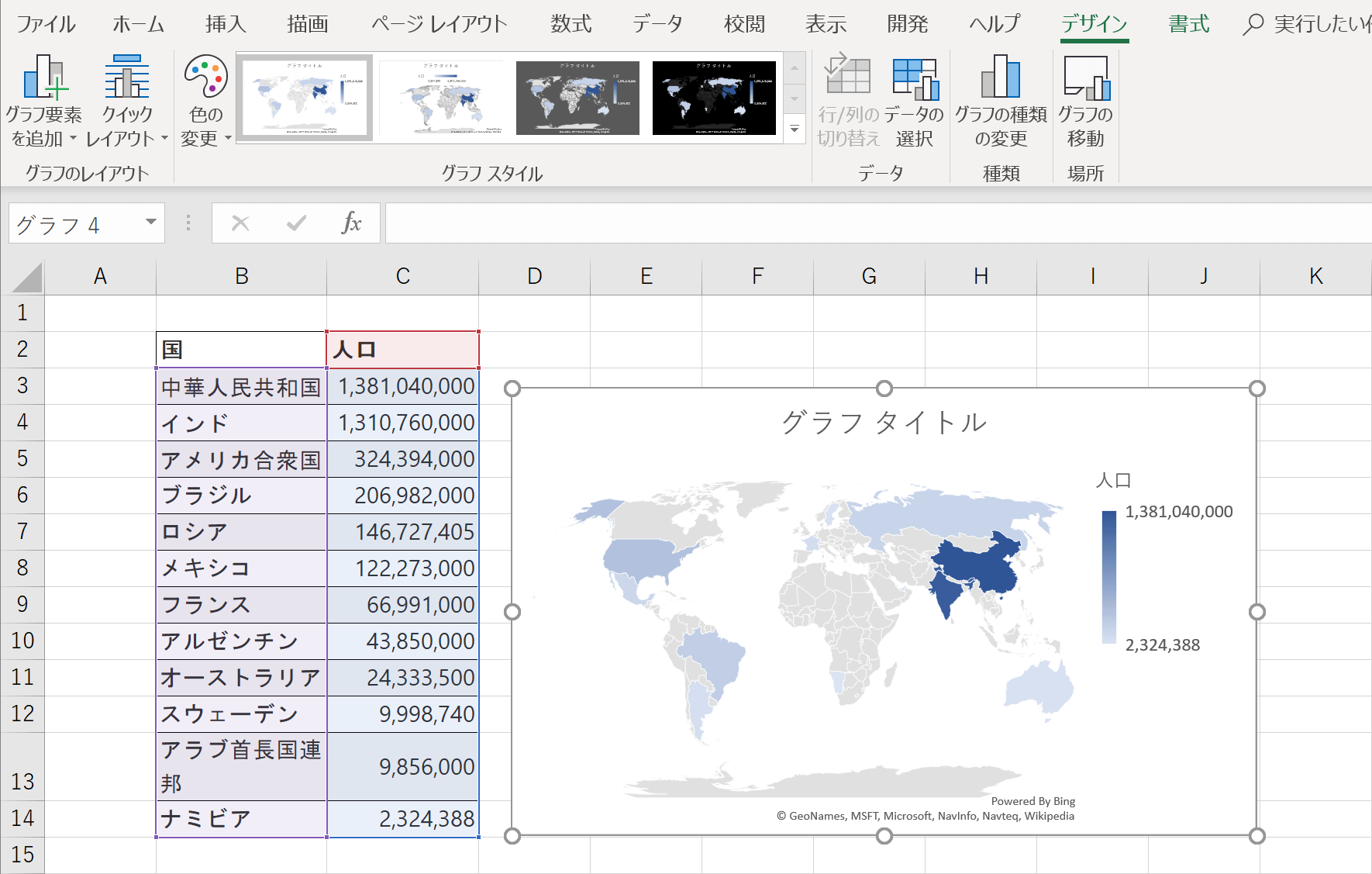
地図上に人口の多さによって色が変化したグラフを表示することができました。
じょうごグラフ
じょうごグラフでは、プロセス内の複数のステージ間で値が表示されます。たとえば、じょうごグラフを使用して、会社に属している年齢層を視覚化できます。一般的に、値が段階的に減るため、バーがじょうごの形に似ています。
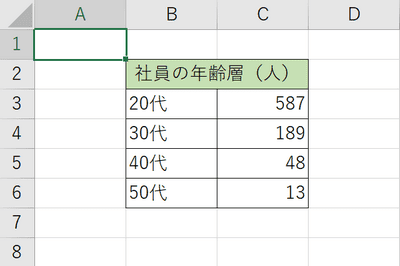
会社の中で年代ごとの社員数を表した表になります。このデータを基にじょうごグラフを作成します。
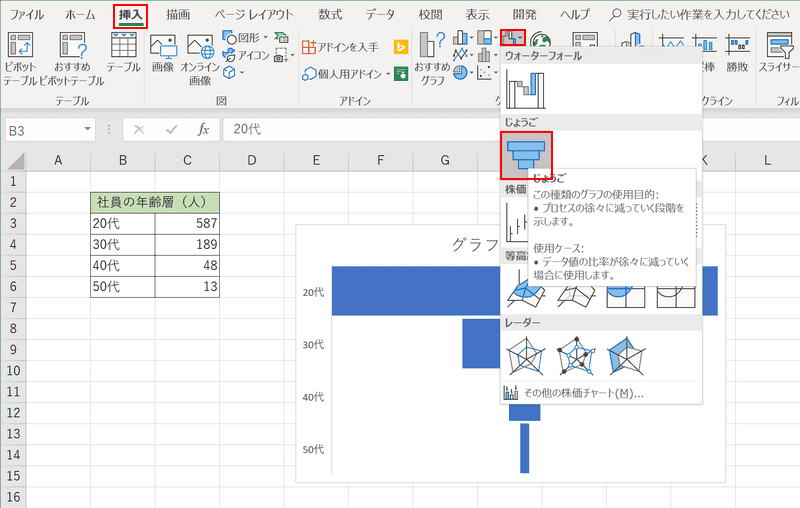
B3からC6までの範囲を選択し、【挿入】タブ、【ウォーターフォール】、【じょうご】の順に選択します。
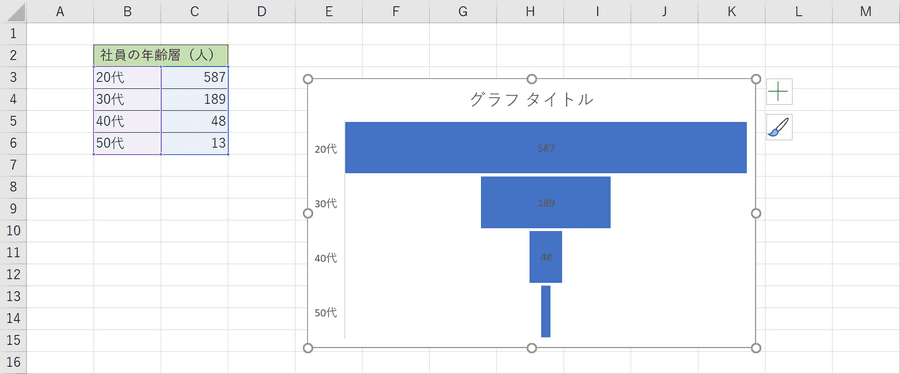
じょうごグラフが表示され、会社の中でどの年代が多く占めるか、またどの年代が極端に少ないのかを把握することが容易になりました。
グラフィック機能の拡張
アイコンやスケーラブル・ベクター・グラフィック (SVG) をページに簡単に挿入・編集することが可能になりました。
また、ページに3D画像を挿入することができるだけでなく、3D画像を360度回転または上下に傾斜させる機能も追加されています。下記で詳しく説明していきます。
SVGの挿入と編集
SVGファイルをExcelに挿入することができます。
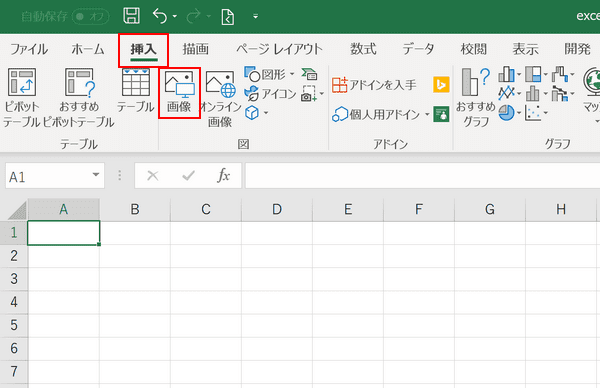
【挿入】タブを選び、リボンの【画像】 を押します。
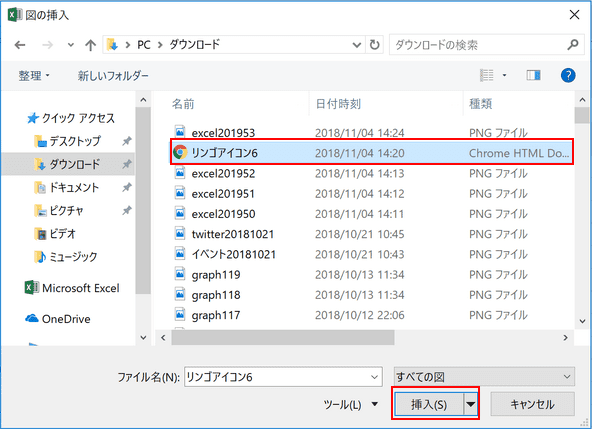
「Windowsファイルエクスプローラー」が開きますので、ここからSVGファイルを選択します。ここでは、【ダウンロード】の中にある【リンゴアイコン6.svg】のアイコンを選択して【挿入ボタン】を押します。
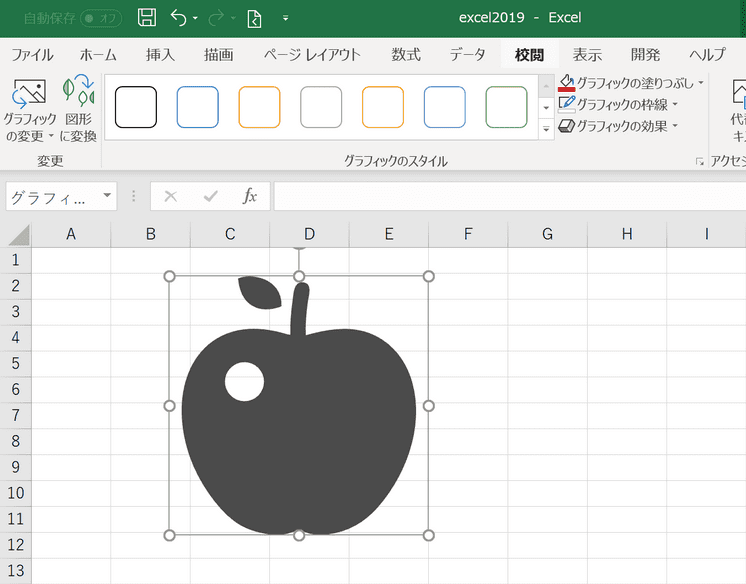
SVGファイルがページに挿入されました。
SVGからOffice図形への変換
すべての SVG画像とアイコンを Office の図形に変換することで、色、サイズ、テクスチャを変更できるようになります。
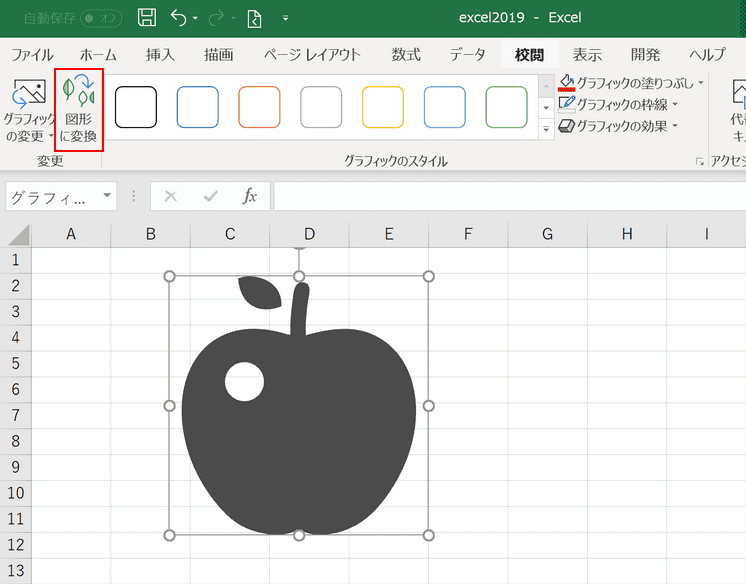
挿入したSVGファイルを選択し、【図形に変換】を選択します。
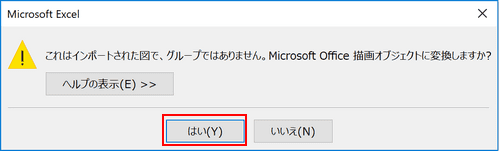
「これはインポートされた図で、グループではありません。Microsoft Office 描画オブジェクトに変換しますか?」という確認ダイアログボックスが表示されますので【OK】ボタンを押します。
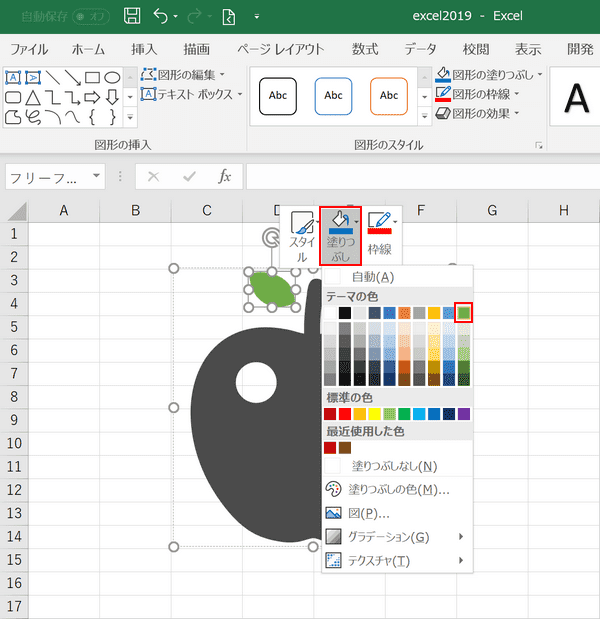
色を変更したい箇所を選択します。例ではりんごの葉っぱの部分を選択し、【右クリック】をします。右クリックメニューから【塗りつぶし】を選択し、色を選択します。
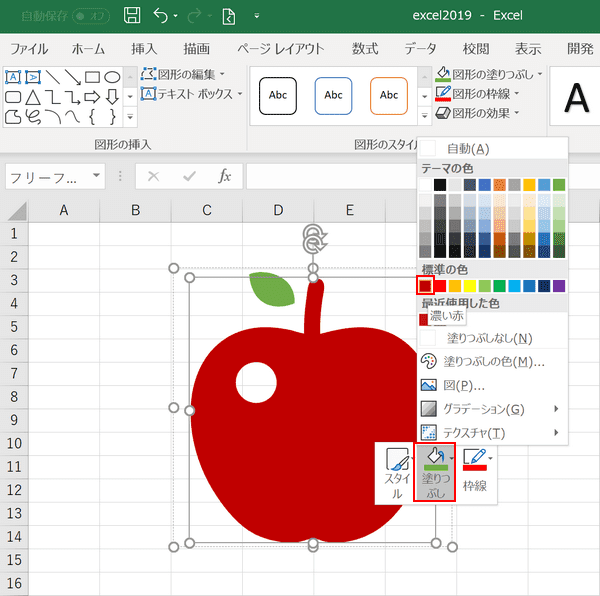
同じようにりんごの部分も色を指定します。
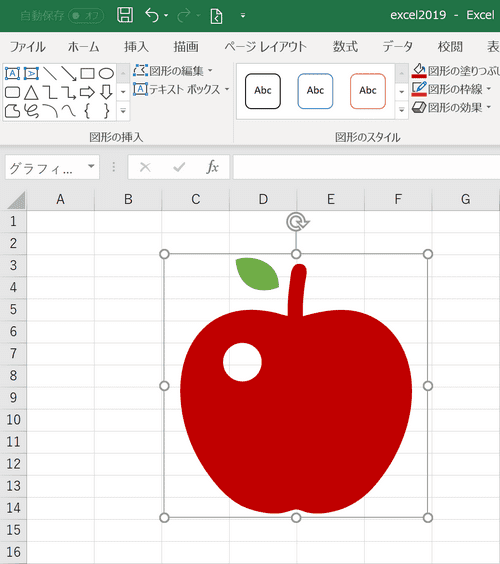
SVG画像をOfficeの図形に変換することで、色を変更することができました。
3D モデルの挿入
3D モデルを使用すると、ワークブックに視覚的かつ独創的なインパクトを加えることができます。3D モデルを簡単に挿入して、360 度回転させることができます。
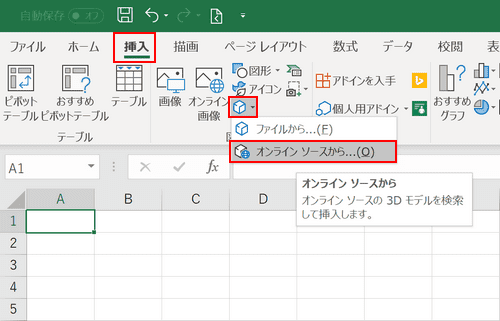
【挿入】タブを選択し、リボンの【3Dモデル】、【オンライン ソースから】の順に選択します。
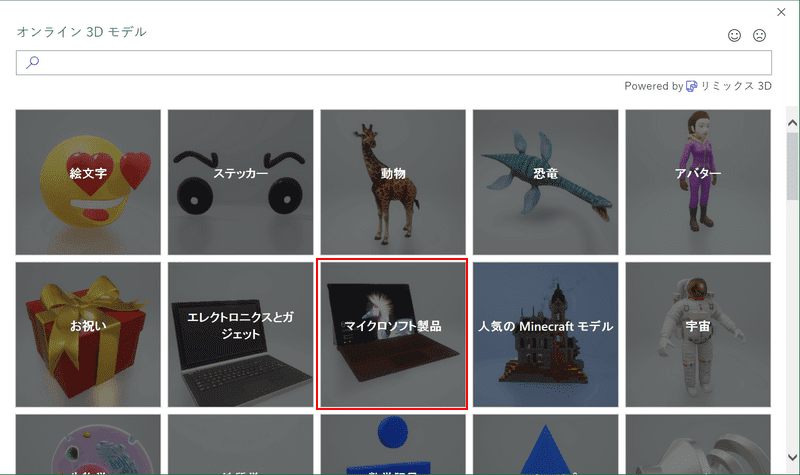
「オンライン 3Dモデル」のダイアログボックスが表示されます。自分の好きなカテゴリや3D画像を選択できます。ここでは、【マイクロソフト製品】を選択します。
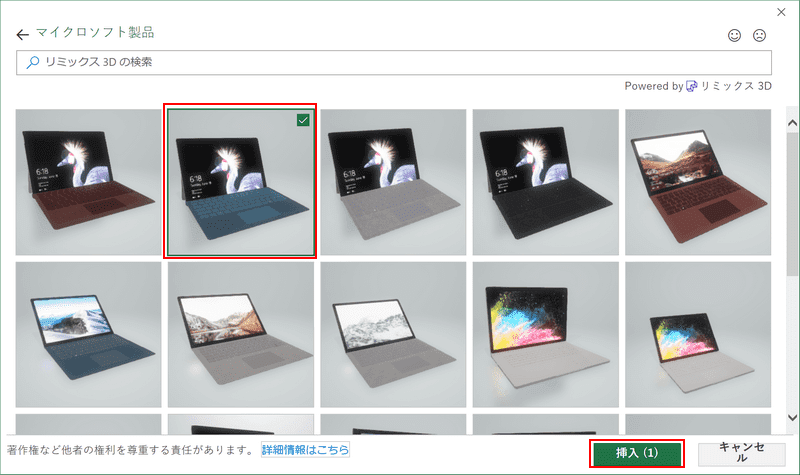
自分の好きな画像が選択できます。ここでは、【Surface Pro -コバルトブルー】を選択し、【挿入】を押します。
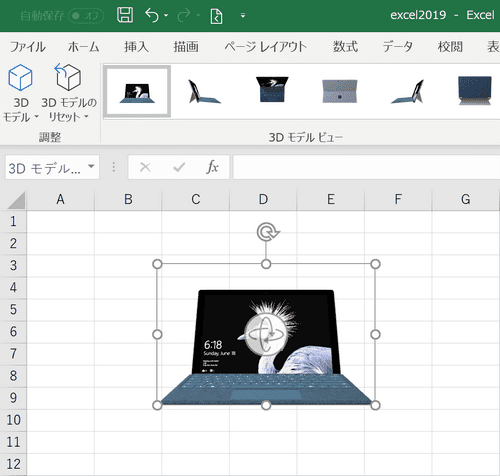
「Surface Pro -コバルトブルー」の画像が挿入されました。
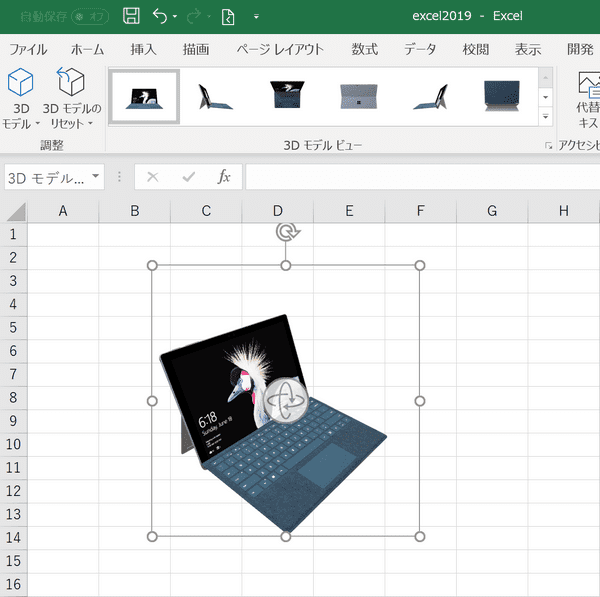
「Surface Pro -コバルトブルー」の画像の上にカーソルを合わせて左クリックすると、画像の中央に「3Dコントロール」が出現します。
この【3Dコントロールドラッグ】すると3D画像を好きな角度に調整することができます。
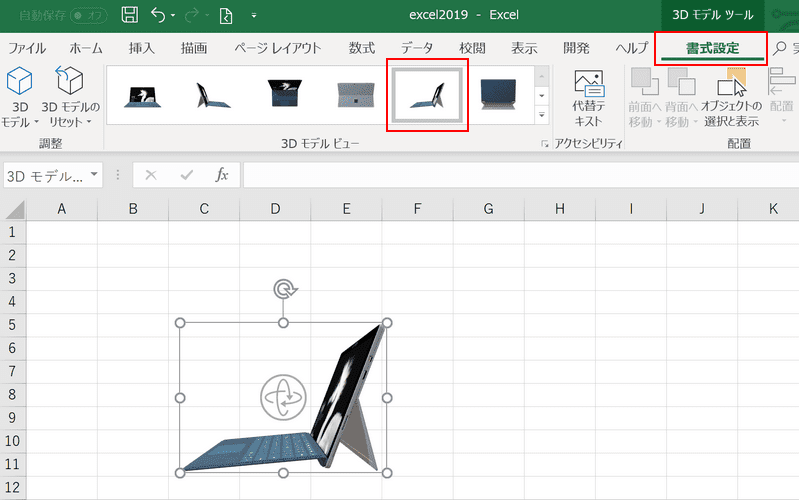
角度の調整は「書式設定」タブからも可能です。【書式設定】タブを選択すると、リボンの3Dモデルビューに様々な角度の画像が表示されます。
【右から2番目】の画像を選択すると、右から2番目と同じ角度に変わりました。
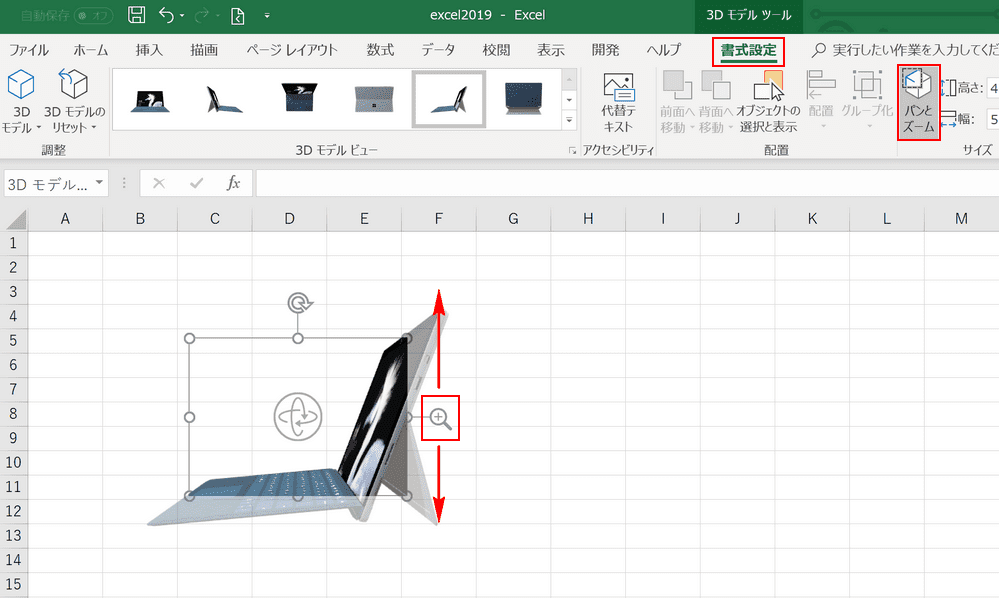
3D画像をフレーム内で拡大・縮小することで、画像を一部分だけ表示することも可能です。
【書式設定】タブ、リボンの【パンとズーム】の順に選択します。
フレームの右側にある「+」にカーソルを合わせると、「ズーム矢印」が表示されます。この【ズーム矢印を上下にドラッグ】することで、3D画像をフレーム内で拡大または縮小できます。
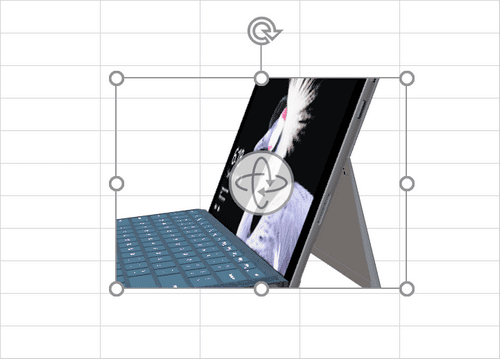
また、画像を左右上下のいずれかに寄せることで、一部分だけを表示することも可能です。
新しいインク機能
タブレットのペンを利用しているときに手書きでメモ書きができる便利なインク機能はExcel2016から取り入れられました。Excel2019では様々な面で改善されております。
新しいインク効果の追加

【描画タブ】を選択すると、ペンが使えるようになります。
※描画タブが表示されていない方は、【ファイル】→【オプション】→【リボンのユーザー設定】で描画のチェックボックスをオンにしてください
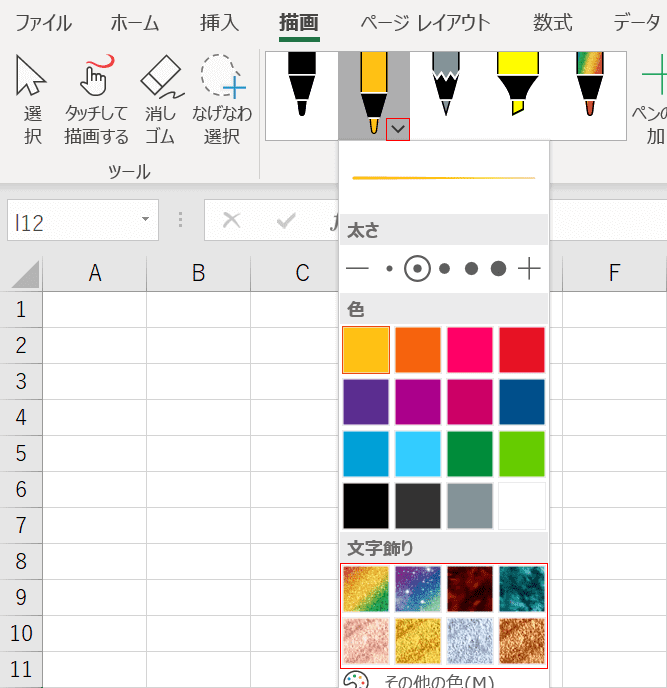
【ペンの種類】を選択後、右下にある【▽】を押します。
「文字飾り」に虹、銀河、溶岩、海、金、銀が新たに加わりました。
デジタル インクでの描画
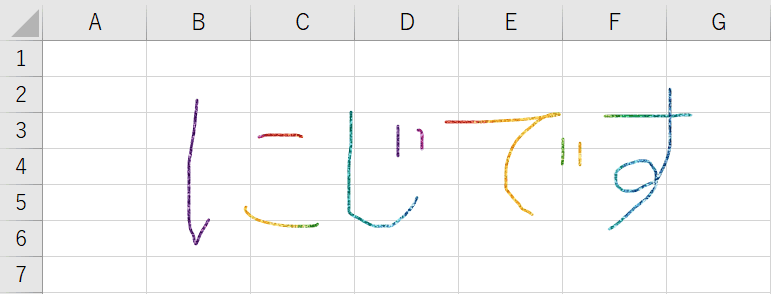
「文字飾り」虹で書いてみました。
インクで数式を挿入

【インクを数式に変換】を押します。

「数式入力コントロール」ダイアログボックスが表示されます。
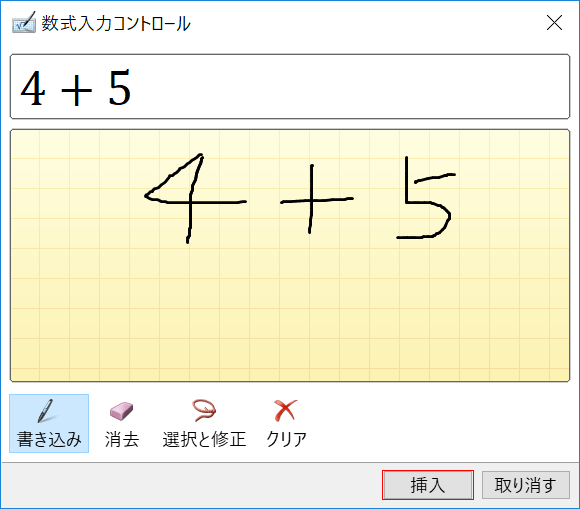
手書きで数式を書いてみました。その後【挿入】ボタンを押します。
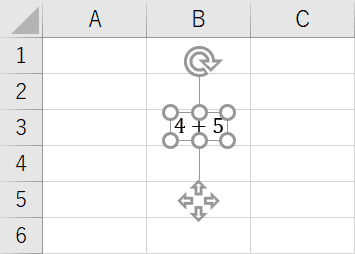
出力はテキストボックスとなります。
インクの再生
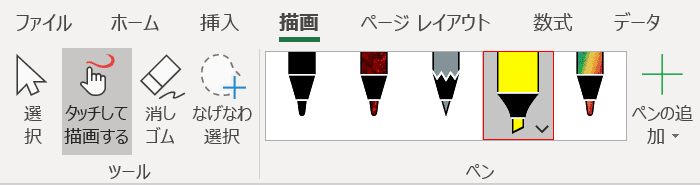
ペンの選択は何でも良いですが、ここでは蛍光ペンを選択しました。
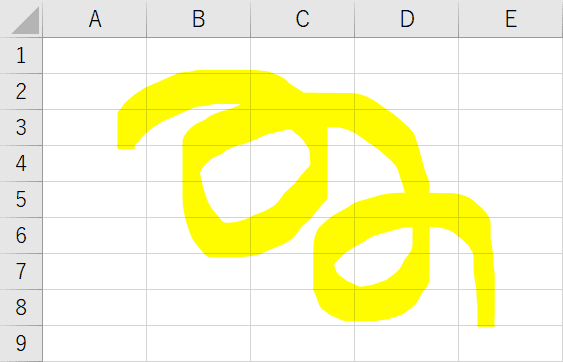
ペンでなぞります。
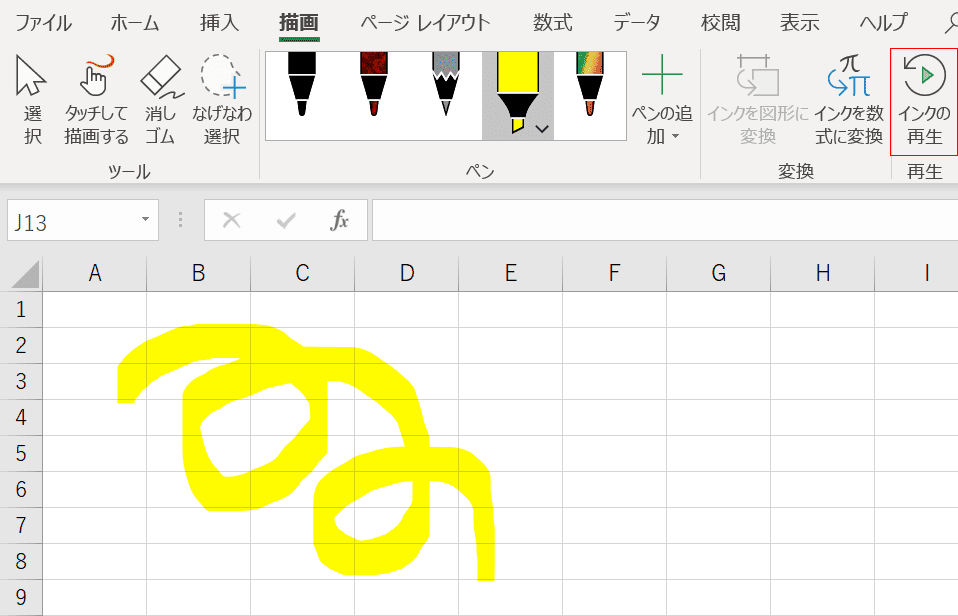
【インクの再生】を選択します。
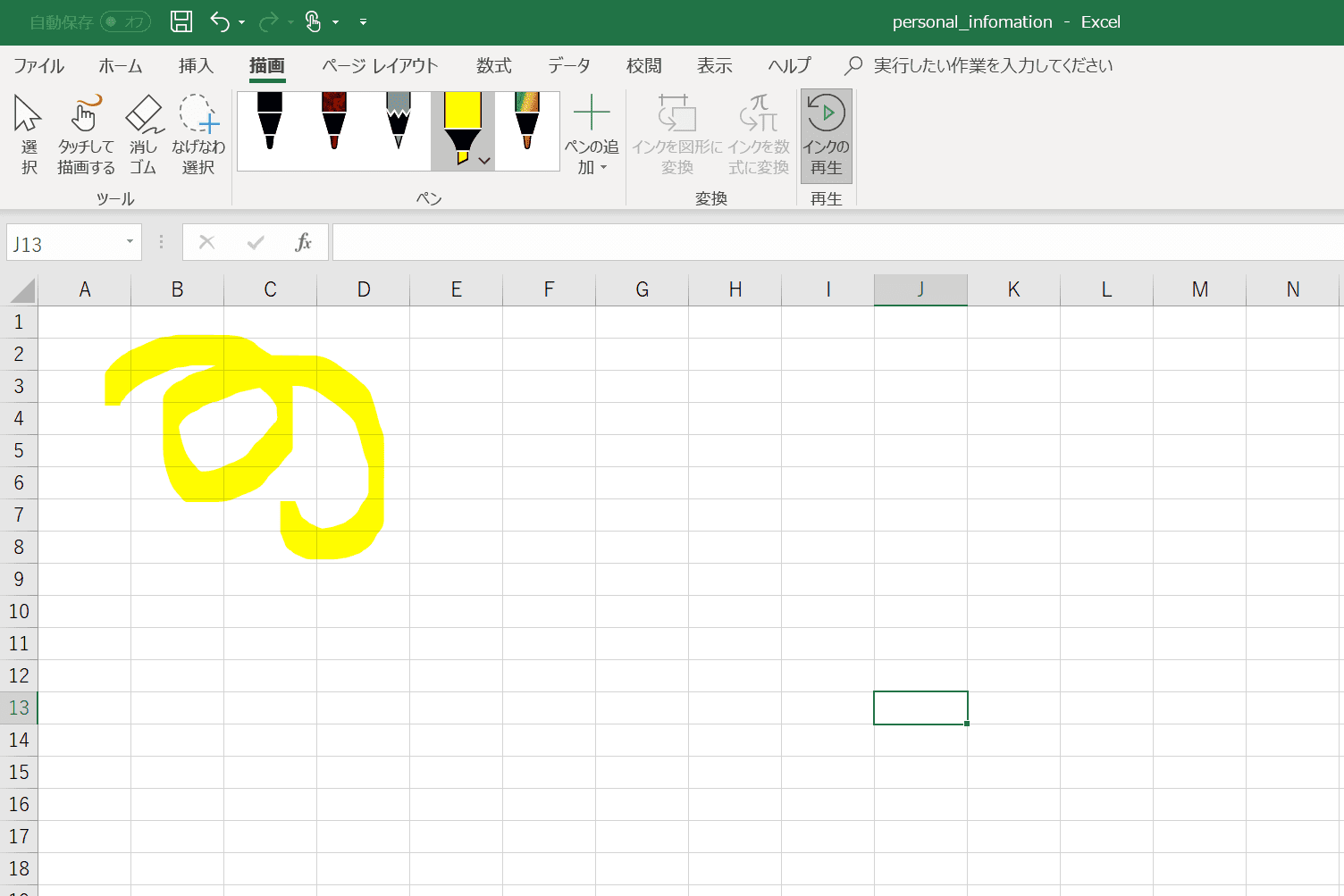
静止画では分かりづらいですが、インクの書いた軌道が動画で再生されます。
インクの選択(なげなわ選択)
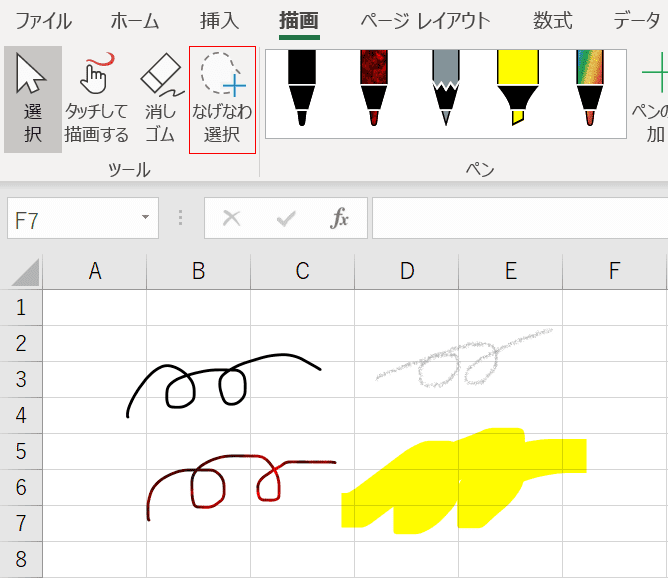
なげなわで複数選択するので、4つのオブジェクトを用意しました。【なげなわ選択】を押します。
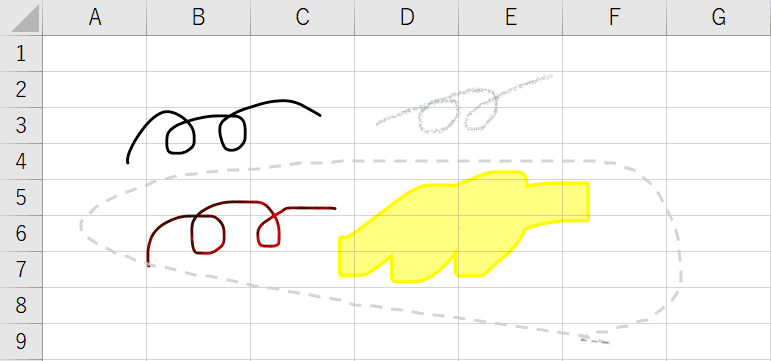
選択したいオブジェクトをなぞります。
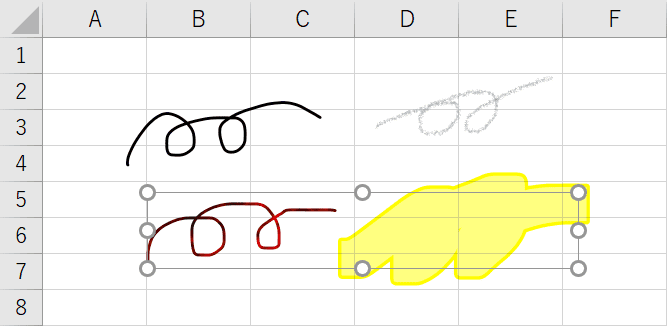
なぞられたオブジェクトが選択されました。
インク描画の図形への変換
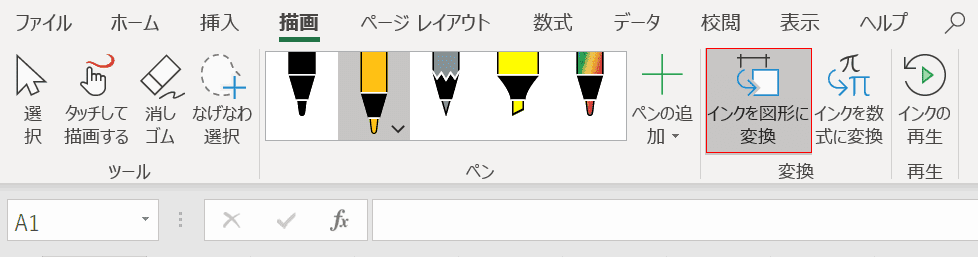
【インクを図形に変換】を押します。
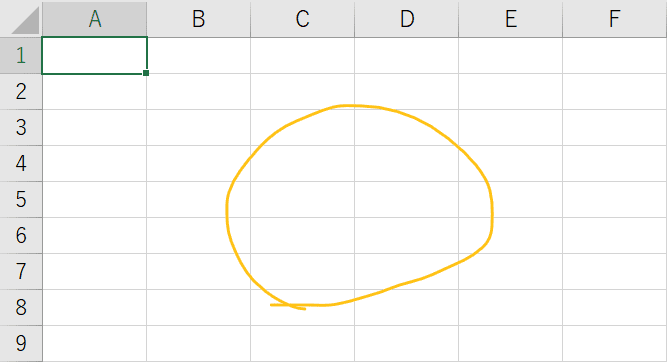
今回は図形の丸をつくりますので、ペンでなぞりました。
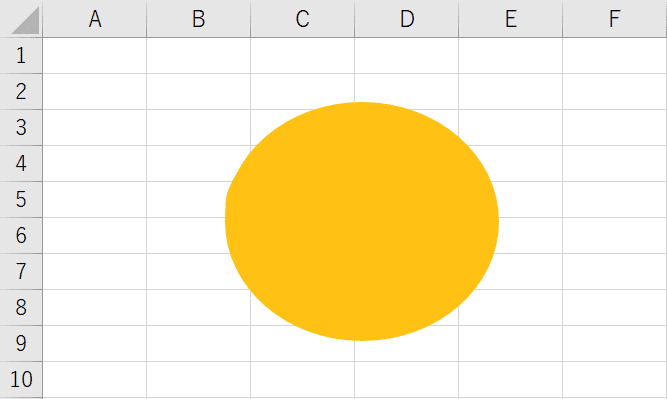
きれいな丸に変換されました。
アクセシビリティの向上
Excelブックをアクセシビリティチェックすることで、すべてのユーザーにとって読みやすく、編集がしやすい文書を作成できます。
また、音声キューを有効にすると、作業中に操作を指示してもらうことができるようになります。
アクセシビリティ チェック
アクセシビリティ チェックは、国際標準の最新のサポートおよびドキュメントのアクセシビリティを高めるのに役立つ推奨事項によってかつてないほど改善されています。
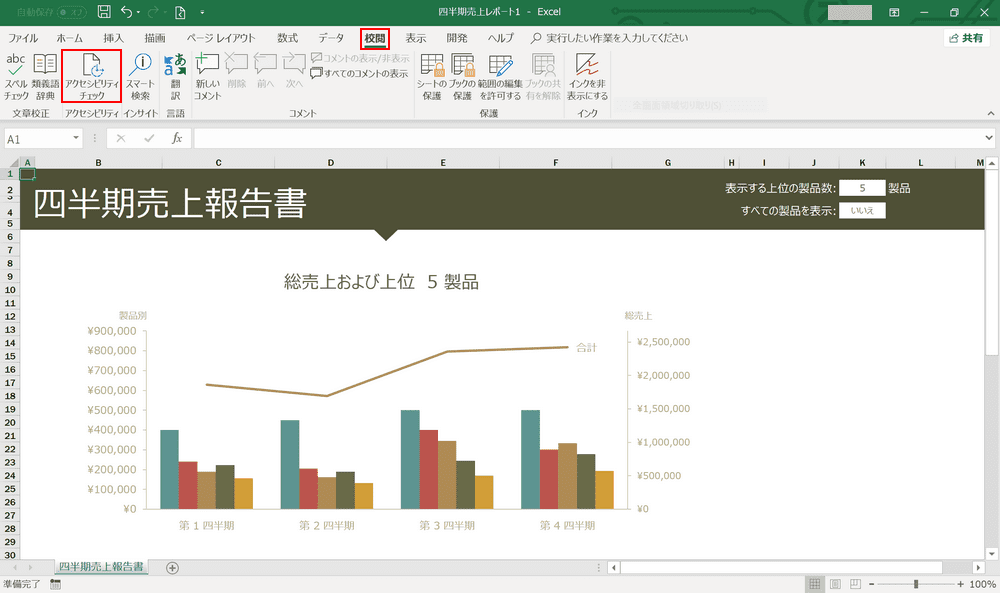
【校閲】タブ、リボンの【アクセシビリティチェック】を選択します。
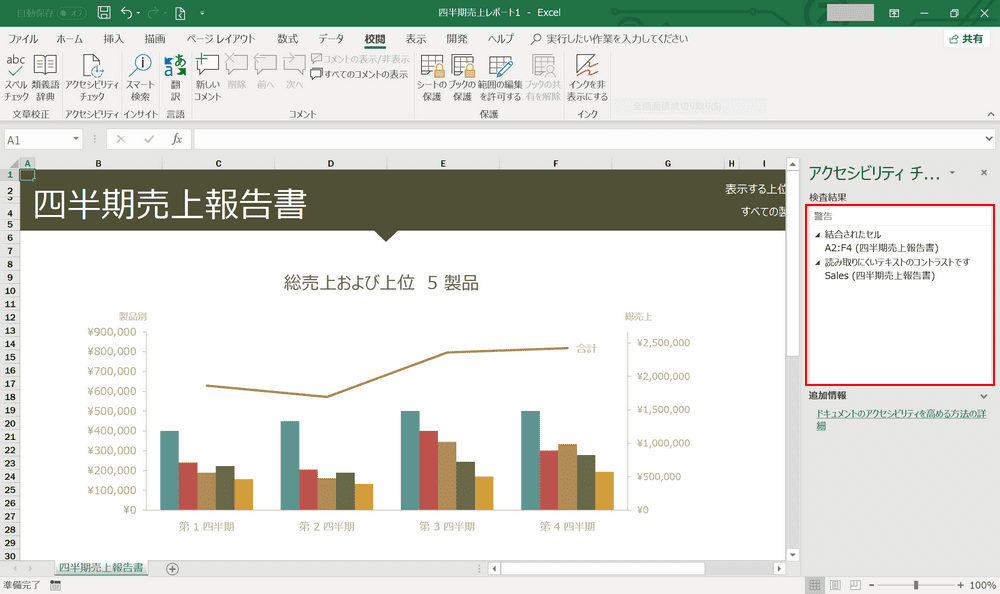
ユーザーにとって理解が難しいと思われるコンテンツが含まれる場合、右ナビゲーションの「検査結果」に該当箇所が表示されます。
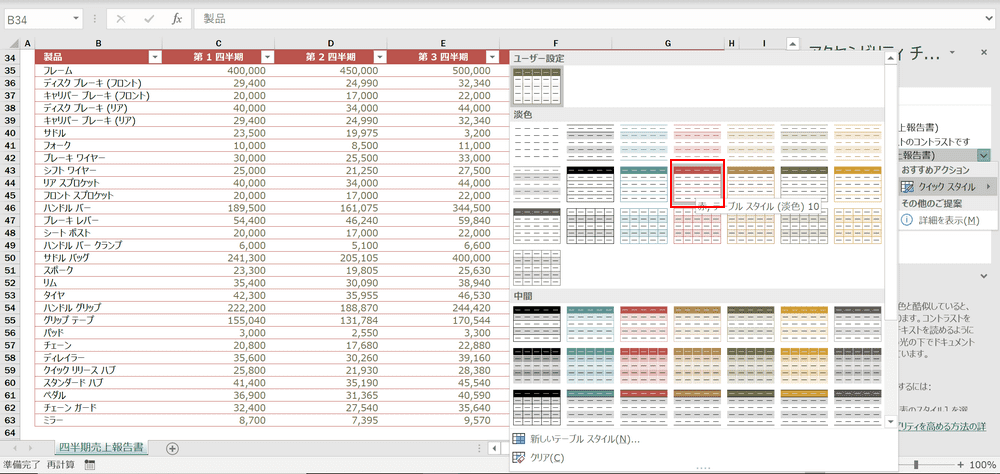
検査結果に表示されている解決案であるテーブルの色を変更します。
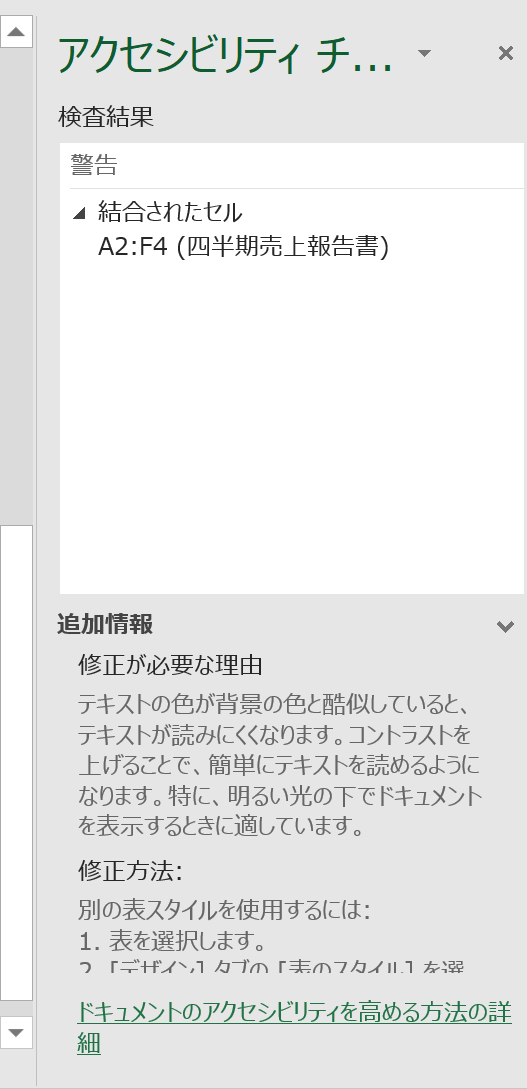
読みにくいコントラストである検査結果が解消され消えました。
サウンド効果のオン・オフ
音声キューを有効にすると、ガイドを聞きながら操作することができます。
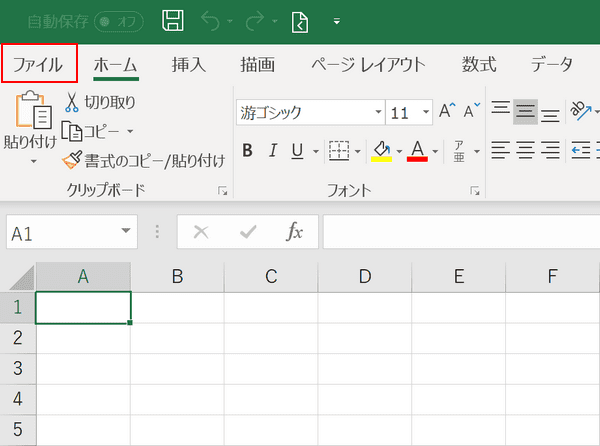
【ファイル】タブを選択します。
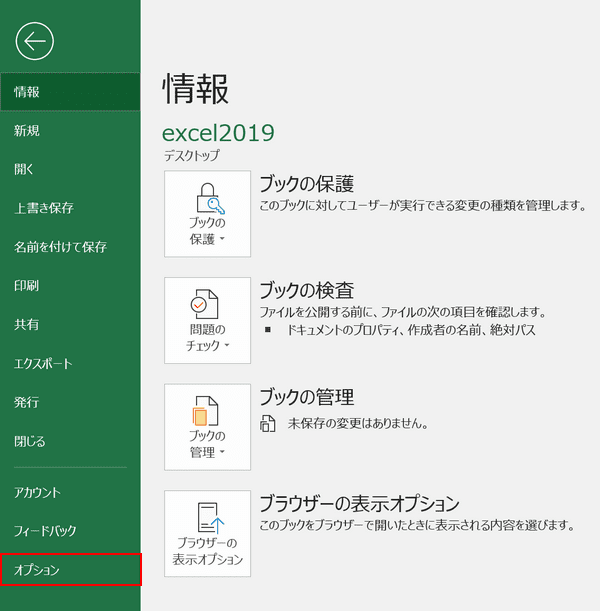
【オプション】を選択します。
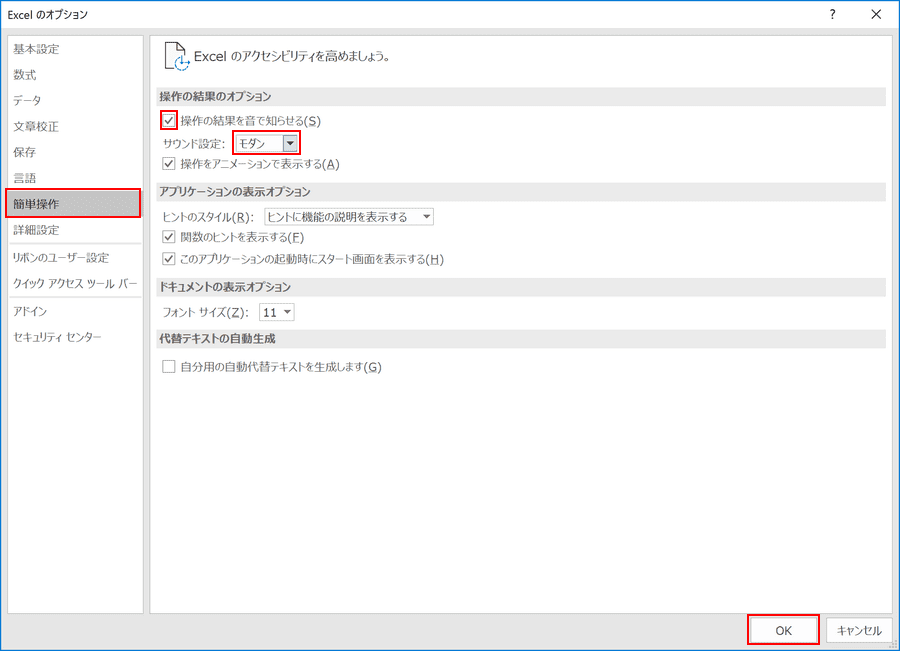
「Excelのオプション」ダイアログボックスが表示されたら、【簡単操作】を選択します。【操作の結果を音で知らせるにチェック】を入れ、【OK】ボタンを押します。その後、文書作成の作業で操作を行うと音声が流れます。
共有の使いやすさアップ
Excel2019ではファイルやリンクの共有に関してもより使いやすくなりました。
最近使用したリンクの挿入
クラウドに保存されているファイルへのリンクを追加することができます。
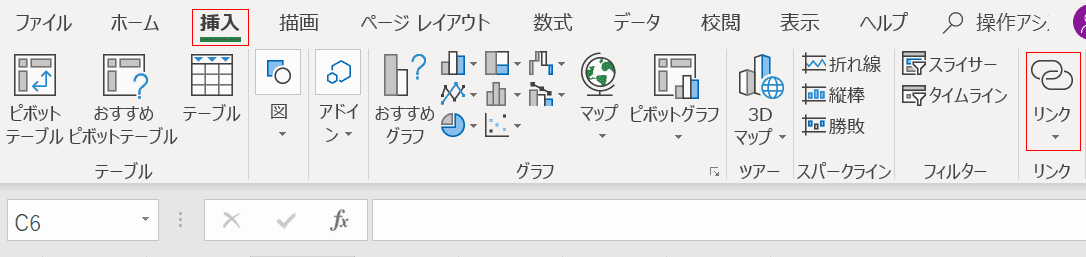
【挿入】タブ内に、「リンク」という箇所があります。
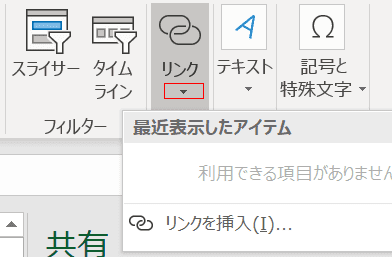
【▼】を押すと、「最近表示したアイテム」がリストアップされます。
最近アクセスしたフォルダーの一覧表示
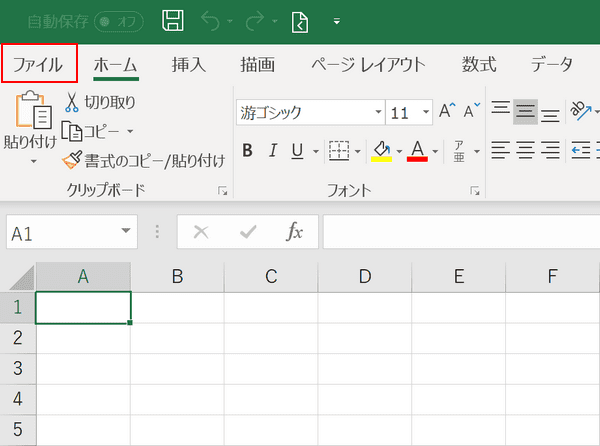
【ファイル】タブを選択します。
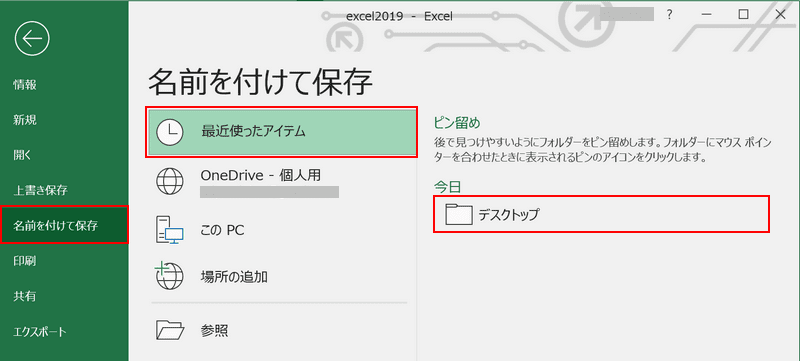
【名前を付けて保存】を選択すると最近アクセスしたフォルダーの一覧が表示されるのでそこに保存できます。
その他の便利な新機能
他にも便利であまり気づかれにくい機能をピックアップしました。頻繁に使うものではないですが、頭に入れておくと便利かもしれません。
不要なセルの選択解除
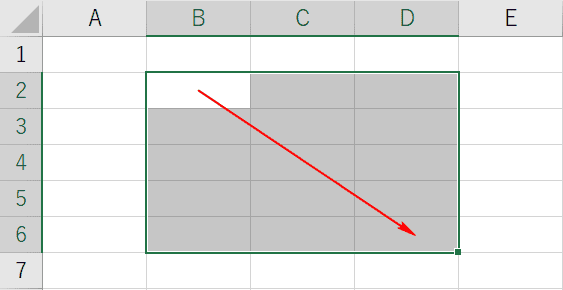
セルを範囲指定します。
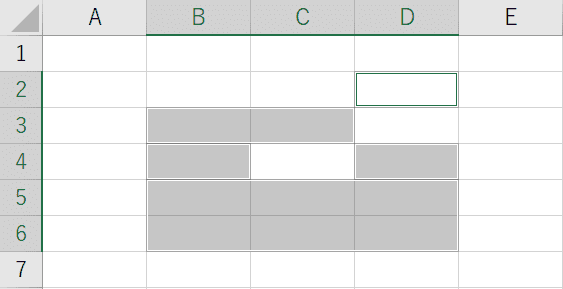
選択範囲から外したいセルはCtrlを押しながら選択すると、除外されます。
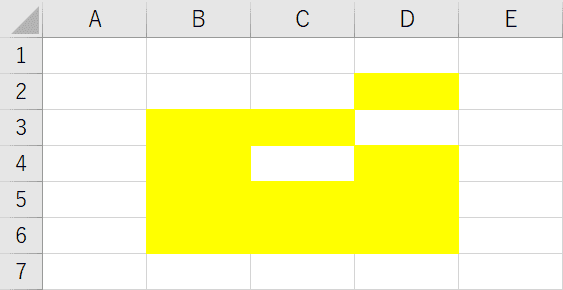
塗りつぶしをして結果をみてみます。
上付き文字と下付き文字のクイック アクセス ツールバーへの追加
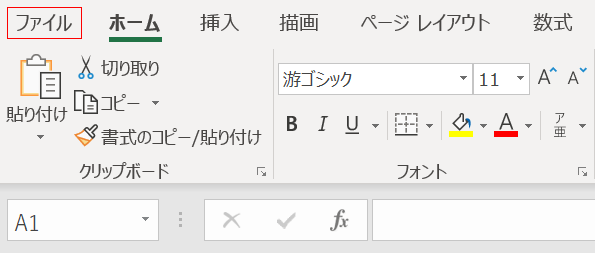
【ファイル】タブを押します。
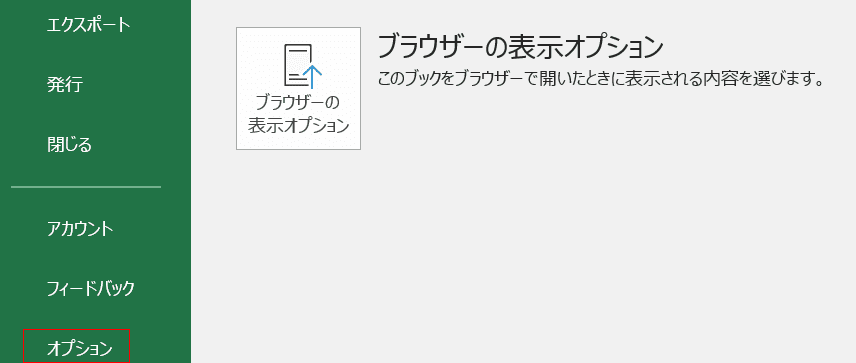
【オプション】を押します。
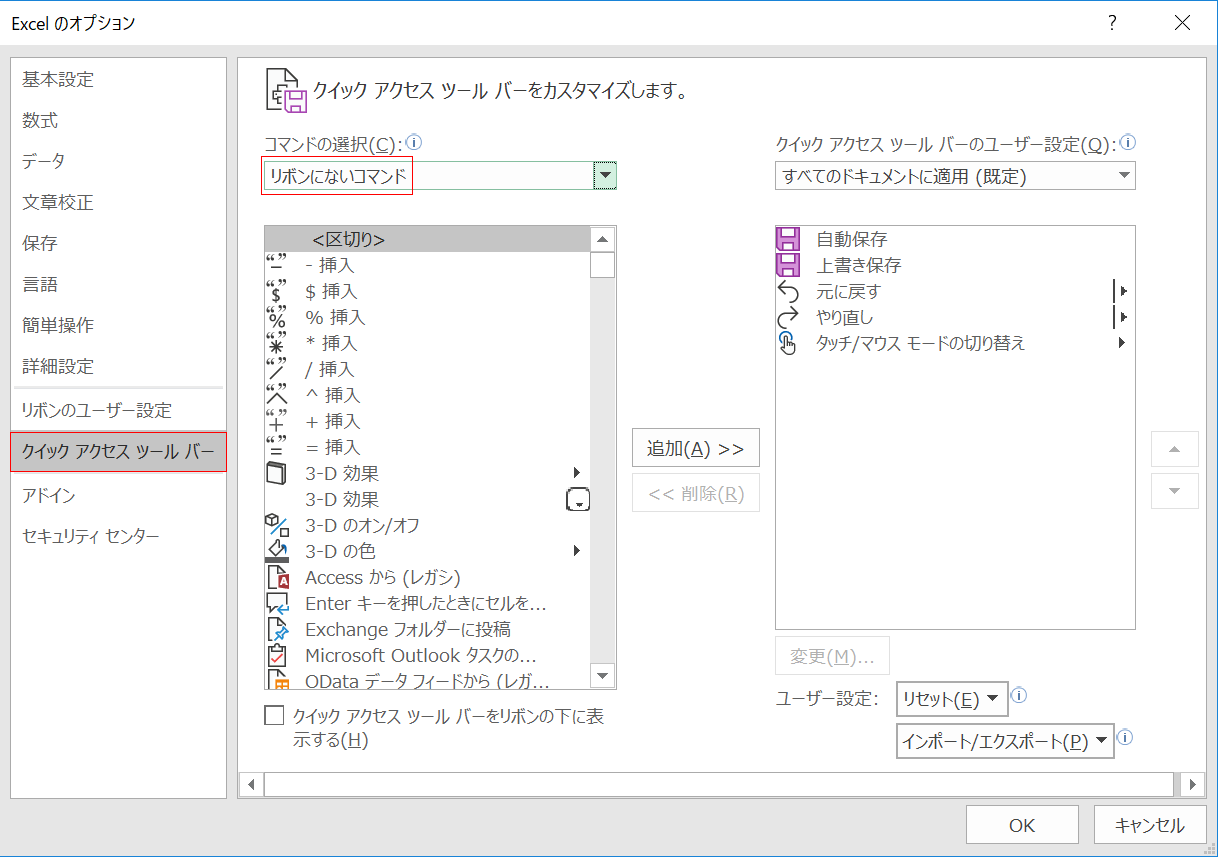
コマンドの選択で【リボンにないコマンド】を選択します。
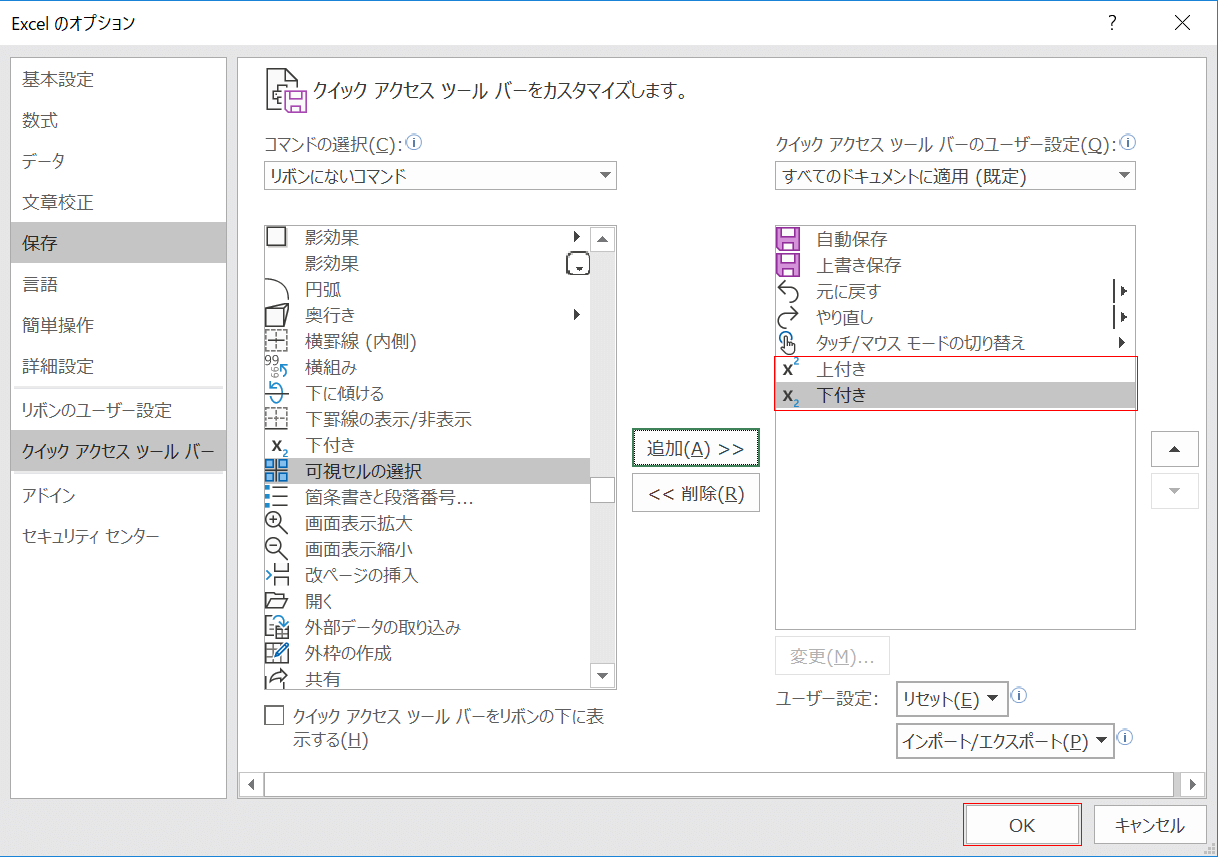
「上付き」「下付き」を追加して、【OK】ボタンを押します。
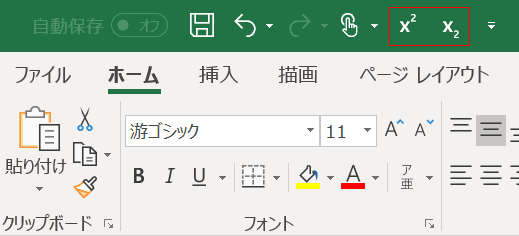
クイックアクセスツールバーに追加されました。
関数のオートコンプリートの進化
Excel のオートコンプリートが改善され、以前のように完全に一致する必要がなくなりました。
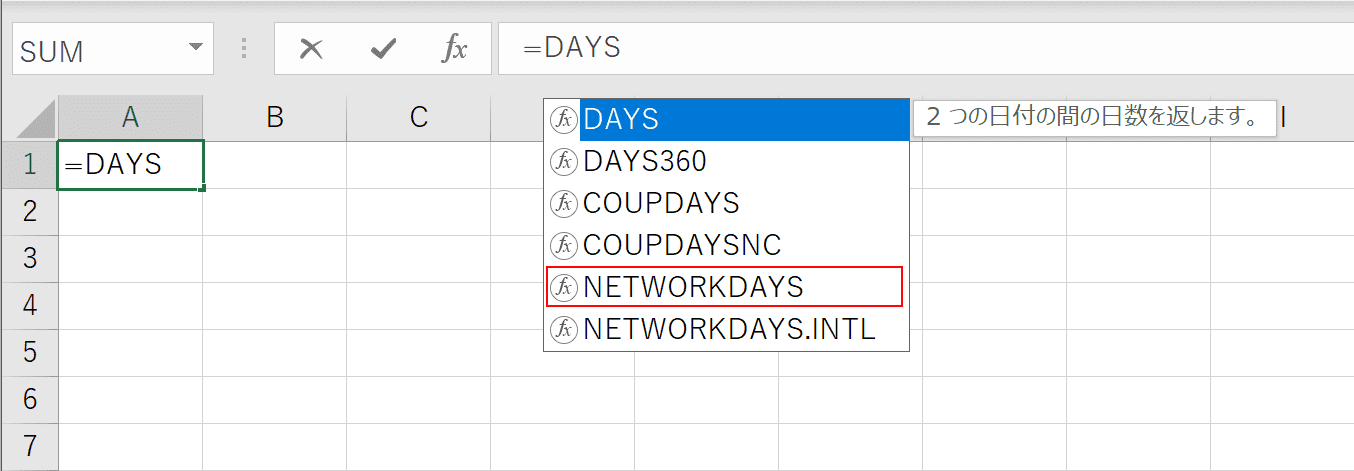
たとえば、NETWORKDAYS 関数を使用したいが、スペルを覚えていないとします。以前は、関数名のスペルを正確に入力する必要がありました。
単に「=DAYS」と入力すると、オートコンプリート メニューにより、NETWORKDAYS など、"DAYS" を含むすべての関数が返されます
新しいテーマの追加
適用可能な Office テーマが、カラフル、濃い灰色、白の3つになりました。
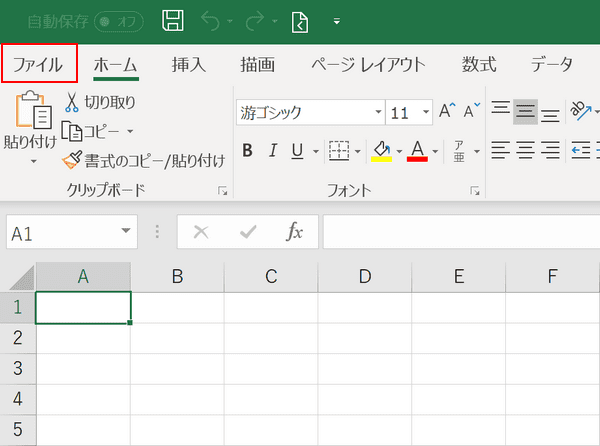
これらのテーマにアクセスするには、【ファイル】タブを選択します。
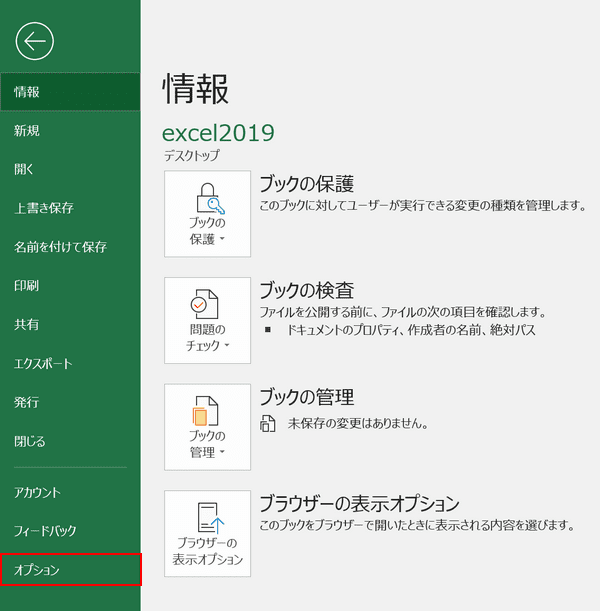
【オプション】を選択します。
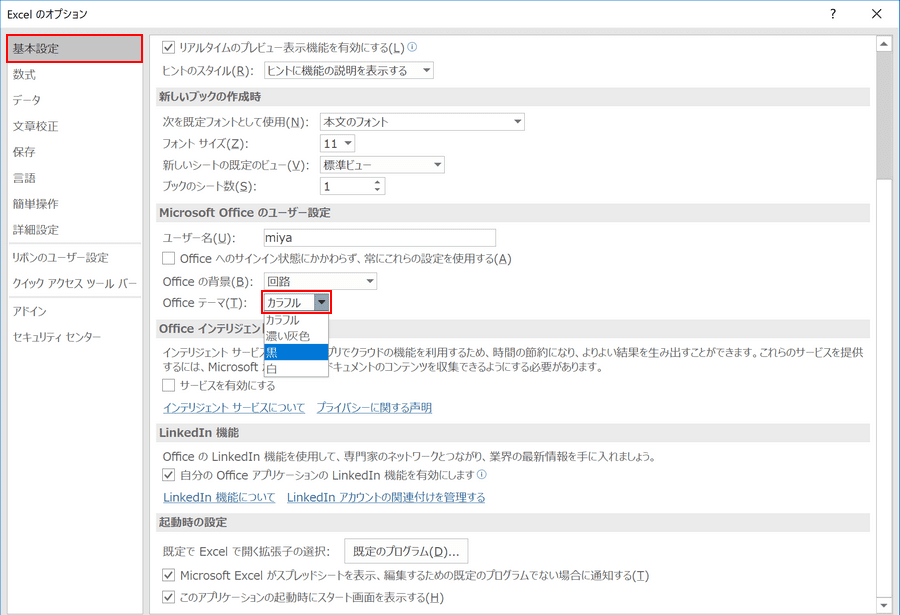
「Excelのオプション」ダイアログボックスが表示されたら、【基本設定】を選択します。【Officeテーマ】から好きなテーマを選択します。
Microsoft Translatorによるテキスト翻訳
Excel 2019にはMicrosoft Translatorという翻訳ツールがあります。
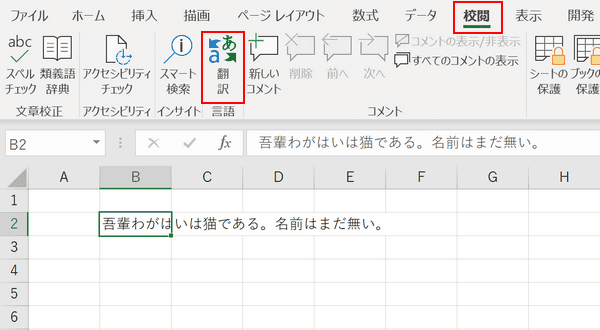
【校閲】タブ、リボンの【翻訳】の順に選択します。
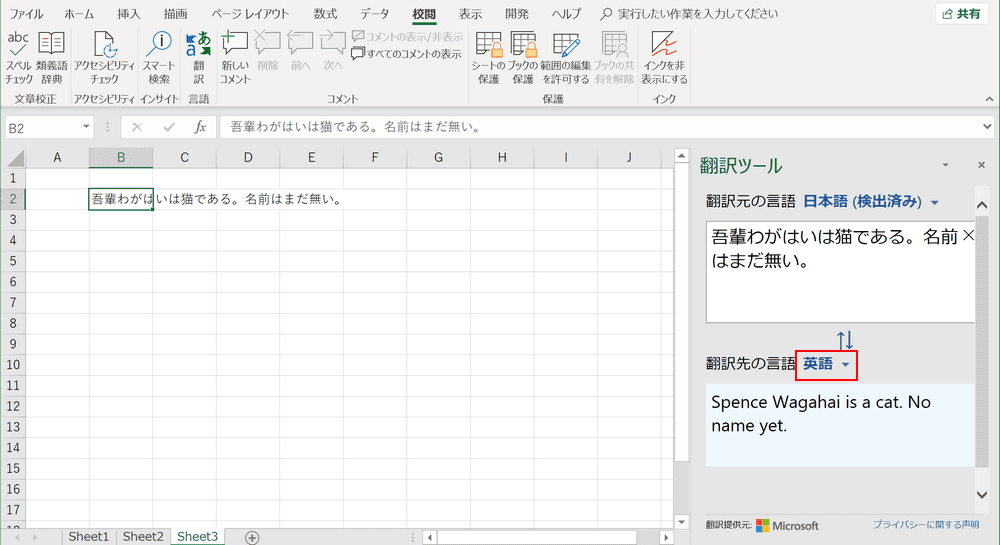
「翻訳ツール」の右ナビゲーションが表示されます。「翻訳元の言語」は「自動検出」のままにします。「翻訳先の言語」をここでは【英語】に変更すると日本語の英訳が表示されました。
まとめ
いかがでしたでしょうか?Excel2019がリリースされ、これまで利用できなかった便利な新機能をご紹介しました。
中でもマップグラフとじょうごグラフは、ビジネスシーンで活用する機会が多いと思います。
さらにはタブレットも徐々に普及し始めたので、描画ツールの利用が今後ますます増えてくるでしょう。今後のアップデートも楽しみですね。

