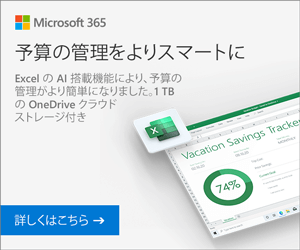- 公開日:
- 更新日:
登場!Word 2019のデジタルペンなど注目の新機能と購入方法
Microsoft Office 2019が2018年9月24日(アメリカ時間)に発表されました。
同日より法人向けボリュームライセンス版の提供が始まり、10月よりサブスクリプション版のOffice365ユーザー向けにも提供が始まっています。この記事ではWord 2016からの進化した機能やWord 2019の新機能をご紹介します。
なお、パッケージ版の販売は現時点では発表されていません。(2018年11月3日現在)
Word 2019の発売日
現時点(2018年11月3日)でMicrosoftからのパッケージ版の発売日の公式なアナウンスはありません。
Office 365をサブスクリプション契約しているユーザーには10月中旬よりOffice 2019へのアップデートが始まっています。
早く新機能を使いたい方や常に最新のOfficeを利用したい方はOffice 365の契約がオススメです。
Word 2019の購入方法
Office 365 Solo(サブスクリプション版)は下記のリンクからご購入いただけます。サブスクリプション版とは、毎月もしくは毎年、利用料を支払うことで常に最新のOffice製品を使用できるサービスです。
個人向けに提供されているサブスクリプション版が「Office 365 Solo」です。1契約でインストールできるデバイスの台数は無制限で、同時に5台のデバイスでサインインが可能です。Macへのインストールもできるため幅広く利用できます。
Microsoft 365 Personalの4つのメリット
- 常に最新バージョンが利用可
- Word/Excel/PowerPoint/Outlook/Publisher/Accessのすべてが使える
- 1ライセンス1ユーザー、無制限にインストール可(Windows/Mac/タブレット/スマホ、複数OK)
- 1TBのOneDriveオンラインストレージがついてくる
上記リンクよりマイクロソフト公式ストアでOffice 365 Soloをご購入いただけます。

上記リンクよりAmazon商品ページで永続ライセンス版のWord 2019をご購入いただけます。
バージョンの確認方法
現在使用しているWordのバージョンは以下の手順で確認できます。
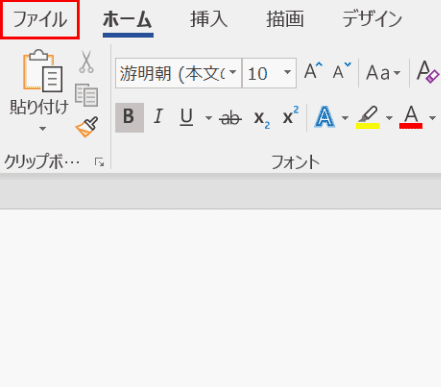
最初に、【ファイル】タブを選択します。
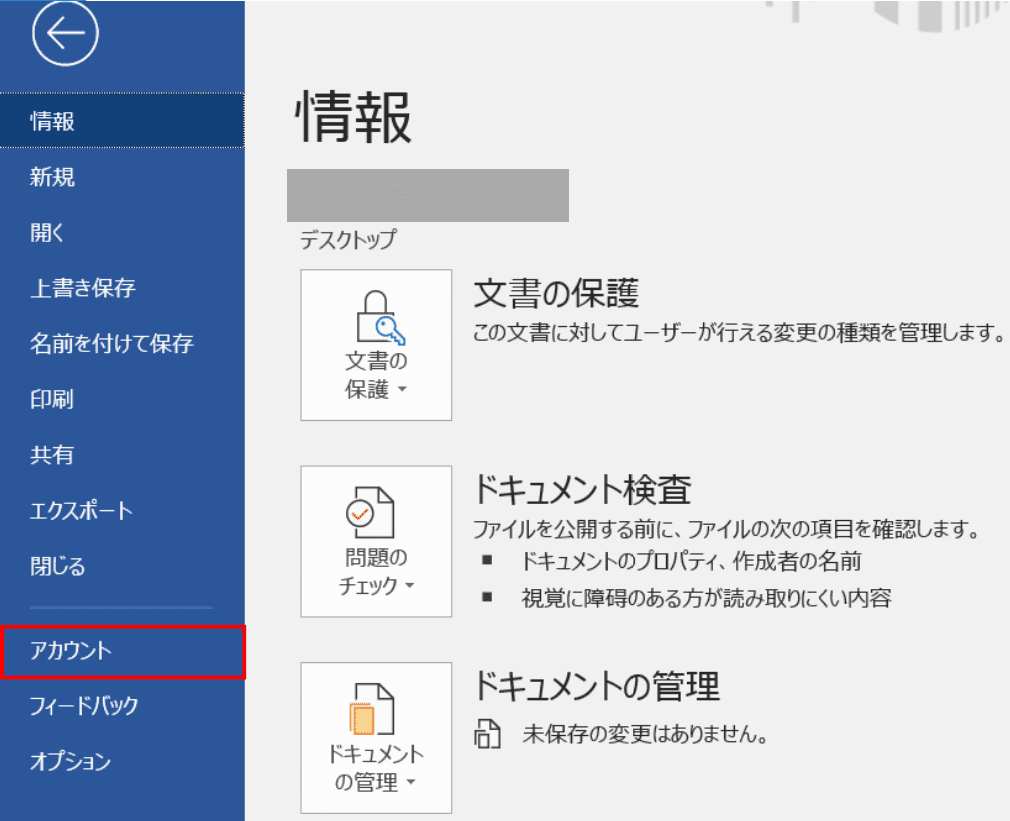
左ナビゲーションの【アカウント】を押します。
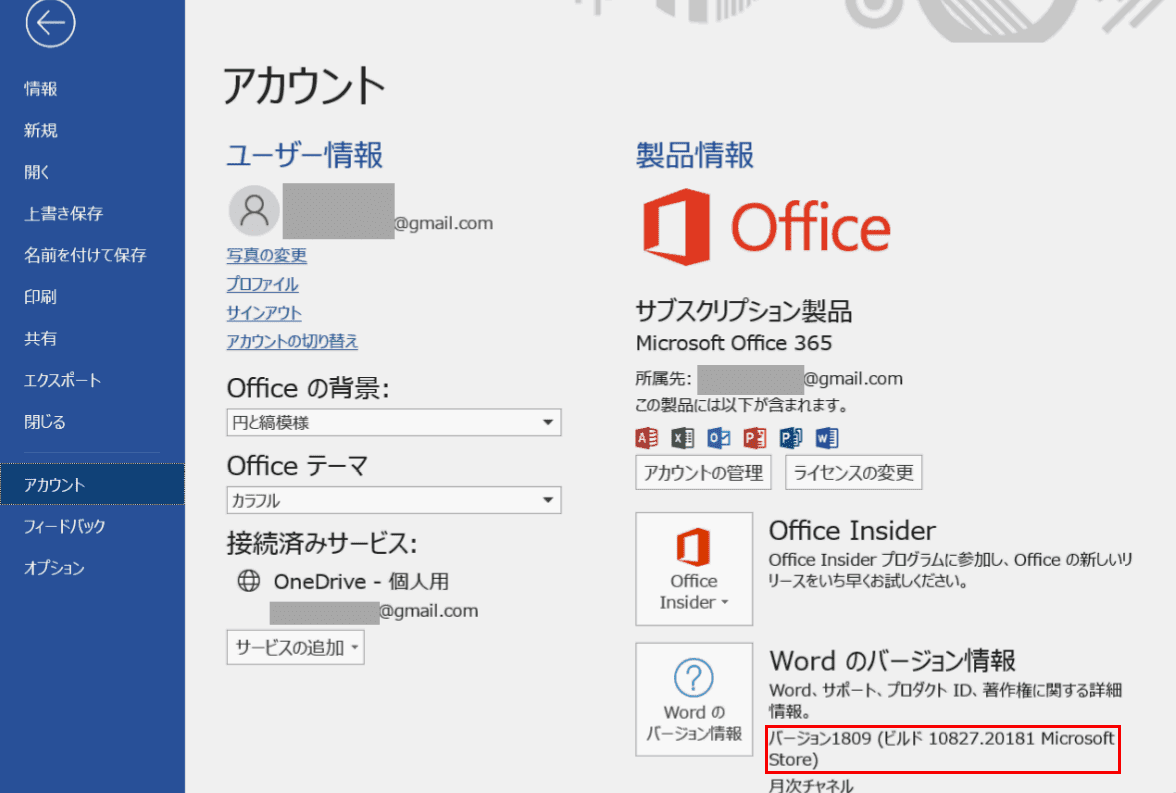
バージョンが表示されました。
共同で作業する際の新機能
Microsoftが提供するオンラインストレージ「OneDrive」にファイルを保存することで他の人とファイルを共有し、リアルタイムでファイルを編集をすることができます。
Word 2019ではオンライン版のWord Onlineだけではなく、アプリケーション版での編集も可能です。
自分宛に送信・共有されたファイルを表示する
自分宛ての送られてきたWord文書や、OneDriveで共有されたファイルを簡単に表示することができます。
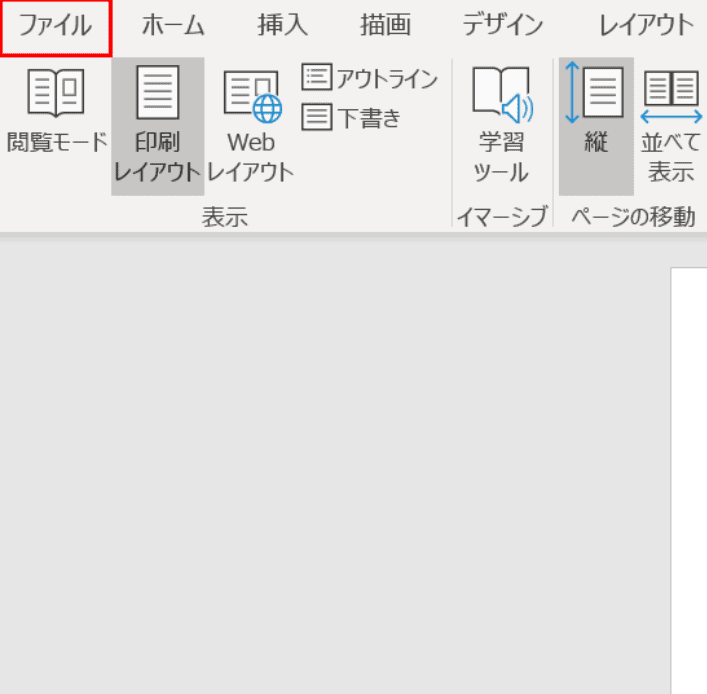
【ファイル】タブを選択します。
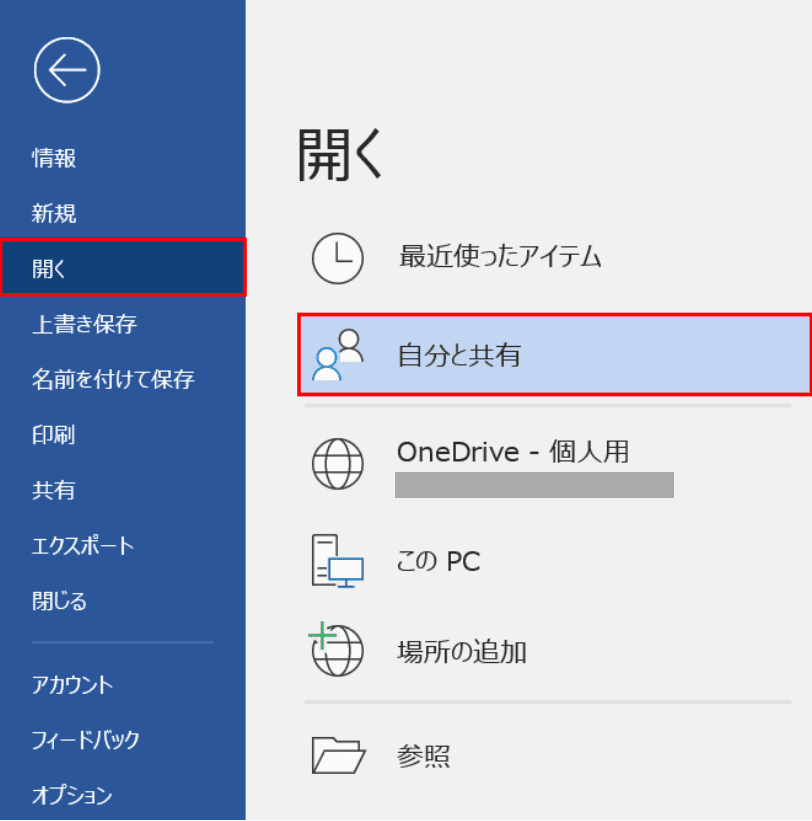
【開く】、【自分と共有】の順に選択すると、自分と共有されているWord文書が表示されます。
メールアドレスを入力して相手とページを共有する方法
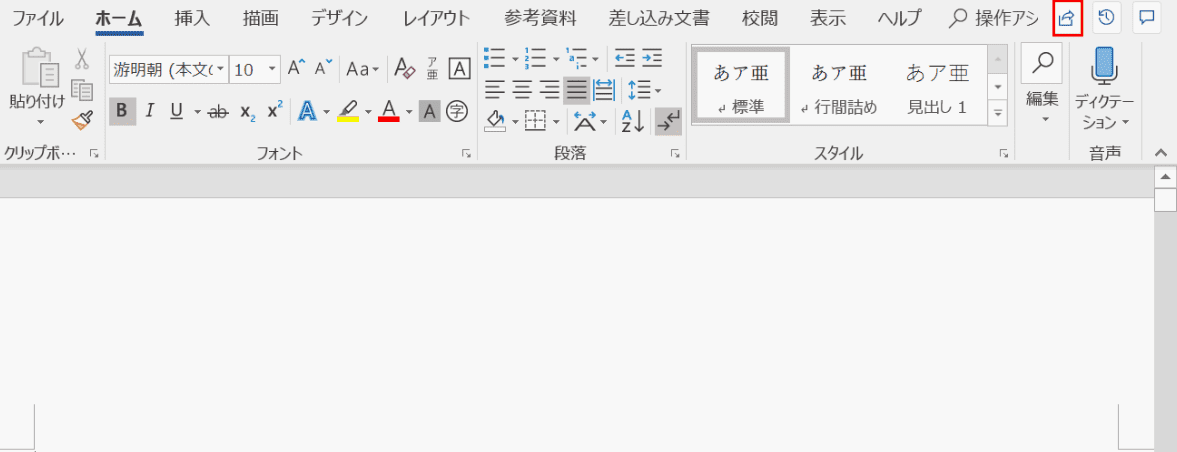
リボン上にある【共有】ボタンを選択します。
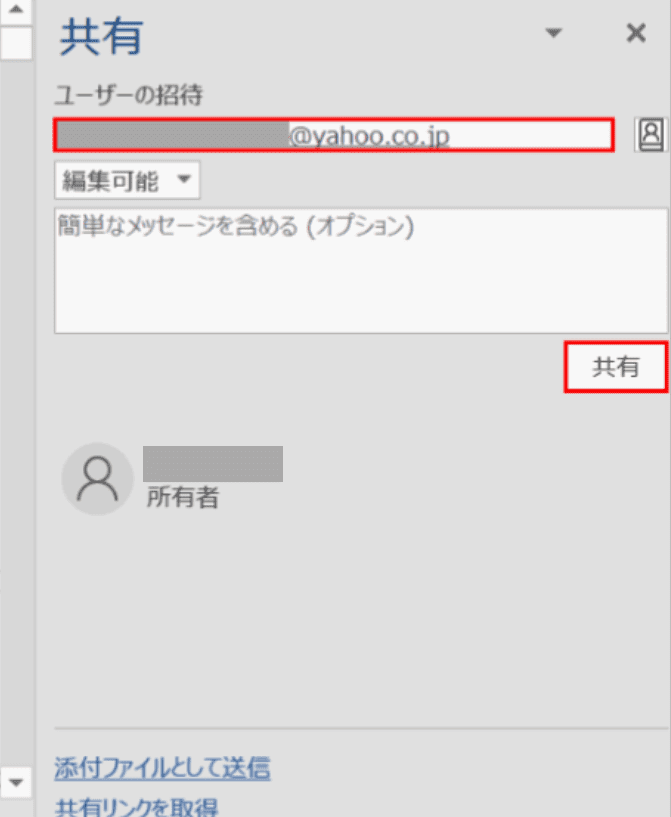
右ナビゲーションが表示されるので、共有相手を決めます。「ユーザーの招待」のテキストボックスに『共有相手のメールアドレスを入力』し、【共有】ボタンを押します。
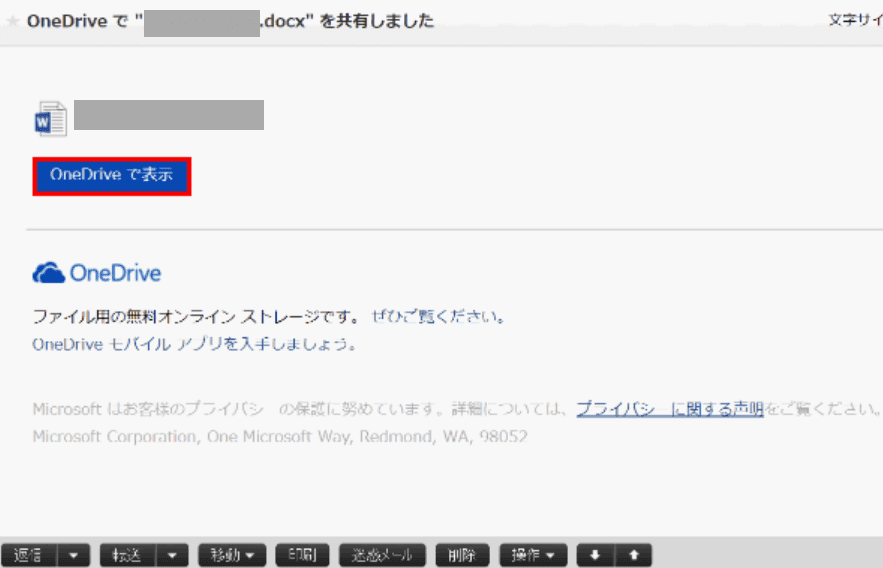
先ほど入力したメールアドレスに招待のメールが届きます。メールに表示されている【OneDriveで表示】を押すとページが共有されます。
アドレス帳から相手のデータを入力してページを共有する方法
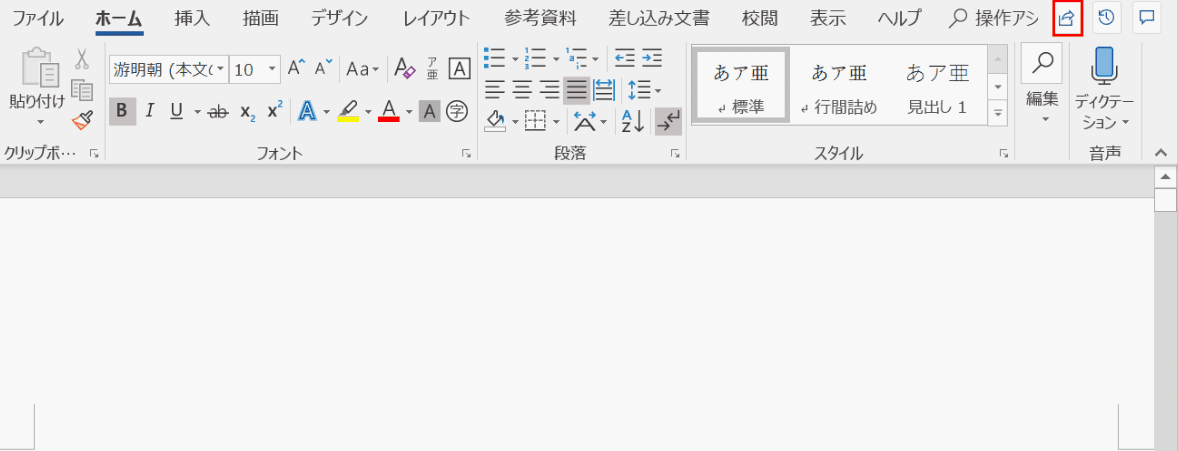
アドレス帳から選択する場合は、共有したいファイルを用意し、リボン上にある赤枠の【共有】ボタンを選択します。
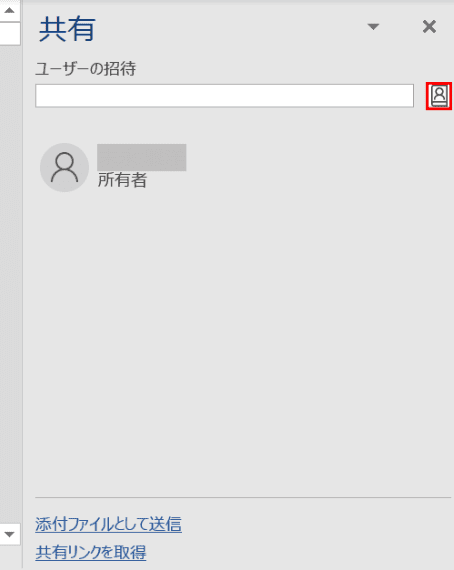
右ナビゲーションが表示されたら赤枠の【アドレス帳で連絡先を検索します。】を押します。
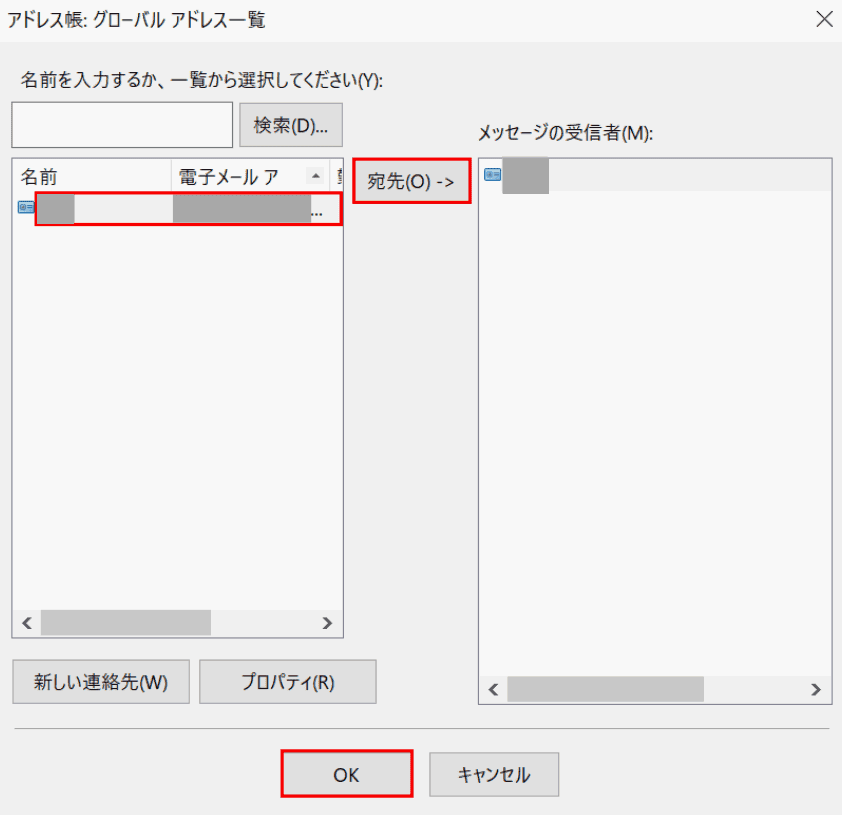
「アドレス帳: グローバル アドレス一覧」のダイアログボックスが表示されます。登録されている【連絡先を選択】し、【宛先】、【OK】ボタンの順に押します。
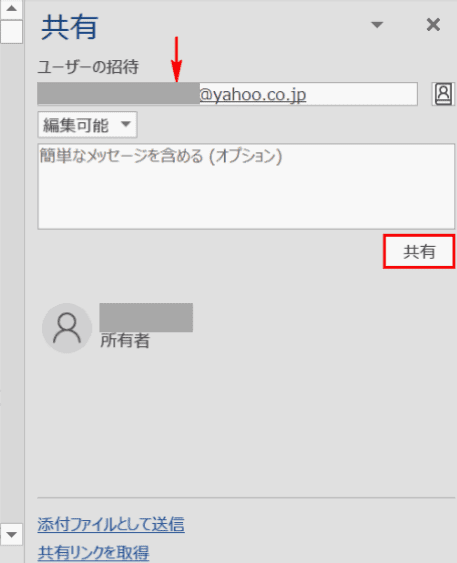
「ユーザーの招待」のテキストボックスに共有相手のメールアドレスが入力されました(矢印部分)。
【共有】ボタンを押すと、共有相手のメールアドレスに招待メールが届きます。
ページを共同編集する
ページを共有すると、他のユーザーと同時にファイルを編集することができます。以下で共同編集の方法をご紹介します。
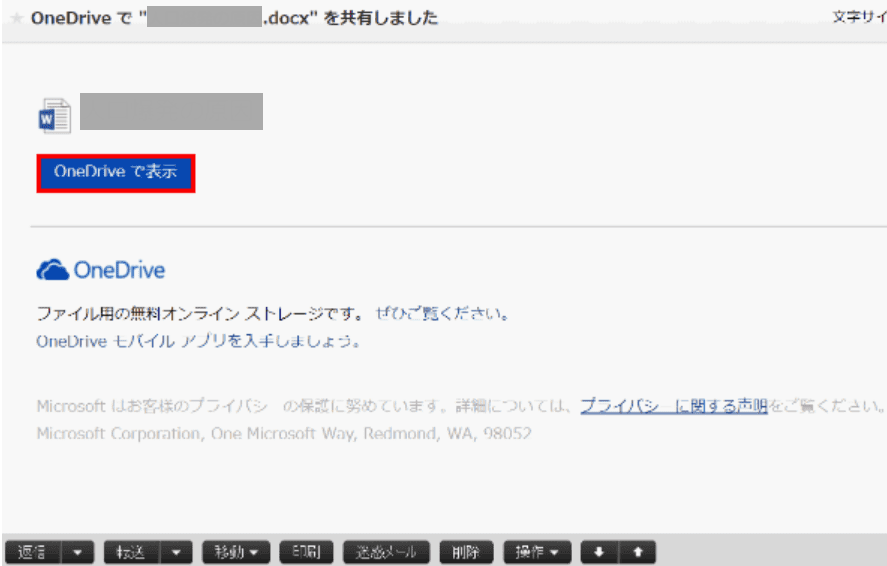
共有相手に送られたメールの画面です。
【OneDriveで表示】を押します。
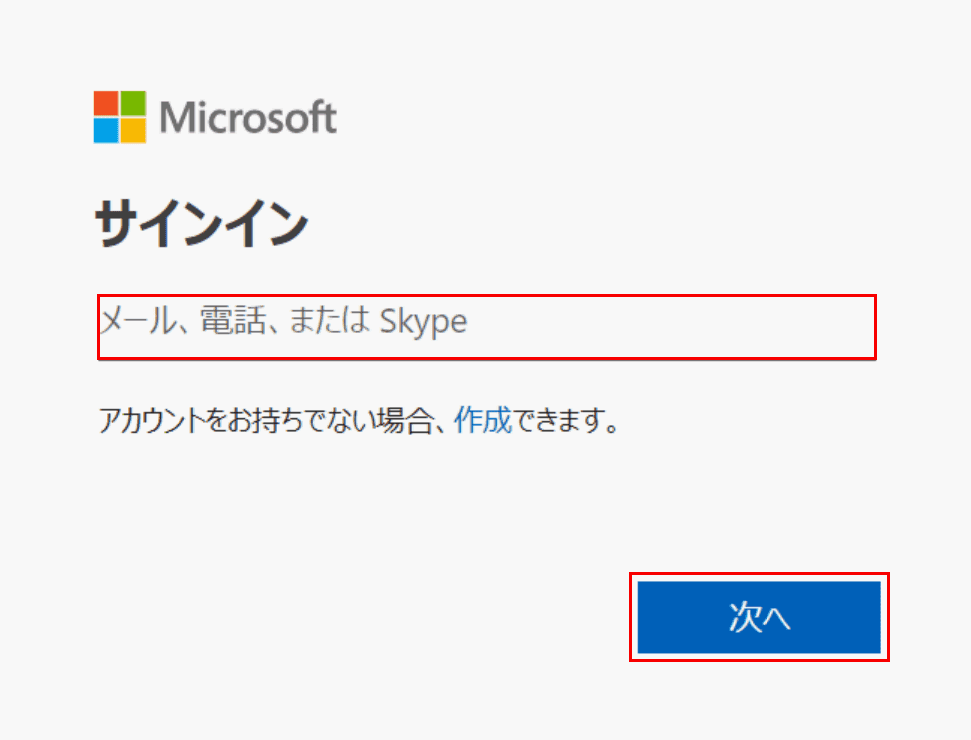
「メール、電話、またはSkype」のテキストボックスに、『メールアドレスを入力』します。
【次へ】ボタンを押します。
※Microsoftアカウントを持っていない場合、作成する必要があります。
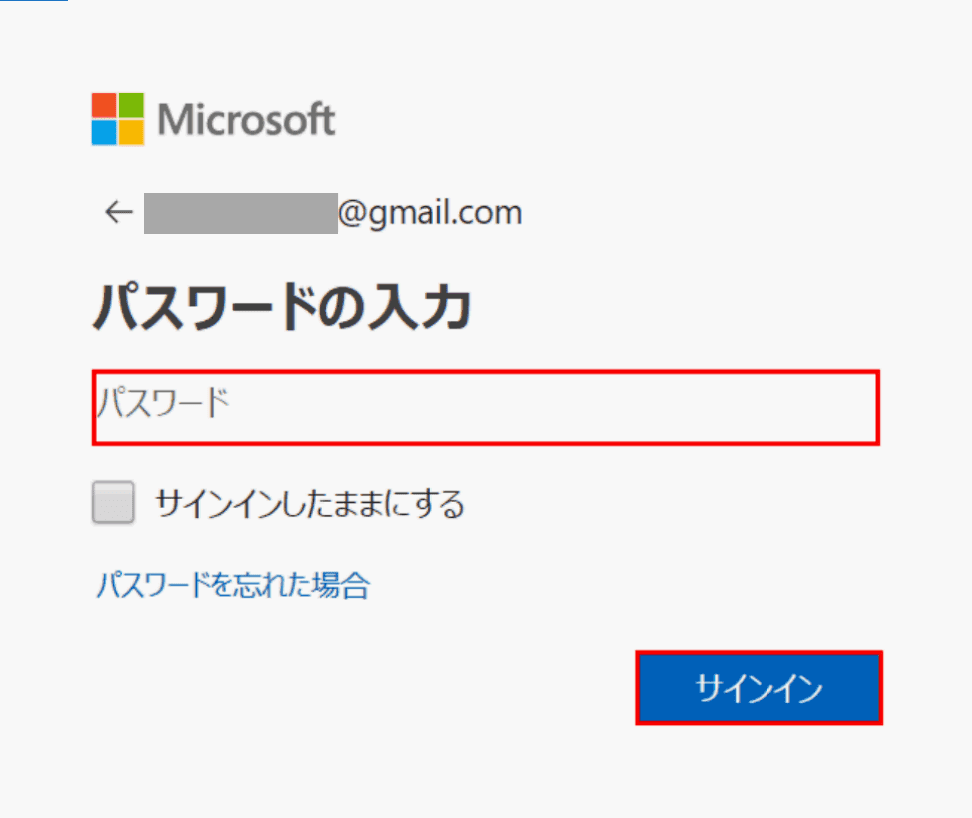
「パスワード」のテキストボックスに『パスワードを入力』し、【サインイン】を押します。
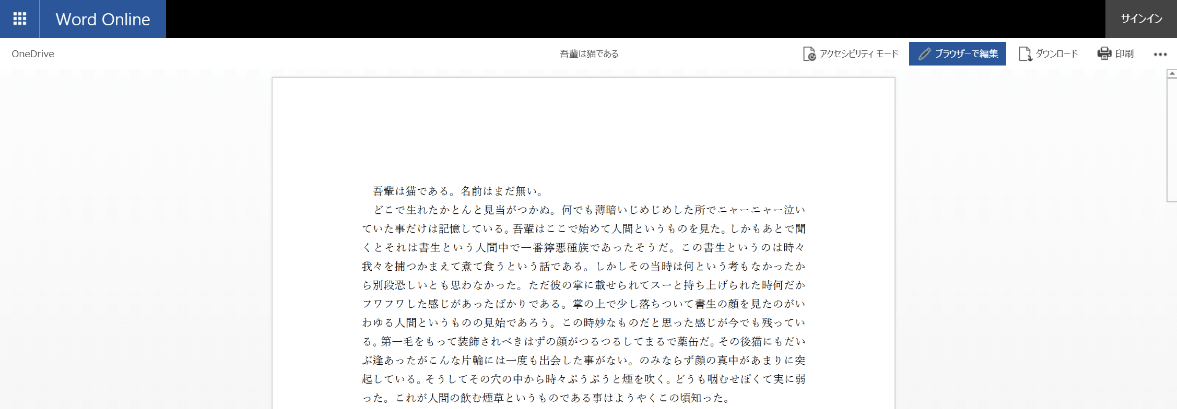
Word Onlineでページの編集が可能になりました。
ページ内でチャットやSkypeをする
Word Onlineをサインインして利用するとき、ページを共有している人同士でチャットやSkypeをWord Online上で使用することができます。
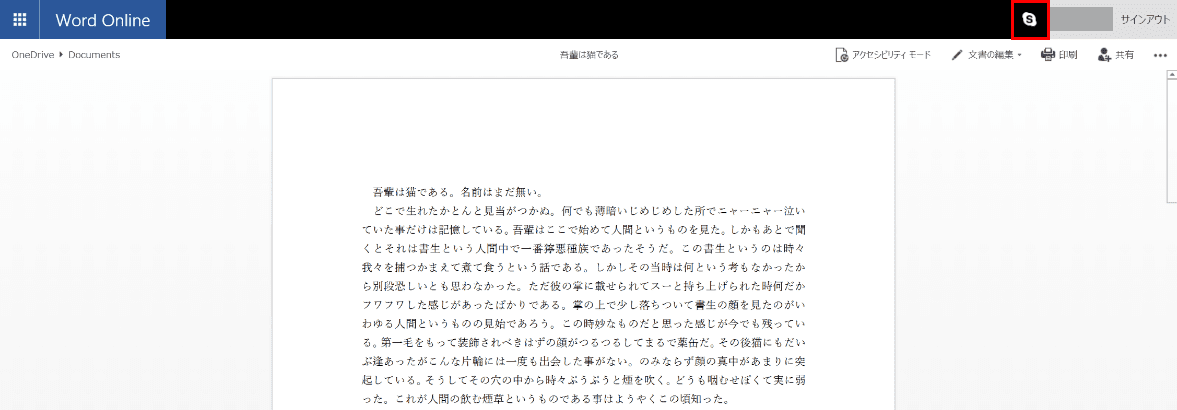
Word Onlineの画面で、【S】のアイコンを選択します。
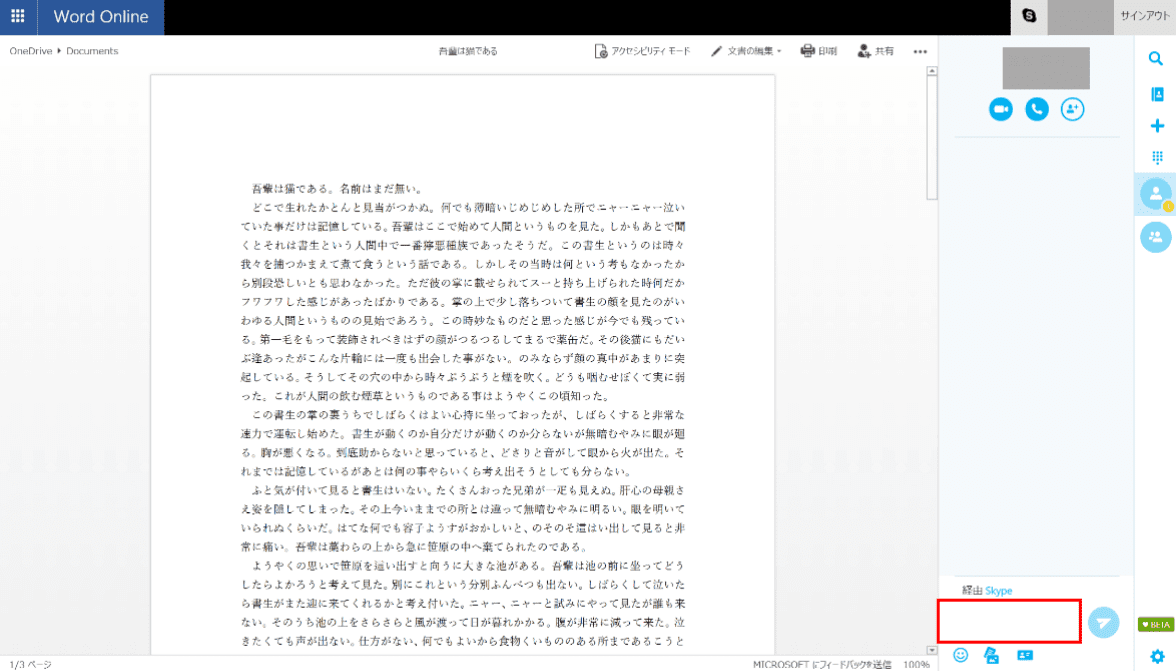
右ナビゲーションが開きますので、『下のコメント欄に文字を入力』し、Enterキーを押せばチャットが開始します。
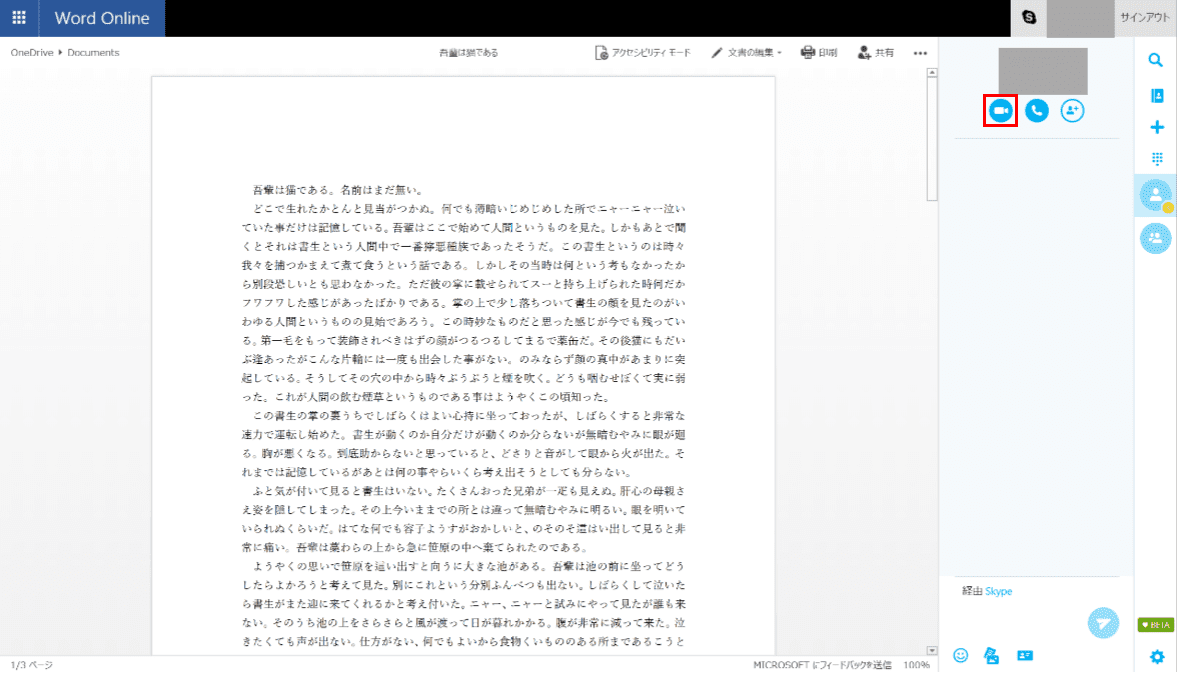
Skypeを使用する際は、ビデオ通話か音声通話を選択することができます。
ビデオマークの赤枠のアイコンがビデオ通話です。
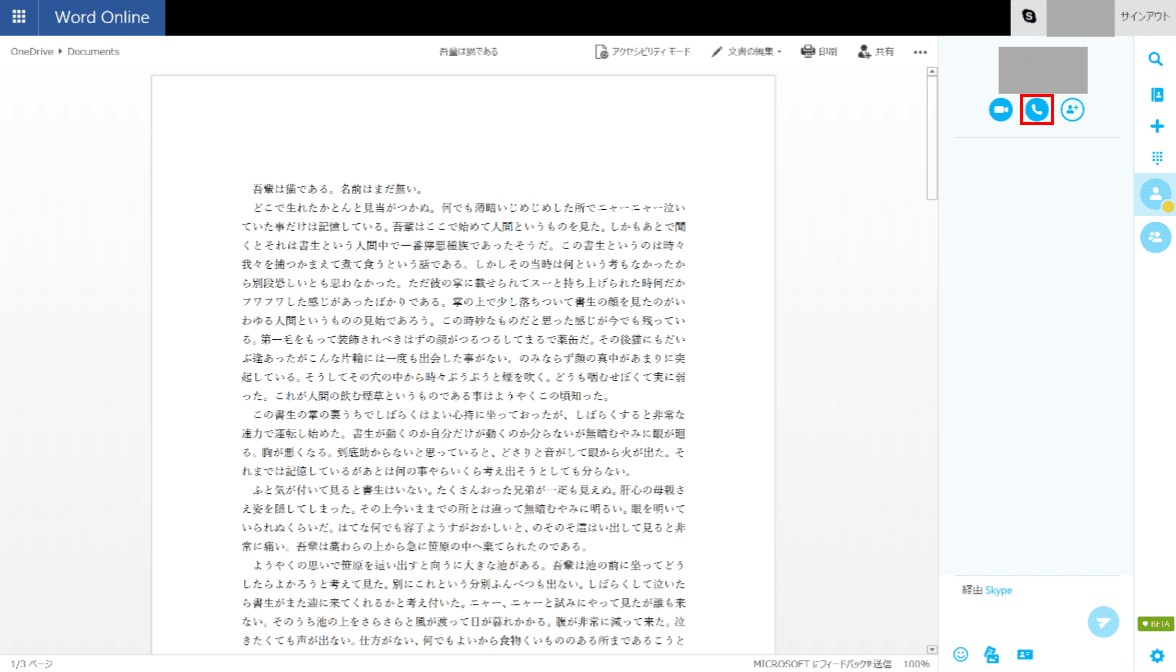
受話器マークの赤枠のアイコンが音声通話です。
変更履歴を追跡して校閲する
変更履歴を記録することで共同で編集した文書の校閲が簡単にできます。
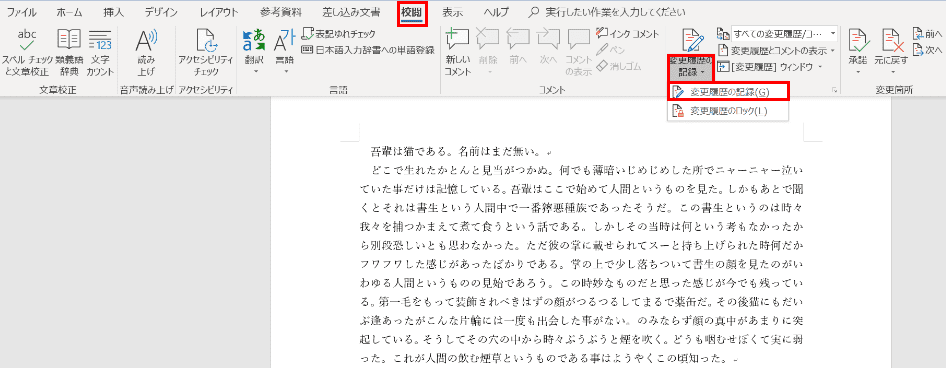
変更履歴を記録するには、【校閲】タブを選択し、リボンの【変更履歴の記録】、【変更履歴の記録】 を順に選択します。
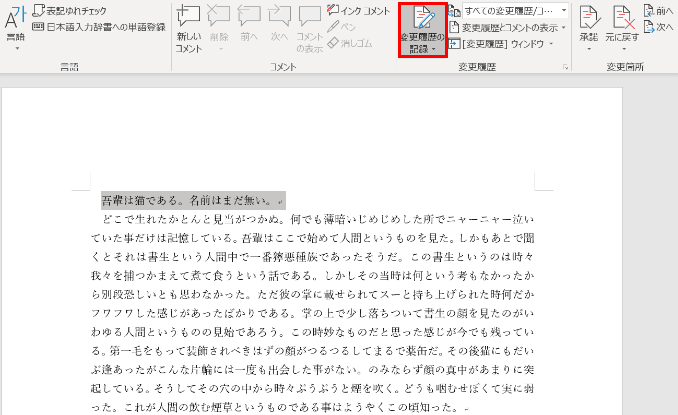
リボンの【変更履歴の記録】が強調表示されました。ここから変更を加えると、すべての新しい変更がマークされます。
ここで、ページ内の「吾輩は猫である。名前はまだ無い。」の部分を削除してみます。
まず、「吾輩は猫である。名前はまだ無い。」を選択し、DeleteもしくはBackSpaceを押します。
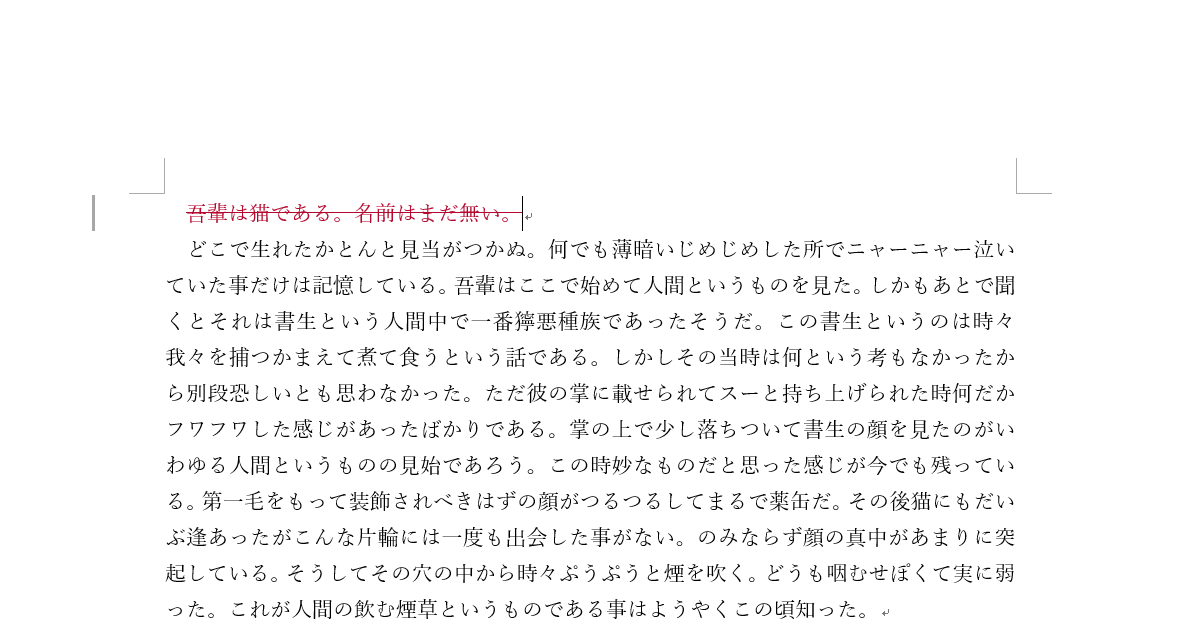
「吾輩は猫である。名前はまだ無い。」の部分に取り消し線が引かれました。
以上の作業により、変更履歴の記録が行われたことがわかります。
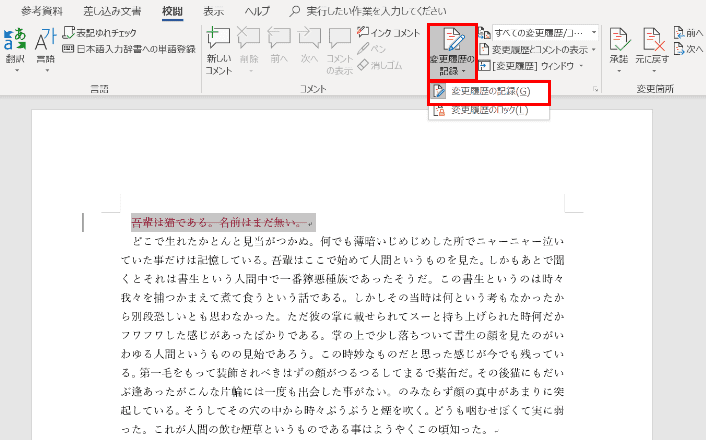
変更履歴の記録を停止するには、リボンの【変更履歴の記録】をもう一度選択します。
文字列の変更を校閲する
記録した変更履歴を確認しながら校閲の作業をすることができます。

この項では、取り消し線の校閲を説明していきます。
まず、変更箇所の前にカーソルを置きます。
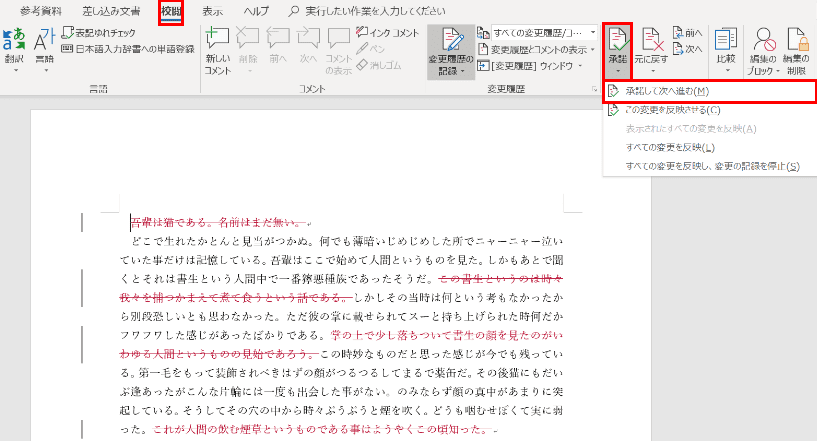
変更を保持するする場合、【校閲】タブ、リボンの【承諾】、【承諾して次へ進む】の順に選択します。

矢印の部分を見ると、変更箇所が保持され取り消し線の入った文字列が消去されたことが分かります。
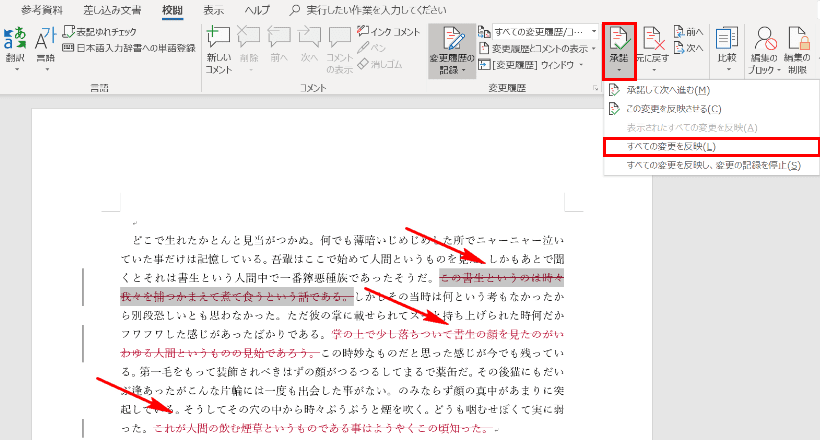
ページ内の取り消し線をまとめて消去したい場合、リボンの【承諾】、【すべての変更を反映】の順に選択します。
この場合、矢印の3つの取り消し線が入った文字列が消去されます。
読みやすさ・書きやすさアップのための新機能
Word 2019では、自分が翻訳したい言語を瞬時に切り替える機能があります。また、学習ツールを利用して、Wordの文書の読みやすさをさらにアップさせることができます。
そのほかにも、デジタルインク機能で注釈の手書き入力、テキストの強調表示、図形の描画が可能になりました。
他の言語に翻訳する
Word 2019にはMicrosoft Translatorという翻訳ツールがあります。この機能を使用して、Word文書を一瞬で翻訳することができます。
以下でその方法をご紹介します。

翻訳したいページを準備します。
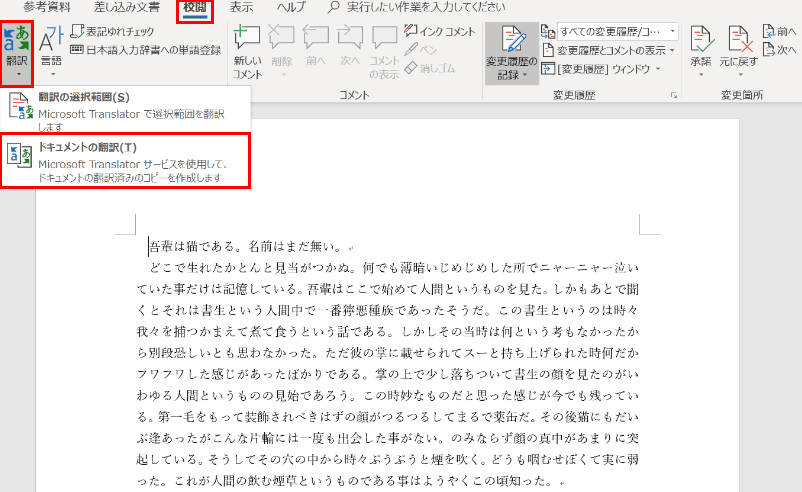
【校閲】タブ、リボンの【翻訳】、【ドキュメントの翻訳】の順に選択します。
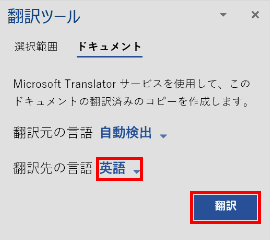
「翻訳ツール」の右ナビゲーションが表示されます。
「翻訳元の言語」は「自動検出」のままにします。「翻訳先の言語」をここでは【英語】に変更し、【翻訳】ボタンを押します。
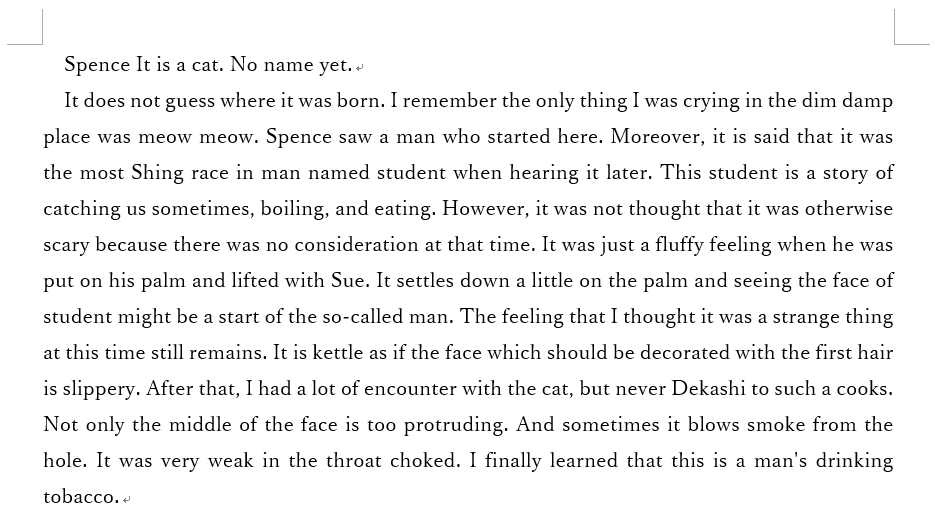
日本語が英語に翻訳されました。
学習ツールを利用する
学習ツールという、読みやすさ、読解力を向上させる機能が加わりました。以下で、学習ツールの各機能をご紹介します。
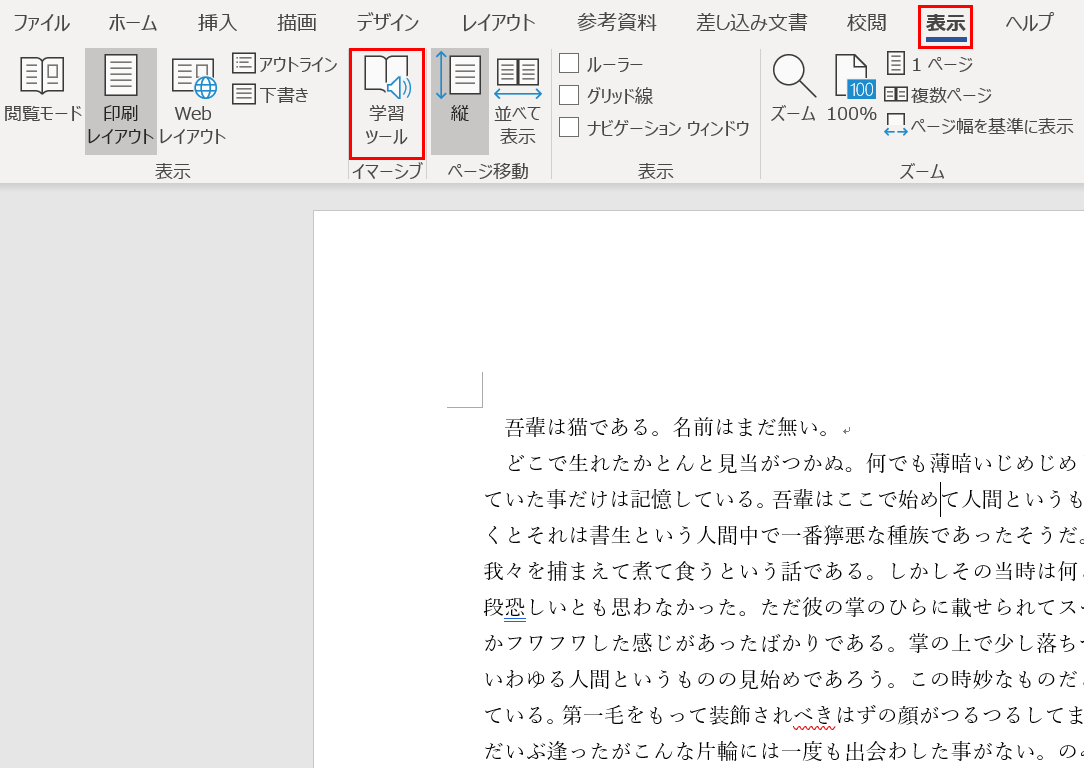
まず、文字列を含むページを用意し、【表示】タブを選択し、リボンの「イマーシブ」グループの【学習ツール】を押します。
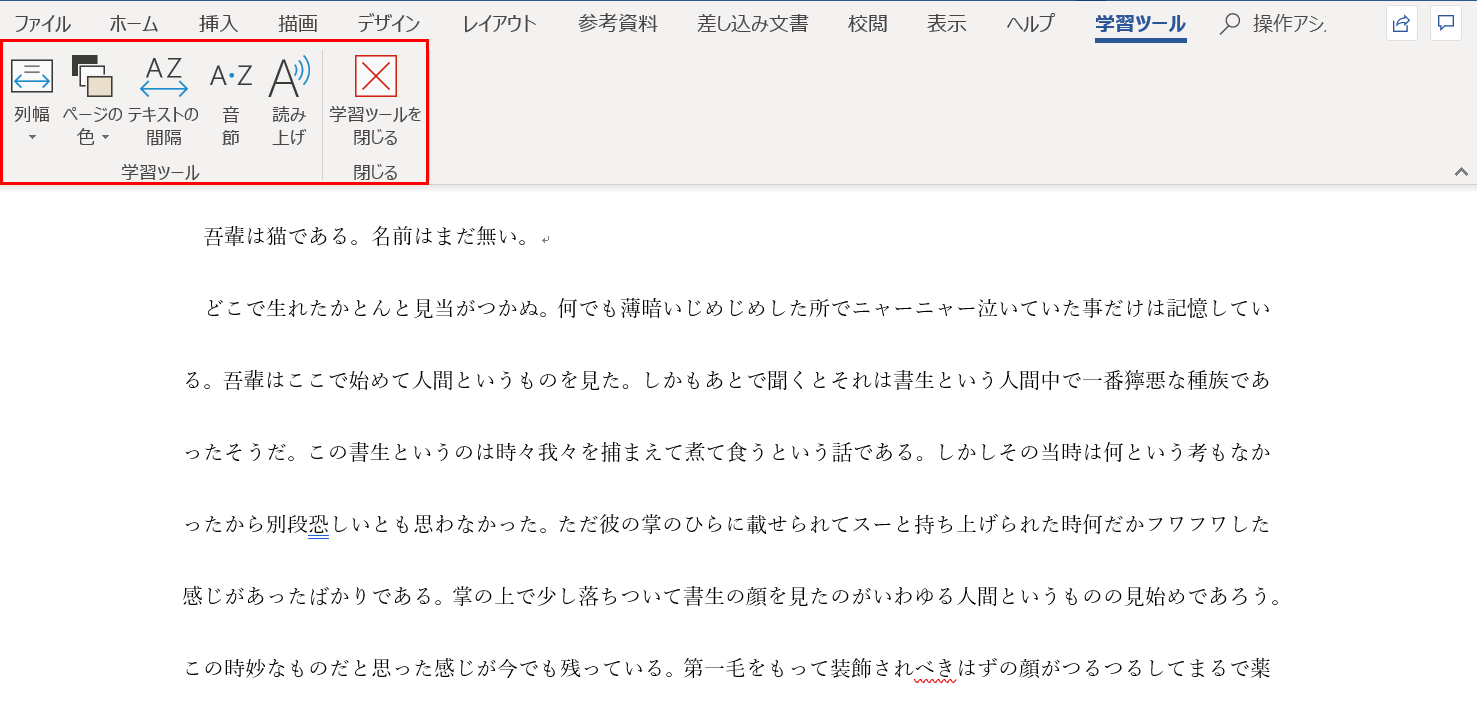
リボンに学習ツールの機能が表示されました。
※「音節」機能は日本語に対応していません。
列幅を利用する
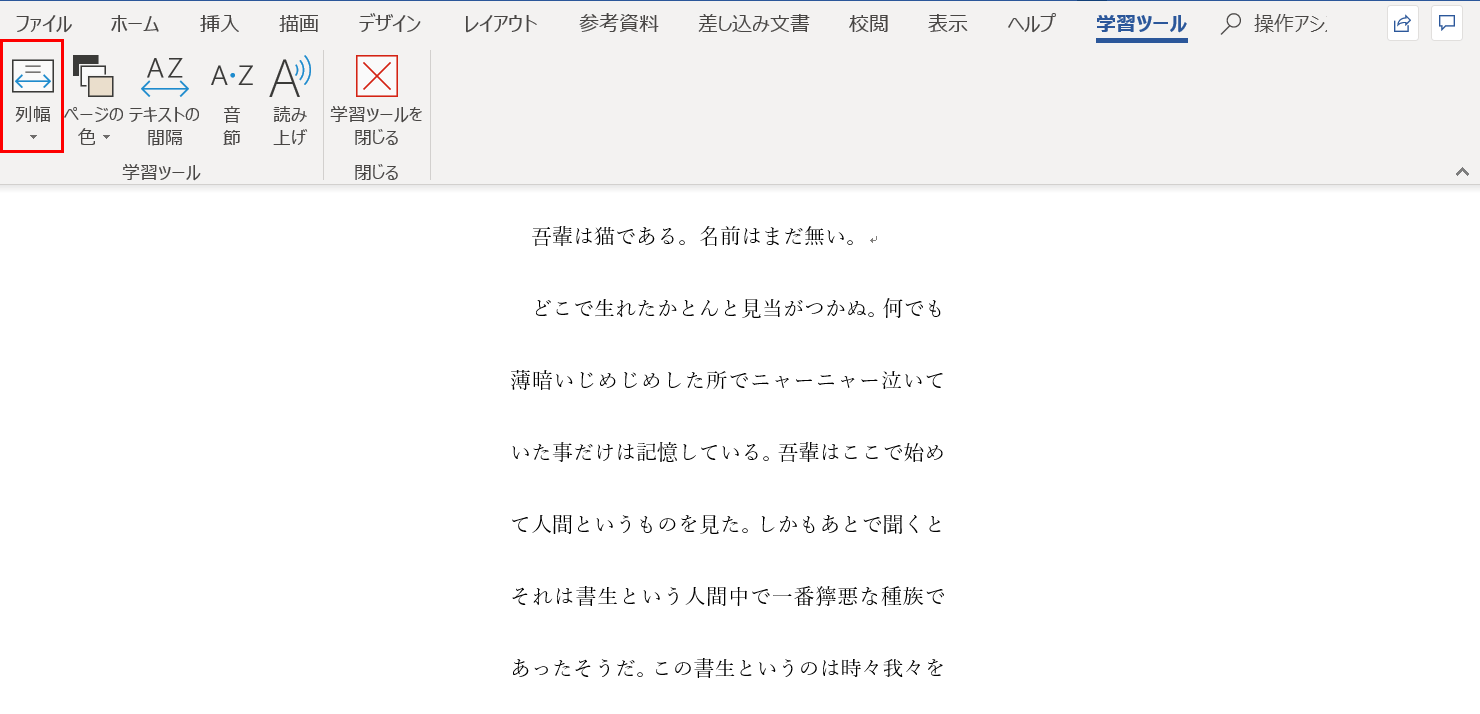
【列幅】は、各行に表示される文字数を変更する機能です。
ページの色を利用する
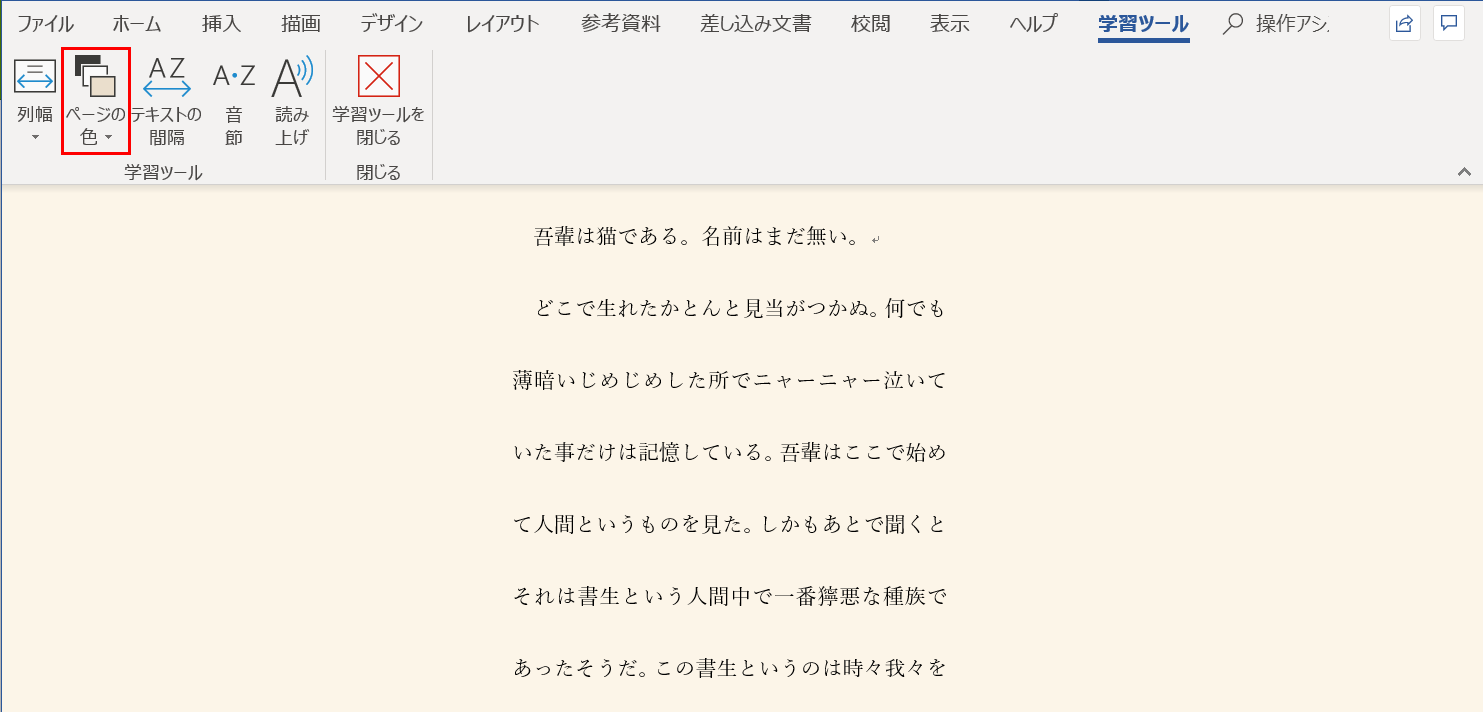
【ページの色】では、ページの背景色を「なし(白)」、「セピア」、「反転(黒)」のいずれかに変更することができます。
テキストの間隔を利用する
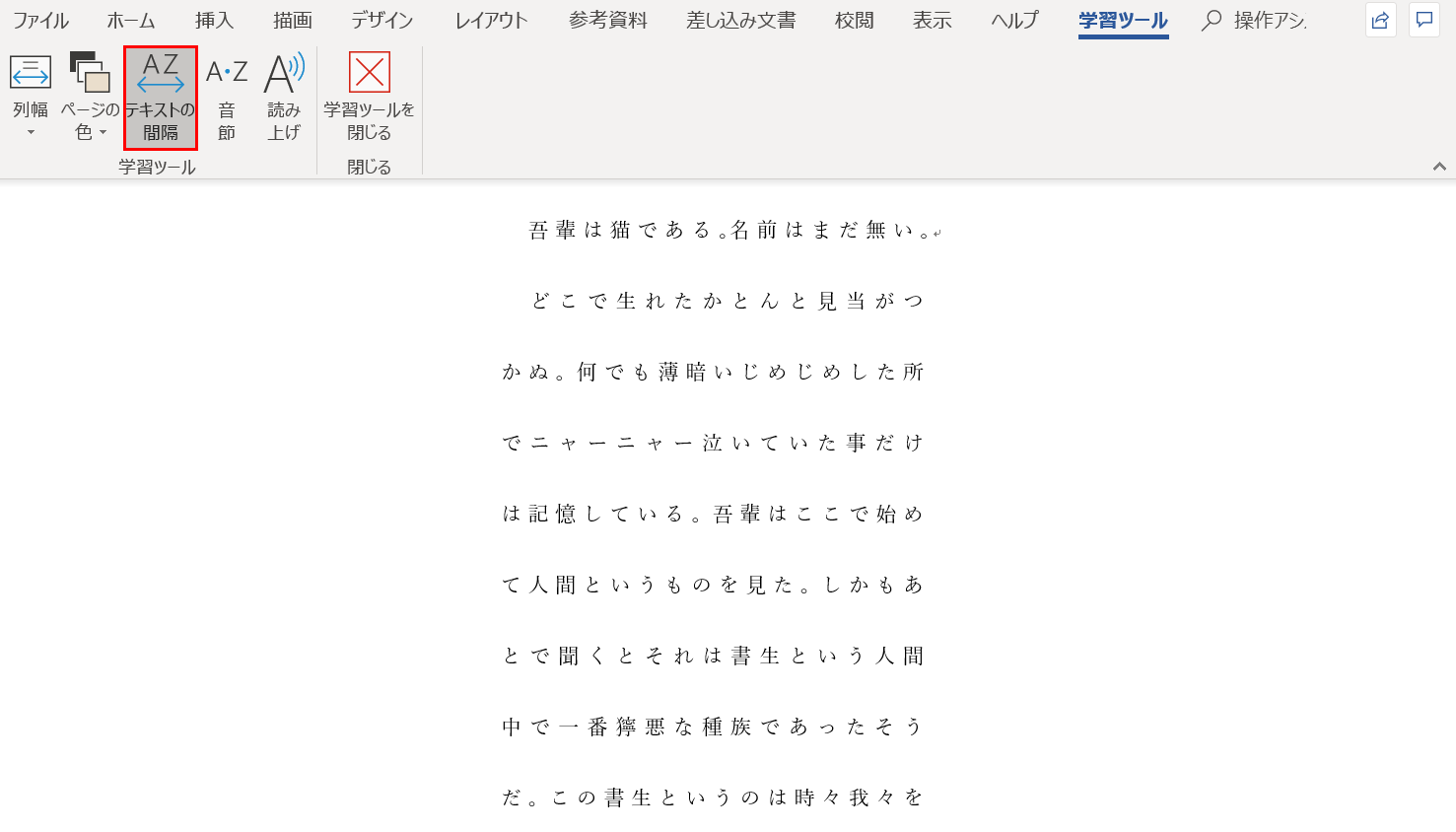
【テキストの間隔】 で、単語、文字、行の間隔を広くすることができます。
読み上げを利用する
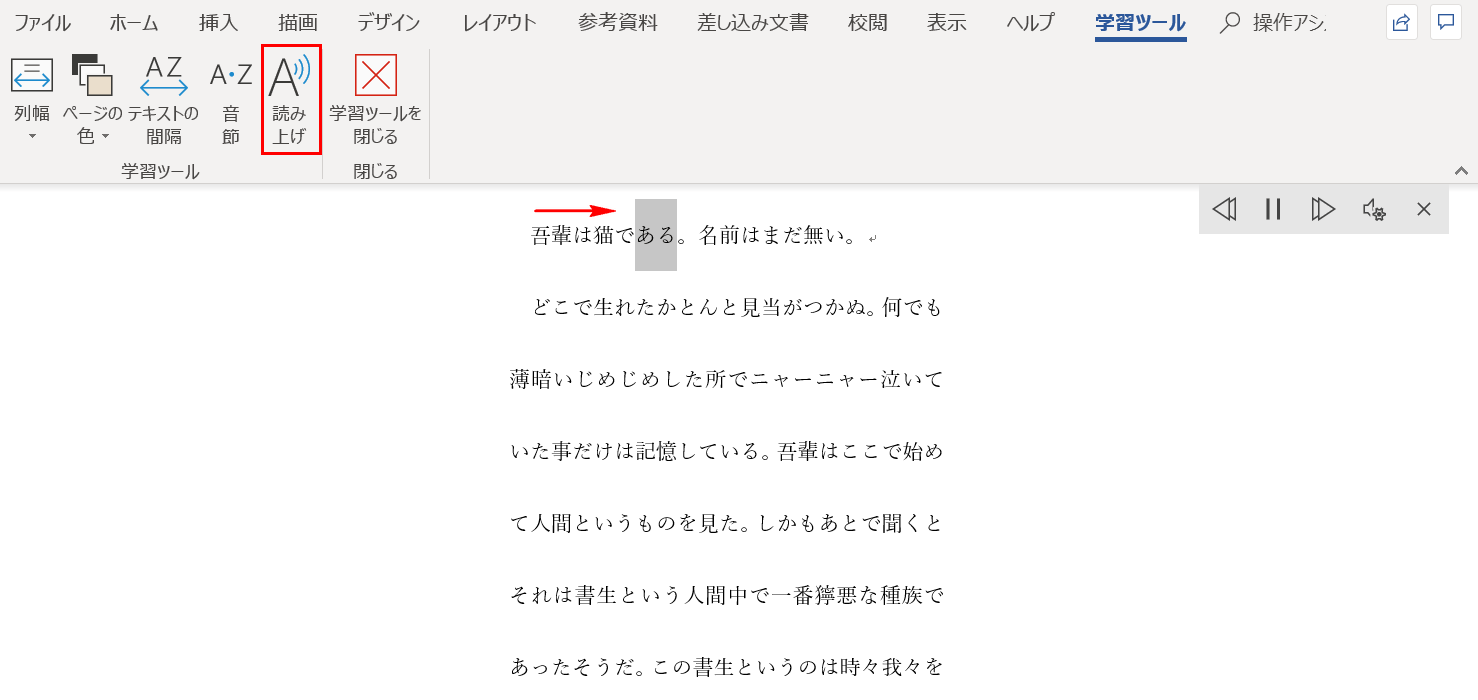
【読み上げ】はテキストを読み上げる機能です。
読み上げている単語は強調表示され、矢印の方向へ向かいます。右上の「再生コントロール」でナレーションの調整ができます。
デジタルペンを使う
デジタルインクでの描写という機能が追加されました。この機能を使うと、注釈や図形を手書き入力できたり、蛍光ペンのようにテキストを強調することができます。以下でこの機能の詳細を説明します。
描画タブを表示させる方法
お使いのデバイスがタッチ機能に対応していない場合、下記の設定をし、「描画」タブを表示する必要があります。
※タッチ機能対応のデバイスをご使用の場合は自動的に「描画」タブが表示されるため、この設定は不要です。
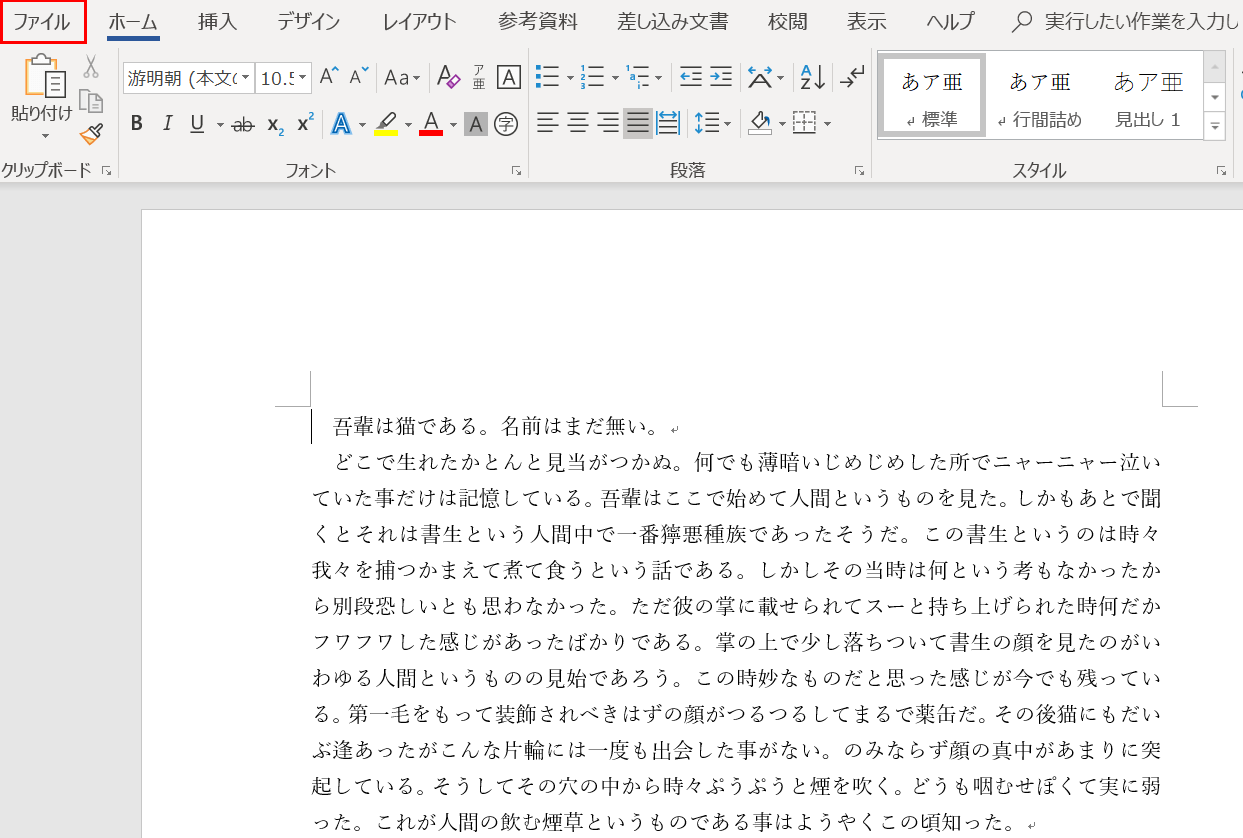
【ファイル】タブを押します。
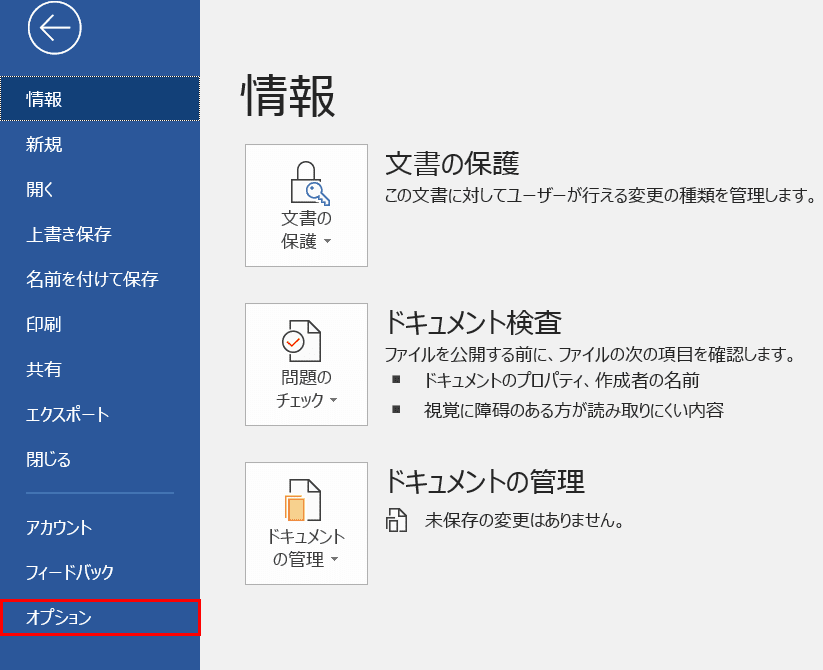
【オプション】を押します。
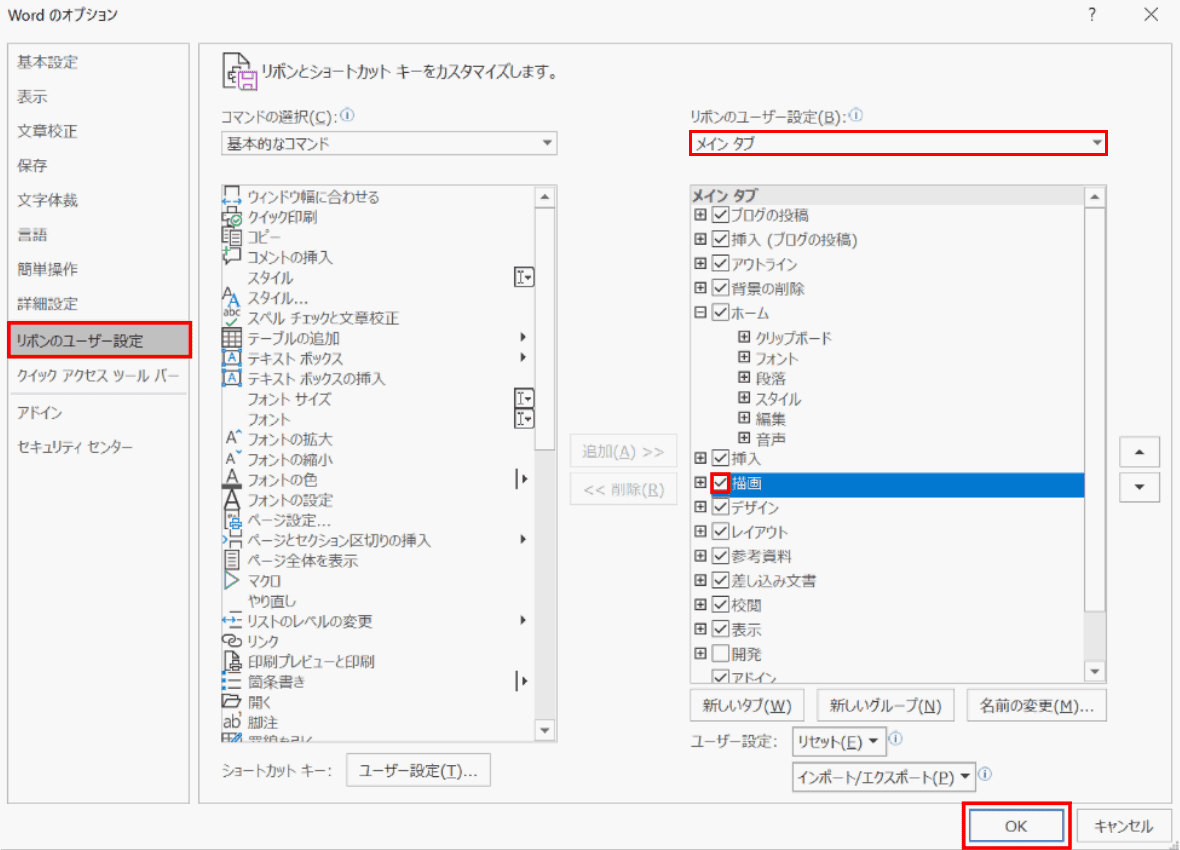
「Wordのオプション」ダイアログボックスが表示されたら、左ナビゲーションの【ユーザー設定】を選択します。
次に、右側の「リボンのユーザー設定」の下にあるプルダウンから【メイン タブ】を選択します。
その下の「メイン タブ」内の項目の「描画」にチェックを入れ、【OK】ボタンを押します。
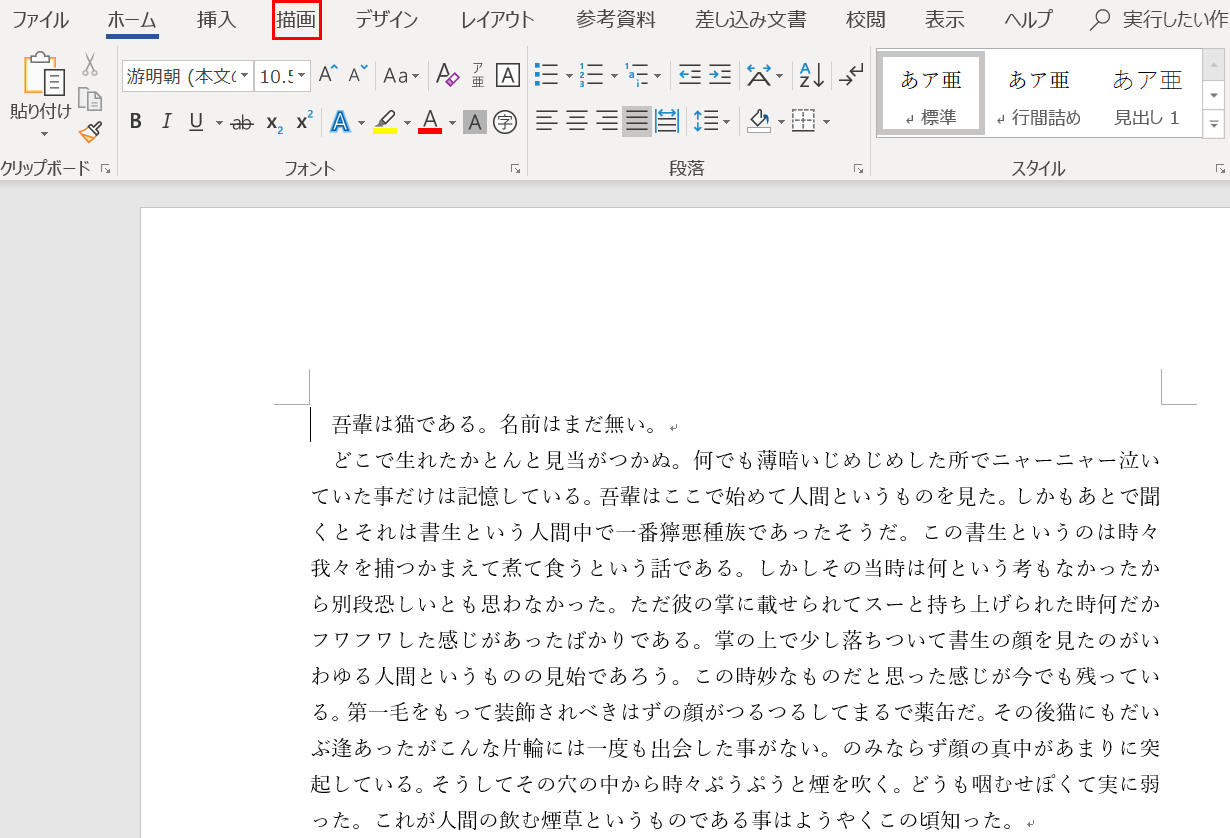
「描画」タブが表示されました。
デジタルペンの種類の設定方法
Word2019では、デジタルインクの種類と設定方法ご紹介します。
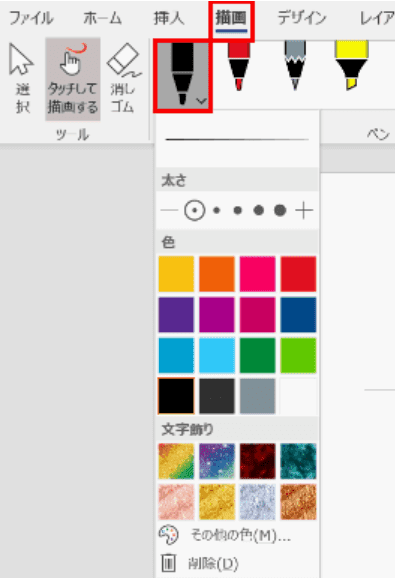
【描画】タブを押し、リボンの「ペン」グループに表示される「鉛筆」、「ペン」、「蛍光ペン」の中から任意のペンを選択します。
もう一度選択したペンを押すと「太さ」、「色」、「文字飾り」のオプションが現れます。
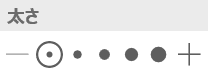
鉛筆のペンの太さは左から0.25、0.5、1、2、 3.5 mm の5つの中から選択できます。
※蛍光ペンは2、4、6、8、10 mmの5つからの選択になります。
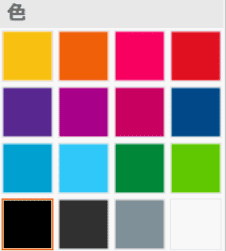
「色」オプションでは、16 色の単色が利用可能です。
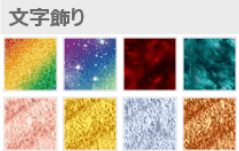
文字飾りは8効果の中から選択できます。
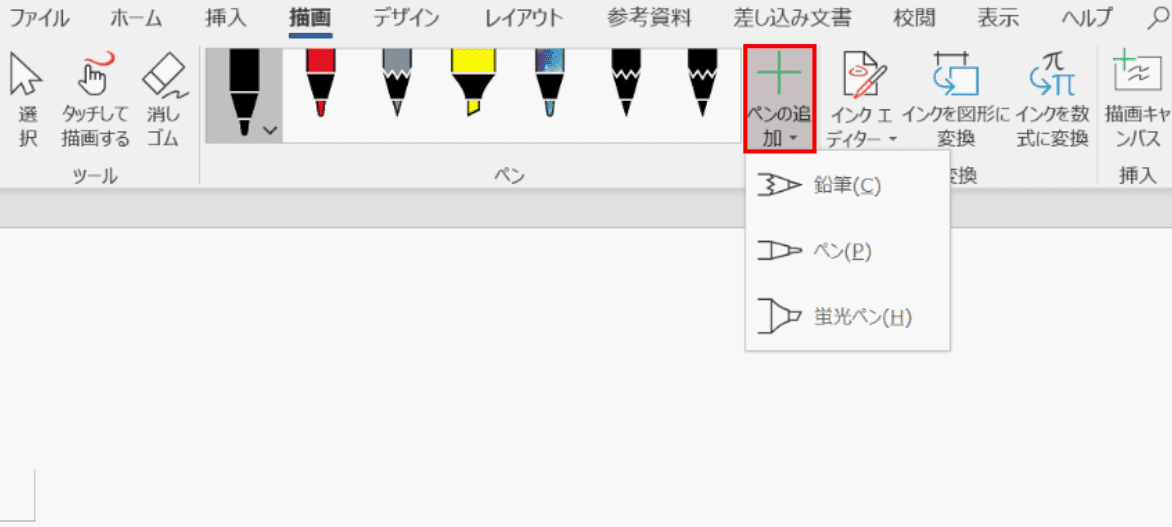
リボンの【ペンの追加】で新しいペンを追加作成できます。
デジタルペンで入力する
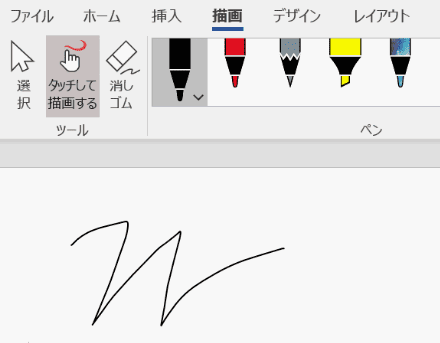
このように、デジタルペンを利用して画面上に自分の好きな図形やテキストを入力することができます。
数式で LaTeX 構文を使用する
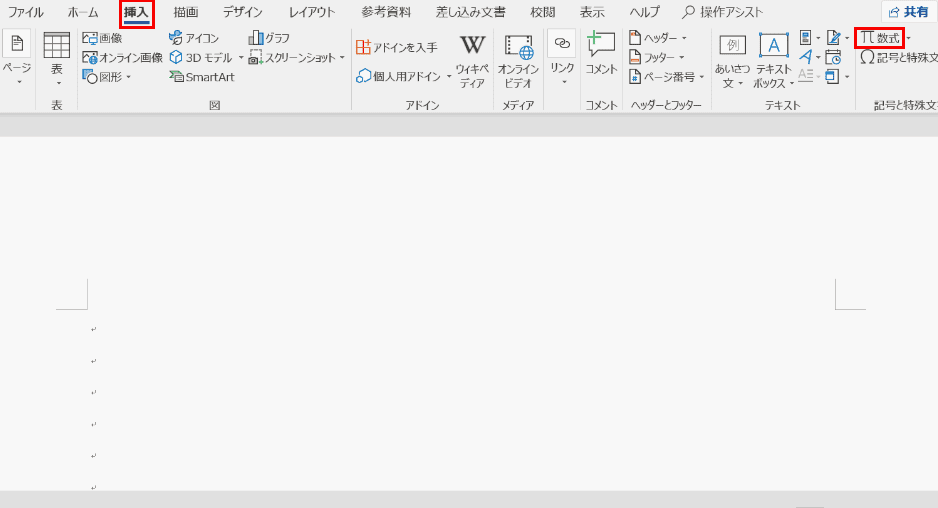
【挿入】タブ、リボンの「記号と特殊文字」の【数式】の順に選択します。
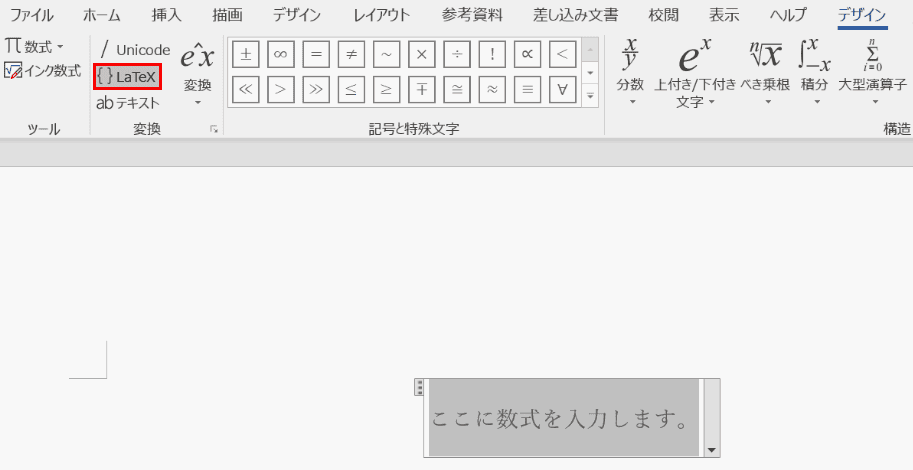
【{}LaTeX】を選択するとLaTeX構文が利用できるようになります。
視覚的にインパクトを与える新機能
アイコンやスケーラブル・ベクター・グラフィック (SVG) をページに簡単に挿入・編集することが可能になりました。
また、ページに3D画像を挿入することができるだけでなく、3D画像を360度回転または上下に傾斜させる機能も追加されています。
下記で詳しく説明していきます。
アイコンを挿入する
様々な形のアイコンをページに挿入することができます。
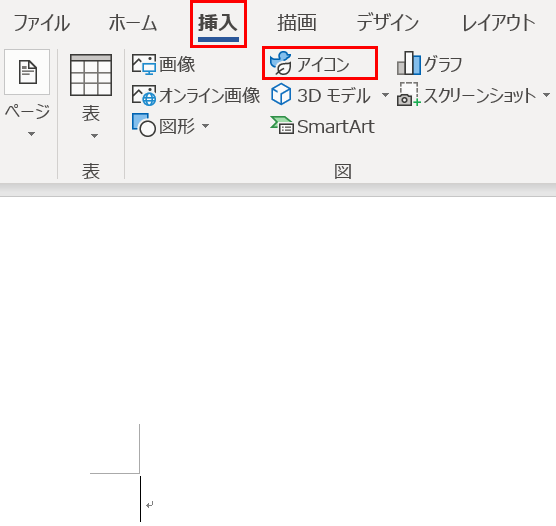
【挿入】タブを選び、リボンの【アイコン】 を押します。
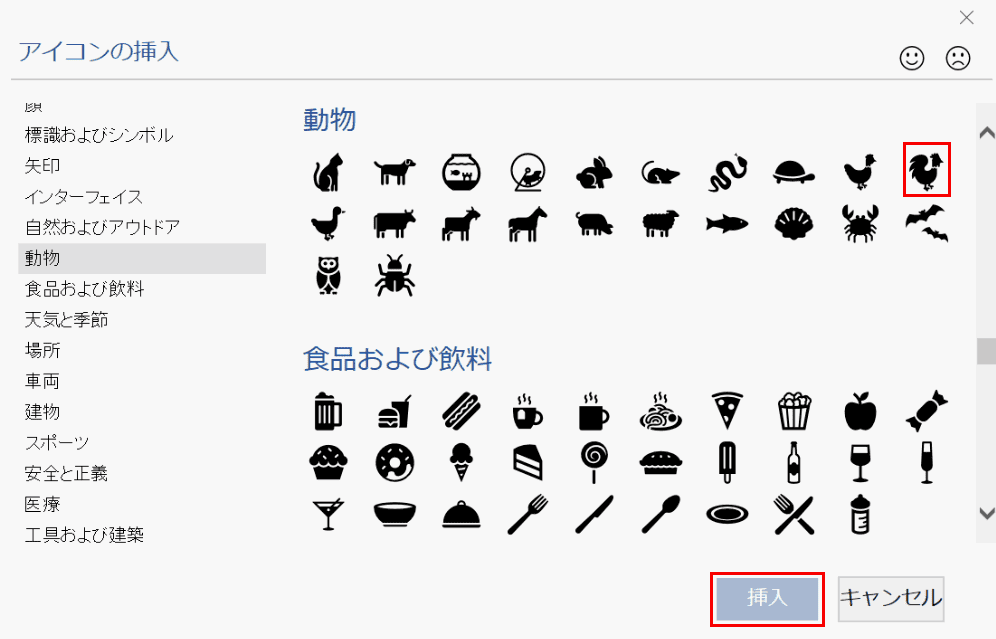
【アイコンの挿入】ダイアログボックスが開きます。自分の好きなアイコンを選べますがここでは【動物】、【雄鶏のアイコン】の順に選択し、【挿入】ボタンを押します。
※アイコンは複数選択することもできます。
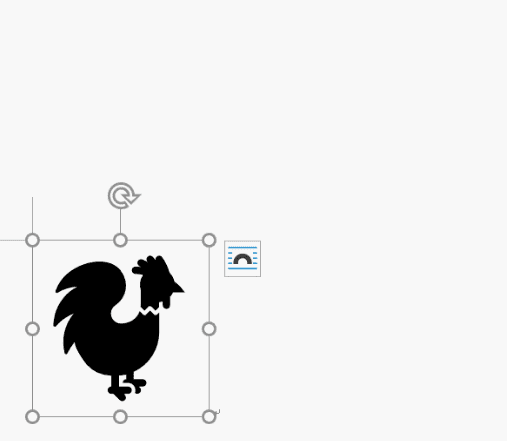
「雄鶏」のアイコンが追加されました。
アイコンを編集する
1種類のアイコンを2色以上の色彩に分けることができるようになりました。
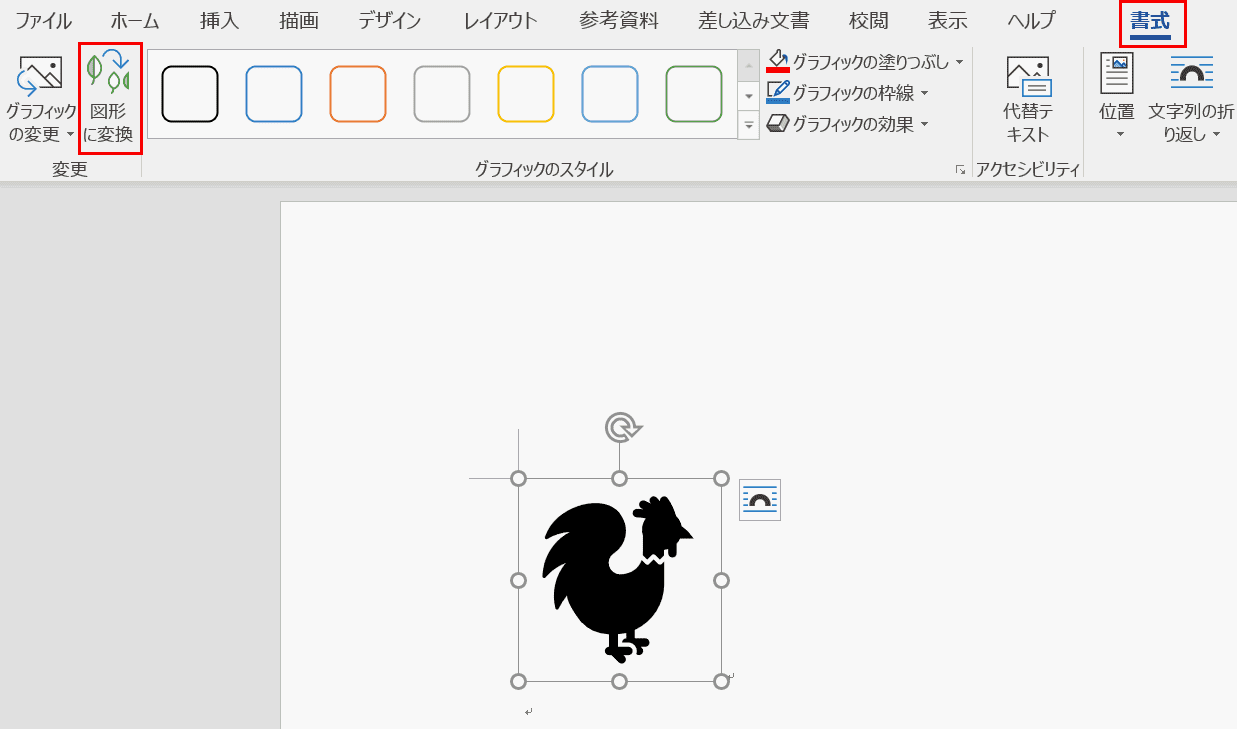
「雄鶏のアイコン」を用意しています。この雄鶏の色を部分的に変更してみましょう。
まず、「雄鶏のアイコン」を選択し、【書式】タブ、リボンの【図形に変換】の順に選択します。
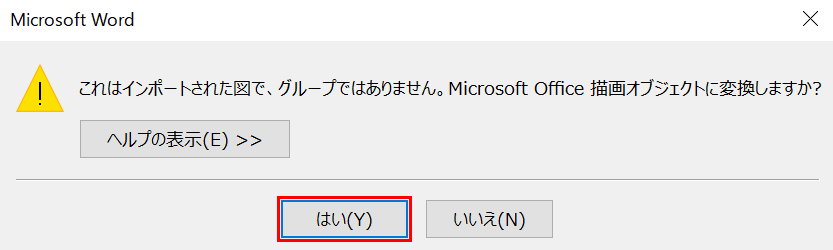
ダイアログボックスが表示されるので、【はい】を選択します。
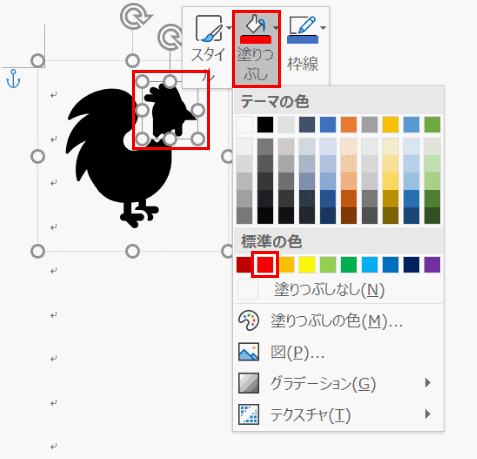
雄鶏の頭を【左クリック】すると、雄鶏の頭のみが選択されます。
次に雄鶏の頭を【右クリック】するとコンテキストメニューが表示されますので、【塗りつぶし】、【赤】の順に選択します。
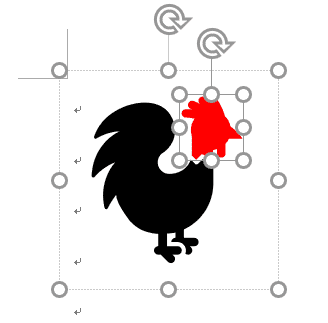
雄鶏の頭が赤になりました。
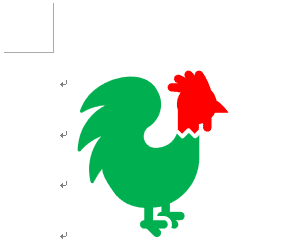
同様に胴体も同じ手順で別の色に変えることもできます。
SVGを挿入する
SVG(スケーラブル・ベクター・グラフィックス、Scalable Vector Graphics)ファイルをWordに挿入することができます。
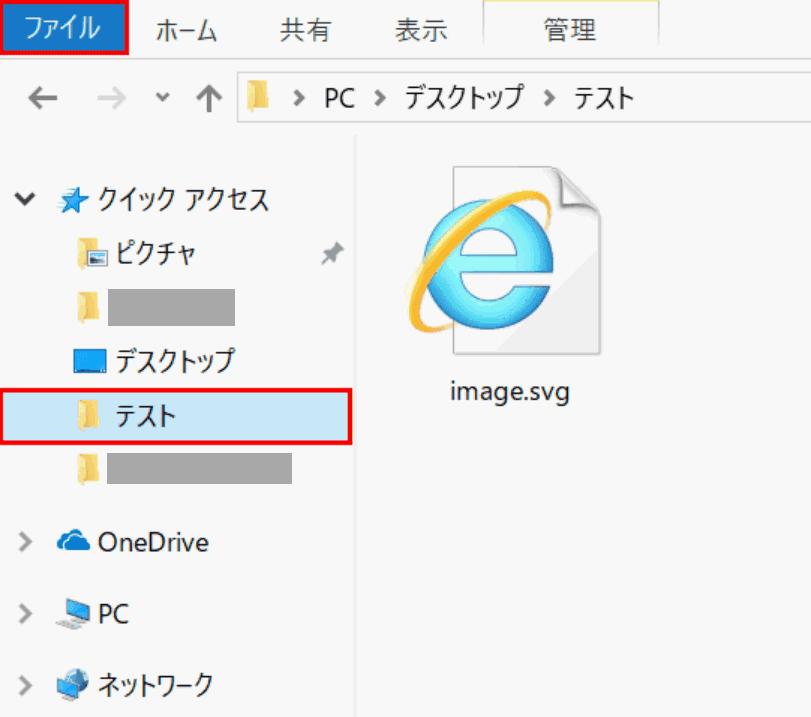
既にPCに保存しているSVGファイルをWordに挿入してみましょう。
まず、Windows+Eを押します。「Windowsファイルエクスプローラー」が開きますので、ここからSVGファイルを選択します。ここでは、【ファイル】、【テスト】の順に選択すると、「image.svg」のアイコンが表示されました。
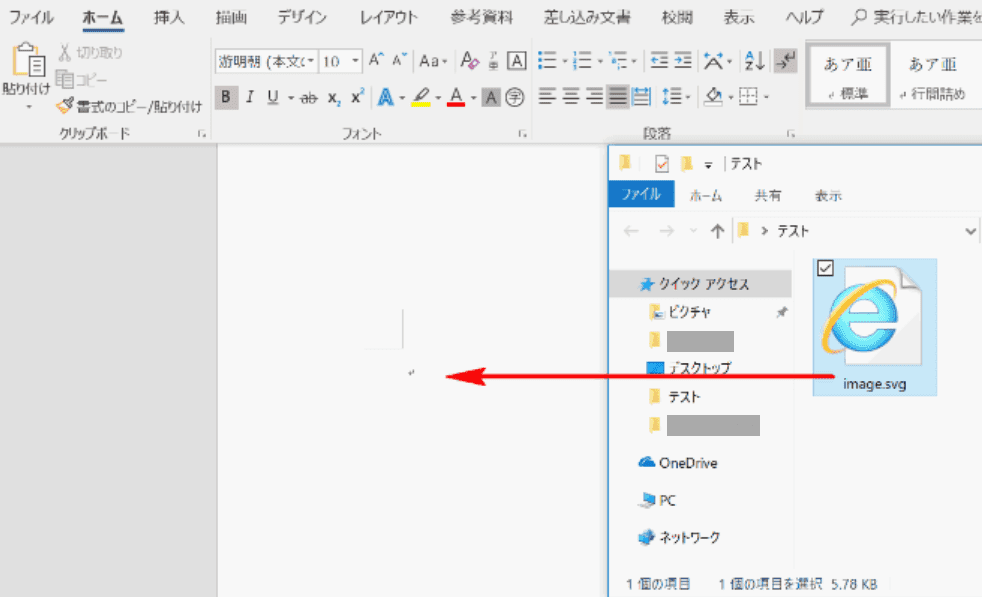
「Windows ファイルエクスプローラー」からページにファイルを【ドラッグアンドドロップ】します。
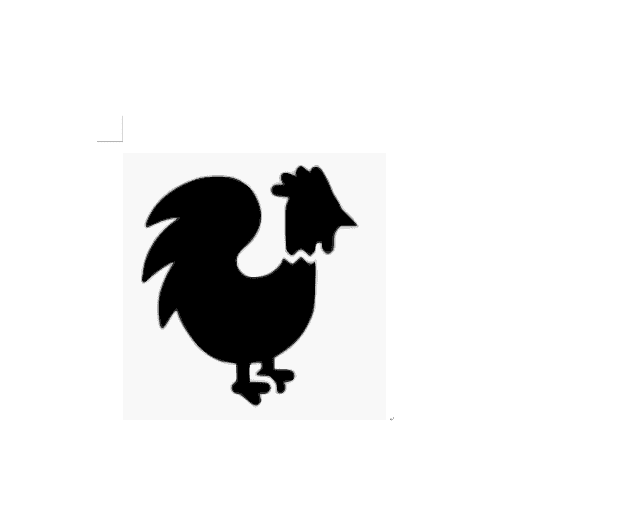
SVGファイルがページに挿入されました。
3D 画像の角度を変える
3D画像を挿入し、画像を傾けたり360度回転させることができます。
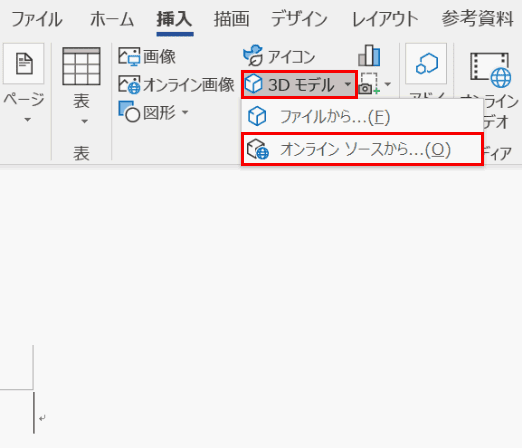
【挿入】タブを選択し、リボンの【3Dモデル】、【オンライン ソースから】の順に選択します。
※3Dファイルをお持ちの方は【ファイルから】を選択し、任意の3Dファイルを挿入することも可能です。
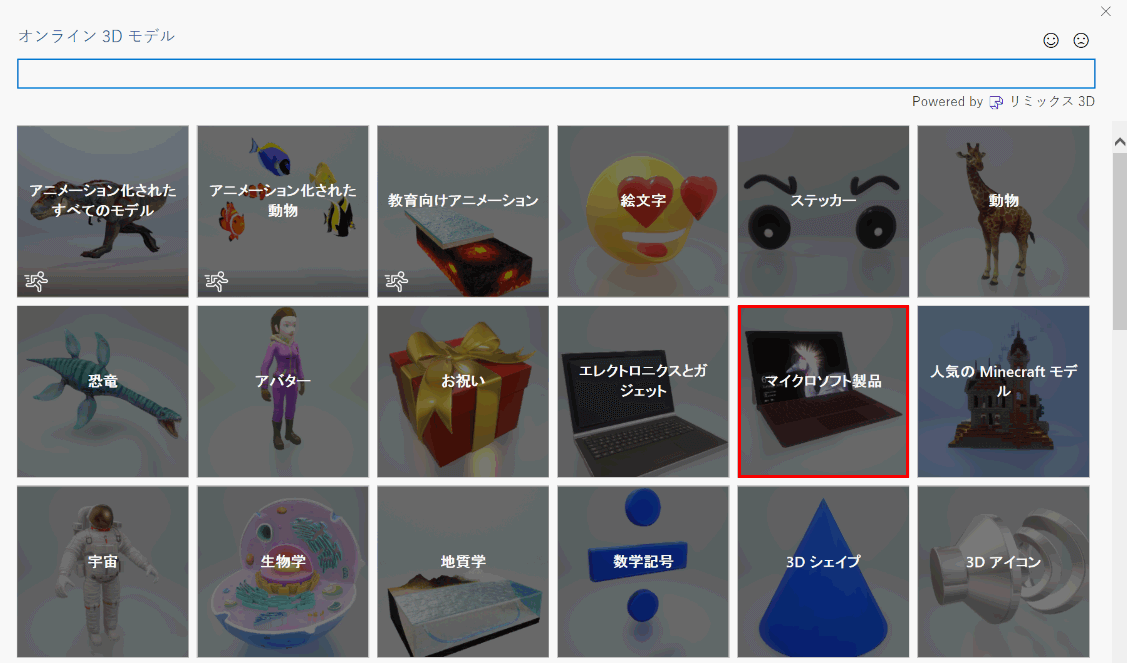
「オンライン 3Dモデル」のダイアログボックスが表示されます。自分の好きなカテゴリや3D画像を選択できます。
ここでは、【マイクロソフト製品】を選択します。
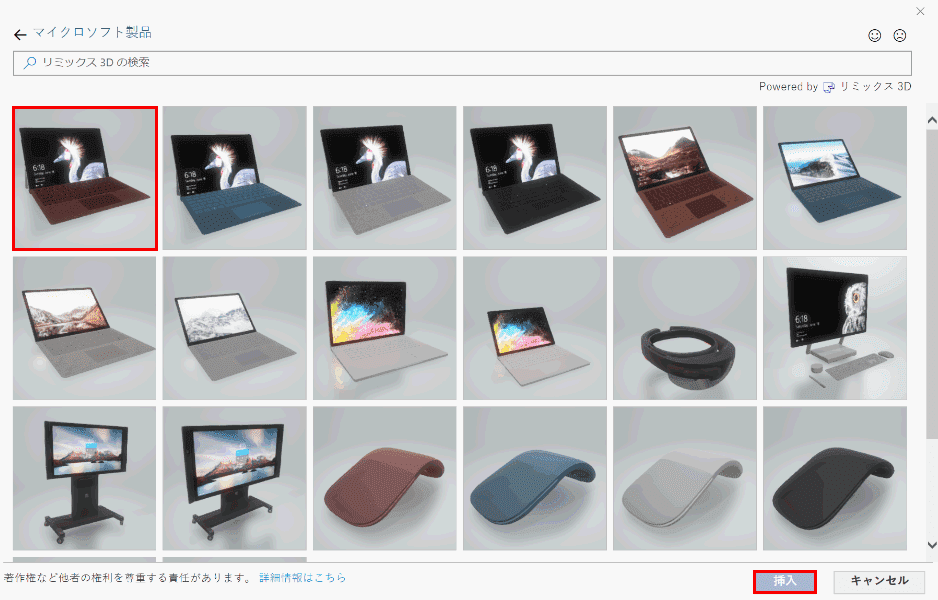
自分の好きな画像が選択できます。ここでは、【Surface Pro -バーガンディ】を選択し、【挿入】を押します。
※3D画像は複数選択することができます。

「Surface Pro -バーガンディ」の画像が挿入されました。
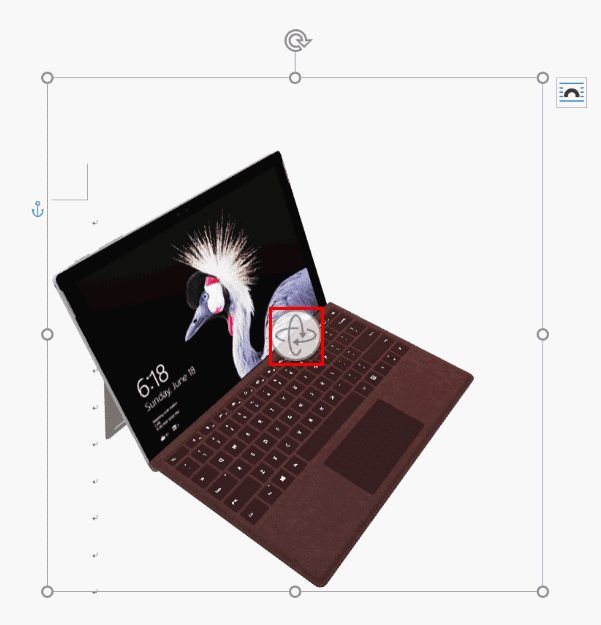
「Surface Pro -バーガンディ」の画像の上にカーソルを合わせて左クリックすると、画像の中央に「3Dコントロール」が出現します。
この【3Dコントロールドラッグ】すると3D画像を好きな角度に調整することができます。
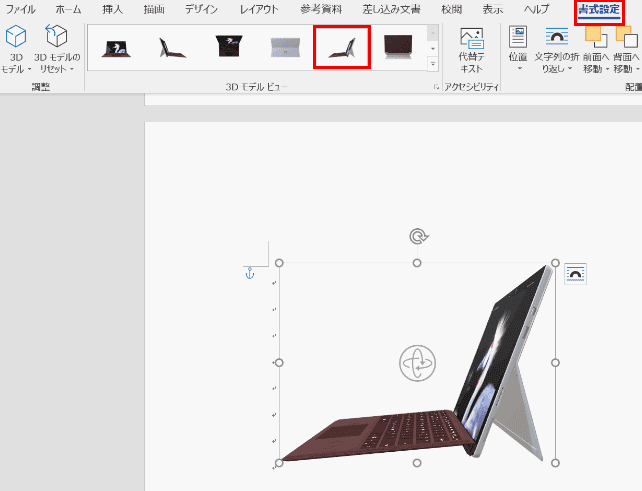
角度の調整は「書式設定」タブからも可能です。【書式設定】タブを選択すると、リボンの3Dモデルビューに様々な角度の画像が表示されます。
【右から2番目】の画像を選択すると、右から2番目と同じ角度に変わりました。
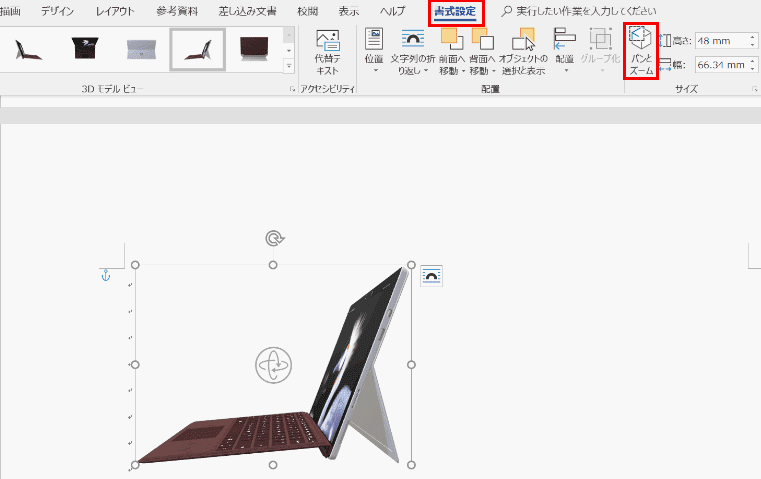
3D画像をフレーム内で拡大・縮小することで、画像を一部分だけ表示することも可能です。
【書式設定】タブ、リボンの【パンとズーム】の順に選択します。
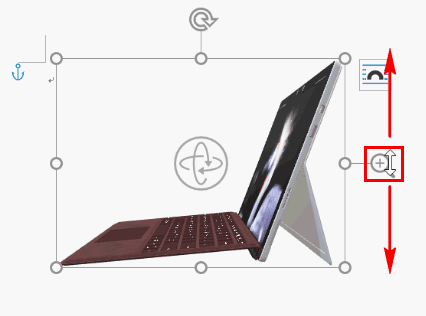
フレームの右側にある「+」にカーソルを合わせると、「ズーム矢印」が表示されます。
この【ズーム矢印を上下にドラッグ】することで、3D画像をフレーム内で拡大または縮小できます。
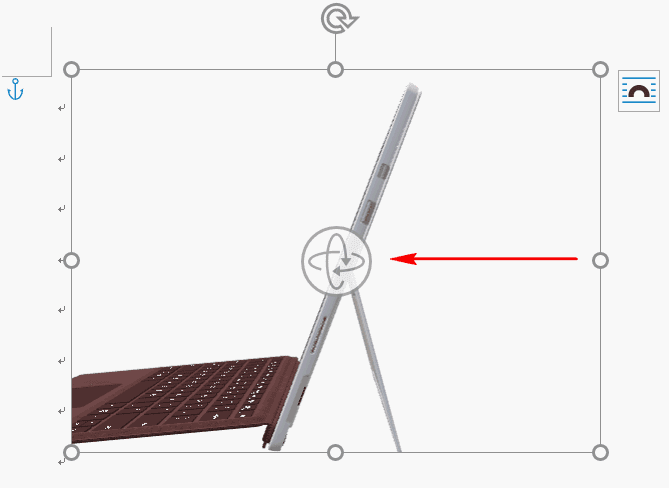
また、画像を左右上下のいずれかに寄せることで、一部分だけを表示することも可能です。
アクセシビリティの新機能
Word文書をアクセシビリティチェックすることで、すべてのユーザーにとって読みやすく、編集がしやすい文書を作成できます。
また、音声キューを有効にすると、作業中に操作を指示してもらうことができるようになります。
アクセシビリティをチェックする
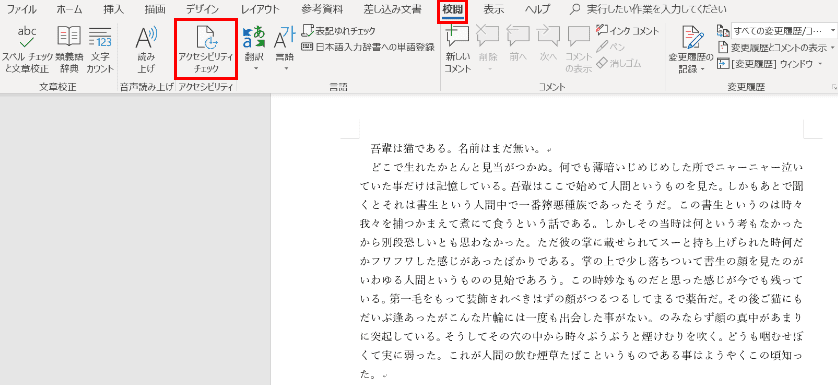
【校閲】タブ、リボンの【アクセシビリティチェック】を選択します。
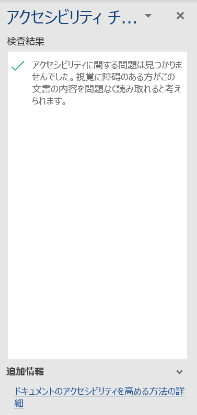
Word文書に障碍のあるユーザーにとって理解が難しいと思われるコンテンツが含まれる場合、右ナビゲーションの「検査結果」に該当箇所が表示されます。
音声キューを有効にする
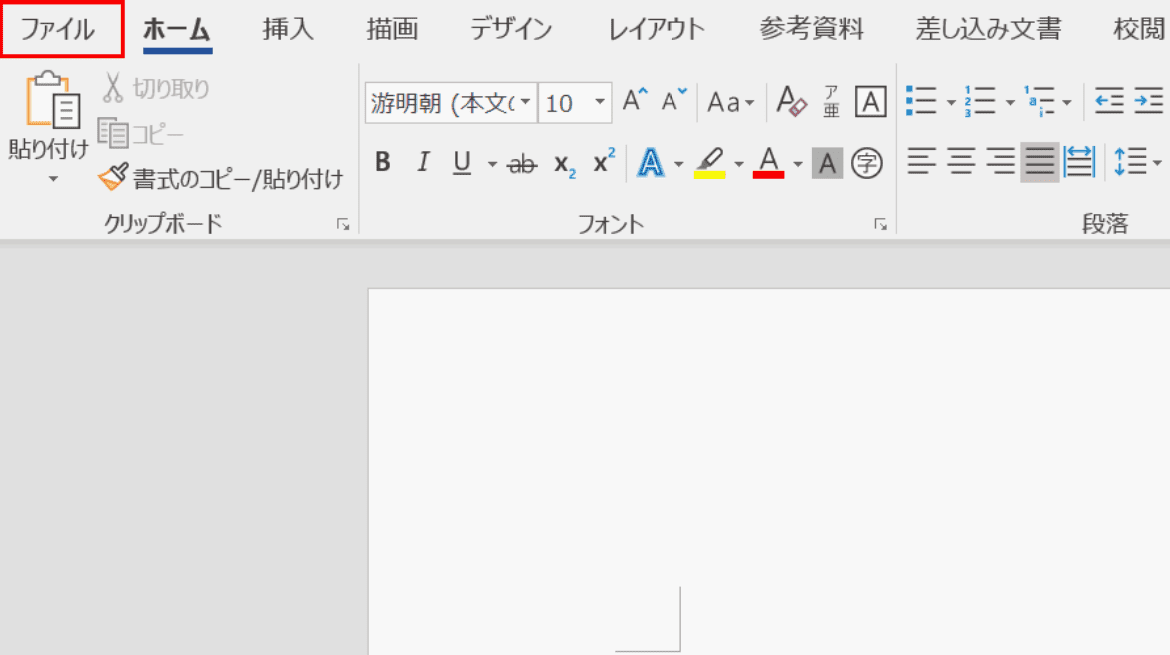
【ファイル】タブを選択します。
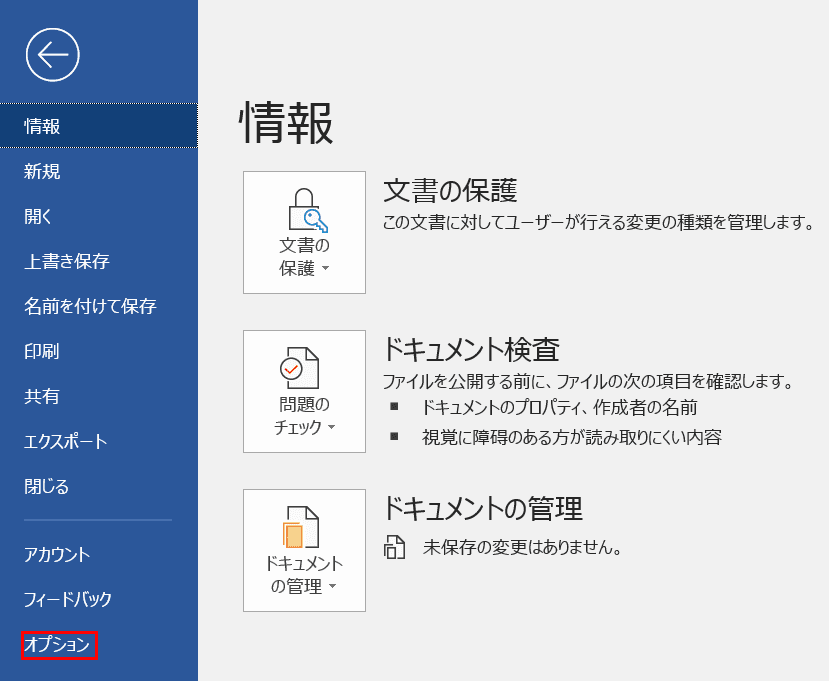
【オプション】を選択します。
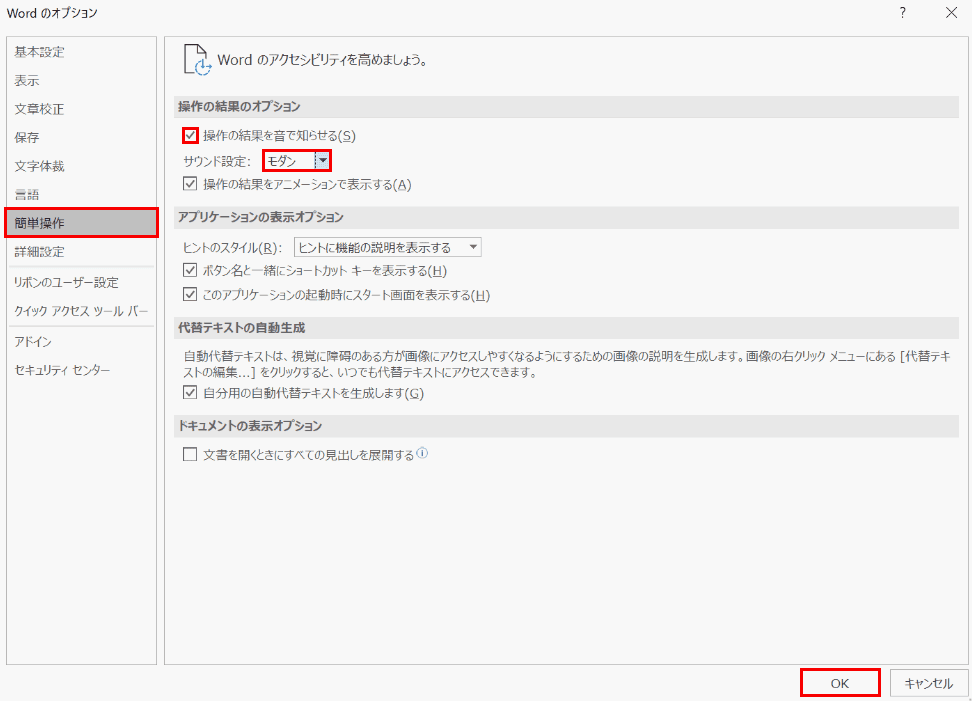
「Wordのオプション」ダイアログボックスが表示されたら、【簡単操作】を選択します。【操作の結果を音で知らせるにチェック】を入れ、【OK】ボタンを押します。その後、文書作成の作業で操作を行うと音声が流れます。
※赤枠の【モダン】のプルダウンは、「クラシック」に変更することもできます。
※音声はファイルを開く、貼り付け、元に戻す、繰り返しなどの操作で流れます。
ページの移動と検索が簡単になる新機能
新機能では、左右にページを並べて表示し、本のようにページをめくることができるようになりました。また、添付ファイルとして自分に送信されたファイルを検索することができるようになりました。
ページを横に並べて表示する
Word2019では、「並べて表示」の機能でページを横に並べて表示することができます。縦に戻すときには、「縦」のコマンドで元に戻ることができます。
※Word2019ではデフォルトで「並べて表示」のコマンドが入っていないため、最初にユーザー設定により「縦」と「並べて表示」のコマンドを作る必要があります。
「縦」と「並べて表示」のコマンドをリボンのユーザー設定で表示させる
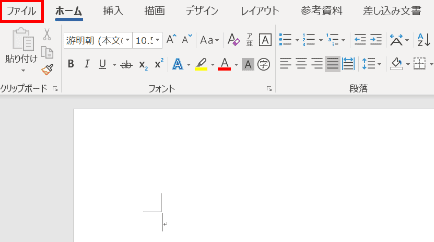
【ファイル】タブを選択します。
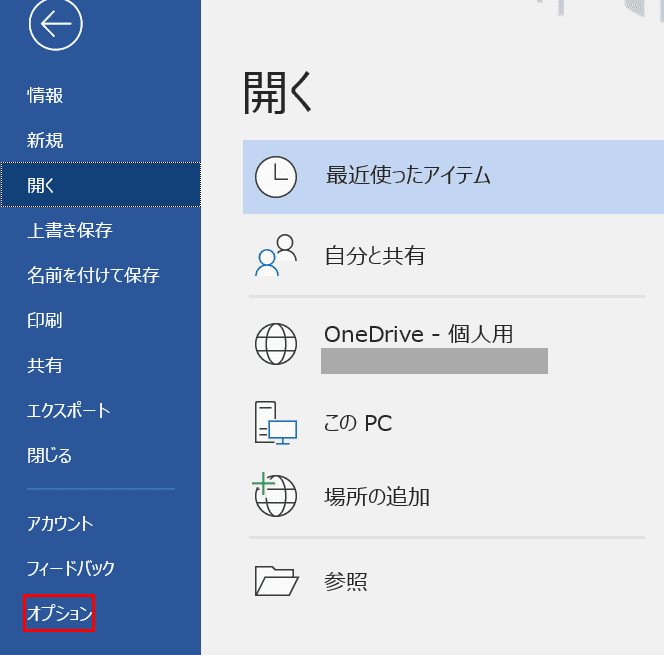
【オプション】を選択します。
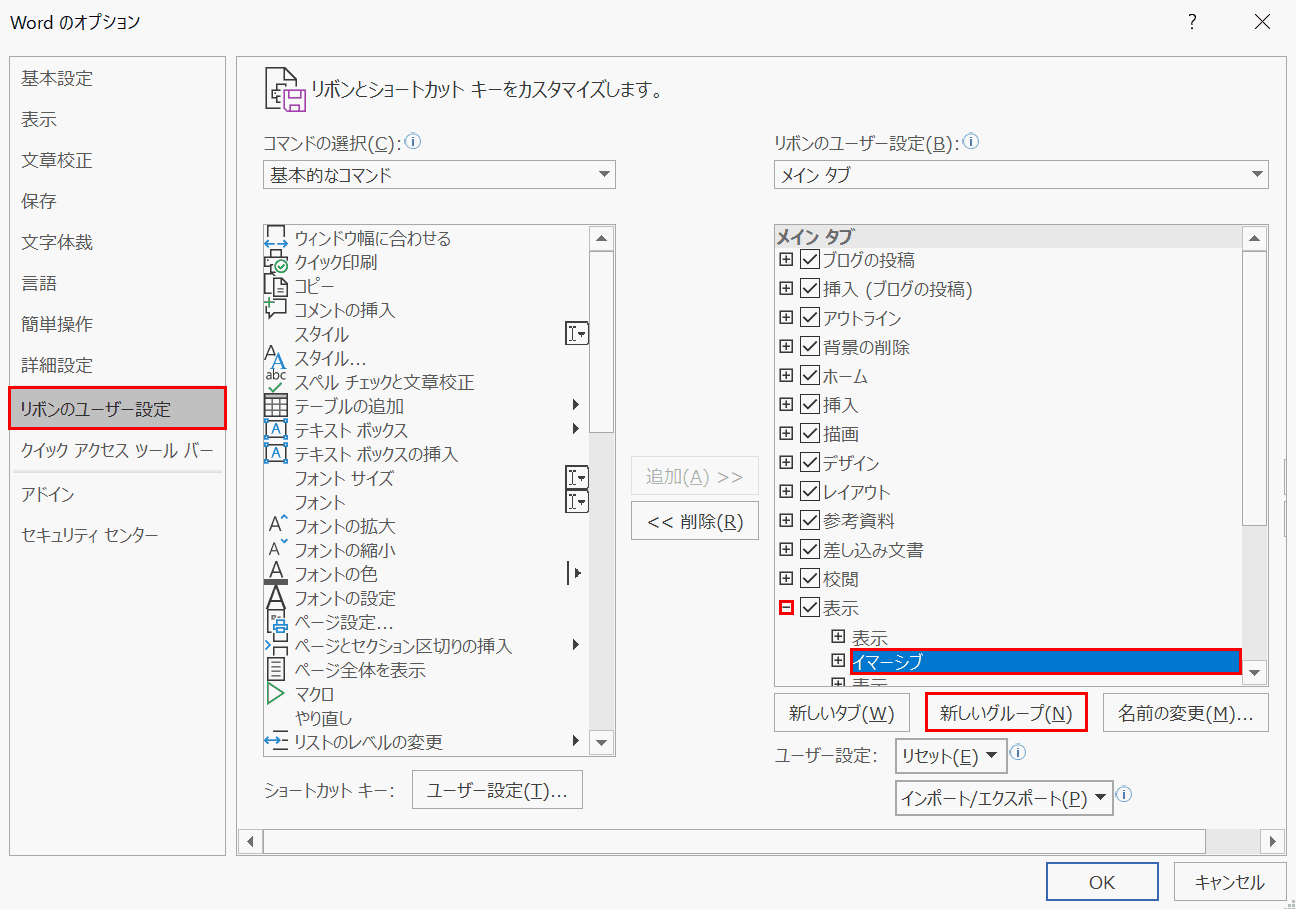
【Wordのオプション】のダイアログボックスが表示されました。
【リボンのユーザー設定】を選択し、「メイン タブ」の「表示」を【-】にします。「イマーシブ」の下に新しいグループを作りたいので、【イマーシブ】、【新しいグループ】ボタンの順に選択します。
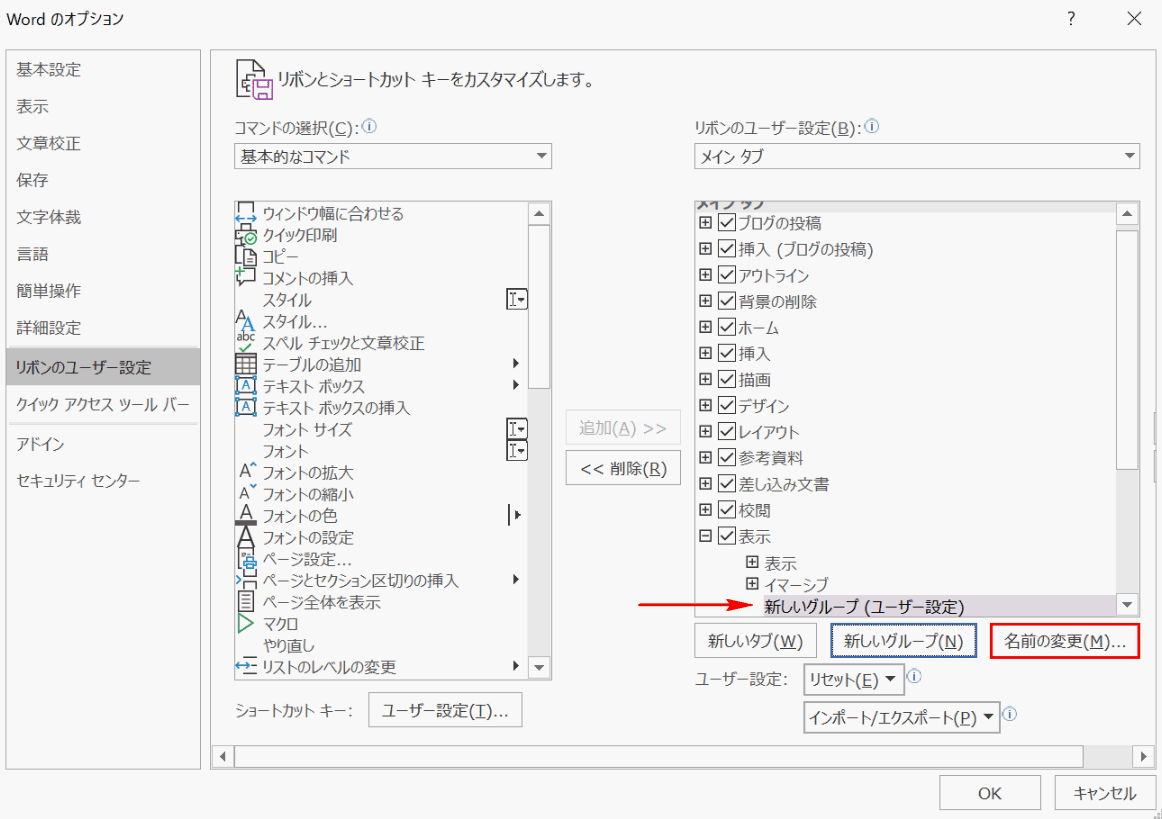
「新しいグループ(ユーザー設定)」が表示されました。
次に、【名前の変更】ボタンを選択します。
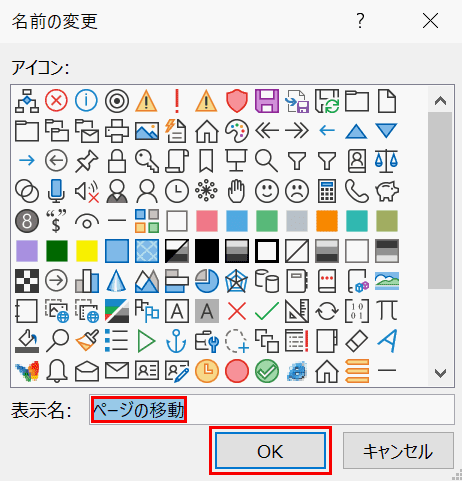
「表示名」のテキストボックスにリボンのグループ名である『ページの移動』を入力し、【OK】ボタンを押します。
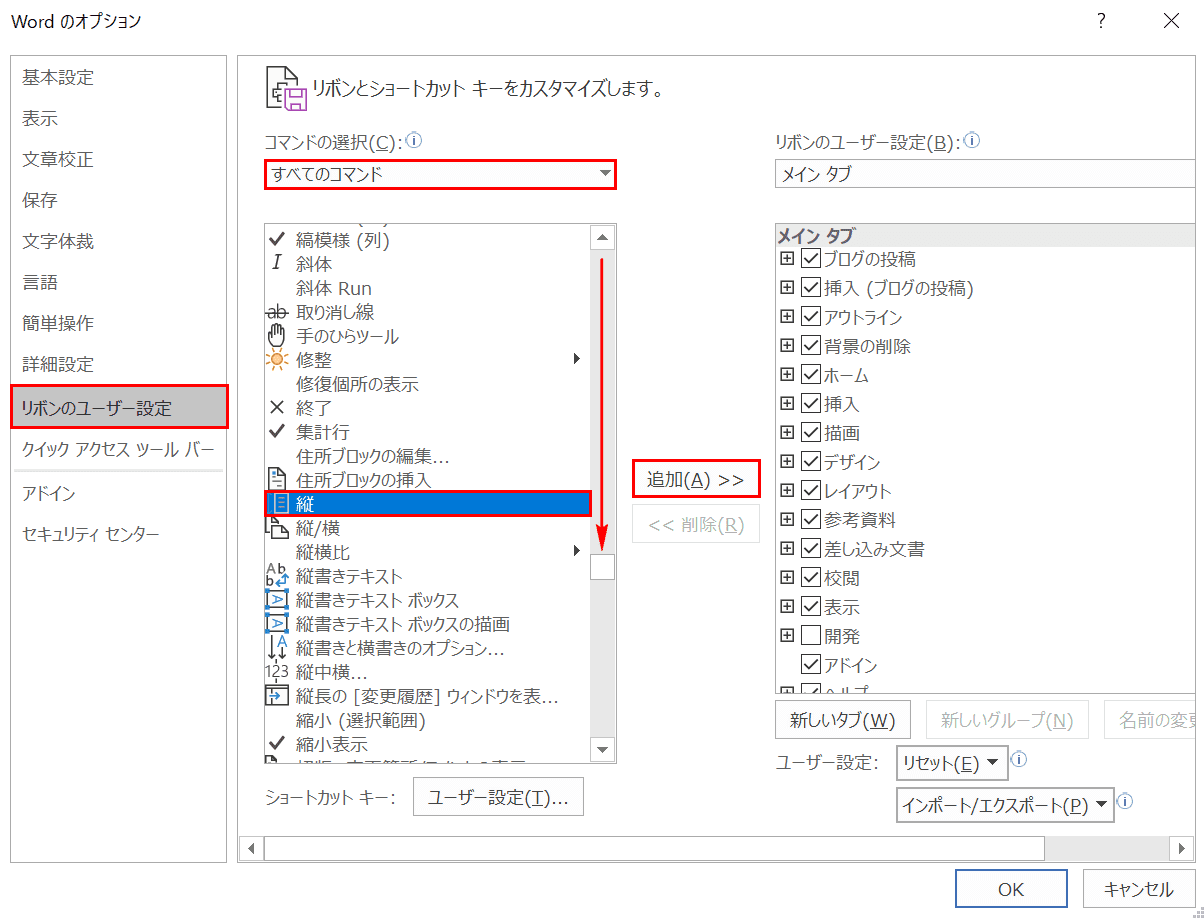
「コマンドの選択」のプルダウンから【すべてのコマンド】を選択します。次に、その下のスクロールバーで調節して【縦】を選択し、【追加】ボタンを押します。
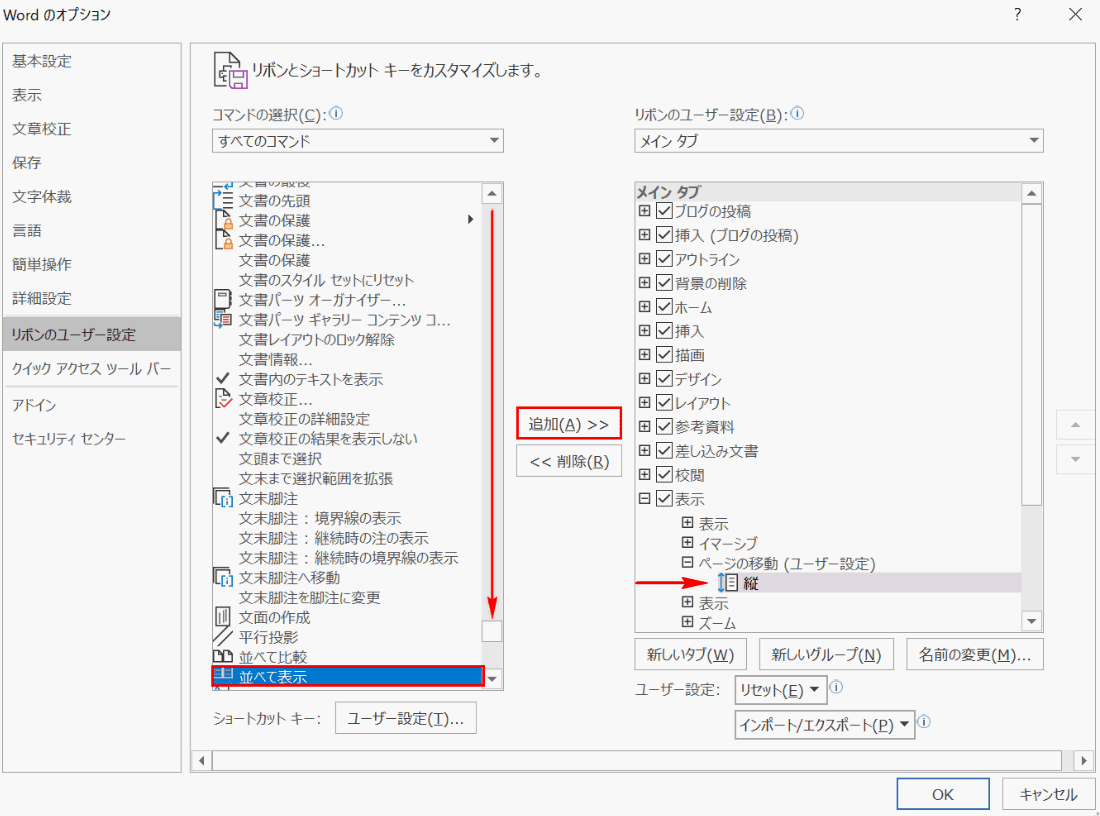
「縦」のコマンドが表示されました。
次に、「コマンドの選択」の下のスクロールバーを調節して【並べて表示】を選択し、【追加】ボタンを押します
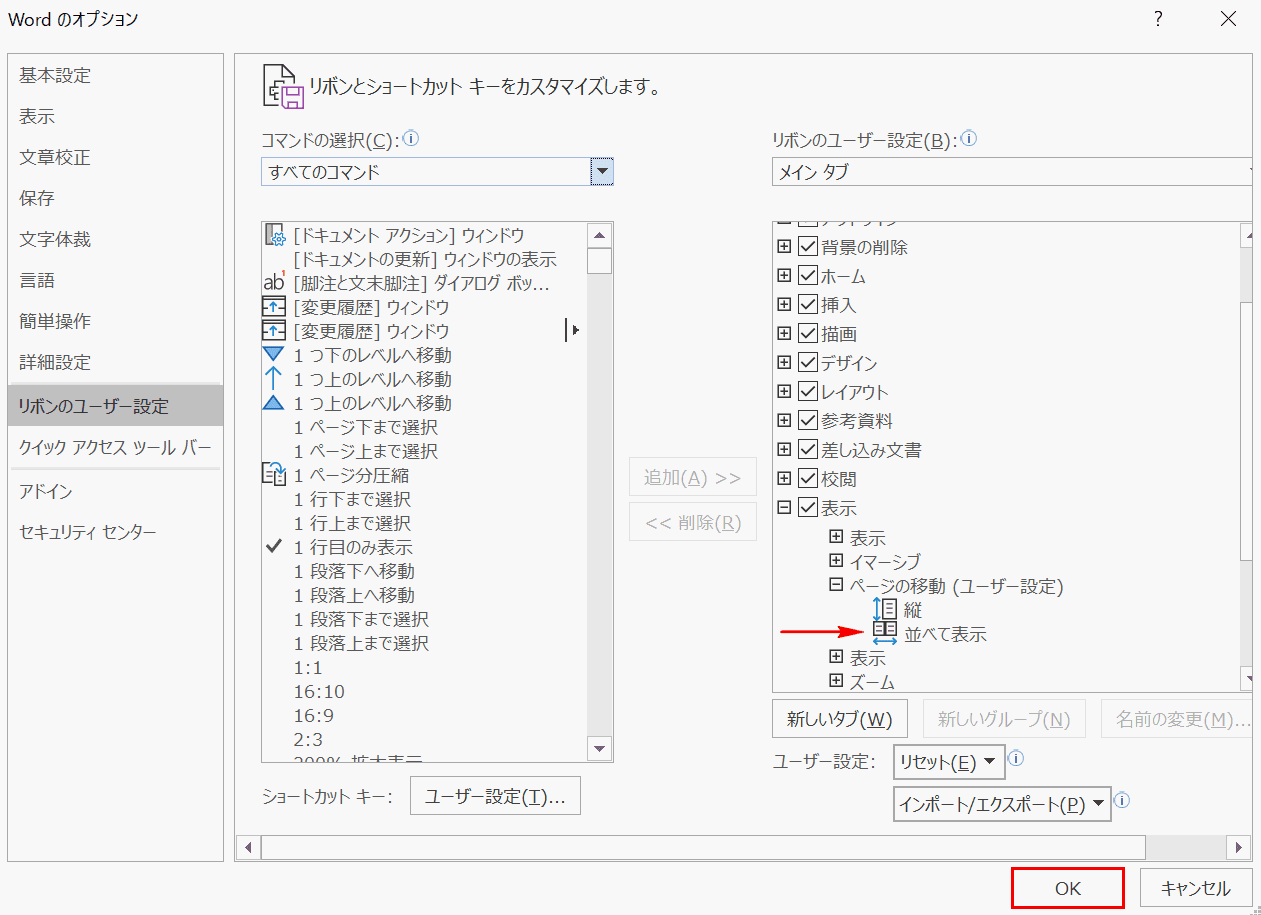
「並べて表示」のコマンドが追加されました。次に、【OK】ボタンを押します。
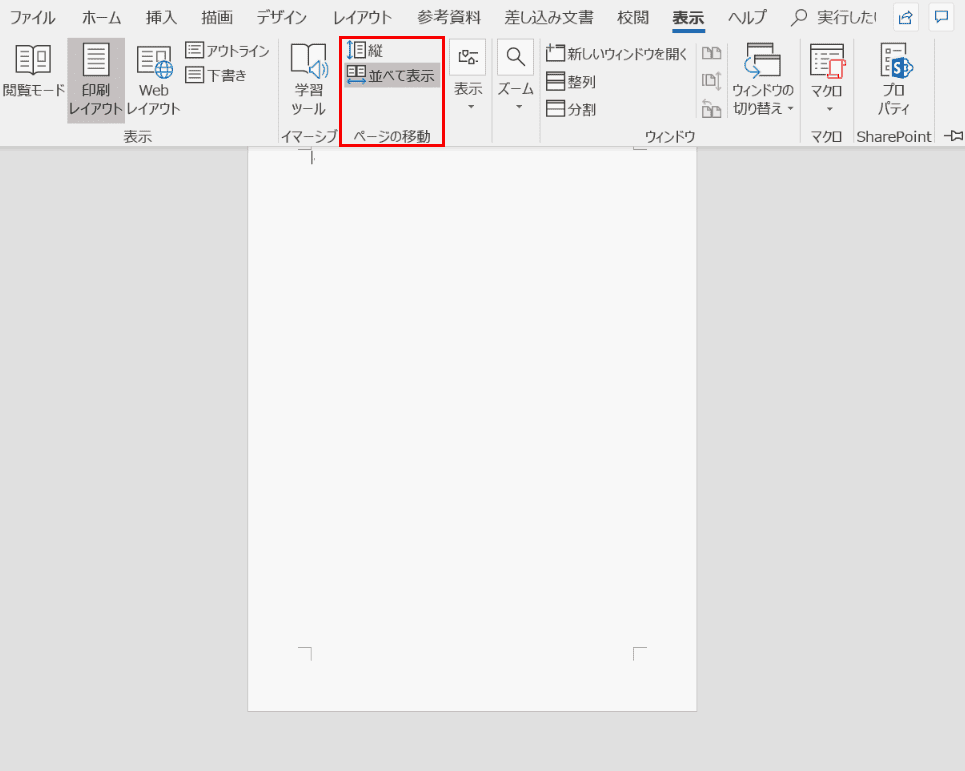
「表示」タブに「ページの移動」グループが新たに加わり、「縦」、「並べて表示」のコマンドが表示されました。
「並べて表示」の機能でページをめくるように使う
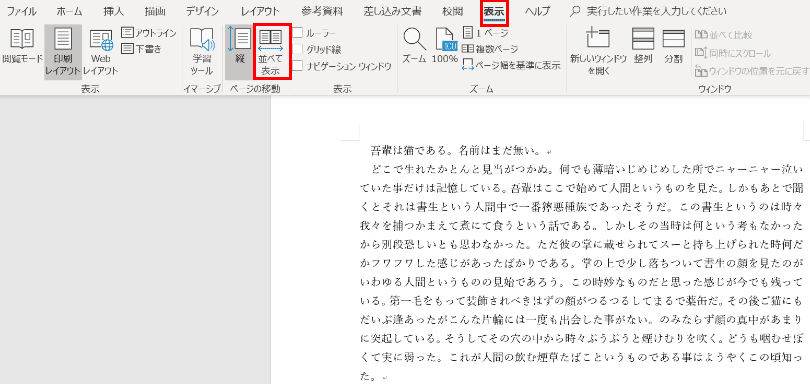
【表示】タブを選択すると、「ページ移動」グループに「縦」と「並べて表示」が表示されたことがわかります。
リボンにある「ページ移動」の【並べて表示】を選択します。
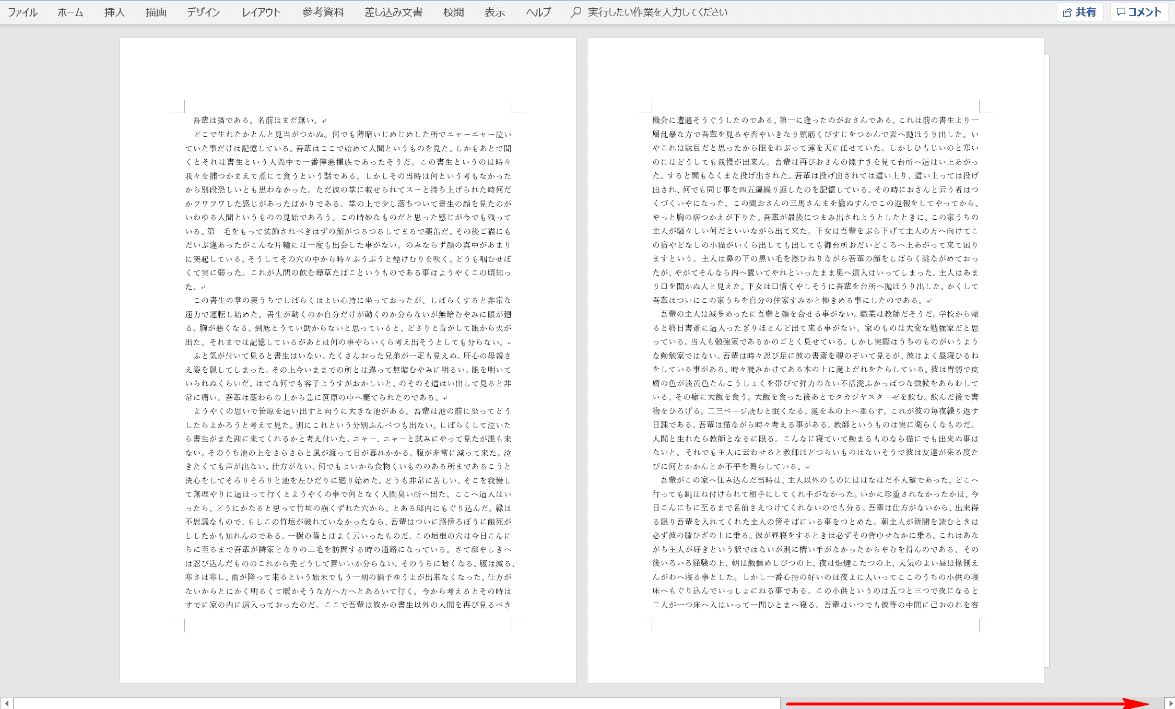
ウィンドウに2枚のページが表示されました。スクロールバーを横にスライドさせると次のページへ移動することができます。
※タッチスクリーンに対応しているデバイスは指を使って次のページに移動することも可能です。
まとめ
Word2019で特におすすめの新機能は共同作業だと思います。この機能を利用することで、職場の上司や友人と場所が離れてても、リアルタイムで1つの文書を完成させることができます。
さらに、Word OnlineでチャットやSkypeでも相手とコミュニケーションが取れるようになるので、利便性はかなり向上しました。皆さんも、Word2019を駆使して作業スキルをUPさせてみてはいかがでしょうか。