- 公開日:
エクセルからPDFへのデータの取り込み方法
ビジネスの場面において、エクセルで作成したデータをPDFファイルに変換することは非常に頻繁にあります。
この記事では、エクセルからPDFへのデータの取り込み(変換)方法について詳しく解説していきます。
エクセルデータを簡単かつスムーズにPDF化するための手順を紹介しますので、ぜひ参考にしてみてください。
エクセルからPDFへのデータの取り込み方法
エクセルからPDFへのデータの取り込み方法をご紹介します。
PDF編集ソフトを利用する
PDF編集ソフトを利用して、エクセルからPDFへのデータの取り込み方法は、以下のとおりです。
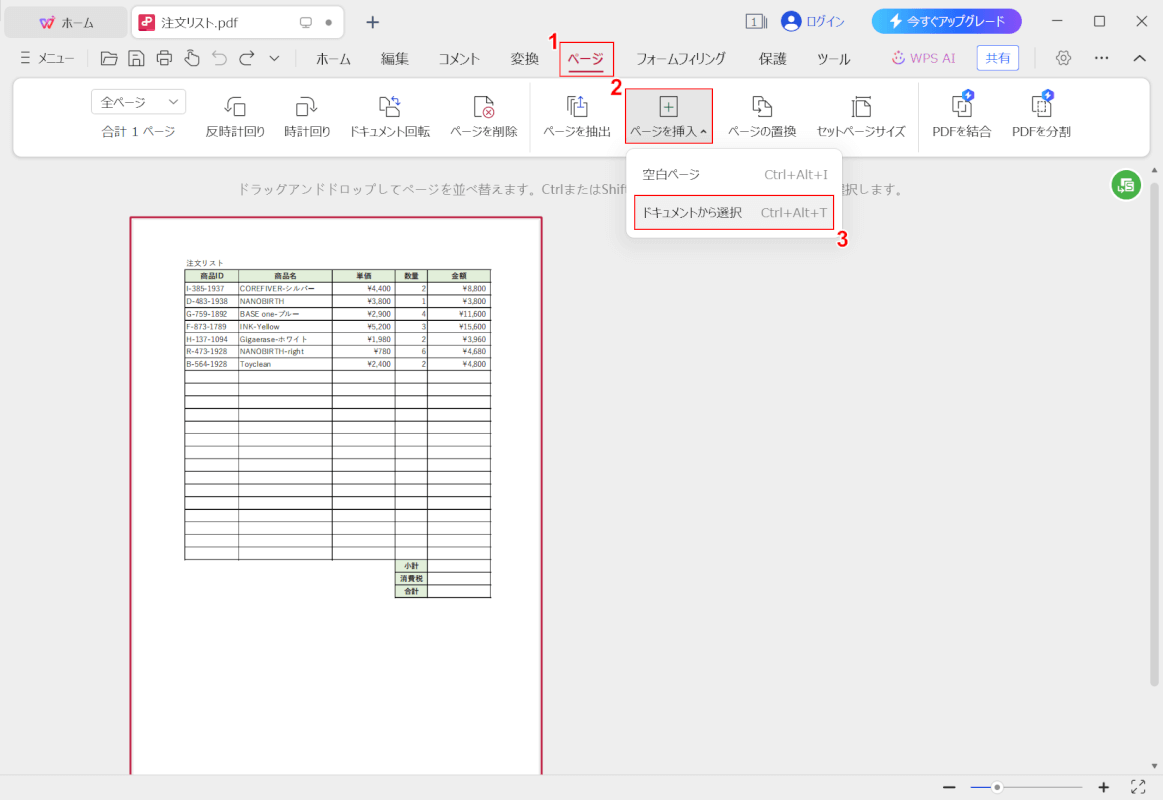
今回はPDF編集ソフト「WPS Office」を使用する場合を例にご説明します。
①「ページタブ、②「ページを挿入」、③「ドキュメントから選択」の順に選択します。
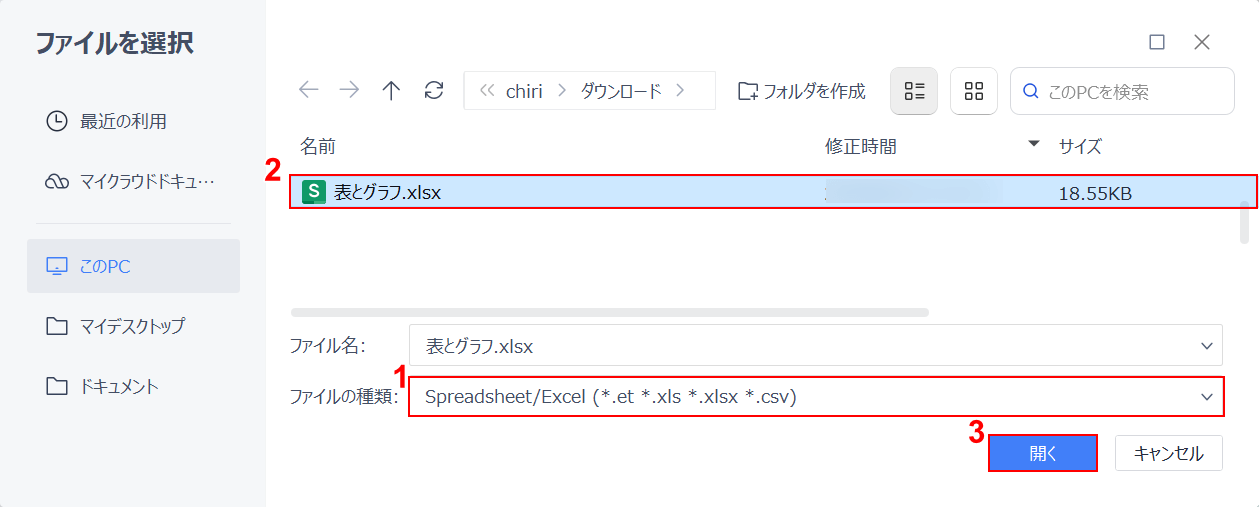
「ファイルを選択」ダイアログボックスが表示されます。
①「ファイルの種類」で「Spreadsheet/Excel」、②データ取り込みたいエクセルファイル(例:表とグラフ)の順に選択し、③「開く」ボタンを押します。
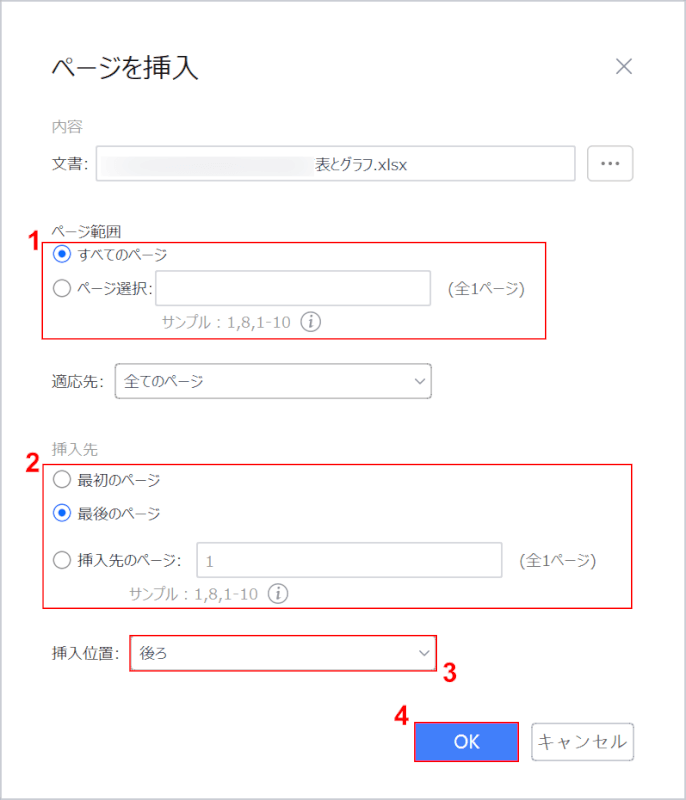
「ページを挿入」ダイアログボックスが表示されます。
①「ページ範囲」で任意のエクセルファイルの範囲(例:すべてのページ」)、②「挿入先」で任意のページ(例:最後のページ)、③「挿入位置」で任意の位置(例:後ろ)の順に選択します。
④「OK」ボタンを押します。
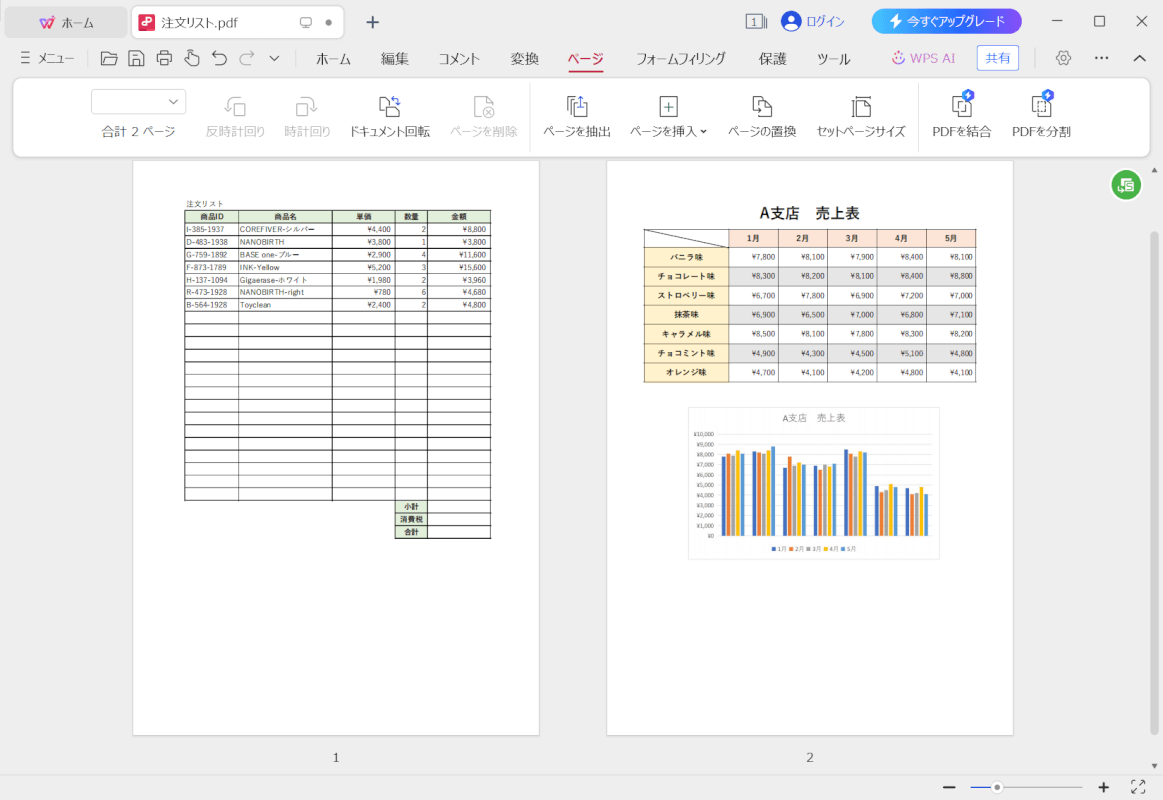
PDF編集ソフトで、エクセルファイルを取り込むことができました。
名前を付けて保存する
名前を付けて保存してエクセルからPDFへ変換する方法は、以下のとおりです。

ファイルタブを選択します。
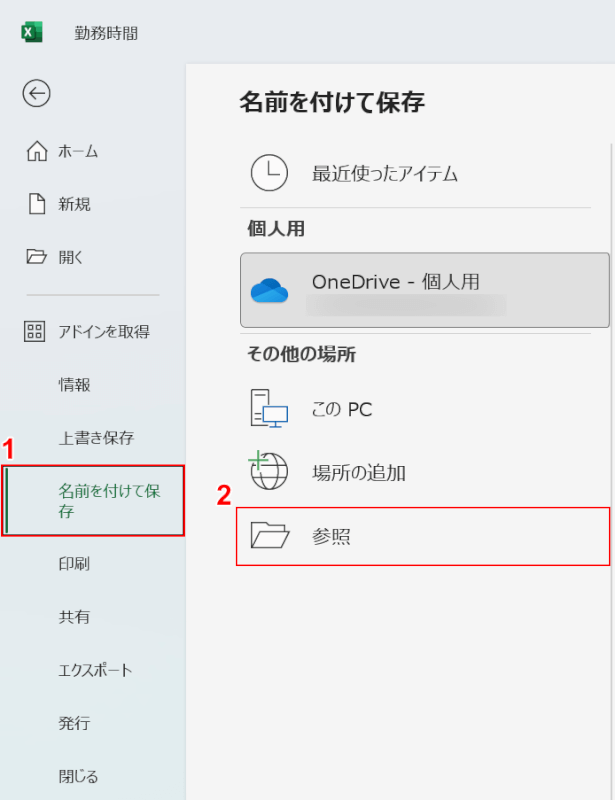
①「名前を付けて保存」、②「参照」の順に選択します。
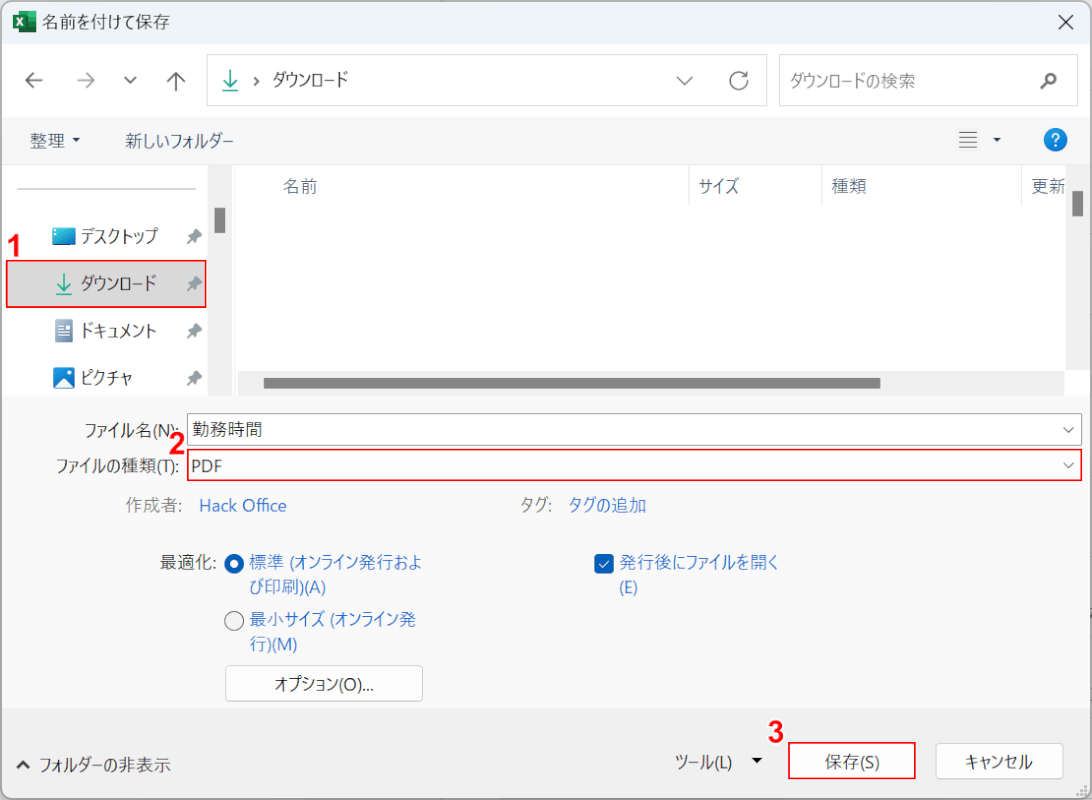
「名前を付けて保存」ダイアログボックスが表示されます。
①任意の格納場所(例:ダウンロード)、②「ファイルの種類」で「PDF」の順に選択します。
③「保存」ボタンを押します。
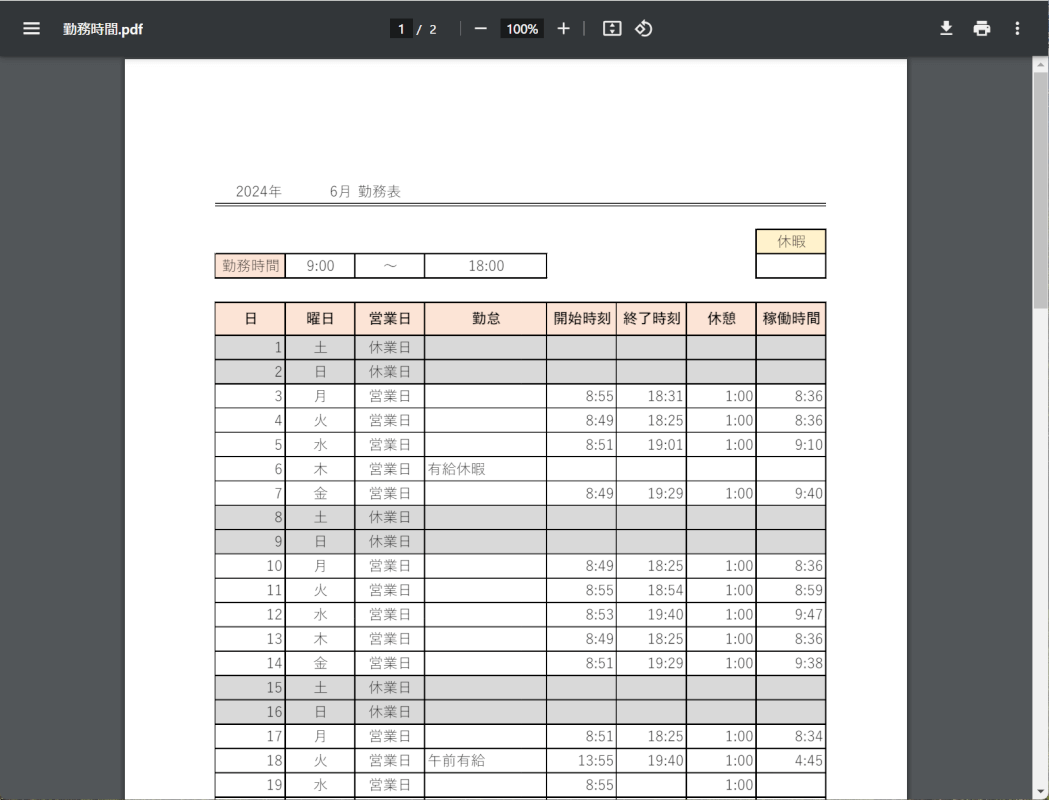
上の画像はChromeでPDFとして保存したデータを開いたものです。
エクセルからPDFへ変換することができました。
エクスポートする
エクスポートしてエクセルからPDFへ変換する方法は、以下のとおりです。

「ファイル」タブを選択します。
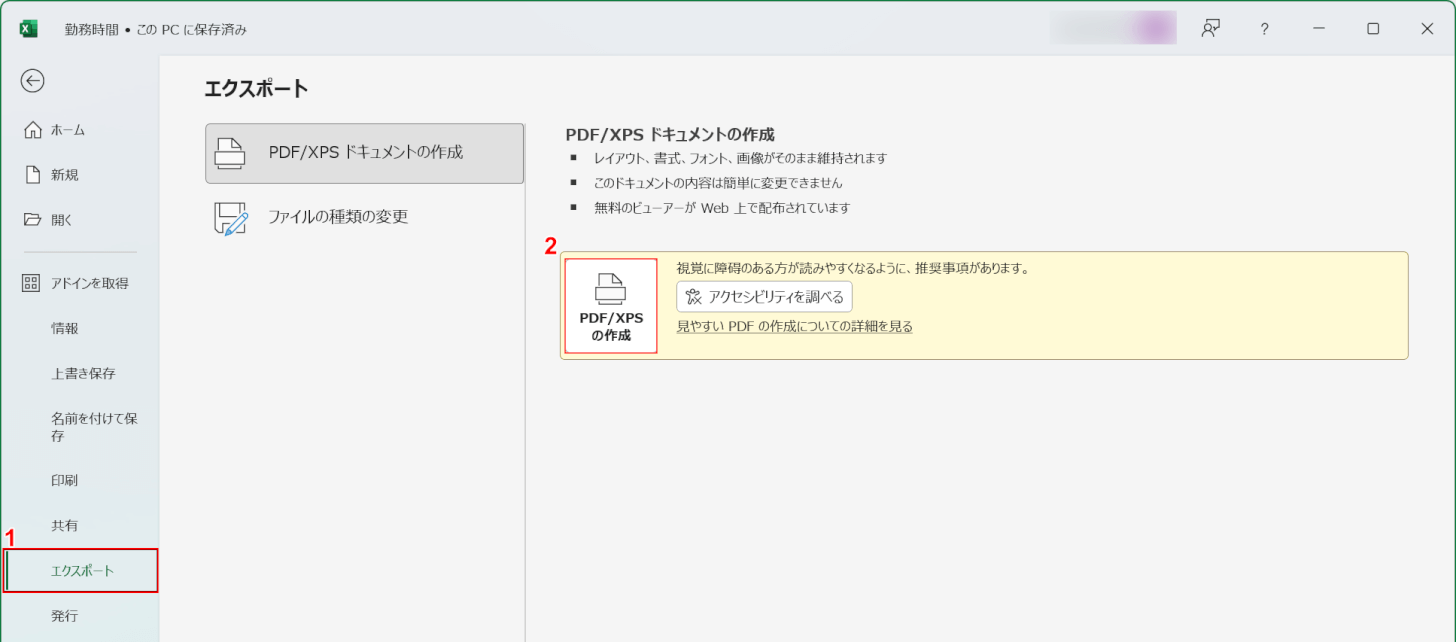
①「エクスポート」を選択し、②「PDF/XPSの作成」ボタンを押します。
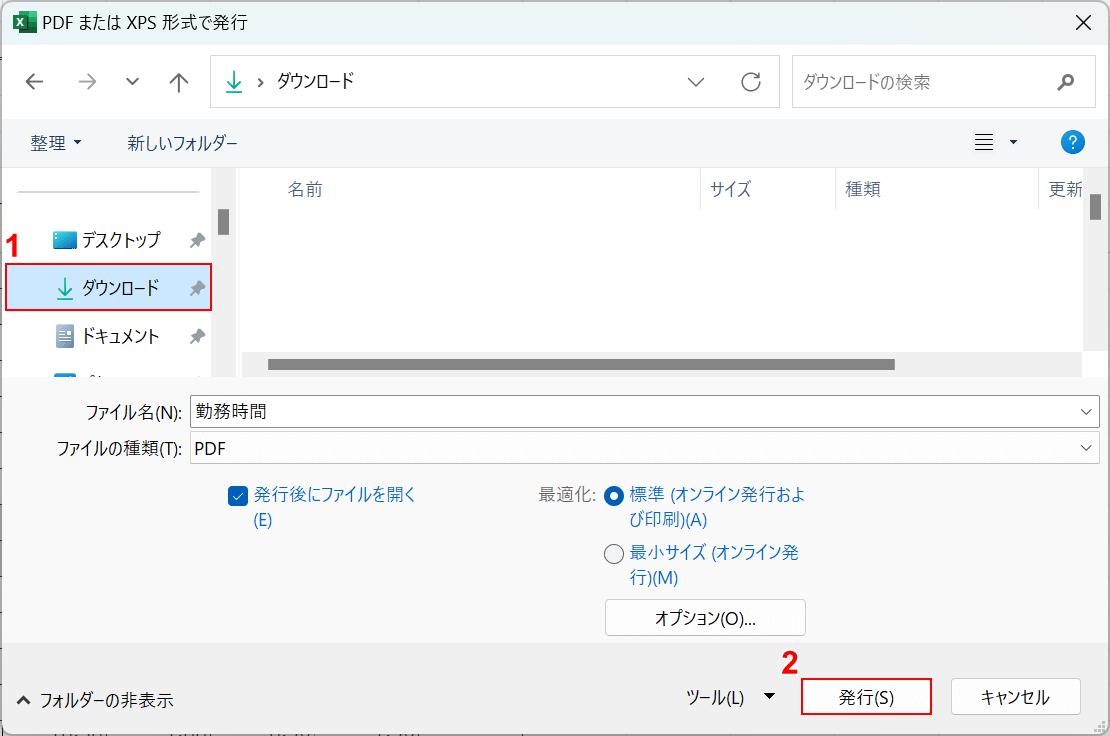
「PDF または XPS 形式で発行」ダイアログボックスが表示されます。
①任意の格納場所(例:ダウンロード)を選択し、②「発行」ボタンを押します。
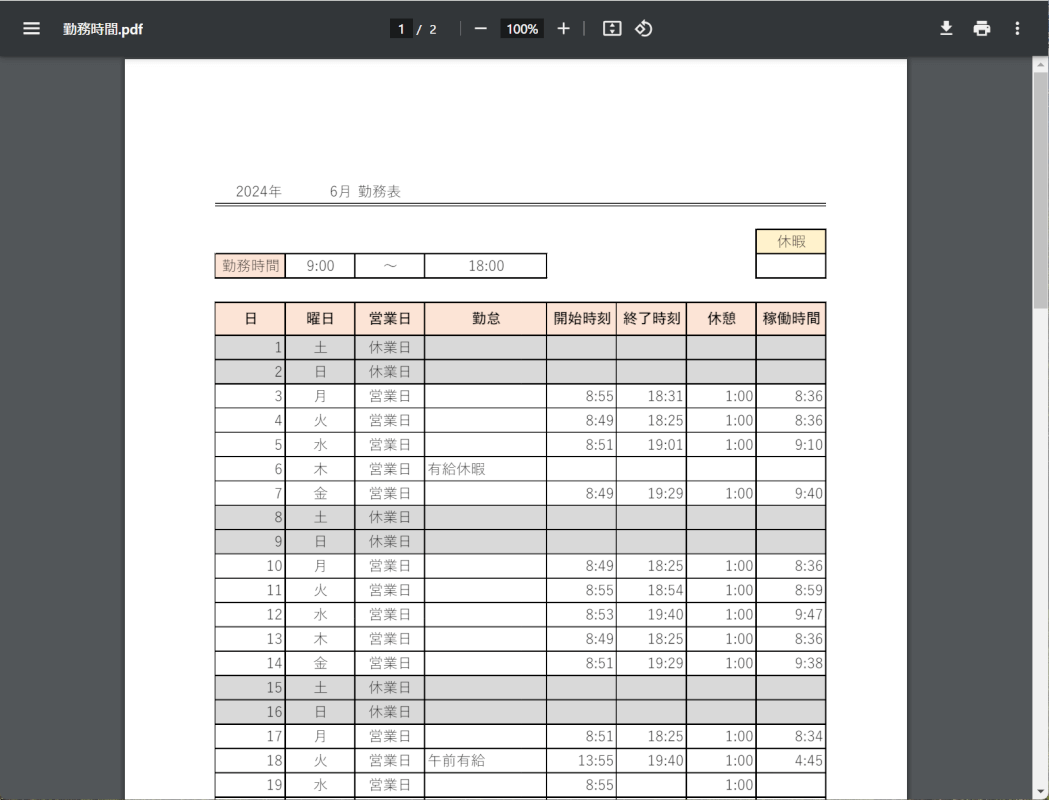
上の画像はChromeでPDFとして保存したデータを開いたものです。
エクセルからPDFへ変換することができました。
オンラインサービスを利用する
オンラインサービスを利用してエクセルからPDFへ変換する方法は、以下のとおりです。
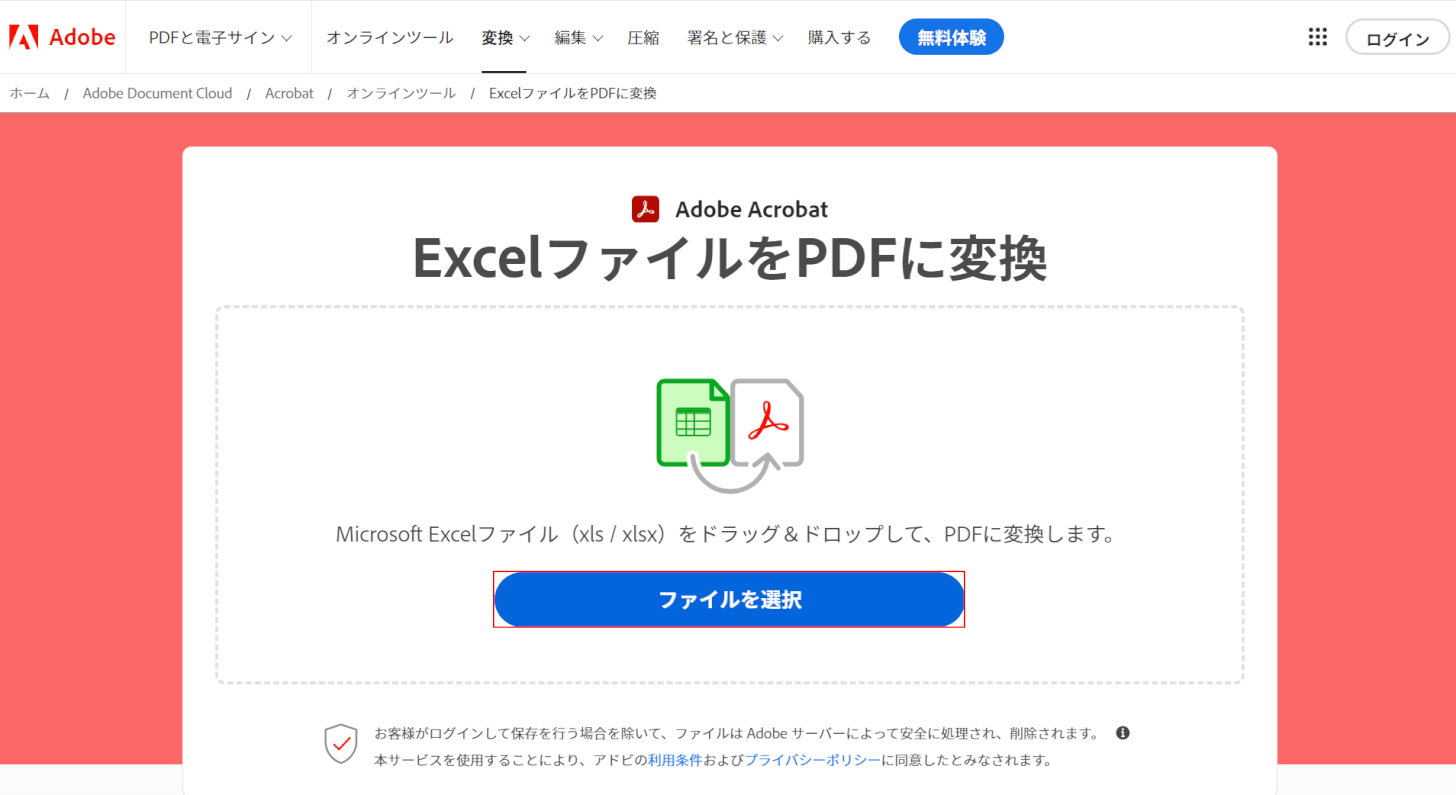
今回は「Adobe Acrobat オンラインサービス」を使用してエクセルをPDFに変換する場合を例にご説明します。
Adobe Acrobat オンラインサービスにアクセスし、「ファイルを選択」ボタンを押します。
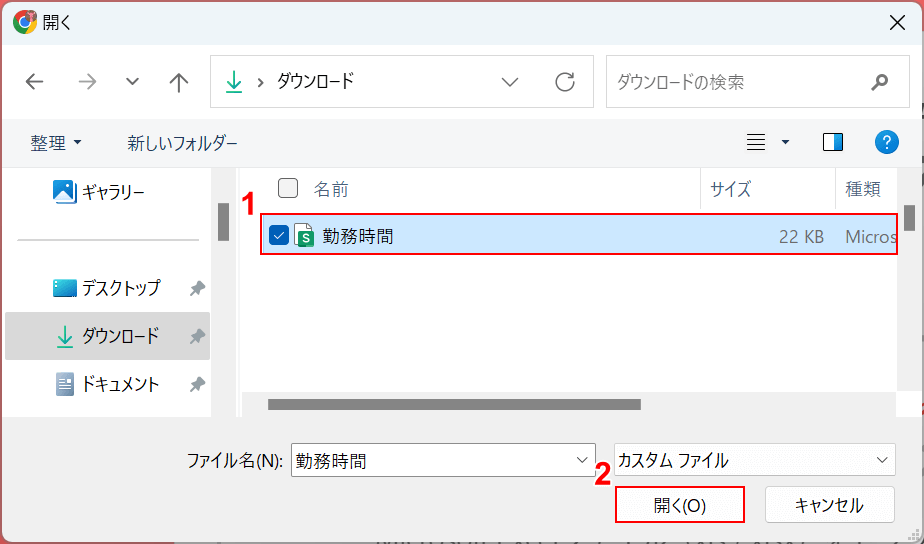
「開く」ダイアログボックスが表示されます。
①PDFに変換したいエクセルファイル(例:勤務時間)を選択し、②「開く」ボタンを押します。
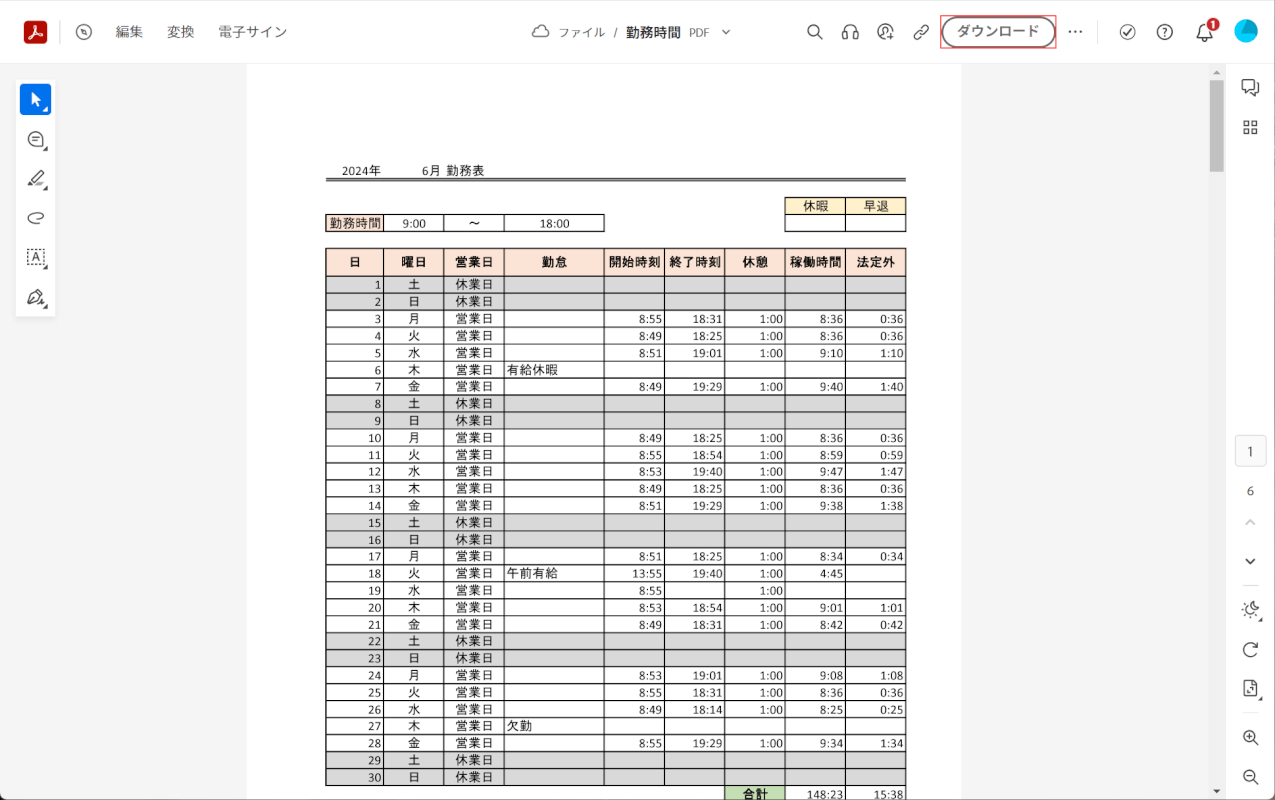
ファイルがアップロードされ、変換されます。
右上の「ダウンロード」ボタンを押します。
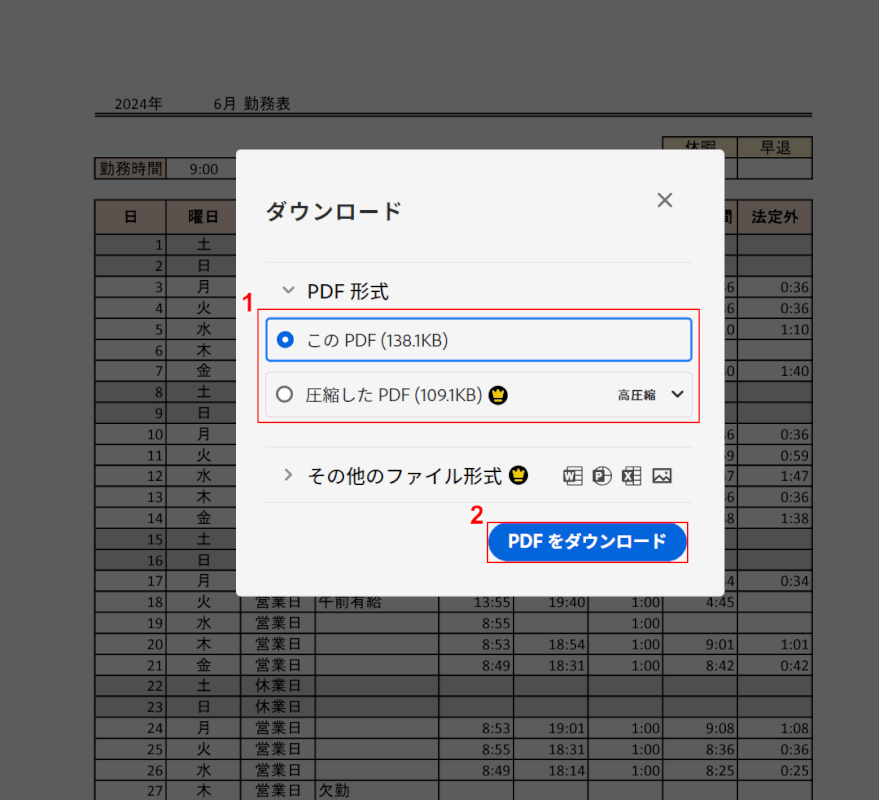
①ダウンロードする形式(例:この PDF)を選択し、②「PDFをダウンロード」ボタンを押します。
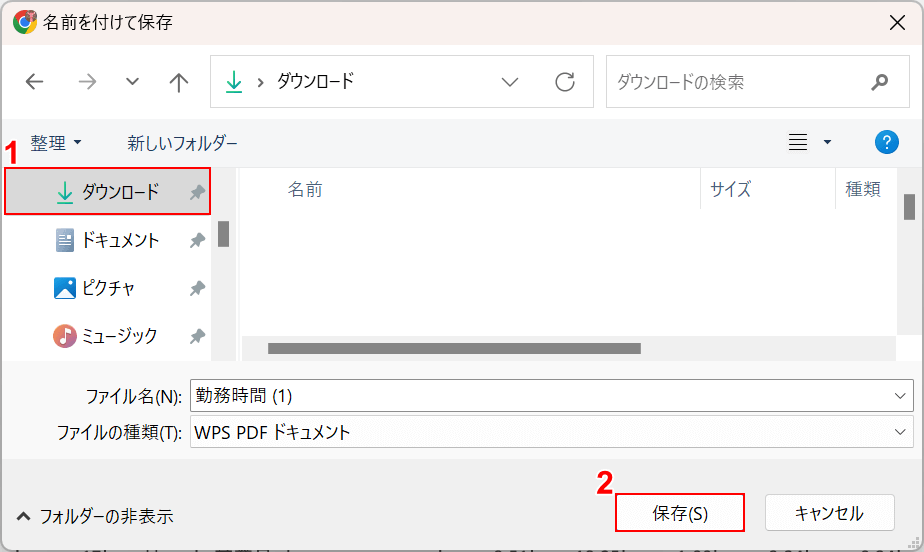
「名前を付けて保存」ダイアログボックスが表示されます。
①任意の格納場所(例:ダウンロード)を選択し、②「保存」ボタンを押します。
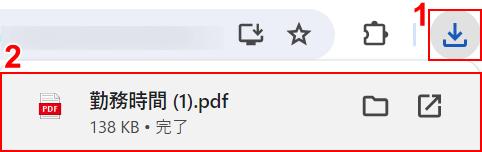
ダウンロードが完了したら、①ブラウザの「ダウンロード」、②ダウンロードしたPDFファイル(例:勤務時間(1).pdf)の順に選択して開きます。
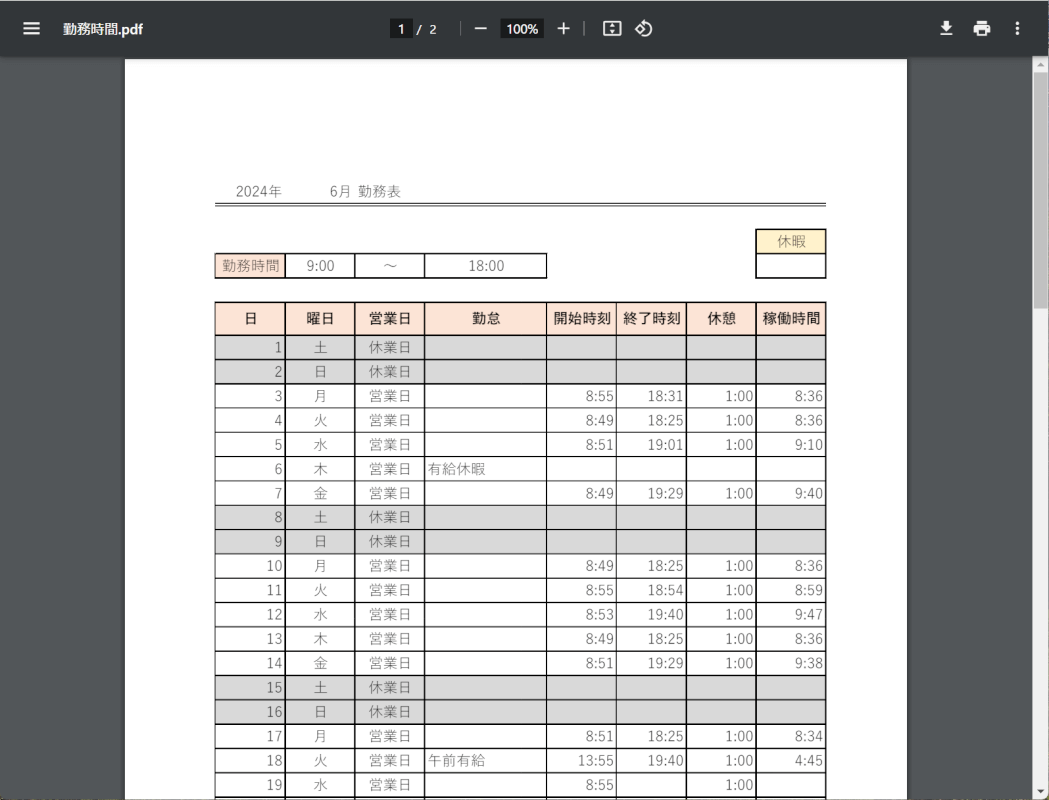
上の画像はChromeでダウンロードしたPDFを開いたものです。
エクセルからPDFへ変換することができました。
エクセルからPDFに変換するときに範囲指定する方法
エクセルでは、PDFに変換したいデータを範囲指定することができます。
下記の記事では、エクセルからPDFに変換したときに範囲指定する方法をご紹介しています。
「特定のデータだけをPDFに変換したい」「表の一部をPDFとして保存したい」場合は、下記でご紹介する方法を参考に範囲指定を行いましょう。
エクセルからPDFに変換できない場合
エクセルからPDFに変換しようとすると、「ドキュメントが保存できませんでした」というようなエラーメッセージが表示されることがあります。
エラーが表示されてPDFに変換できない場合は、一度設定を見直してみましょう。
下記の記事では、エクセルのデータをPDFに変換できない場合の原因と対処法をご紹介しています。
