- 公開日:
- 更新日:
エクセルで全画面表示をする方法
エクセルの表示倍率を変えずにより多くのデータを画面で見たい場合、全画面表示は便利です。
本記事では、エクセルで全画面表示をする方法と解除方法について説明します。
Excel 2016以降では、全画面表示する方法がアクセスキーとクイックアクセスツールバーでの操作に限定されるようになりましたので、詳しくは以下をご覧ください。
エクセルの全画面表示とは?
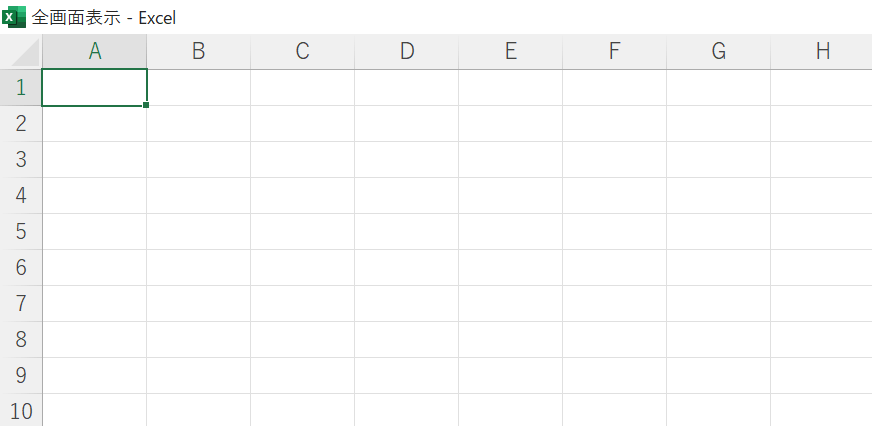
Excelの全画面表示とは、リボンや数式バーが隠され、ワークシート部分が画面いっぱいになった状態を指します。
これは、単にウィンドウを最大化する状態とは異なります。
エクセルの表示倍率を変えずに、より多くのデータを画面上で見ることができますので、全画面表示を一度試してみてはいかがでしょうか。
エクセルで全画面表示をする方法
Excelで全画面表示する方法については、「アクセスキーの操作」と「クイックアクセスツールバーの操作」の2つの方法を参照してください。
アクセスキーで行う
下記では、Excelの全画面表示をアクセスキーで行う方法について説明します。
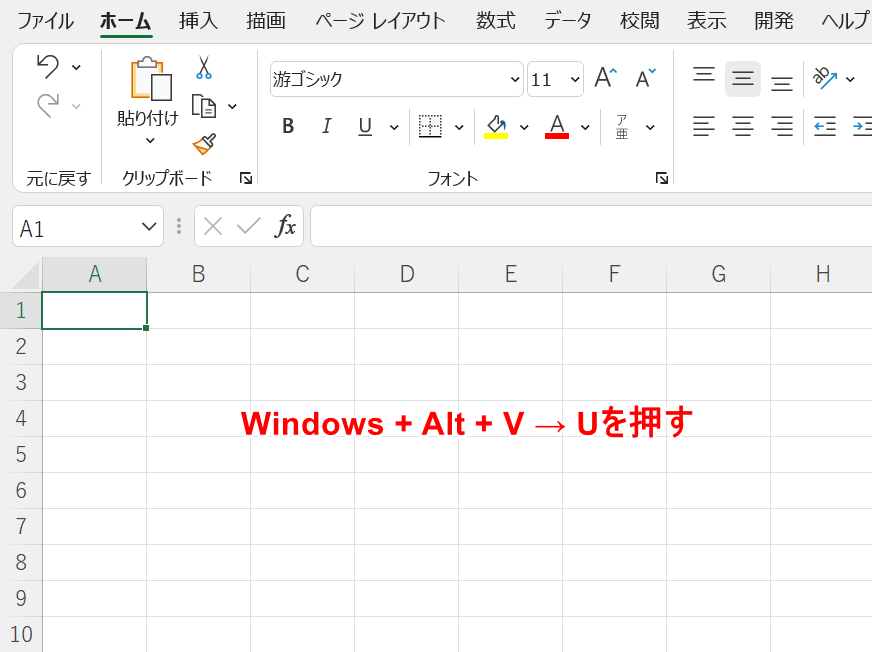
【Windows】+【Alt】+【V】キーを同時に押した後、【U】キーを押します。
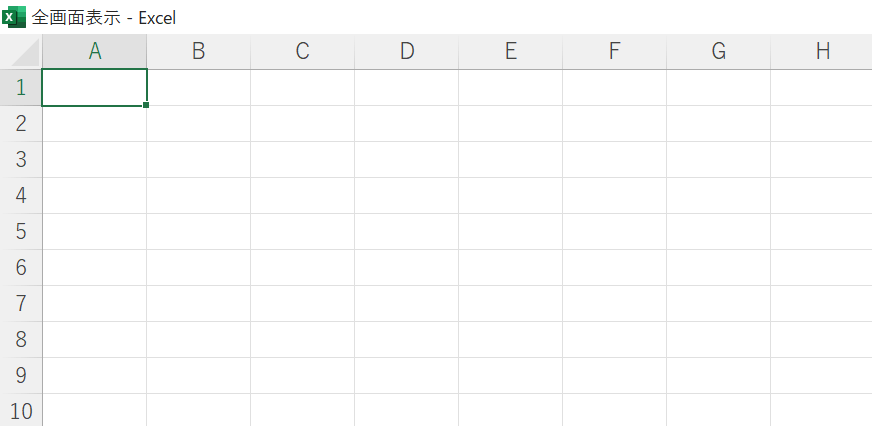
エクセルのシートが全画面表示になりました。
クイックアクセスツールバーで行う
下記では、クイックアクセスツールバーでエクセルの全画面表示を行う方法について説明します。
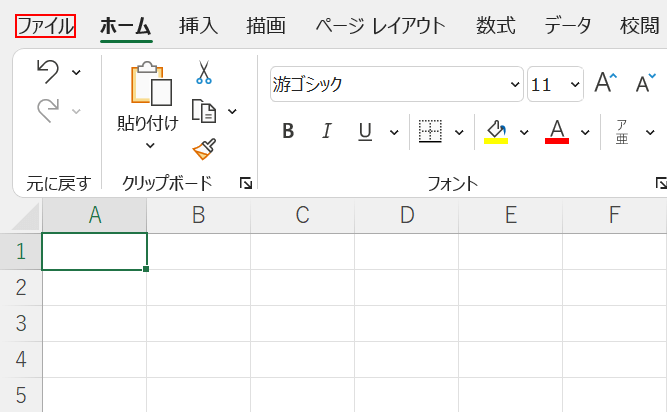
【ファイル】タブを選択します。
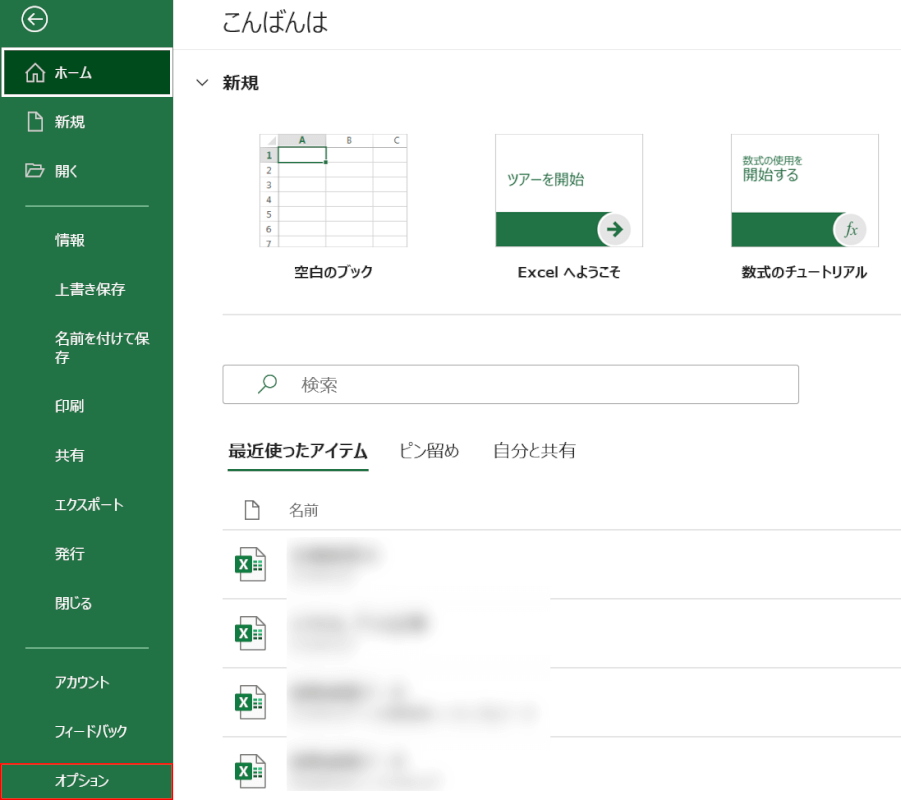
【オプション】タブを選択します。
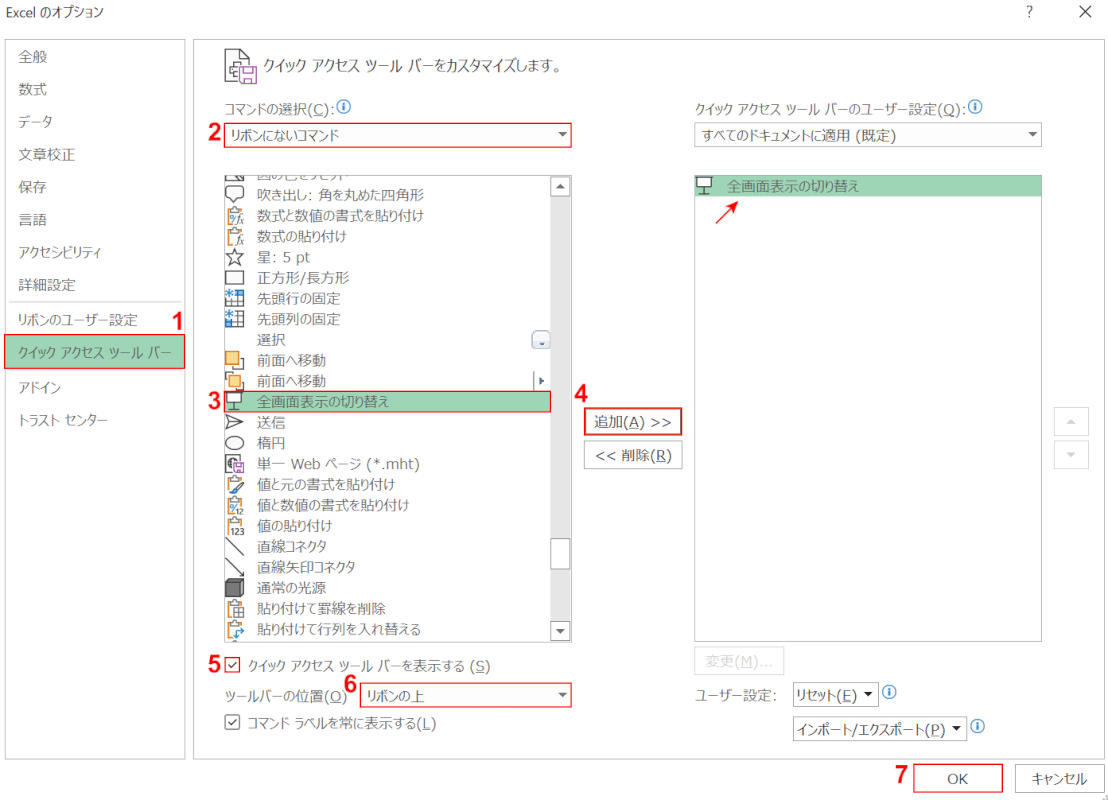
「Excel のオプション」ダイアログボックスが表示されました。①【クイックアクセスツールバー】タブを選択します。
②「コマンドの選択」から【リボンにないコマンド】を選択します。③【全画面表示の切り替え】を選択し、④【追加】ボタンを押すと矢印の箇所に「全画面表示の切り替え」が表示されます。
⑤「クイックアクセスツールバーを表示する」に【チェックマーク】を入れます。⑥ここでは、「ツールバーの位置」を【リボンの上】に設定し、⑦【OK】ボタンを押します。
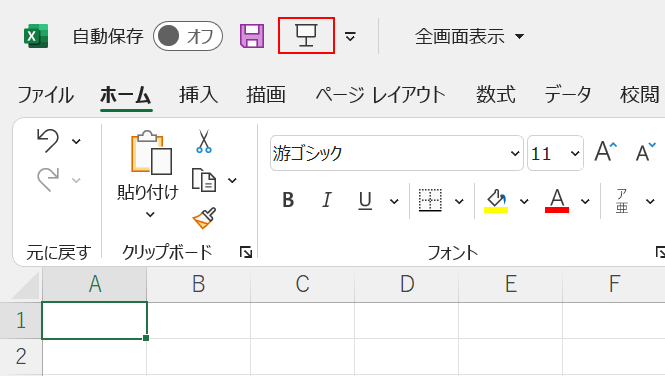
リボンの上に表示された【全画面表示の切り替え】のアイコンを選択します。
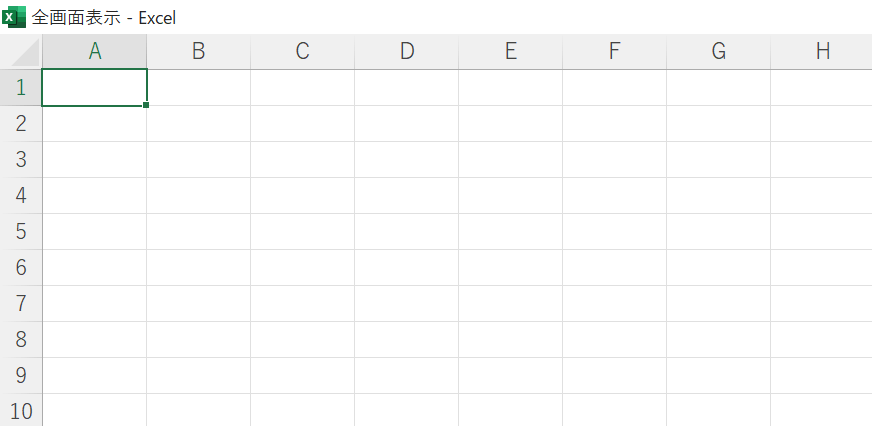
エクセルが全画面表示になりました。
エクセルで全画面表示を解除する2つの方法
下記では、エクセルで全画面表示を解除する2つの方法について解説します。
タイトルバーをダブルクリックする
全画面表示している時、タイトルバーをダブルクリックすると元の表示に戻ります。
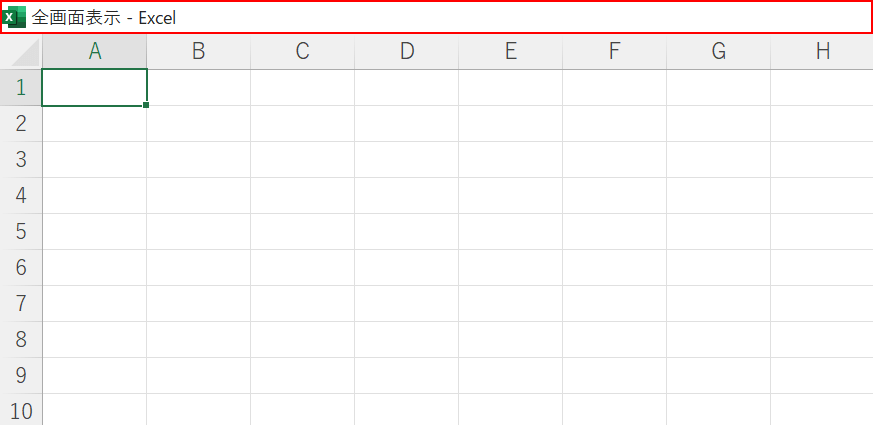
エクセルの画面上に位置するタイトルバーを【ダブルクリック】します。
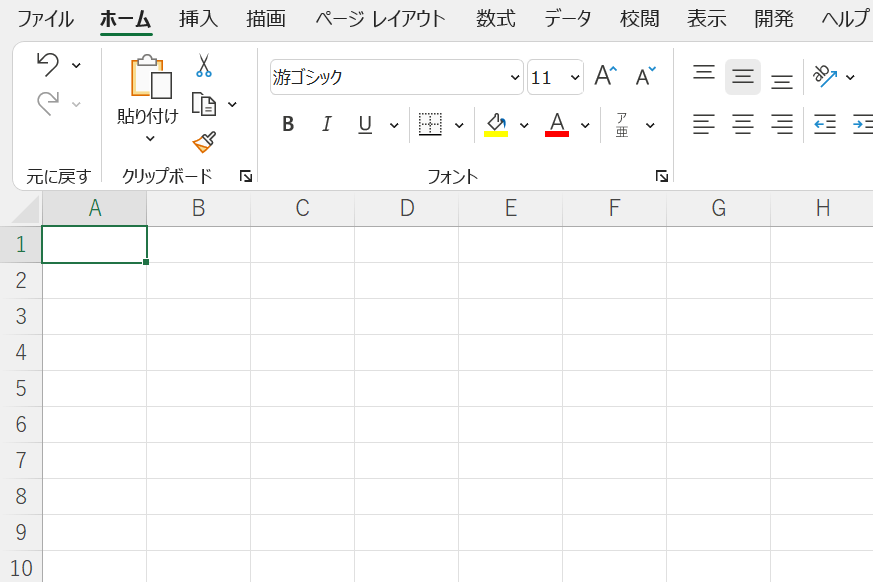
全画面表示が解除されました。
Escキーを押す
キーボードのEscキーを押しても、全画面表示が解除されます。
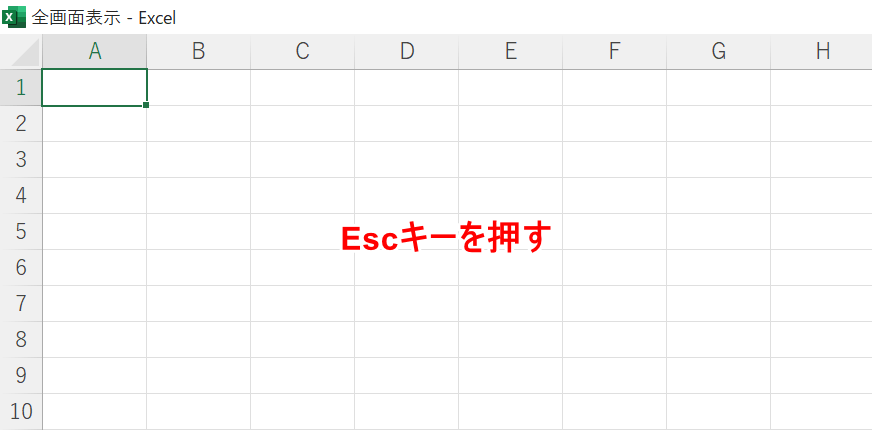
キーボードのEscを押します。
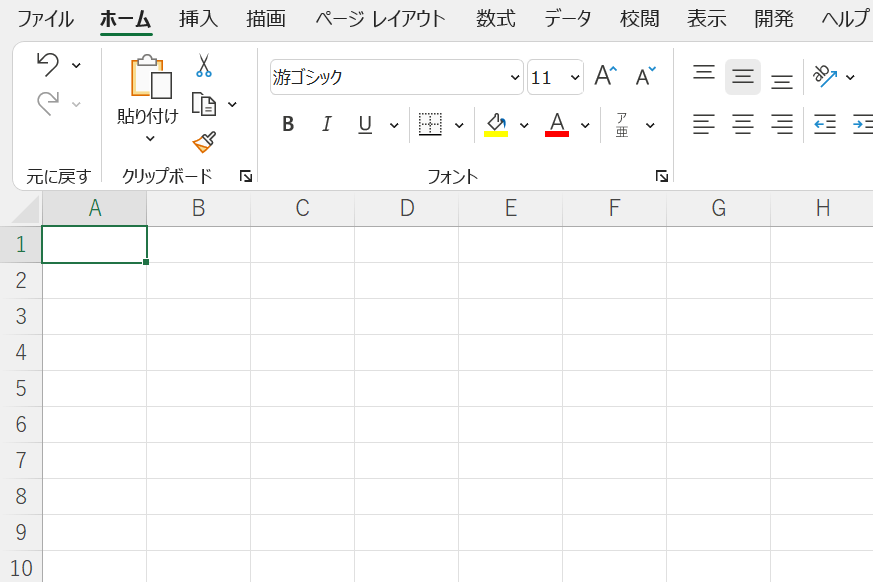
全画面表示が解除されました。
