- 公開日:
ExcelのFILTER関数の使い方|必要なデータを抽出する
この記事では、ExcelのFILTER関数の使い方についてご説明します。
FILTER関数は、エクセルのフィルター機能と同じように条件に該当するデータを抽出できる関数です。
何百行と入力されたデータから簡単にデータを抽出することが出来ます。
FILTER関数の使い方を覚えて、Excelをもっと便利に活用しましょう。
FILTER関数とは?
FILTER関数は対象のリストから特定の条件で絞り込んだ結果を表示する関数です。
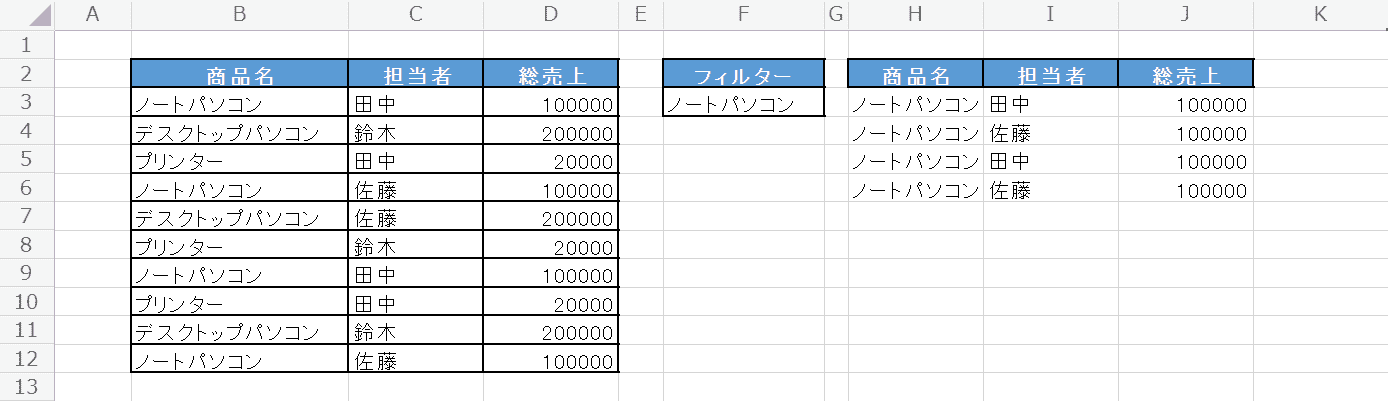
例えば上の画像ではFILTER関数を使って、B3セルからD12セルのリストから「ノートパソコン」のデータを抽出しています。
このようにFILTER関数を使うことで、エクセルの「フィルター機能」と同じようなデータの絞り込みを関数で行うことが出来ます。
FILTER関数の用法
FILTER関数の用法については、以下のような例があります。
- 売り上げ表から特定の商品の売り上げを抽出する
- 特定の日付のデータを抽出する
- (SORT関数と組み合わせて)販売担当者名簿から特定の販売担当者の実績を抽出し、金額の小さい順に並べ替える
FILTER関数の書式
まずは、FILTER関数の書式を確認していきましょう。

FILTER関数は、「=FILTER(配列,含む,[空の場合])」のように記述します。
引数を1つずつ確認していきましょう。
※引数(ひきすう)とは、Excelの関数を使用する際に必要な情報です。関数が結果を返すための判断材料とイメージしましょう。関数名の後の括弧「()」内に入力します。
第1引数(配列)

1番目の引数は「配列」です。この引数は必須です。データを抽出したいリストを「配列」の引数として指定します。
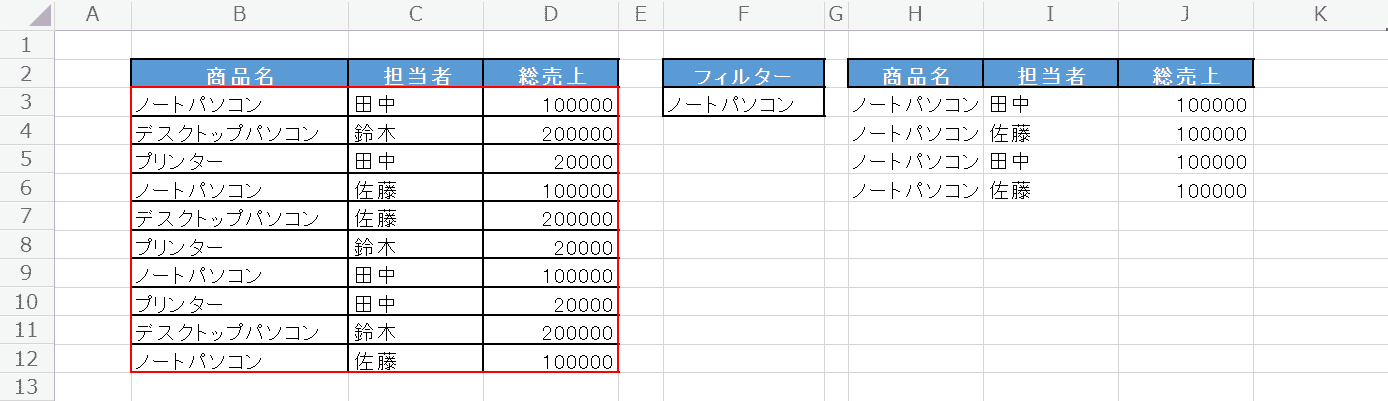
例えば上の画像では、B3セルからD12セルのリストからデータを抽出しているので赤枠で示したB3セルからD12セルの範囲を「配列の引数」として設定しています。
第2引数(含む)

2番目の引数は「含む」です。この引数は必須です。データを抽出するための条件を設定します。「○○という条件を含む」という意味の「含む」です。
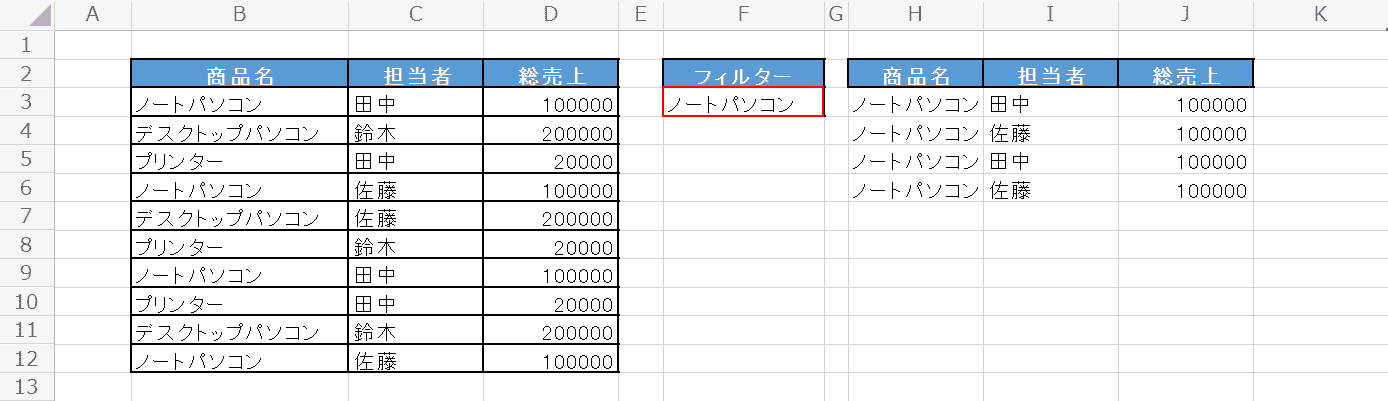
例えば上の画像では、F3セルに入力した「ノートパソコン」を「含む」の引数として設定しています。
第3引数(空の場合)

3番目の引数は「空の場合」です。この引数は省略できます。該当するデータが存在しなかった場合に表示する値を設定します。数値や文字列などを指定できます。
FILTER関数の使い方
FILTER関数の様々な使い方について、ご紹介します。
基本操作を行う
FILTER関数を使って、対象のリストから「ノートパソコン」のデータのみを抽出する方法についてご説明します。
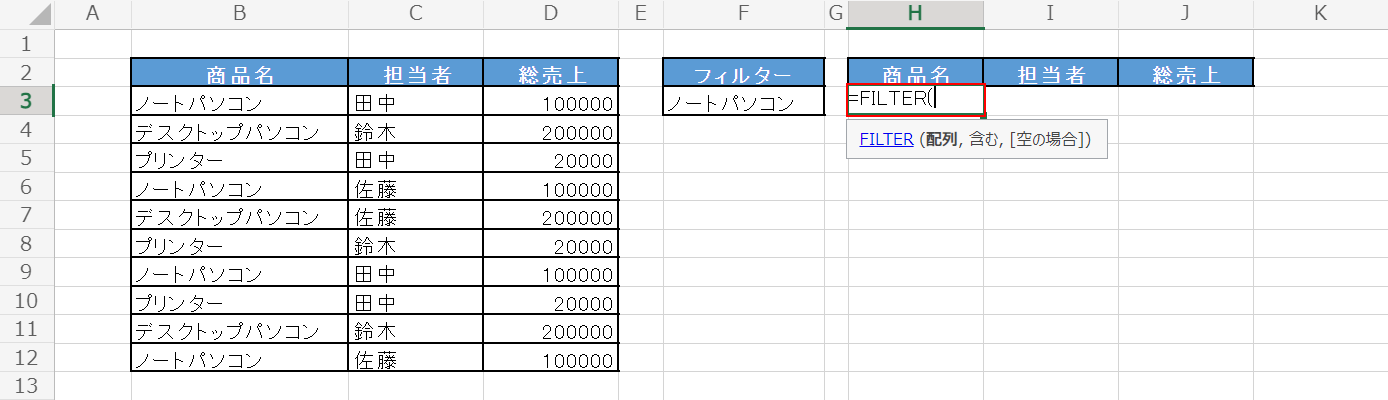
上の画像のような表を準備しましょう。まずは、FILTER関数を入力します。【任意のセル(例:H3)】を選択し、『=FILTER(』と入力します。
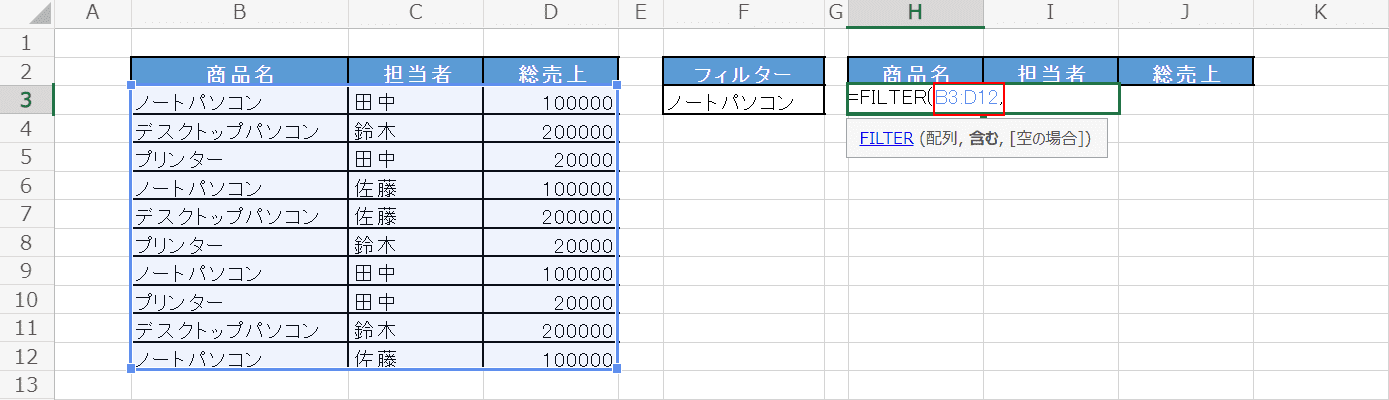
配列の引数を入力します。今回はB3セルからD12セルのリストからデータを抽出したいので、「=FILTER(」に続いて『B3:D12,』と入力します。
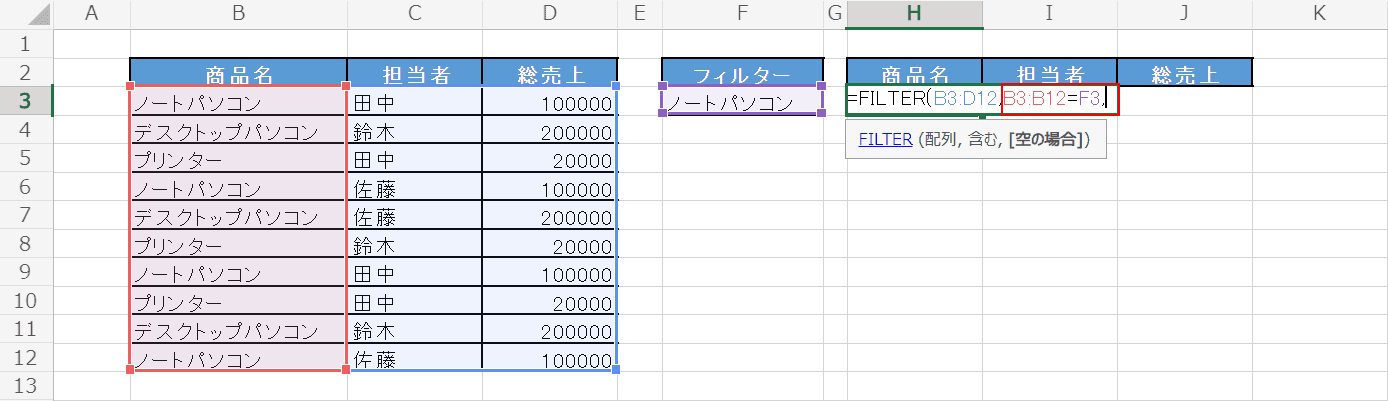
含むの引数を入力します。リスト内の「商品名」の中で「ノートパソコン」に該当するデータを抽出したいので、「B3:D12,」に続いて『B3:B12=F3,』と入力します。「B3:B12=F3」は「B3セルからB12セルのリストからF3のデータに該当するものを抽出する」という意味の数式です。
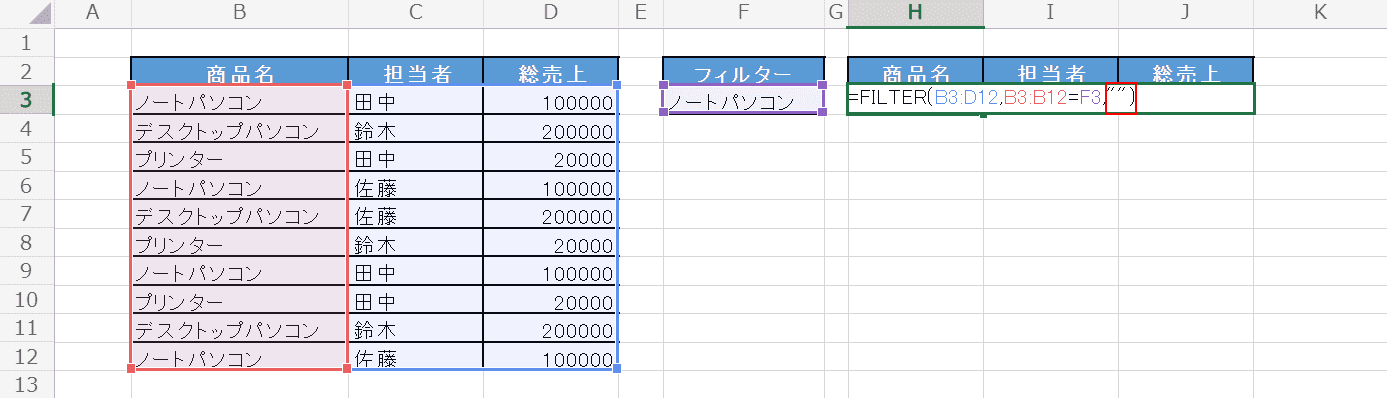
空の場合の引数を入力します。今回は、条件に当てはまるデータがなかった場合「空白」を表示したいので、「B3:B12=F3,」に続いて『"")』と入力し、【Enter】キーを押します。
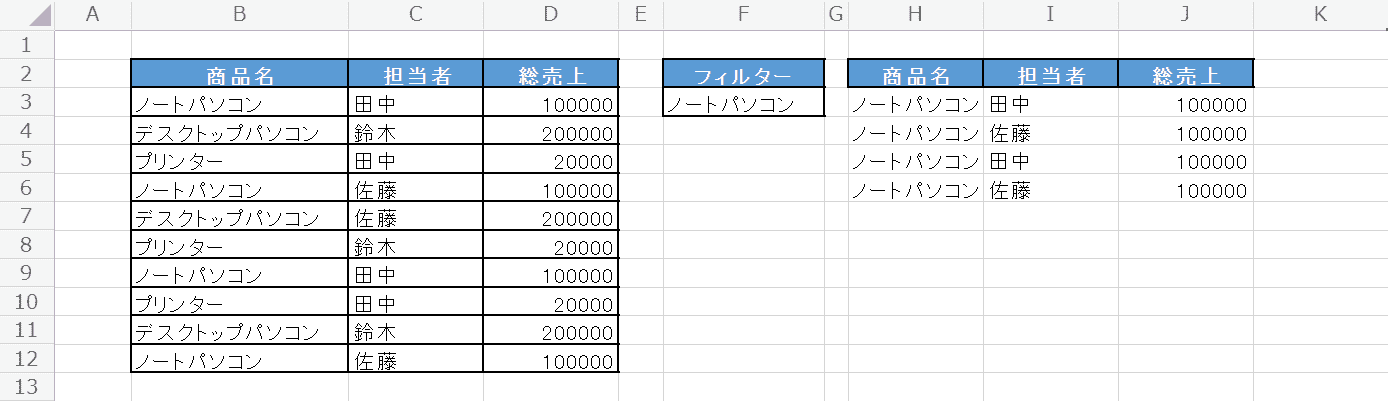
数式を入力したセルを基点にリストから「ノートパソコン」のみのデータが抽出されました。これでFILTER関数を使って、対象のリストから「ノートパソコン」のデータのみを抽出することが出来ました。
複数条件で行う
FILTER関数で、複数条件を指定してデータを抽出したい場合の方法についてご説明します。
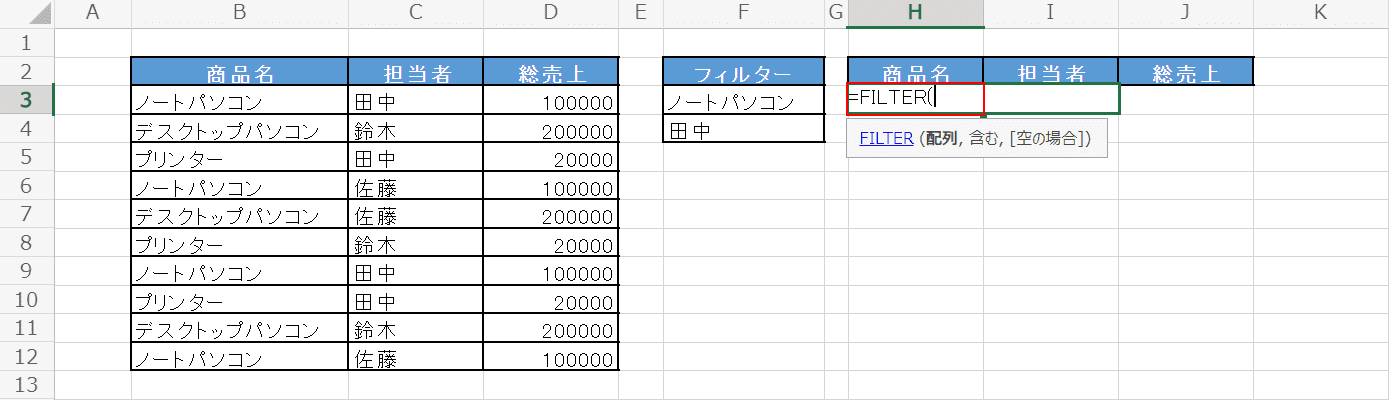
まずは、上の画像のような表を準備しましょう。
今回は、「ノートパソコン」という商品であることと、担当者が「田中」であることの2つの条件に当てはまるデータを抽出します。
FILTER関数を入力します。
【任意のセル(例:H3)】を選択し、『=FILTER(』と入力します。
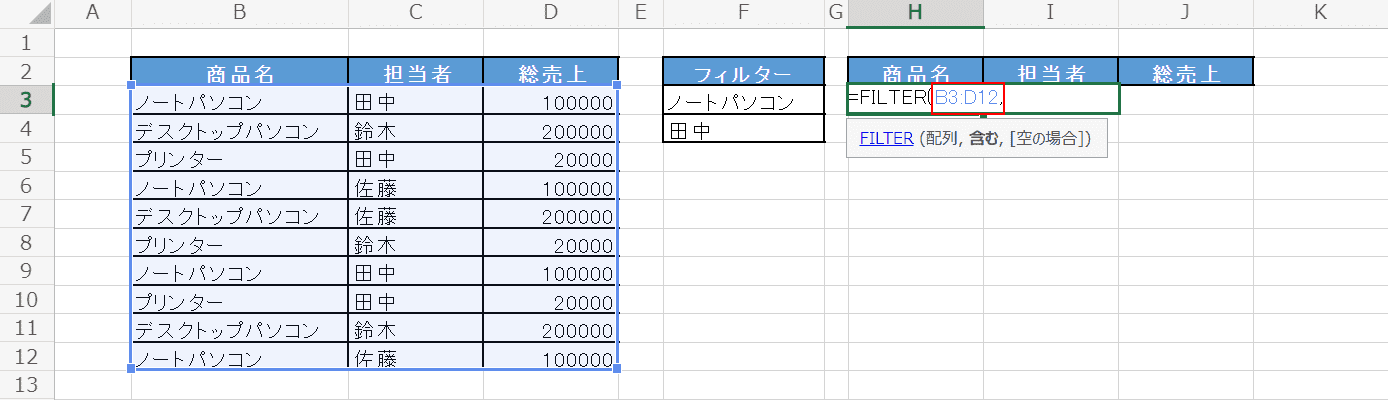
配列の引数を入力します。
B3セルからD12セルのリストからデータを抽出したいので、「=FILTER(」に続いて『B3:D12,』と入力します。
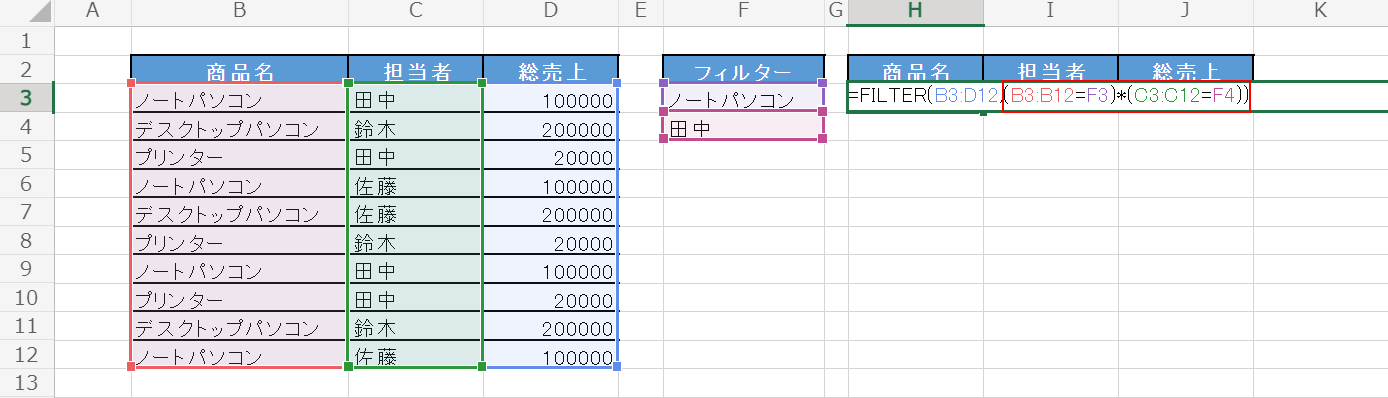
含むの引数をAND条件を使って入力します。
AND条件とは、「複数の条件のどちらにも当てはまる場合」という意味の条件です。
今回は、「ノートパソコン」と「田中」のどちらにも当てはまるデータを抽出したいので、「B3:D12,」に続いて『(B3:B12=F3)*(C3:C12=F4))』と入力し、Enterを押します。
FILETR関数では、含むの引数に設定したい条件を括弧で囲み、「*(アスタリスク)」を入力することでAND条件を設定できます。
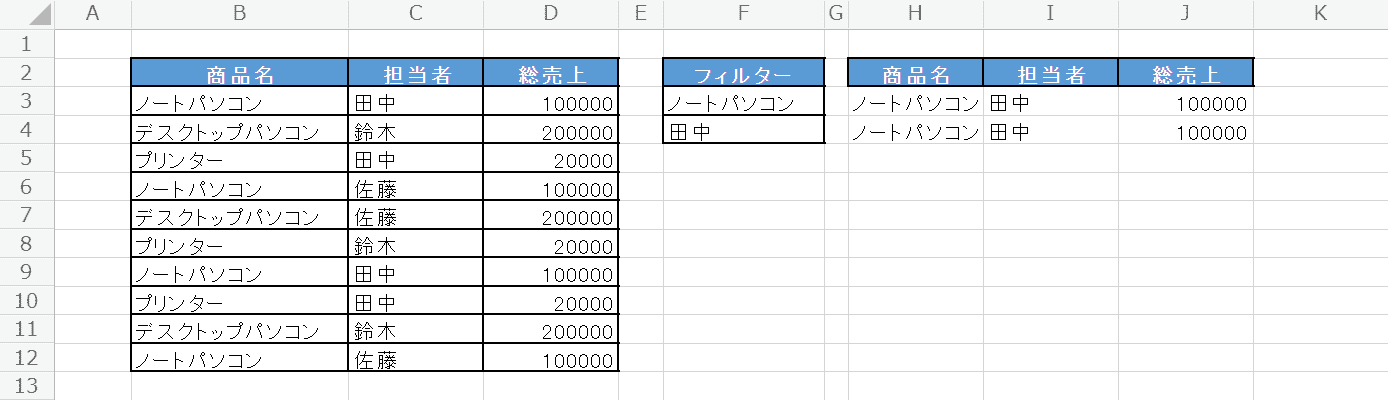
結果が表示されました。
これでFILTER関数を使って、複数条件を指定してデータを抽出することが出来ました。
他の関数と組み合わせる
FILTER関数を他の関数と組み合わせて活用する方法についてご紹介します。
FILTER関数×SUM関数
FITER関数で抽出したデータはSUM関数で合計することが出来ます。
SUM関数の詳細については、以下の記事をご参照ください。
方法の詳細については、以下の通りです。
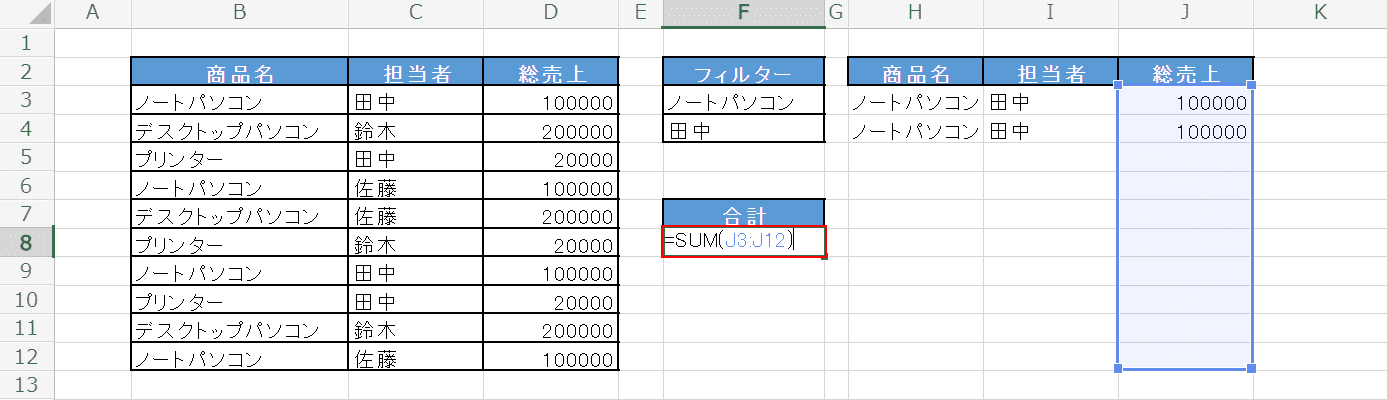
まずは、上記「基本操作を行う」セクションを参考に上の画像のような表を作成しておきましょう。
SUM関数を入力します。
SUM関数の書式は、「=SUM(数値1,[数値2],…)」です。
【任意のセル(例:F8)】を選択して、『=SUM(J3:J12)』と入力し、Enterを押します。
この時FILTER関数が入力されている列には、SUM関数を入力せず別の列に入力しましょう。
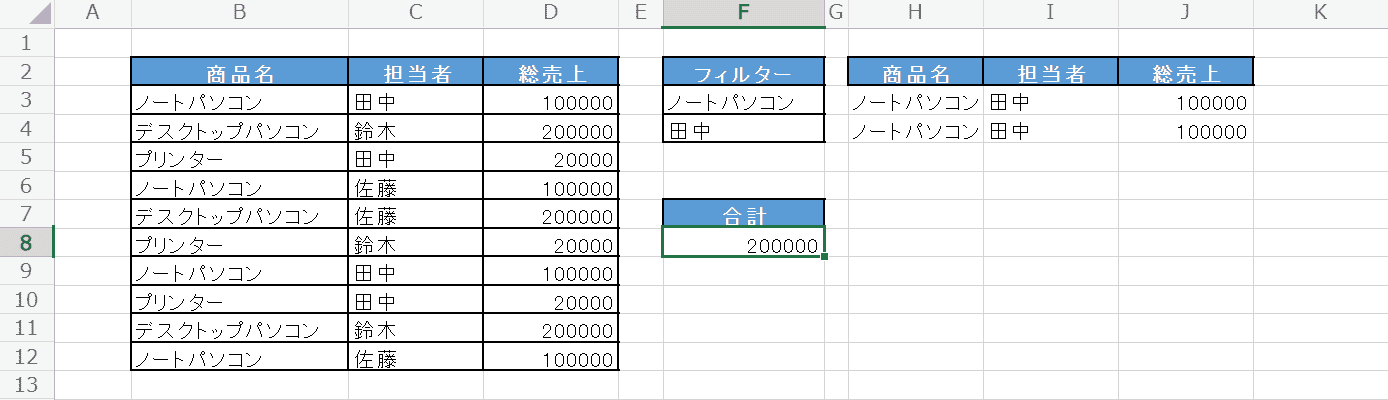
これで、FITER関数で抽出したデータをSUM関数で合計することが出来ました。
FILTER関数×SORT関数
SORT関数を使うと、FILTER関数で抽出したデータを並べ替えることが出来ます。
SORT関数については、以下の記事「関数を使う方法」セクションでもご紹介していますので参考にしてみてください。
昇順とは?エクセルでの昇順の解除方法や昇順に並び替えする方法等
方法の詳細については、以下の通りです。
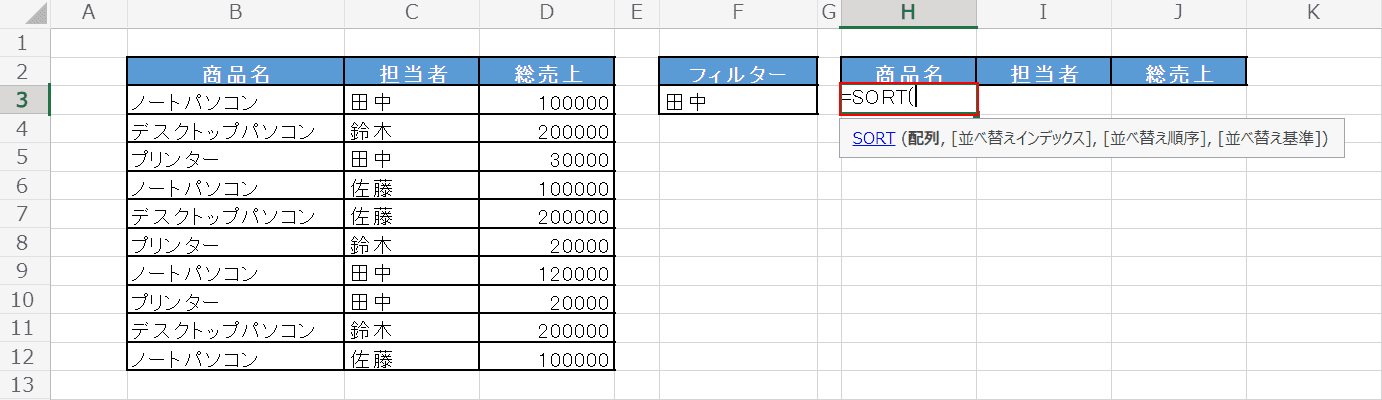
まずは、上の画像のような表を準備しましょう。
今回は担当者が「田中」に該当するデータを金額ごとに降順で並べ替えます。
SORT関数を入力します。
SORT関数の書式は、「=SORT(配列,[並べ替えインデックス],[並べ替え順序],[並べ替え基準])」と記述します。
【任意のセル(例:H3)】を選択し、『=SORT(』と入力します。
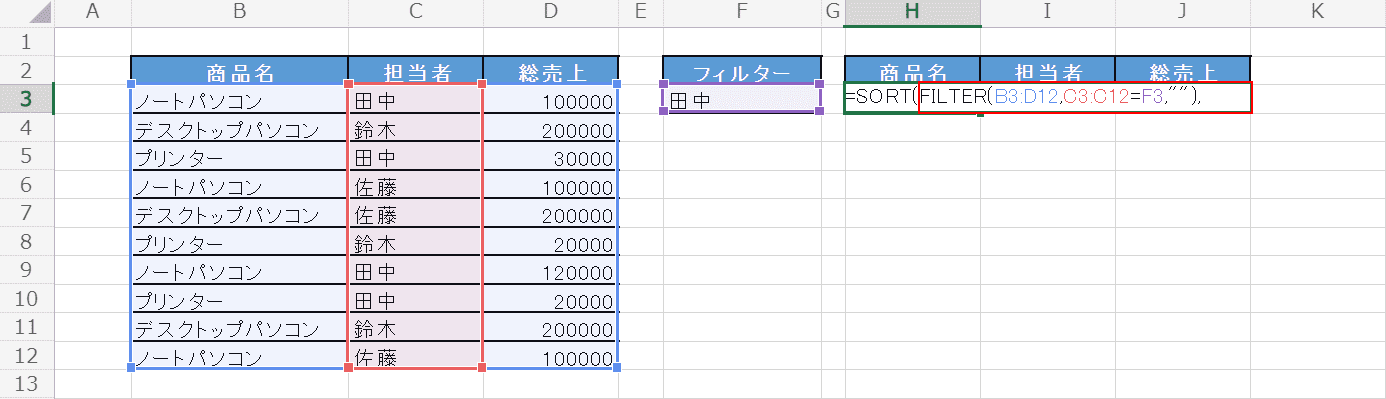
FILTER関数を入力します。
「=SORT(」に続いて『FILTER(B3:D12,C3:C12=F3,""),』と入力します。
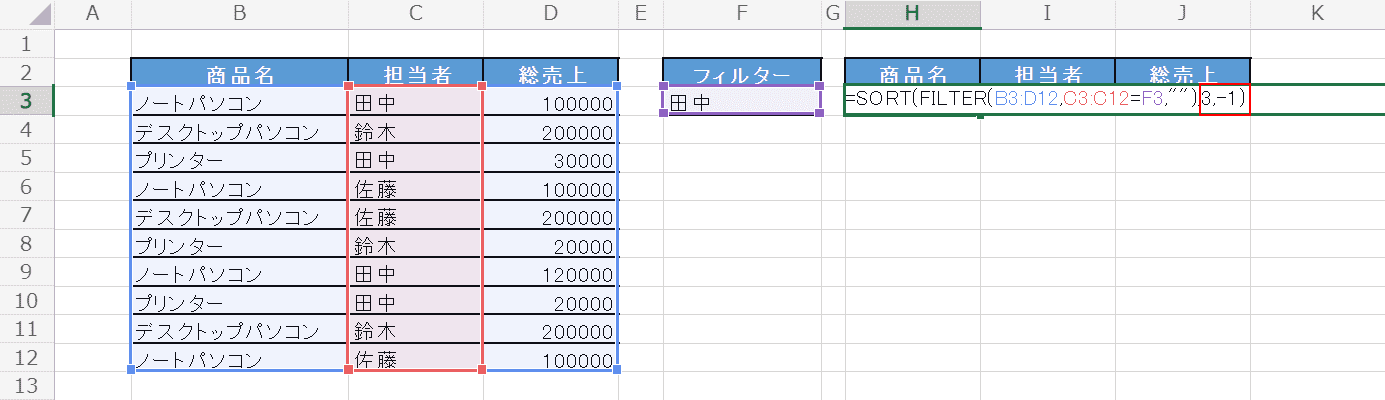
SORT関数の「並べ替えインデックス」と「並べ替え順序」の引数を設定します。
「FILTER(B3:D12,C3:C12=F3,""),」に続いて『3,-1)』と入力し、Enterを押します。
これは、「リストの3列目(金額)を基準に降順(-1)で並べ替える」という意味の数式です。
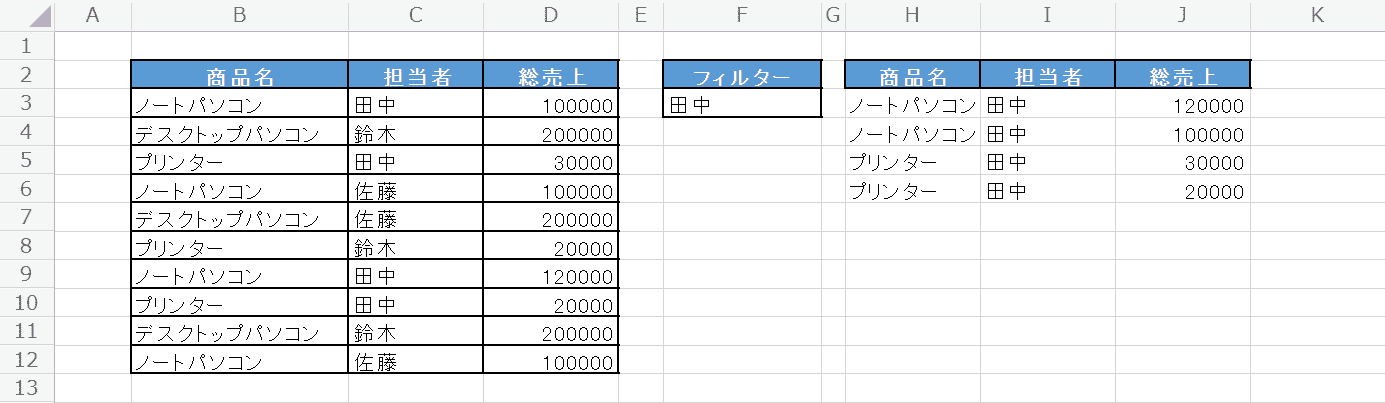
これで、FILTER関数とSORT関数を組み合わせて抽出したデータを並べ替えることが出来ました。
FILTER関数が使えないのはなぜ?
FILETR関数はMicrosoft 365でのみ使用できる関数です。
Excel 2019やそれ以前のOfficeでは使うことが出来ないのでご注意ください。
Microsoft 365では常に最新のOfficeを使用することが出来ます。
以下のリンクより、1ヶ月無料体験やMicrosoft 365の購入が可能です。
Microsoft 365 Personalの4つのメリット
- 常に最新バージョンが利用可
- Word/Excel/PowerPoint/Outlook/Publisher/Accessのすべてが使える
- 1ライセンス1ユーザー、無制限にインストール可(Windows/Mac/タブレット/スマホ、複数OK)
- 1TBのOneDriveオンラインストレージがついてくる

