- 公開日:
エクセルの円グラフの凡例を編集するには?
エクセルの円グラフの凡例の編集方法をお伝えします。また、凡例を円グラフに吹き出しとして表記する方法や、吹き出しではなく直接表記する方法もお伝えします。
エクセルの円グラフの凡例の編集方法
円グラフの凡例の編集方法を説明します。
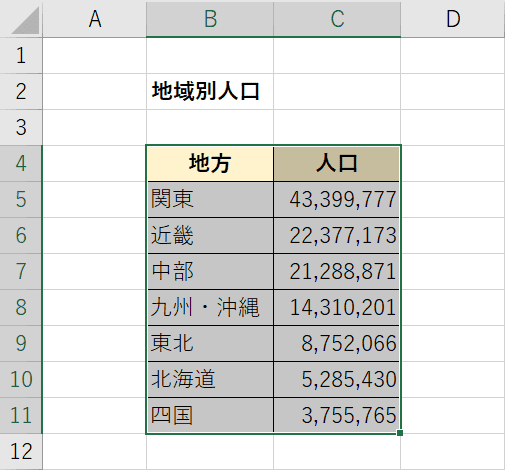
円グラフにしたいセルをドラッグして選択します。
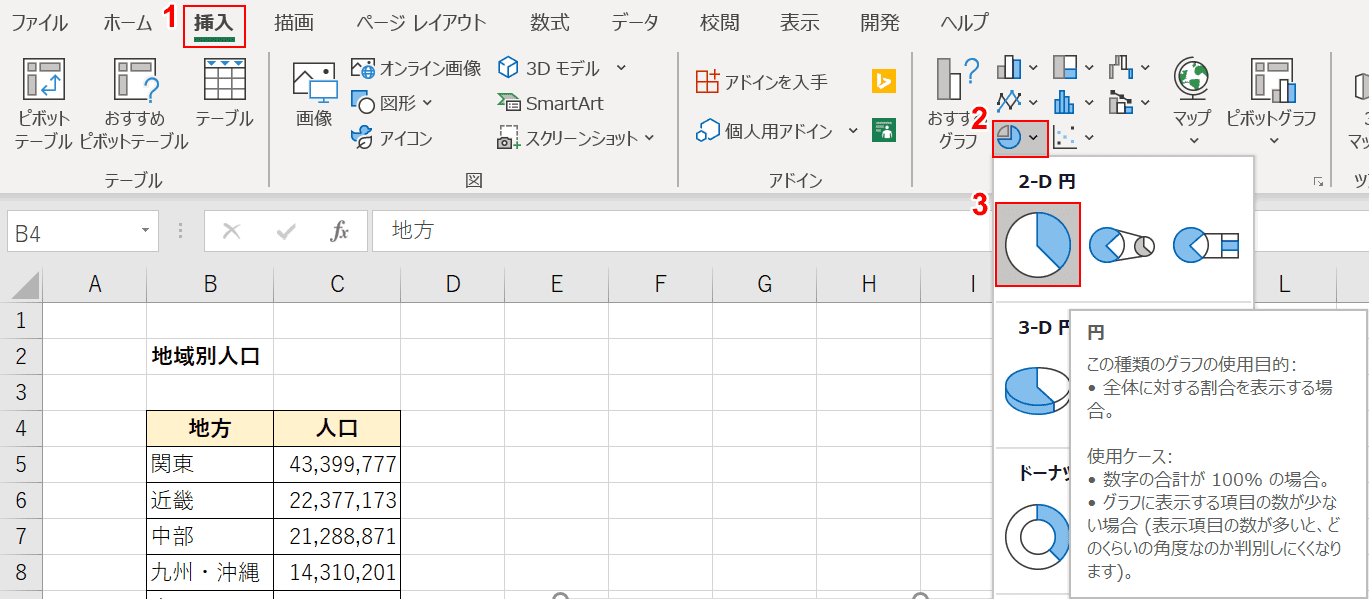
①【挿入】タブを押し、②【円またはドーナツグラフの挿入】を押し、③2-D円の【円】を押します。
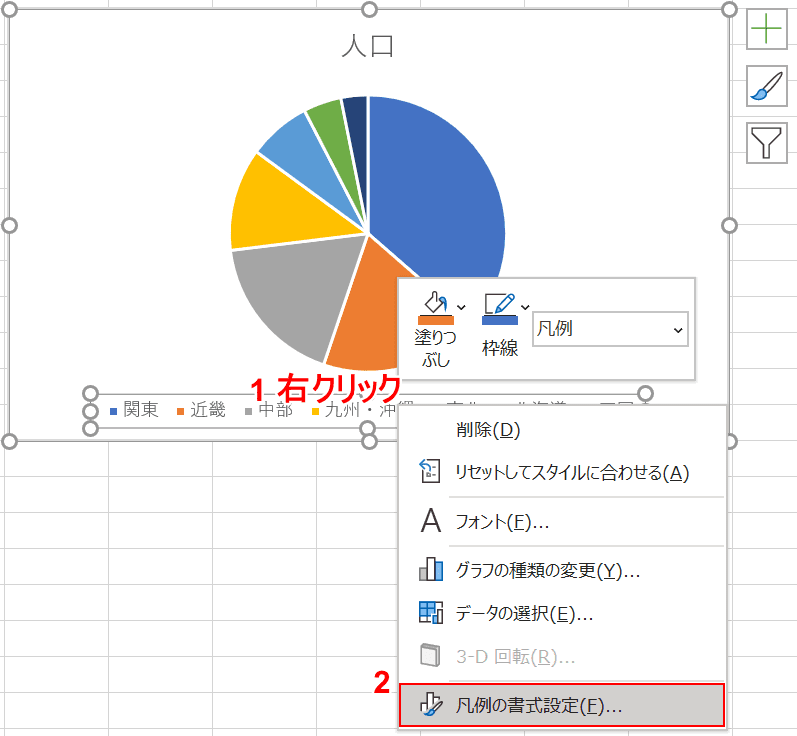
凡例の上で①【右クリック】し、②【凡例の書式設定】を選択します。
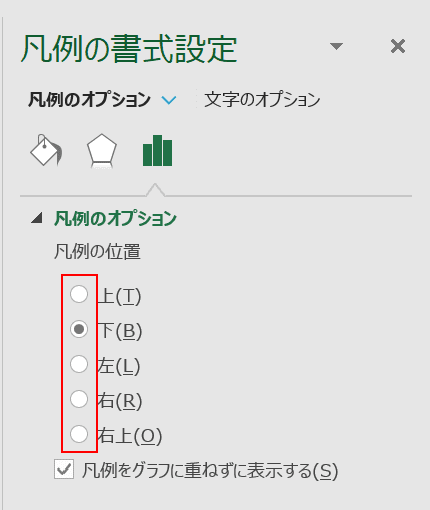
右側に凡例の書式設定のメニューが開かれるので、凡例の位置の【ラジオボタン】選択し、凡例の位置を編集します。
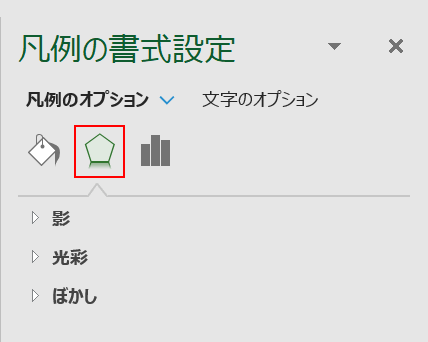
【効果】のアイコンを押すと、「影」「光彩」「ぼかし」が編集できます。
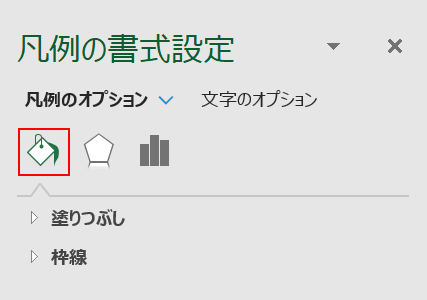
【塗りつぶしと線】のアイコンを押すと、「塗りつぶし」「枠線」が編集できます。
円グラフの凡例を吹き出しにする
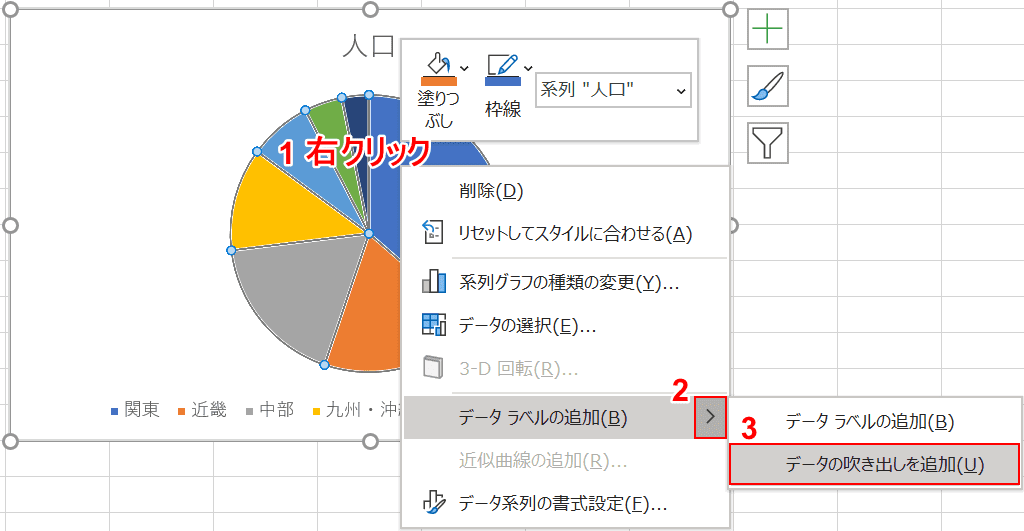
①円グラフ上で【右クリック】し、②データラベルの追加の【>】をマウスオーバーし、③【データの吹き出しを追加】を選択します。
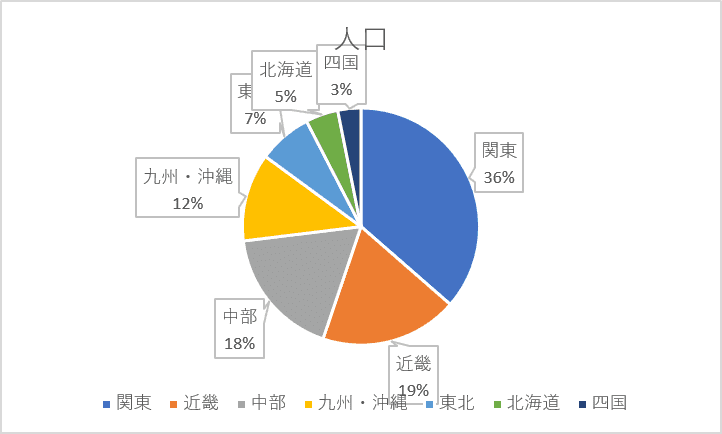
円グラフに吹き出しが追加されました。吹き出しの位置が重なっている場合、移動したい吹き出しをクリックしてずらすことが可能です。
凡例を円グラフの中に表示する
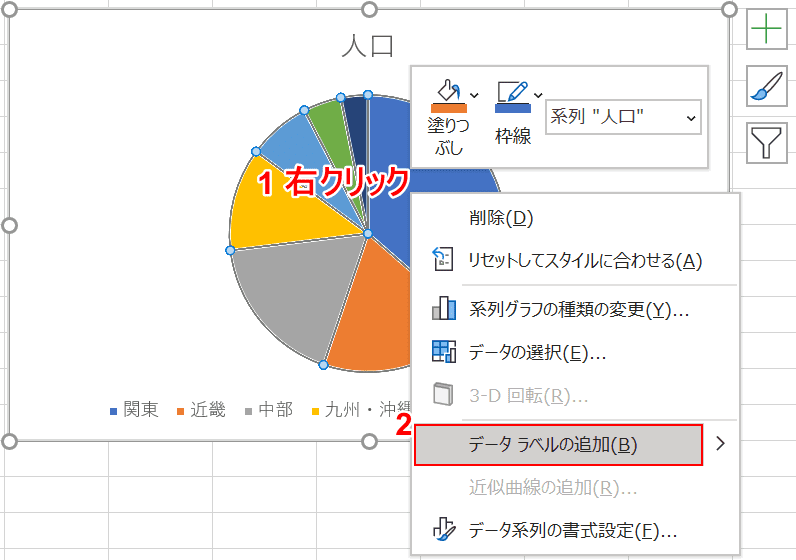
①円グラフ上で【右クリック】し、②【データラベルの追加】を選択します。
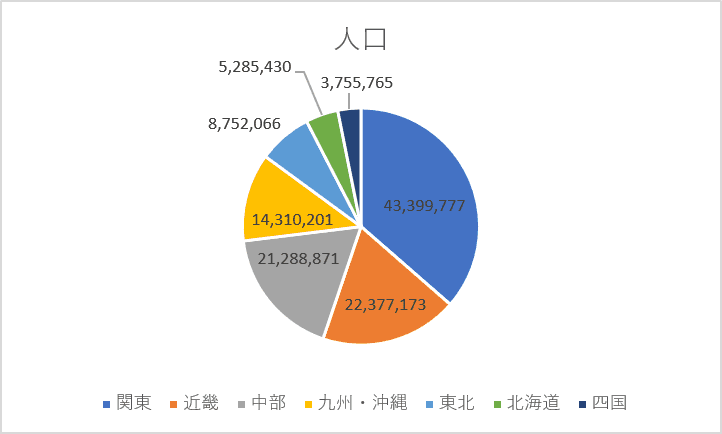
データラベルの値が円グラフの中に表記されました。値ではなくて、凡例の表記に変更します。
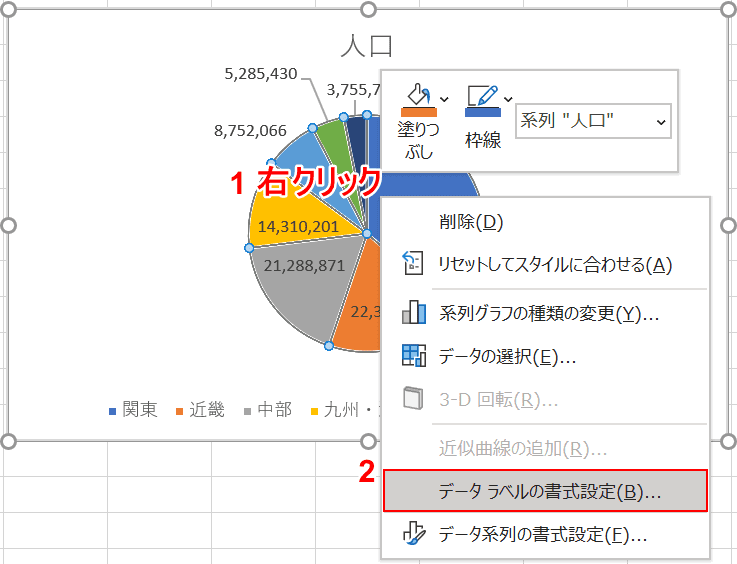
①円グラフ上で【右クリック】し、②【データラベルの書式設定】を選択します。
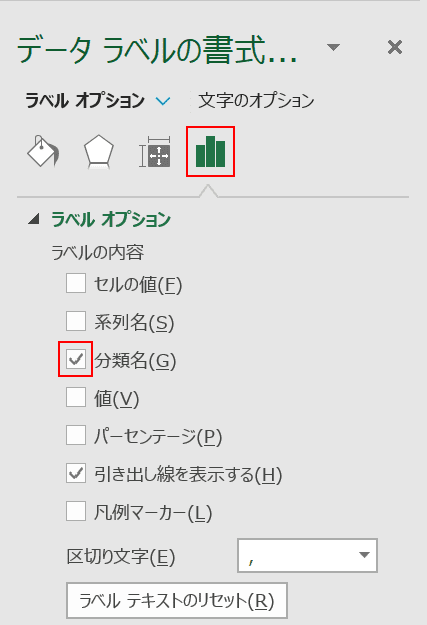
【系列のオプション】のアイコンが押されている状態で、【分類名】をチェックします。
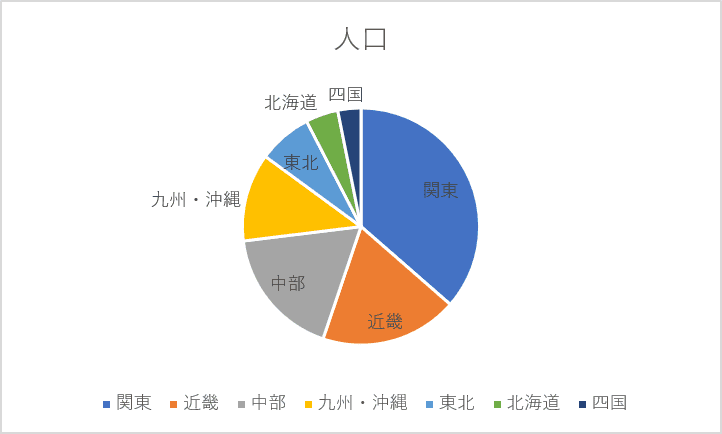
凡例と同様のラベルが円グラフの中に表記されました。
