- 公開日:
エクセルで同じ名前をまとめる方法
エクセルでデータを扱う際、同じ名前ごとにまとめて項目を管理したい場合があります。
この記事では、エクセルを使って同じ名前をまとめる方法について解説します。
同一の名前で項目をまとめることで、データの整理や分析がスムーズに行えるようになります。ぜひ、ご紹介する方法を活用して作業効率を向上させましょう。
エクセルで同じ名前をまとめる方法
エクセルで同じ名前をまとめる方法をご紹介します。
条件付き書式で同じ名前をまとめる
条件付き書式で同じ名前をまとめる方法は、以下のとおりです。
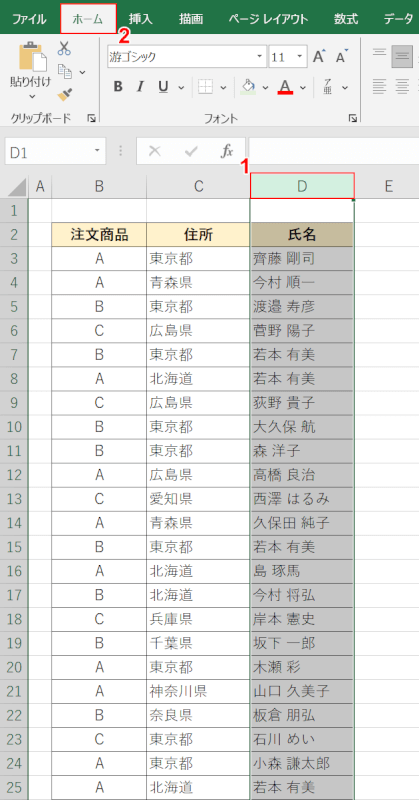
①まとめたい名前がある列または行(例:D列)、②「ホーム」タブの順に選択します。
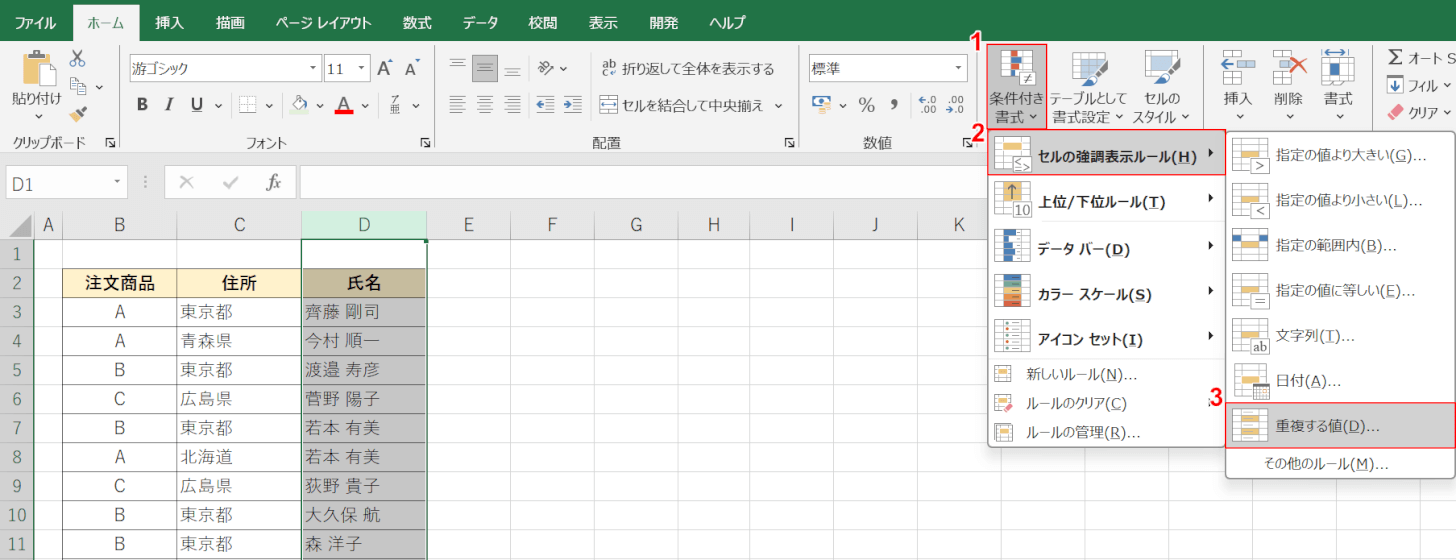
①「条件付き書式」、②「セルの強調表示ルール」、③「重複する値」の順に選択します。
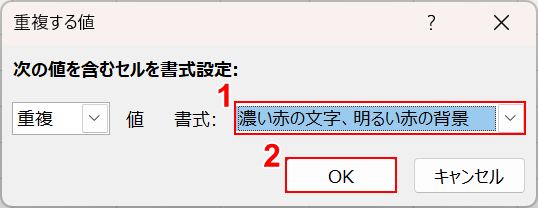
「重複する値」ダイアログボックスが表示されます。
①「書式」で任意の項目(例:濃い赤の文字、明るい赤の背景)を選択し、②「OK」ボタンを押します。
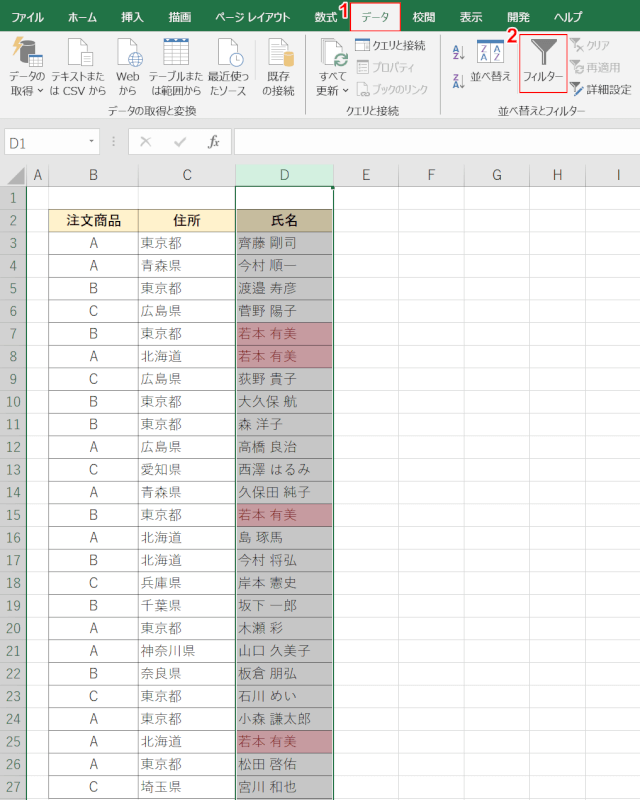
重複する値のセルが色付けされました。
列または行を選択したまま、①「データ」タブ、②「フィルター」の順に選択します。
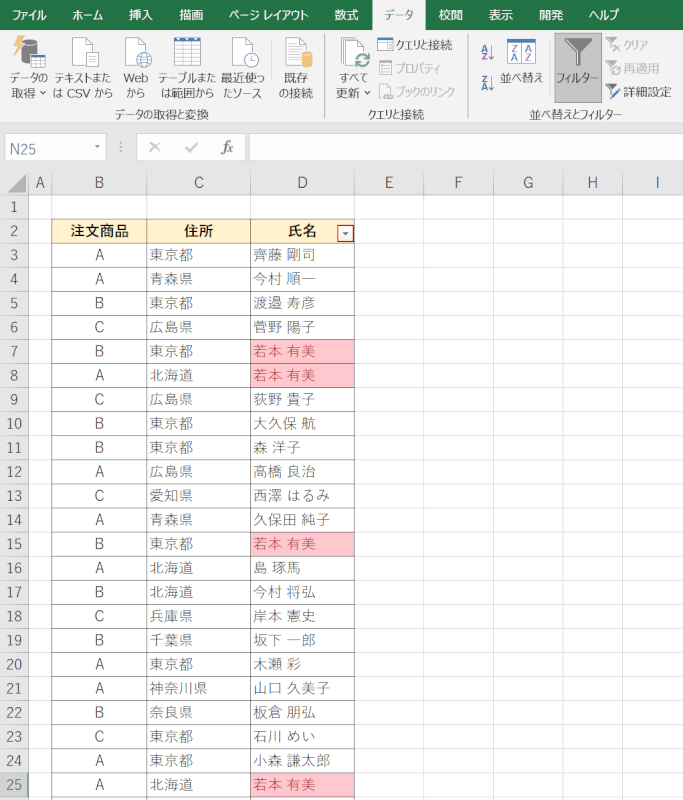
選択した列の見出し(例:D2、「氏名」)にフィルターが適用されました。
フィルターのプルダウンを選択します。
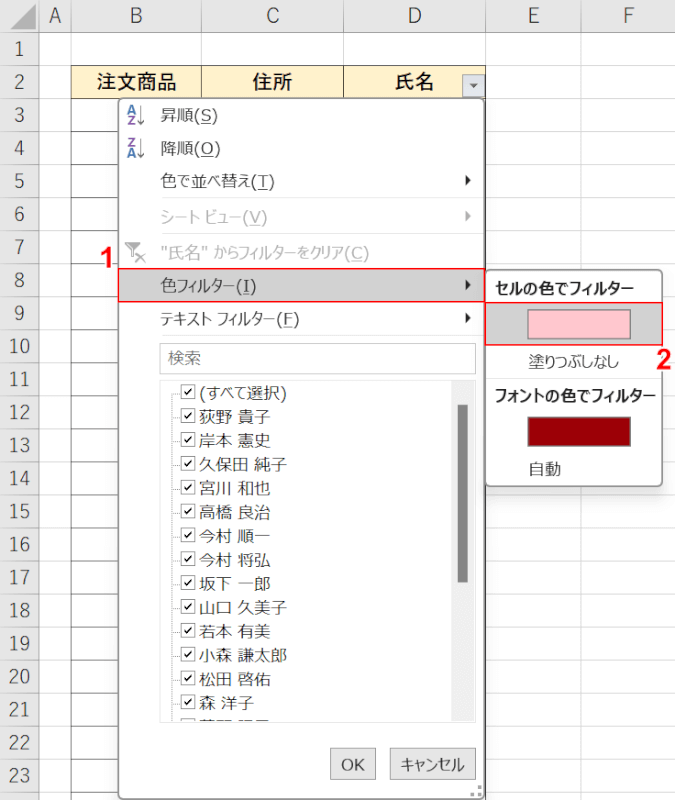
①「色フィルター」、②「セルの色でフィルター」の順に選択します。
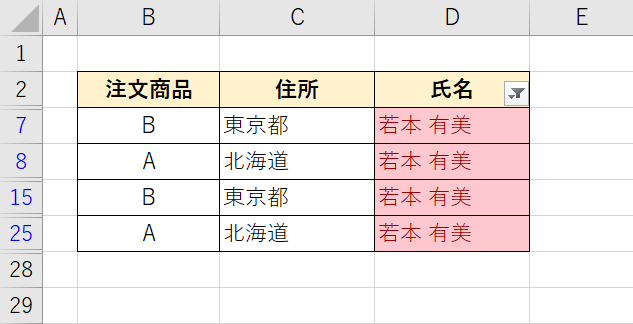
同じ名前でまとめることができました。
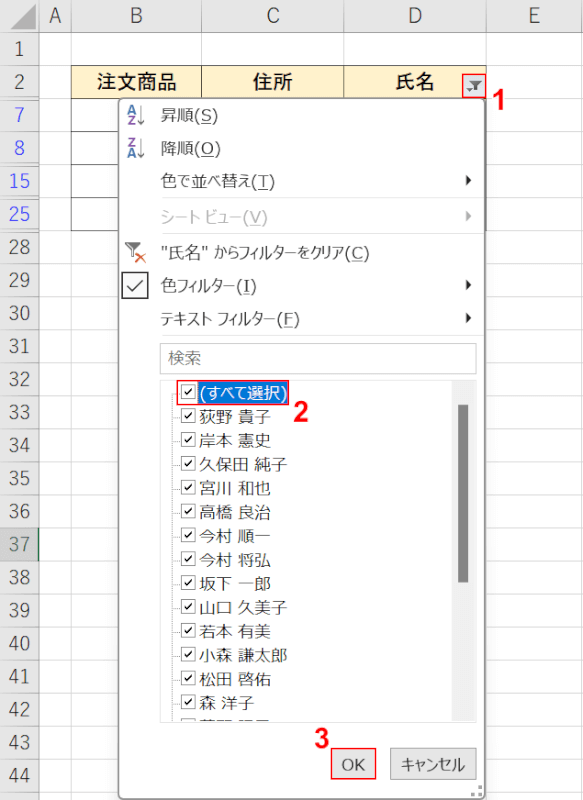
表示を戻したい場合、①フィルターのプルダウンを選択し、②「(すべて選択)」にチェックを入れ、③「OK」ボタンを押します。
統合機能で同じ名前をまとめる
統合機能で同じ名前をまとめる方法は、以下のとおりです。
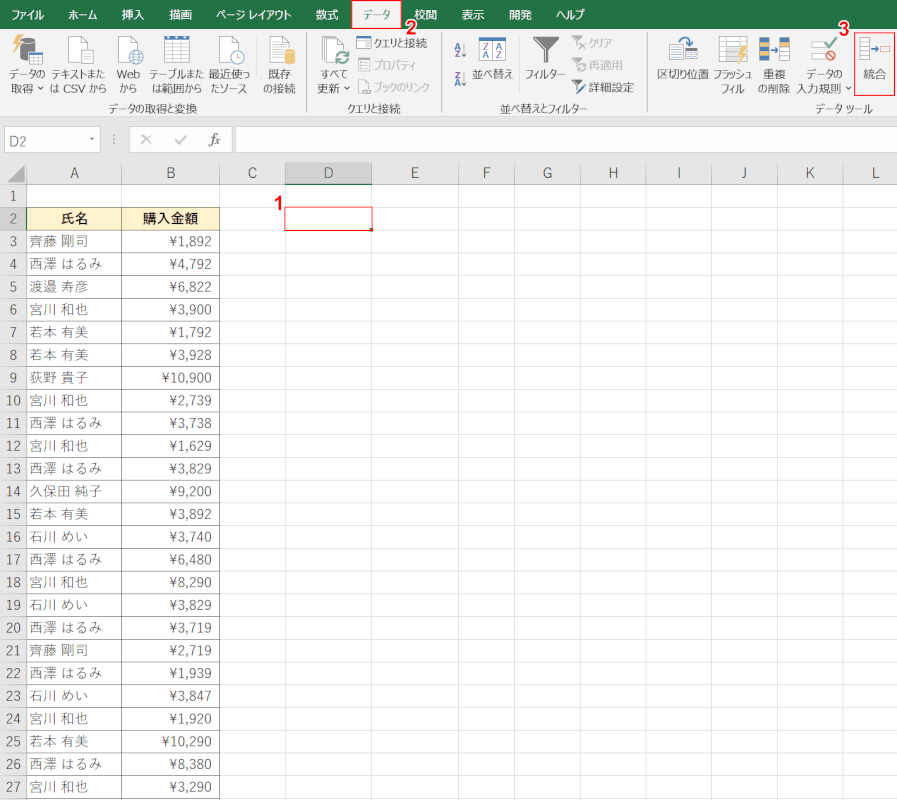
上記の表で、同じ名前ごとに合計金額をまとめて表示させる場合を例にご説明します。
①結果を表示させたいセル(例:D2)を選択します。
②「データ」タブ、③「統合」の順に選択します。
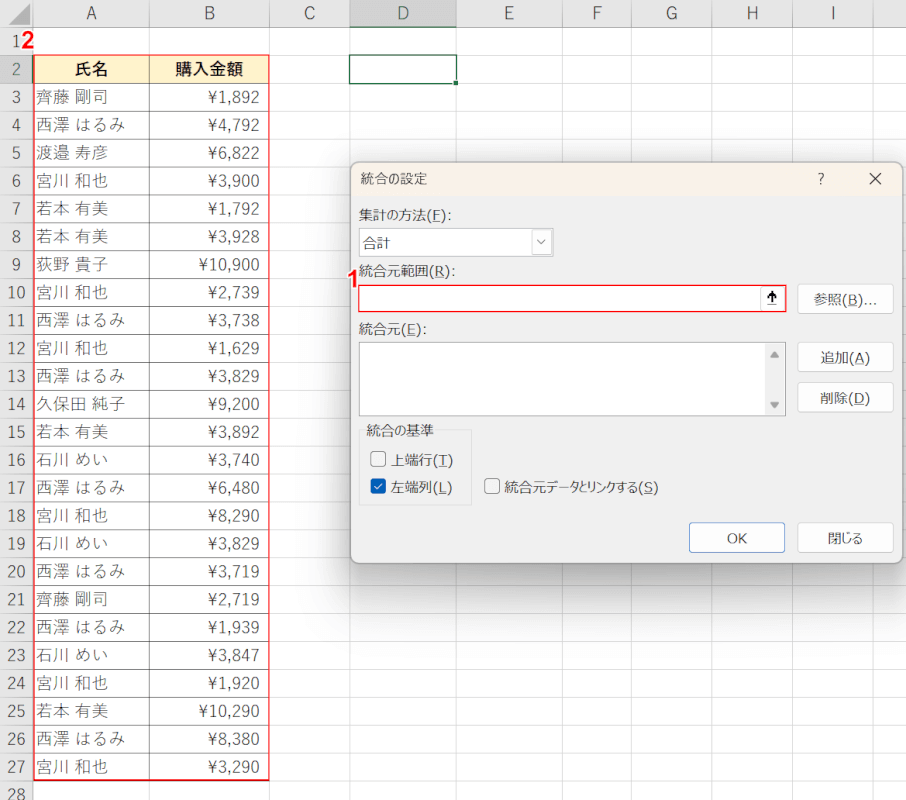
「統合の設定」ダイアログボックスが表示されます。
①「統合元範囲」、②抽出元の範囲(例:A2:B27)の順に選択します。
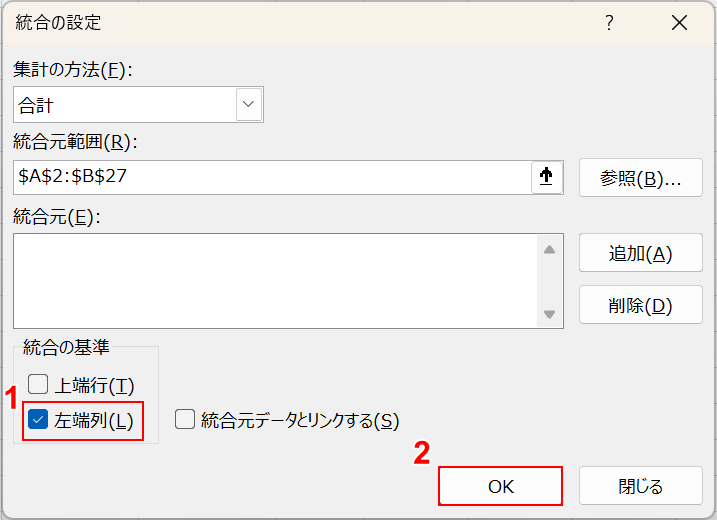
今回の例では、表の左側の「名前」の項目を基準にまとめたいので、①「統合元の基準」で「左端列」にチェックを入れ、②「OK」ボタンを押します。
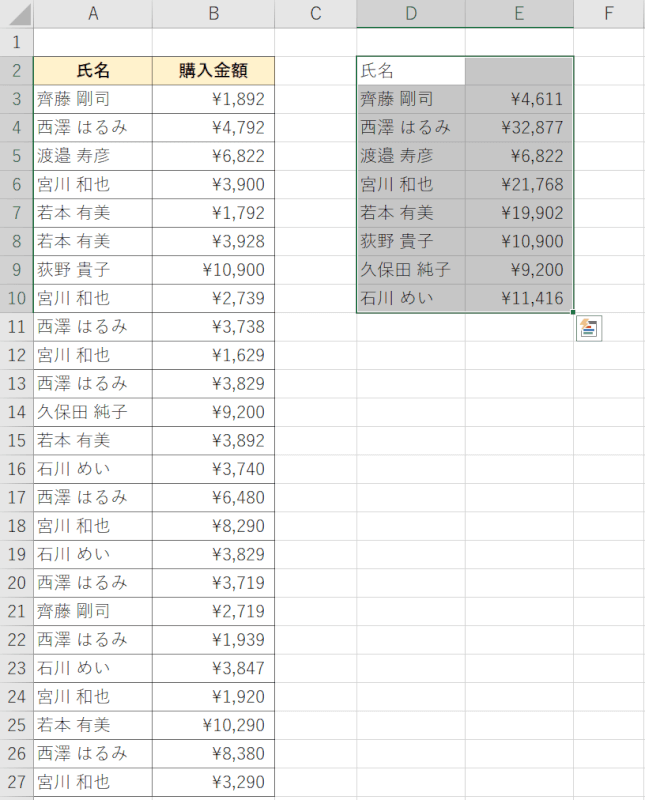
選択したセル(例:D2)を基準に、同じ名前ごとに合計金額をまとめて表示させることができました。
ピボットテーブルで同じ名前をまとめる
ピボットテーブルで同じ名前をまとめる方法は、以下のとおりです。
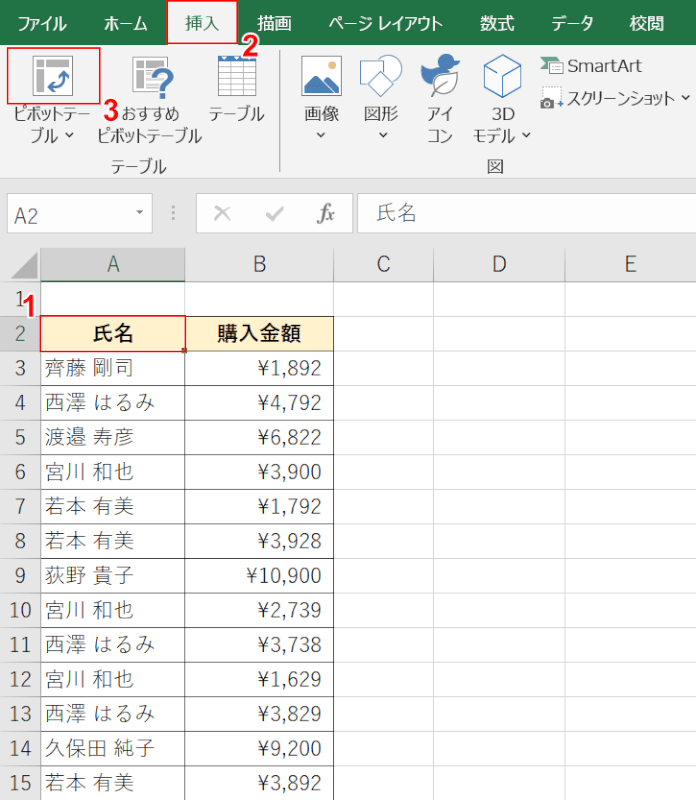
①表の任意のセル(例:A2)を選択します。
②「挿入」タブ、③「ピボットテーブル」アイコンの順に選択します。
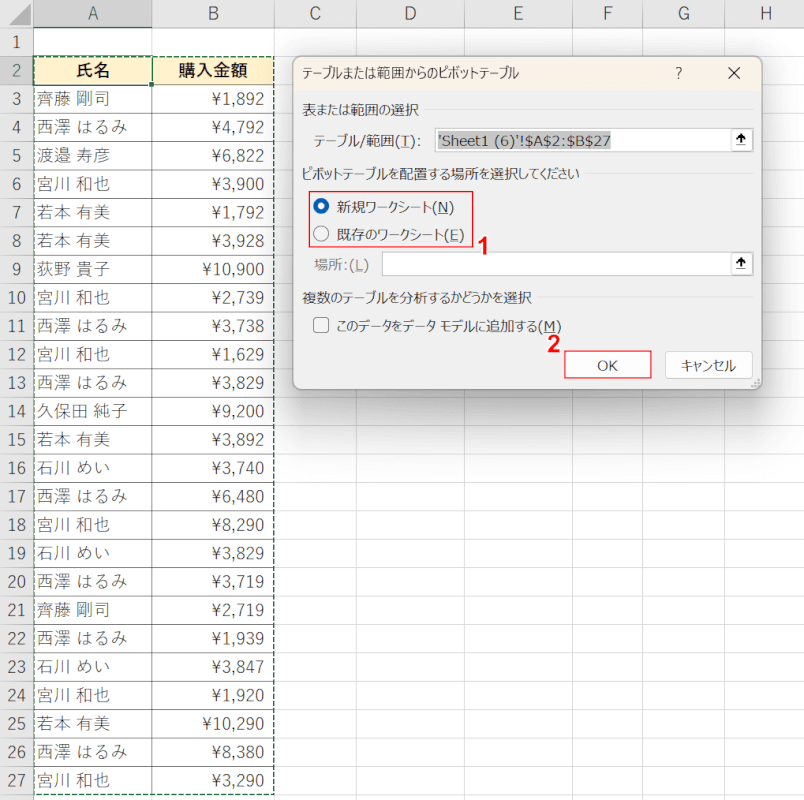
「テーブルまたは範囲からのピボットテーブル」ダイアログボックスが表示されます。
自動で表の範囲が選択されます。
①ピボットテーブルを配置する場所(例:新規ワークシート)を選択し、②「OK」ボタンを押します。
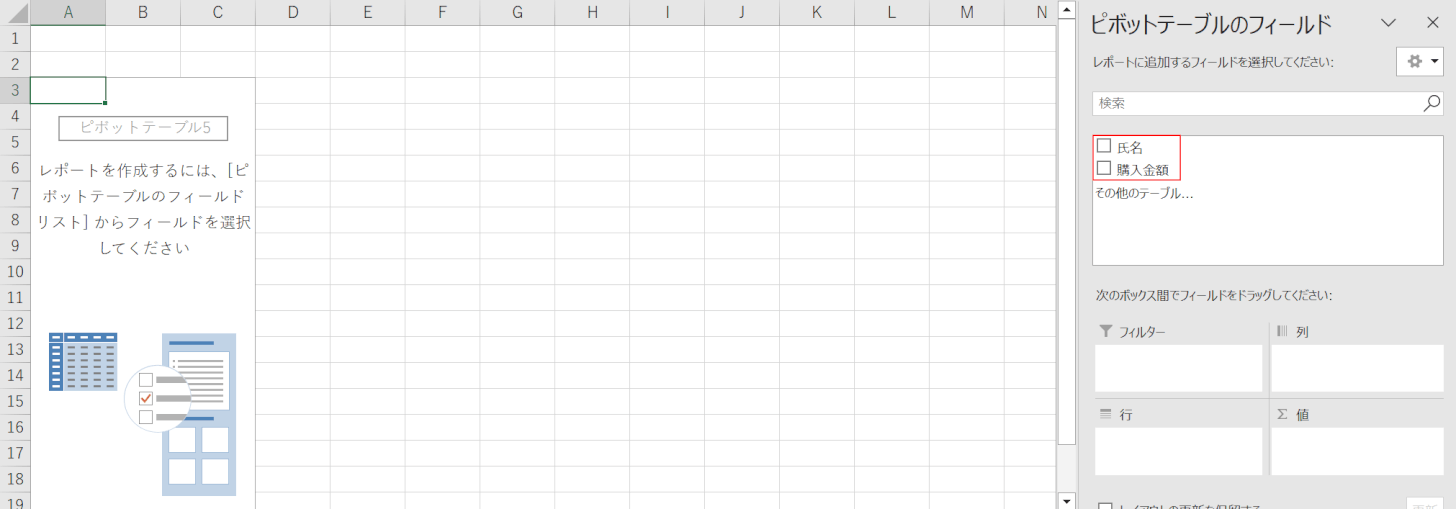
画面右側に「ピボットテーブルのフィールド」が表示されます。
ピボットテーブルに表示させたい項目(例:氏名、購入金額)にチェックを入れます。
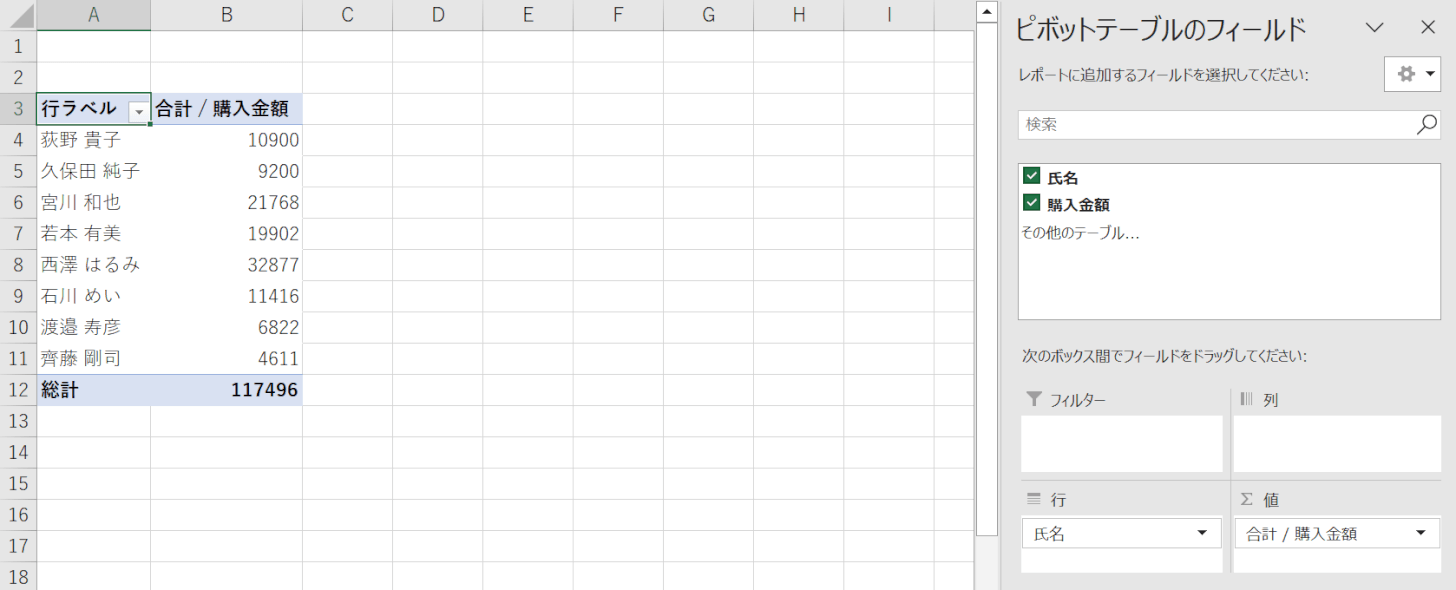
ピボットテーブルに選択した項目が反映され、同じ名前ごとに合計金額をまとめて表示させることができました。
COUNTIF関数で同じ名前をカウントする
COUNTIF(カウントイフ)関数は指定した範囲の中で1つの検索条件に一致するセルがいくつあるかを求める関数です。
以下の記事では、COUNTIF関数を使って、同じ名前の数をカウントする方法をご説明しています。
この関数を使えば特定の文字が入っているセルの個数を数えたり、逆に特定の文字以外のセルの個数を数えることができます。
UNIQUE関数を使って重複データをまとめる
UNIQUE関数とは、指定した範囲から重複したデータを取り除いてくれる関数です。使い方もシンプルで覚えやすく、手軽に重複データをまとめることができます。
下記の記事の「UNIQUE関数を使って重複データをまとめる」セクションでは、UNIQUE関数の使い方や、UNIQUE関数とSORT関数を組み合わせて重複データをまとめ、さらにデータを並べ替える方法をご説明しています。
ただし、UNIQUE関数はExcel 2021以降またはMicrosoft 365で使用可能です。Excel2019以前のバージョンでは使用できないため、ご注意ください。
