- 公開日:
エクセルで囲み枠をつける方法
Excelの囲み枠機能を使えば、重要な情報を強調して表示することができます。
これにより、プレゼンテーション資料や報告書でのデータの見やすさが向上します。
本記事では、囲み枠の基本的な使用方法について紹介します。
囲み枠とは?
Excelの「囲み枠」は、文字やセルの周りに線を引いて強調表示する機能です。
これはデータを視覚的に分かりやすく整理するために使われます。
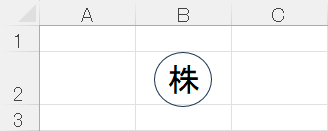
例えば、文字を丸で囲むことで囲み枠として表示できます。
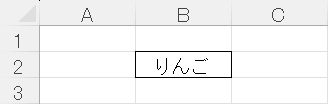
また、セル枠に罫線を引くことで囲み枠として強調することができます。
エクセルで囲み枠をつける方法
セルに入力した文字に囲み枠をつける
Excelの挿入タブから丸の囲み枠をつける方法については、以下を参照してください。
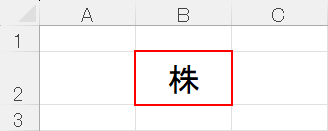
B2セルに文字を入力します。
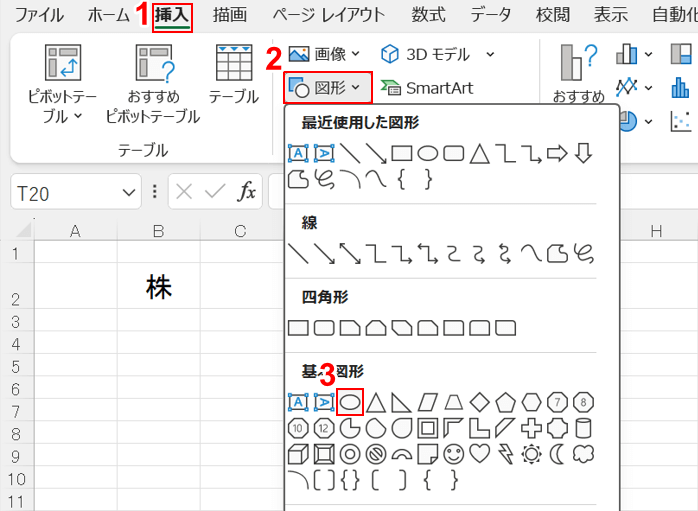
①「挿入」タブ、②「図形」、③「楕円」の順に選択します。
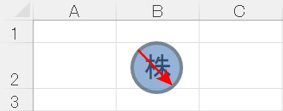
文字を丸で囲むようにドラッグします。
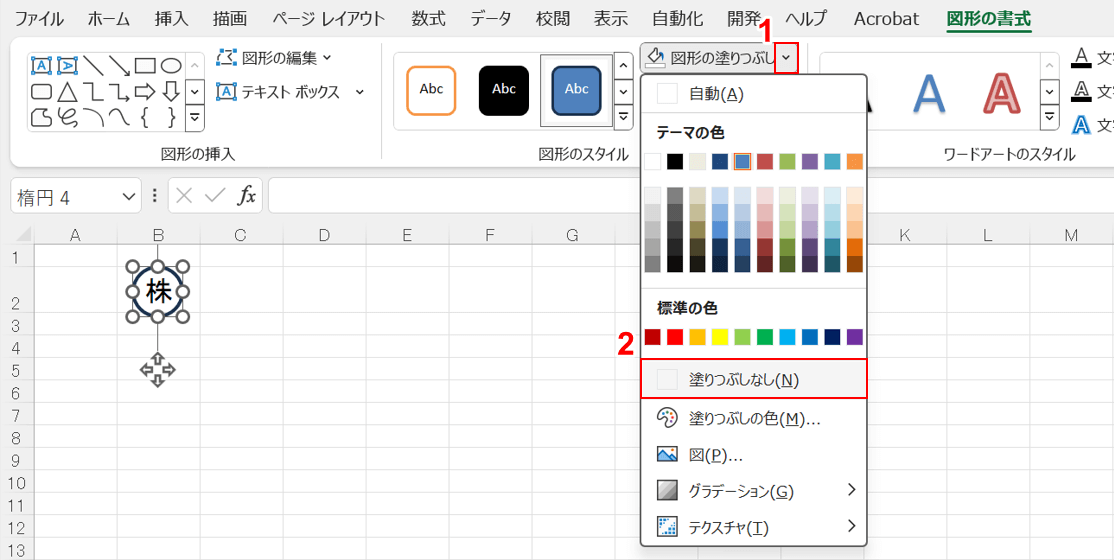
「図形の書式」タブが選択された状態になります。
①「図形の塗りつぶし」の「v」、②「塗りつぶしなし」の順に選択します。
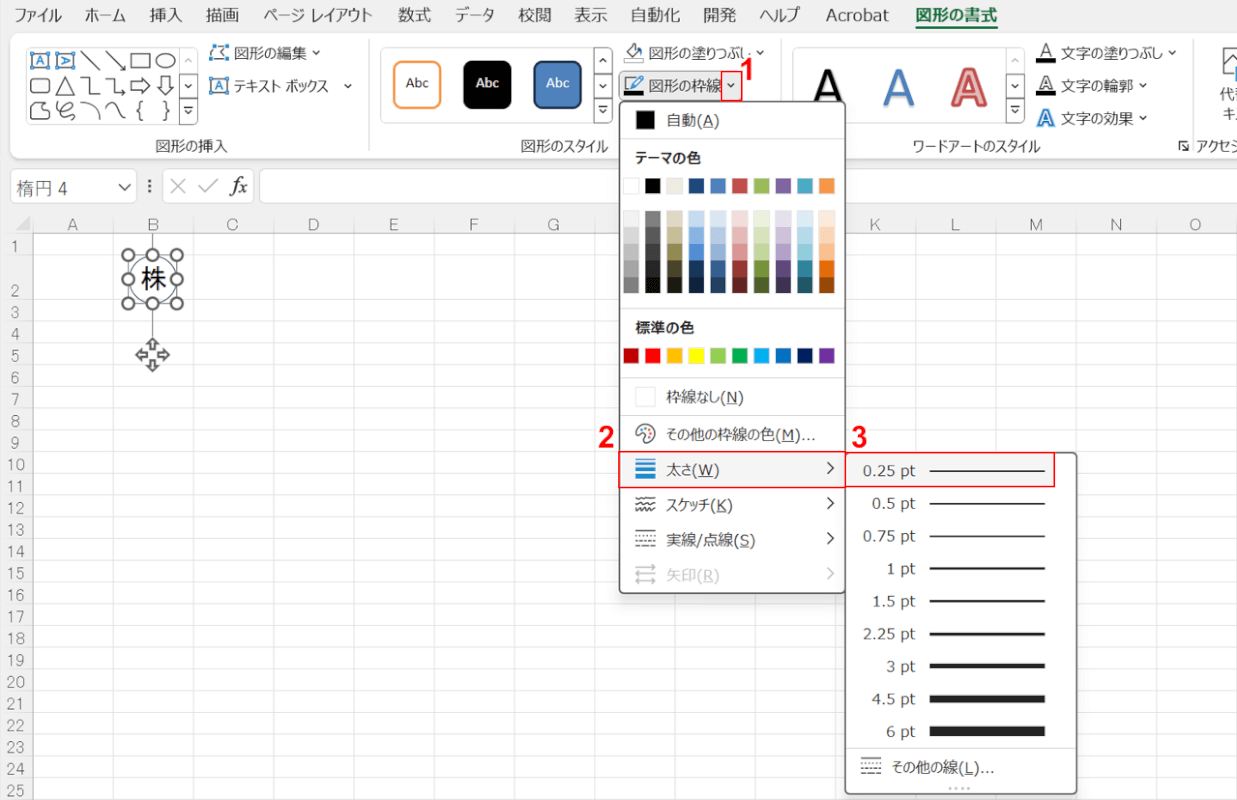
枠線の太さを変更したい場合、①「図形の枠線」の「v」、②「太さ」、③太さ数値(例: 0.25pt)の順に選択します。
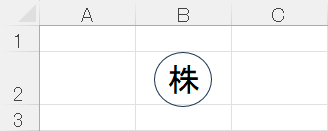
文字を丸の枠線で囲むことができました。
罫線で囲み枠をつける
Excelで罫線を使って囲み枠にする方法については、以下を参照してください。
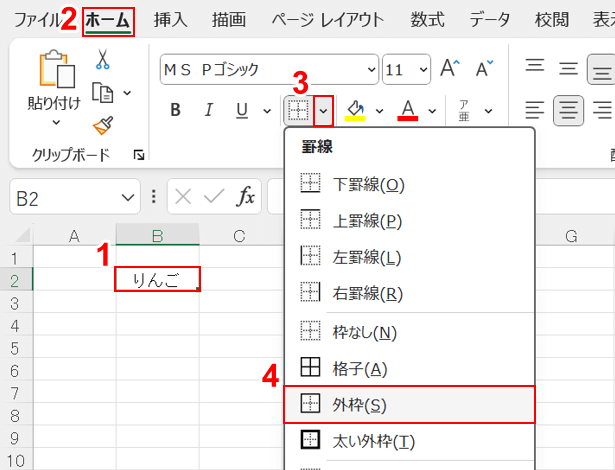
Excelを開き、①外枠を引きたいセル(例: B2)を選択します。
②「ホーム」タブ、③罫線の「v」、④「外枠」の順に選択します。
丸で文字を囲む様々な方法
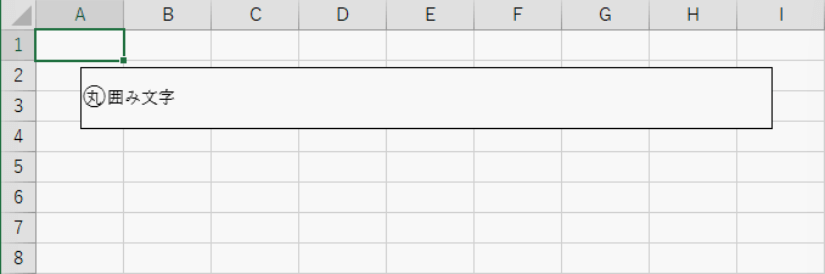
Excelでは、Wordの機能を取り込んで文字を丸で囲む「オブジェクト挿入」の機能があります。
また、「図形」の機能とテキストボックスを使って囲み文字を作成する方法もあります。
丸付き英数字については、文字を直接入力して変換キーで変換する方法、WindowsのIMEパッドを使って入力する方法でも表示できます。
利用方法の詳細は、以下の記事を参照してください。
