- 公開日:
エクセルのテーブル範囲を変更する方法
エクセルのテーブルはデータを整理しやすくする優れた機能です。
この記事では、エクセルのテーブル範囲を変更する方法についてご紹介します。
テーブル範囲を変更することで、データの追加や削除、整理がスムーズに行えるようになります。
エクセルのテーブル範囲を変更する方法
エクセルのテーブル範囲を変更するさまざまな方法をご紹介します。
テーブルの範囲を変更する基本的な方法
テーブルの範囲を変更する基本的な方法をご紹介します。
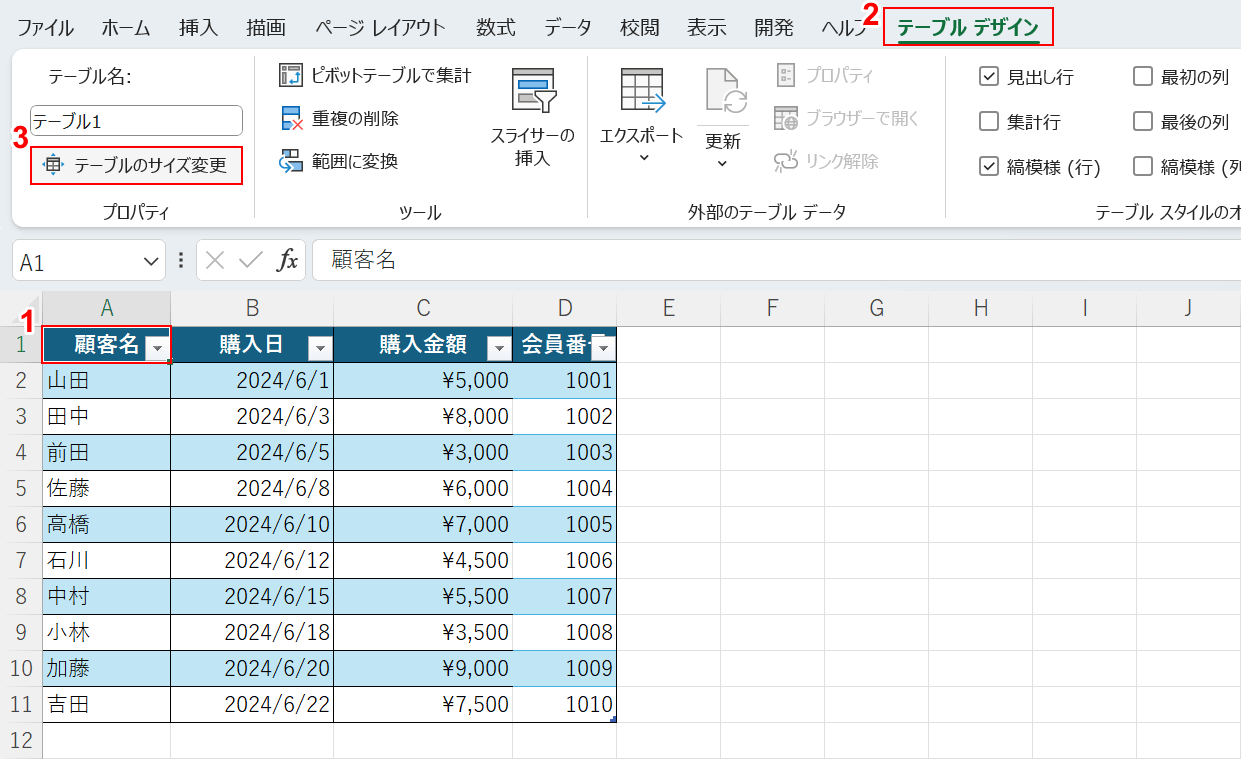
①テーブル内のセルを選択します。テーブル内にあればどのセルでも構いません。
②「テーブル デザイン」タブ、③「テーブルのサイズ変更」の順に選択します。
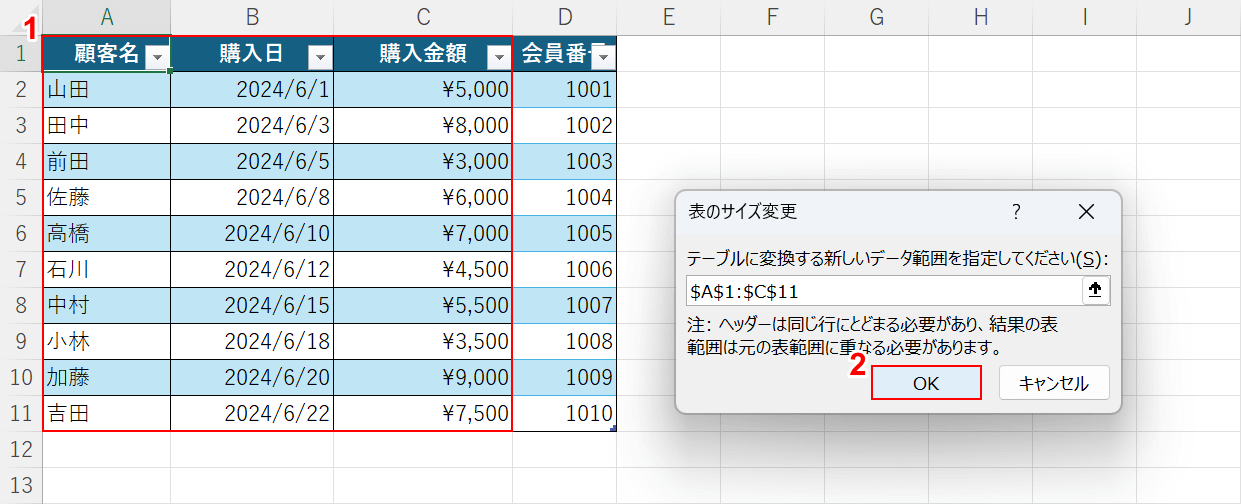
「表のサイズ変更」ダイアログボックスが表示されます。
今回は表の範囲をA1セルからC11セルに狭めます。
①「テーブルに変換する新しいデータ範囲を指定してください」にテーブルにしたいセル範囲を選択します。
②「OK」ボタンを押します。
テーブル範囲を広げたい場合も同様にセル範囲を指定しましょう。
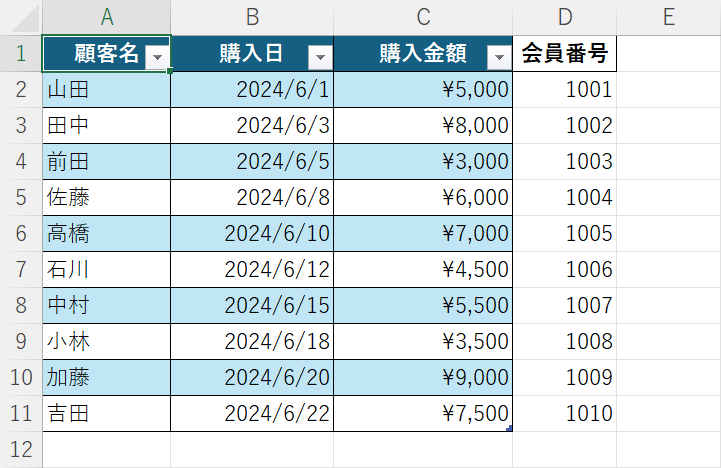
以上の操作で、テーブル範囲を変更できました。
列を増やしてテーブル範囲を変更する方法
列を増やしてテーブル範囲を変更する方法をご紹介します。
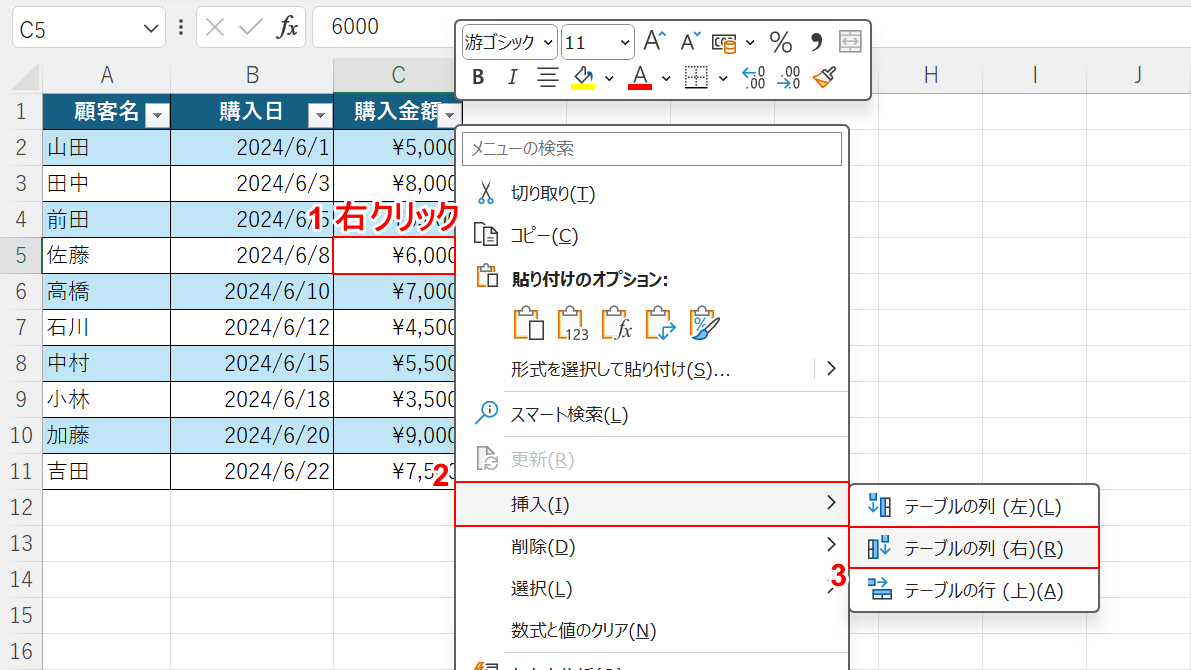
①テーブル内のセルを右クリックして、②「挿入」にマウスオーバーします。
③選択したセルを起点に追加できる列が表示されるため、任意の場所(例:右)を選択します。
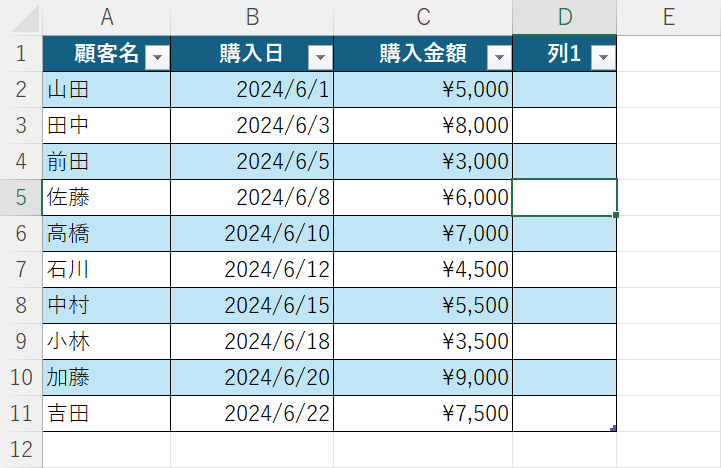
すると、選択した列のとなりに新しい列が追加されました。
今回は右を選択したため、右側に列が追加されています。
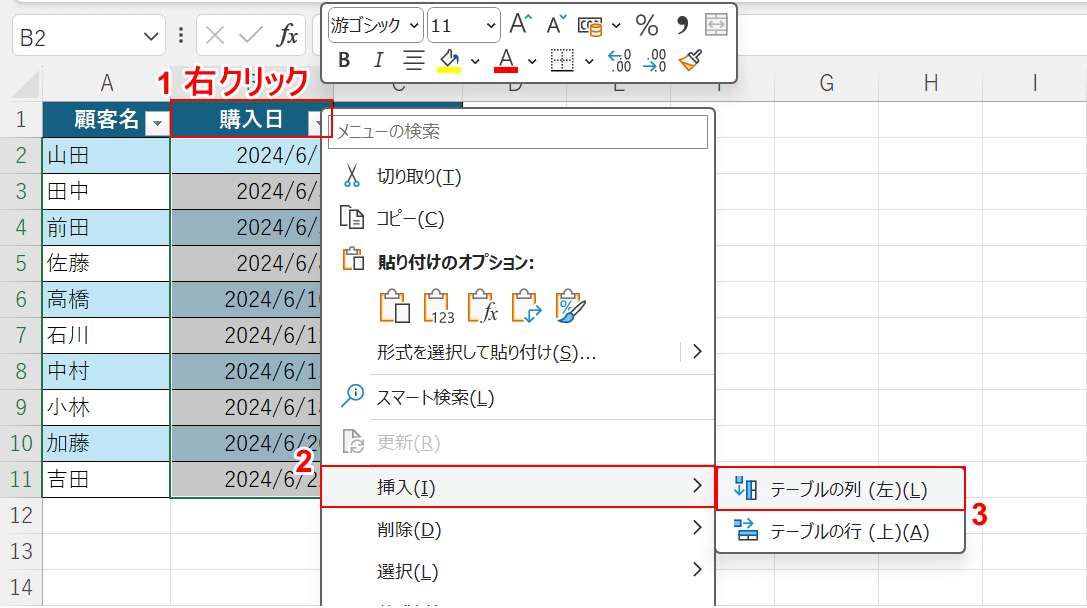
テーブルの右側に列を追加したい場合は、必ず一番右の列にあるセルを右クリックする必要があります。
例えば、①表の真ん中あたりにあるセルを右クリックして、②「挿入」にマウスオーバーしてみると選択肢が「左」と「上」のみになり「右」は表示されません。
③「テーブルの列(左)」を選択してみます。
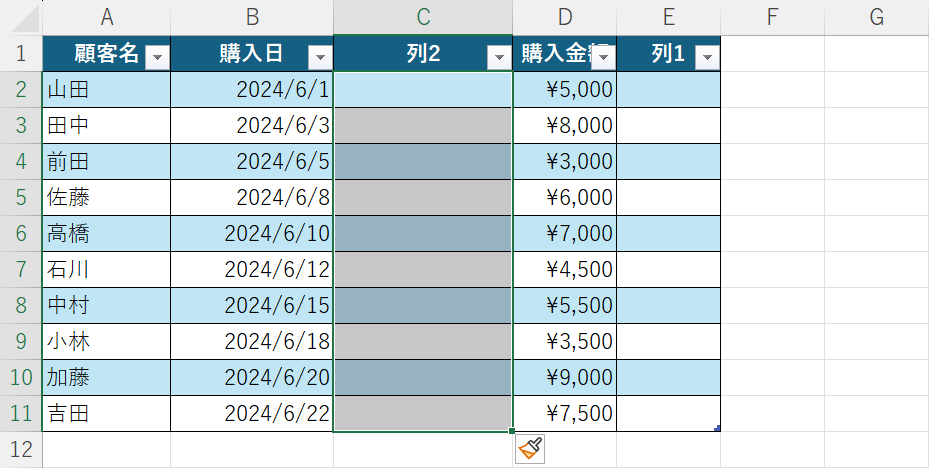
選択したセルの左どなりに列を追加できました。
テーブルを自動拡張する設定方法
エクセルにはテーブルに値を追加すると自動的にテーブル範囲を拡張する設定が可能です。
反対に自動拡張しないように設定することもできます。
方法の詳細は以下のとおりです。
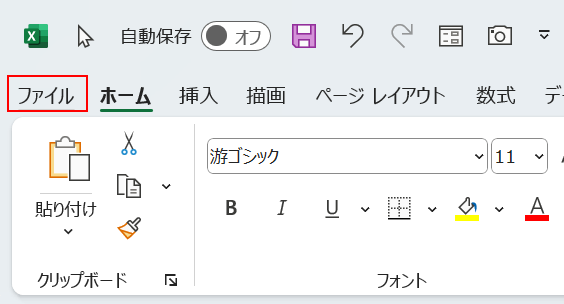
「ファイル」タブを選択します。
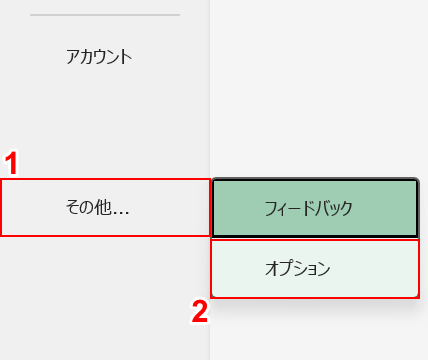
①「その他」、②「オプション」の順に選択します。
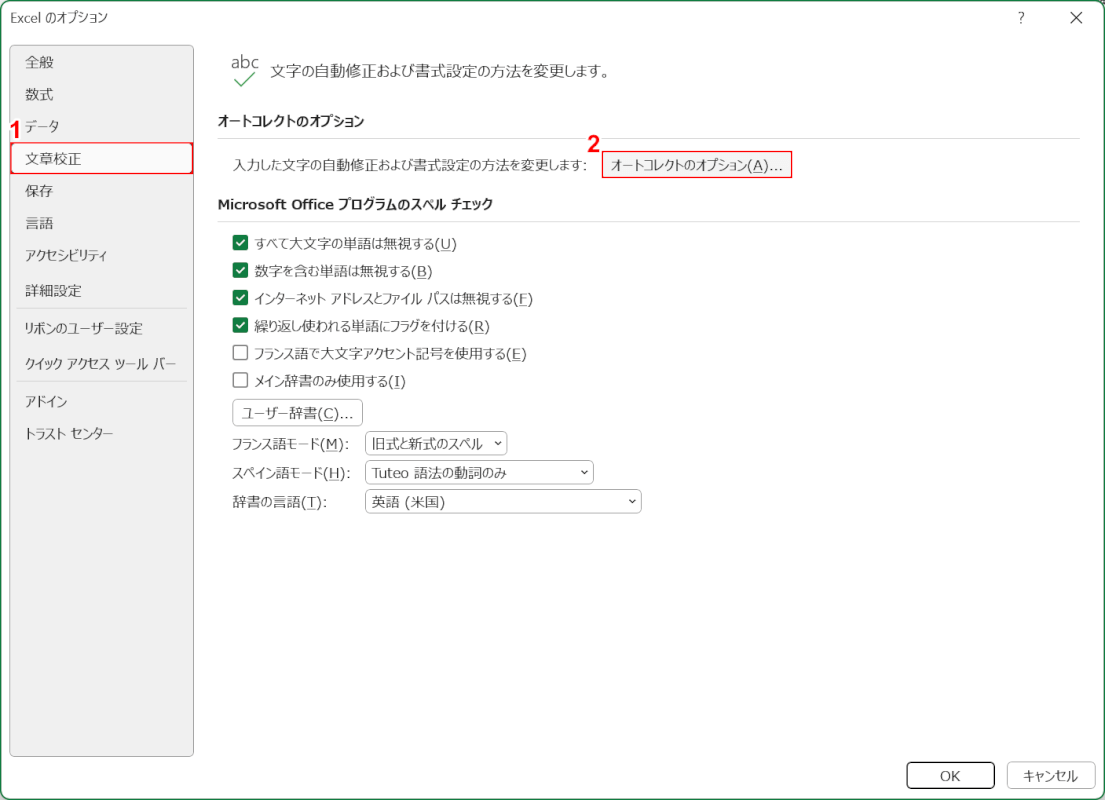
「Excel のオプション」ダイアログボックスが表示されます。
①「文章構成」を選択し、②「オートコレクトのオプション」ボタンを押します。
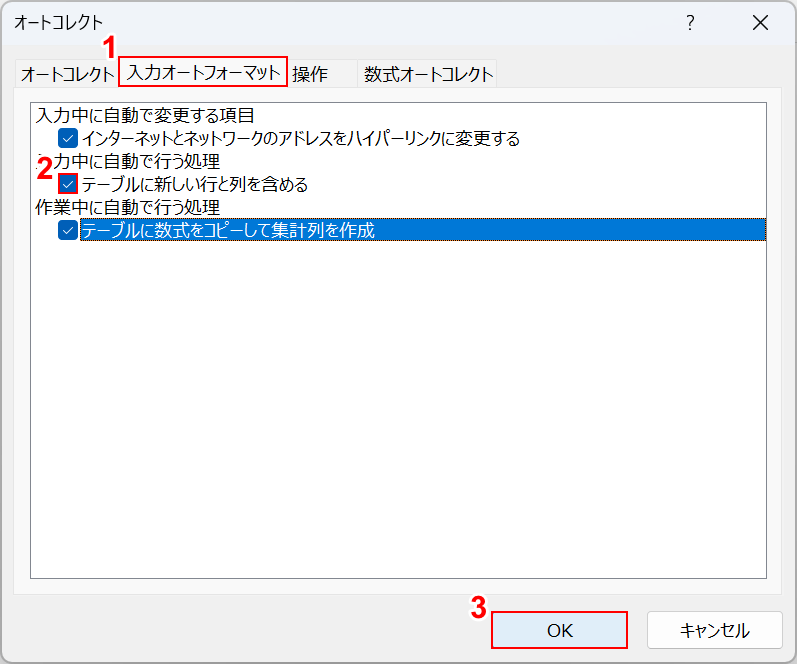
「オートコレクト」ダイアログボックスが表示されます。
①「入力オートフォーマット」タブを選択します。
②「テーブルに新しい行と列を含める」にチェックマークを入れて、③「OK」ボタンを押します。
チェックマークを外すと、データ範囲を自動拡張しないように設定可能です。
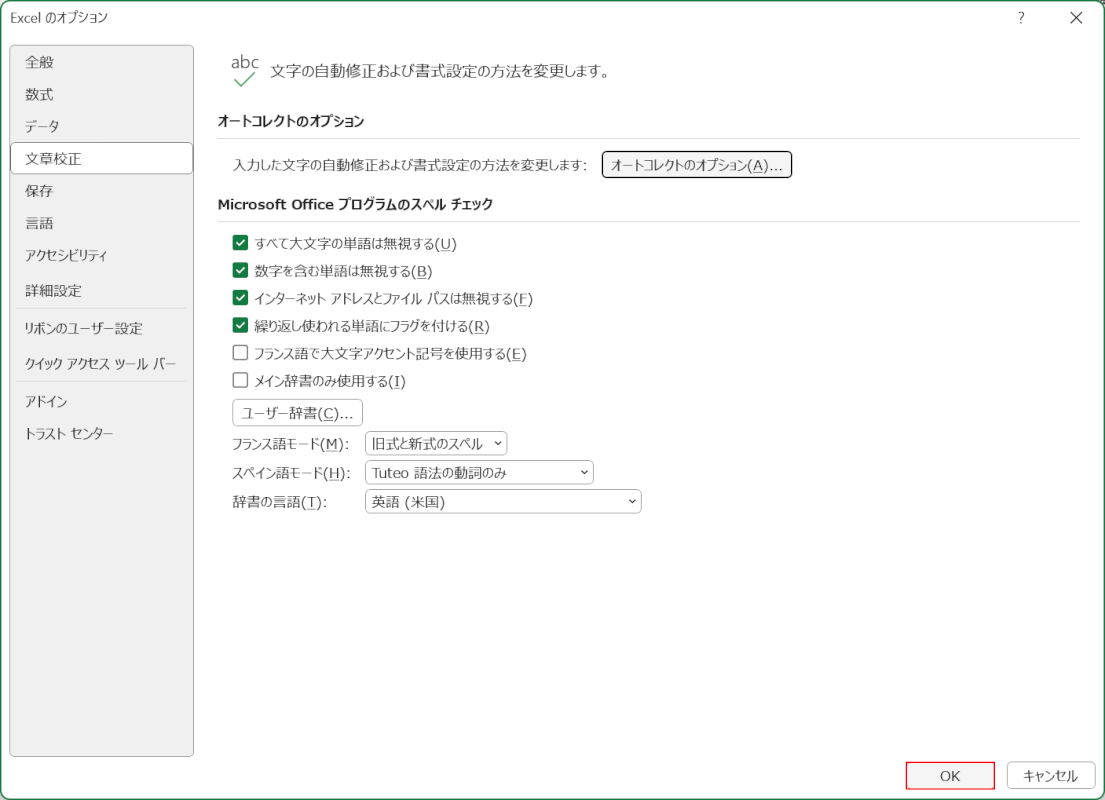
「Excel のオプション」ダイアログボックスに戻ります。
「OK」ボタンを押します。
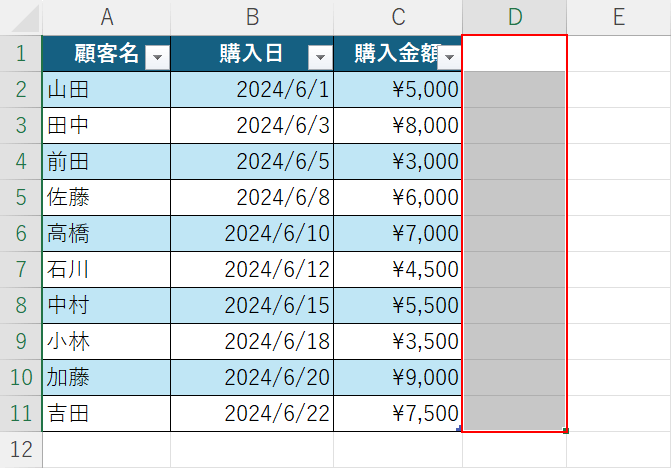
以上でテーブル範囲を自動拡張する設定ができました。
表のとなりの列にデータを入力してみましょう。
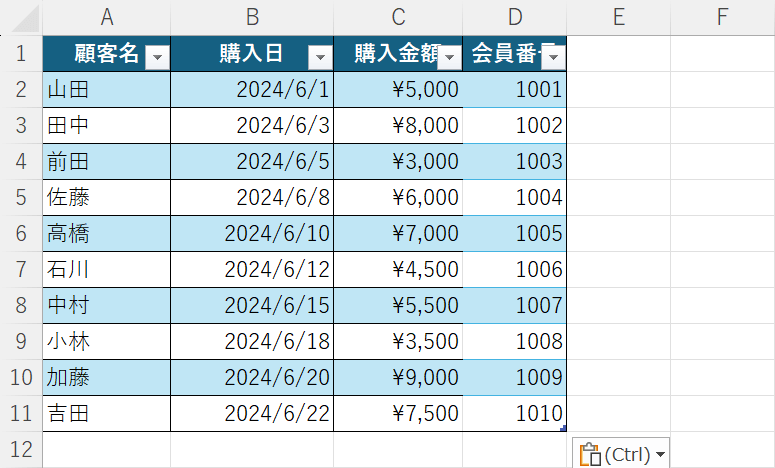
すると、自動的にデータがテーブル範囲に追加されました。
ピボットテーブルの範囲を変更する方法
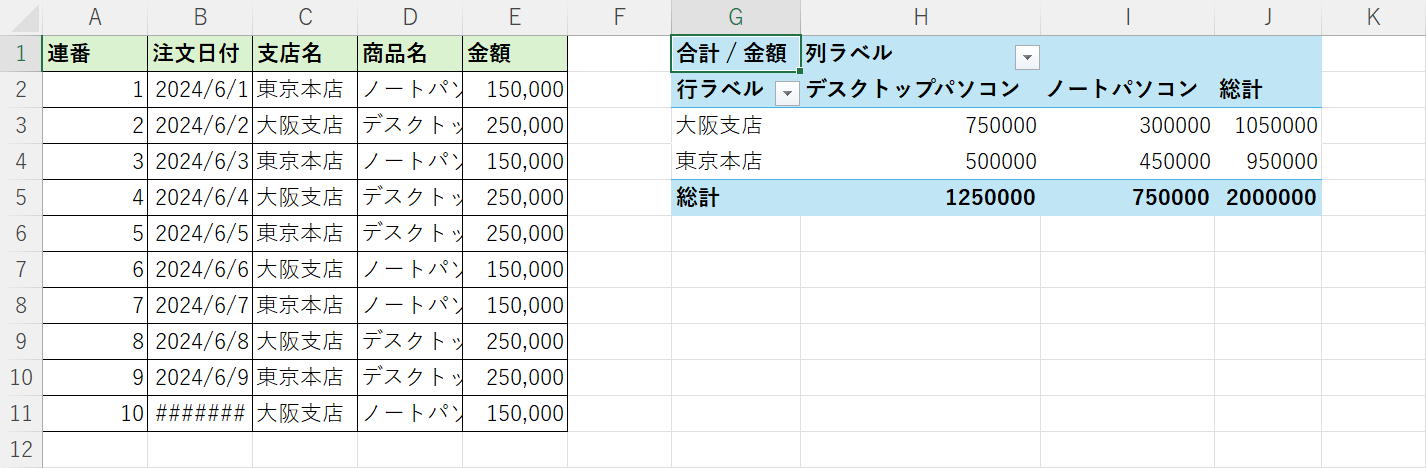
Excelで作成したピボットテーブルは、後から範囲を変更することができます。
以下の記事では、ピボットテーブルで変更したデータ範囲を反映させる方法などについてご紹介しています。
ピボットテーブルのデータ範囲を自動的に反映するように設定する方法などもご紹介しています。
