- 公開日:
エクセルで年月日を変換する方法
本記事では、Excelを使って年月日を変換する方法について解説します。
日付を文字列に変換する方法、文字列を日付に変換する方法、日付の表示形式を変更する方法、そして日付を曜日に変換する方法について、それぞれ具体的な手順をわかりやすく紹介します。
これらのテクニックを習得することで、データの整理や分析がより効率的に行えるようになりますので、ぜひ参考にしてください。
エクセルで年月日を変換する方法
日付を文字列に変換する
関数を用いた数式を使用することで、日付の表示形式で入力されている「年/月/日」のデータを文字列に変換することができます。
日付を文字列に変換する数式は2種類ありますので、使いやすい方をお選びください。
詳しい方法については、以下の記事を参照してください。
文字列を日付に変換する
誤って文字列として「年/月/日」が入力されてしまった場合には、Excelの機能や関数を使うことで、簡単に日付の表示形式に変換することができます。
文字列の「年/月/日」を日付の表示形式に変換する方法については、以下の記事を参照してください。
日付の表示形式を変換する
日付と言っても、「2024/6/1」のような「年/月/日」の形式だけでなく、「2024-06-01」や「2024.06.01」などの形式があります。
Excelでは、セルの書式設定や関数を使うことで日付の表示形式を変換することができます。
以下の記事では、様々な形式への変換方法をご紹介していますので、参照してください。
日付を曜日に変換する
「年/月/日」の日付を曜日に変換する方法を解説します。
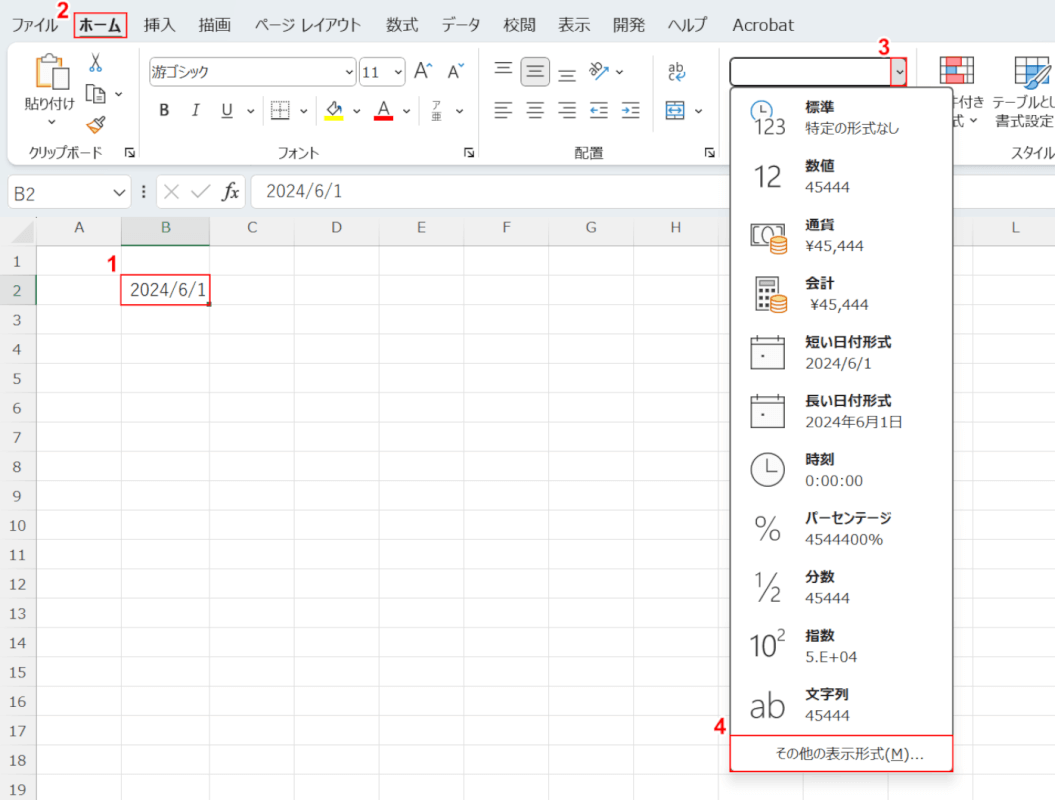
上記B2セルに入力されている「2024/6/1」を「Saturday(土曜日)」に変換します。
①曜日に変換したい日付(例:B2)を選択します。
②「ホーム」タブ、③「数値の書式」の「v」、④「その他の表示形式」の順に選択します。
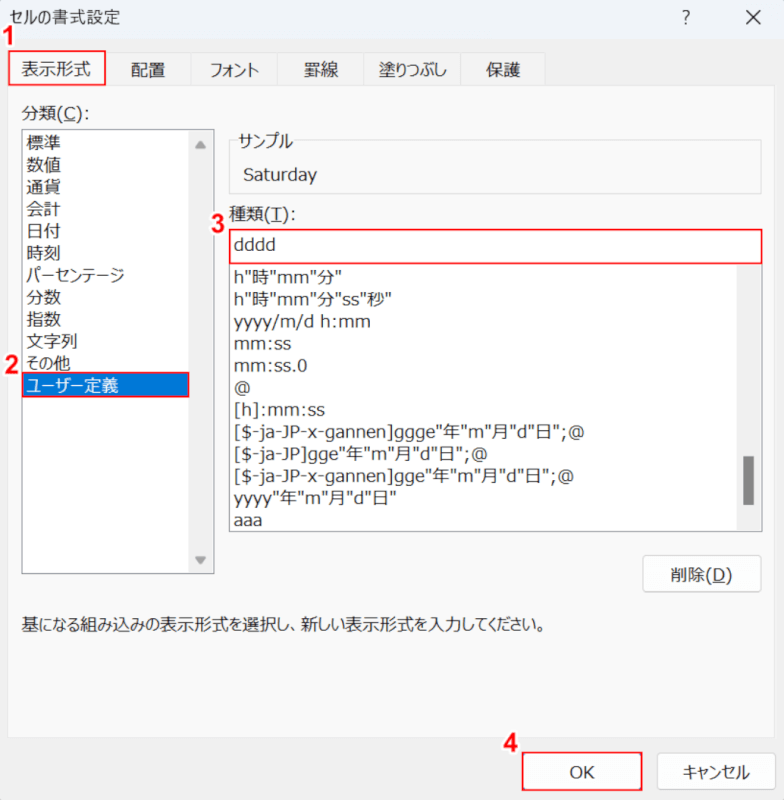
「セルの書式設定」ダイアログボックスが表示されました。
①「表示形式」タブ、②「ユーザー定義」の順に選択し、③「種類」に「dddd」を入力します。
「種類」に入力するデータによって、曜日の形式を指定することができます。
詳しくは以下の表をご覧ください。
| 入力データ | 曜日の形式 |
|---|---|
| aaa | 日本語曜日の頭文字 (月、火、水…) |
| aaaa | 日本語曜日の正式名 (月曜日、火曜日、水曜日…) |
| ddd | 英語曜日の短縮形 (Mon、Tue、Wed…) |
| dddd | 英語曜日の正式名 (Monday、Tuesday、Wednesday…) |
④「OK」ボタンを押します。
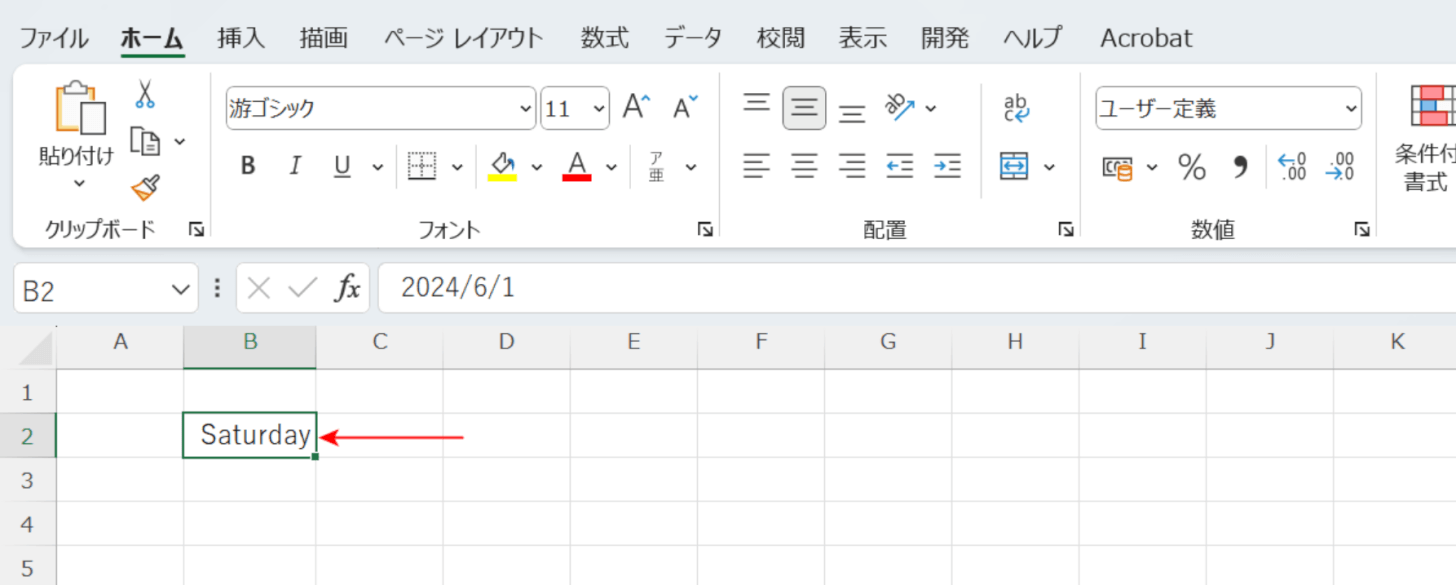
「年/月/日」の日付を曜日に変換することができました。
関数を使って曜日に変換する
TEXT関数を使うことで、日付を曜日に変換することもできます。
TEXT関数で日付を曜日に変換する方法については、以下の記事を参照してください。
