- 公開日:
エクセルで入力フォームの作り方
エクセルはデータや情報を管理する際に便利なツールですが、入力フォームを作成することで、データの入力をさらに効率化することができます。
入力フォームを使用することで、入力内容のミスを防ぐことができるだけでなく、データの整理や管理もしやすくなります。
そこでこの記事では、エクセルで簡単に入力フォームを作成する方法についてご紹介します。
エクセルで入力フォームの作り方
フォーム機能を表示させる
エクセルには、入力フォームを簡単に作成できる「フォーム」という機能があります。
Excel 2010以降ではフォーム機能が非表示となっているため、使用するにはまず機能を表示させる必要があります。
フォーム機能の表示方法は以下の通りです。
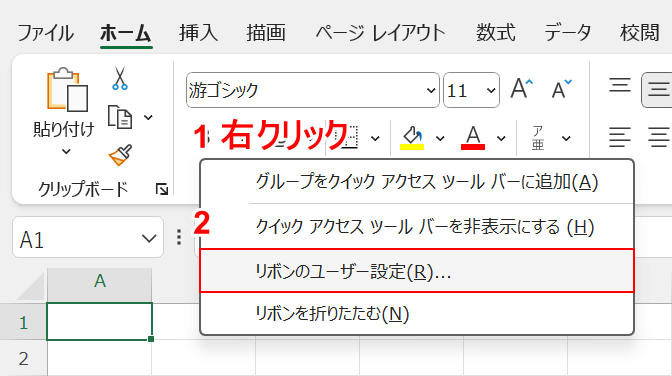
①リボン上のなにもない場所を右クリックし、②「リボンのユーザー設定」を選択します。
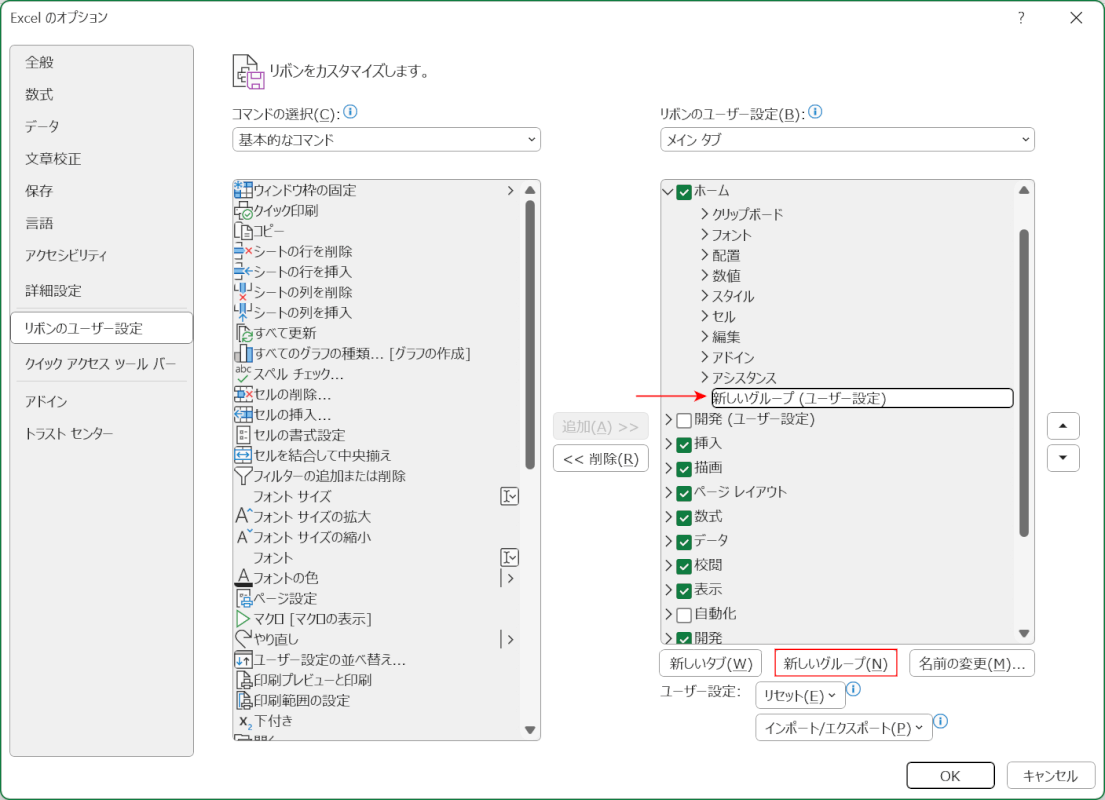
「Excelのオプション」ダイアログボックスが表示されます。
フォーム機能を表示させるには、まず新しいグループを作成する必要があります。
「新しいグループ」ボタンを押します。「新しいグループ(ユーザー設定)」と表示されたことを確認します。
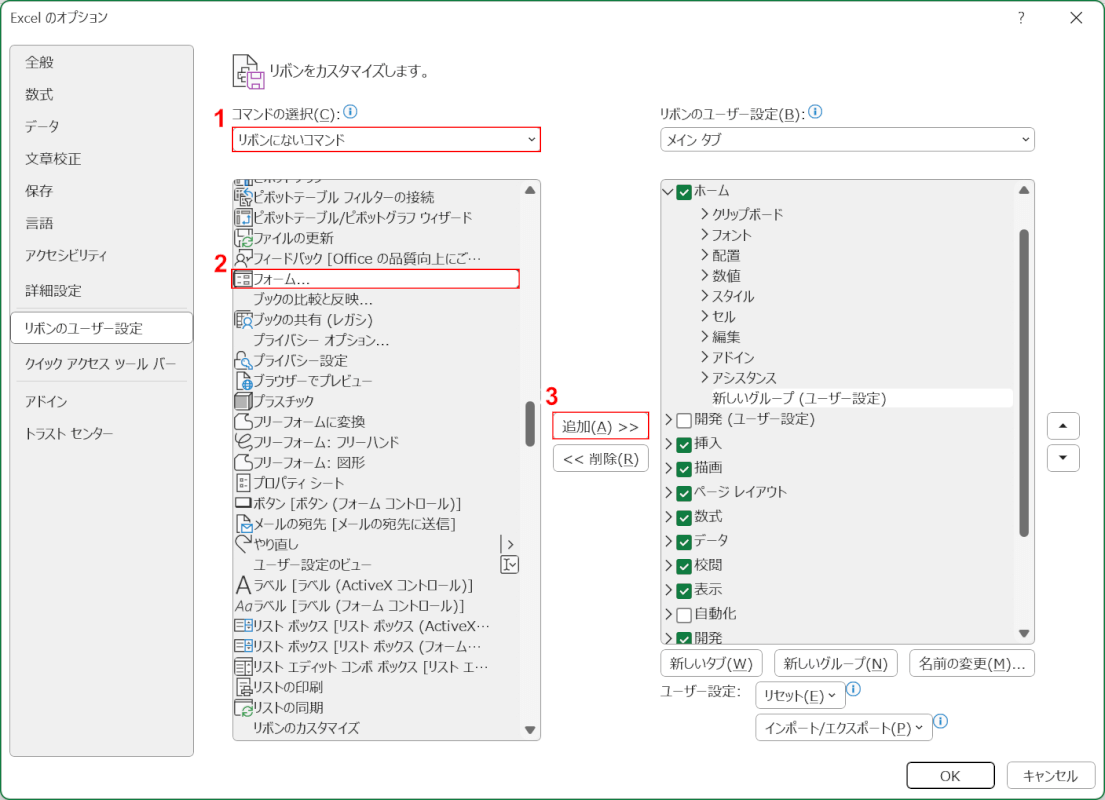
①コマンドの選択を「リボンにないコマンド」に設定します。
②「フォーム」を選択し、③「追加」ボタンを押します。
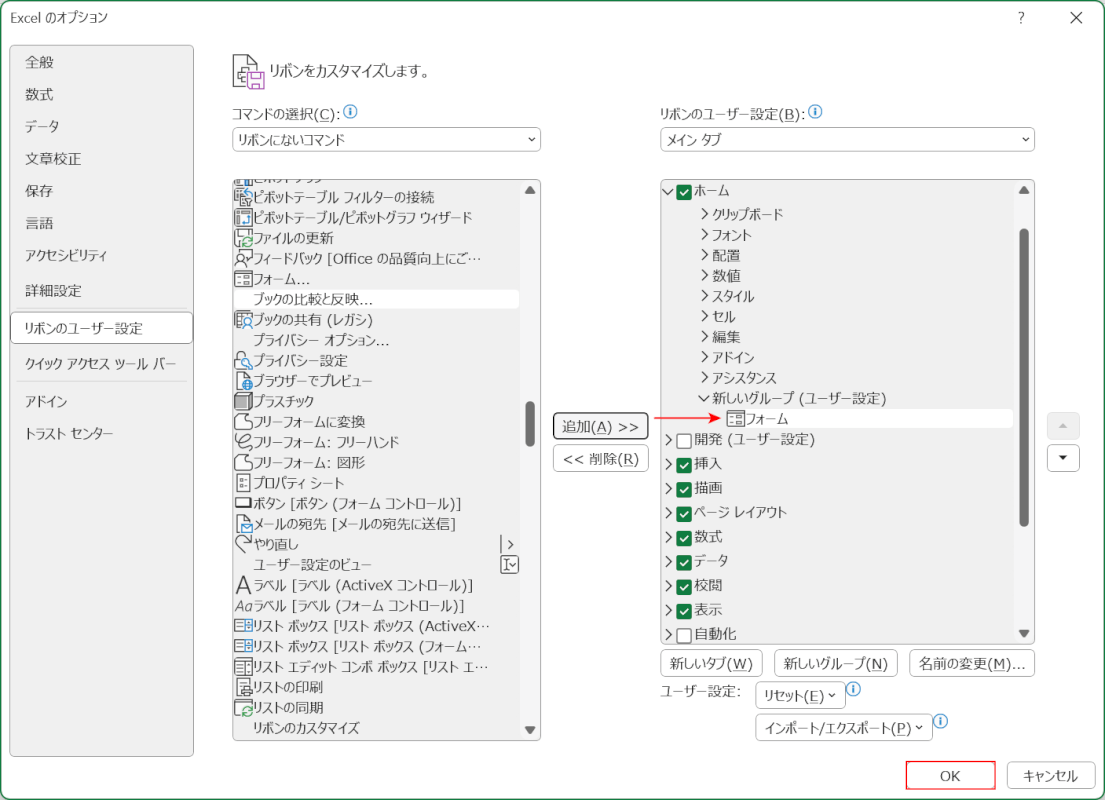
フォームが追加されましたので、「OK」ボタンを押します。
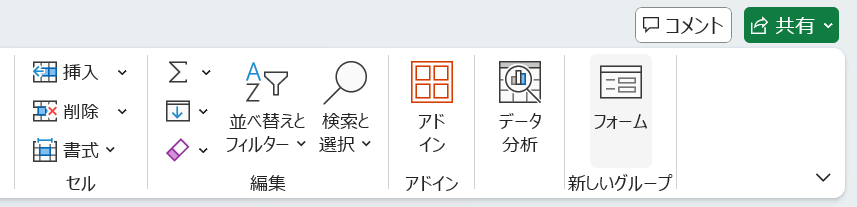
フォーム機能が使えるようになりました。
フォーム機能を使って入力フォームを作成する
実際にフォーム機能を使って、入力フォームを作成する方法を紹介します。
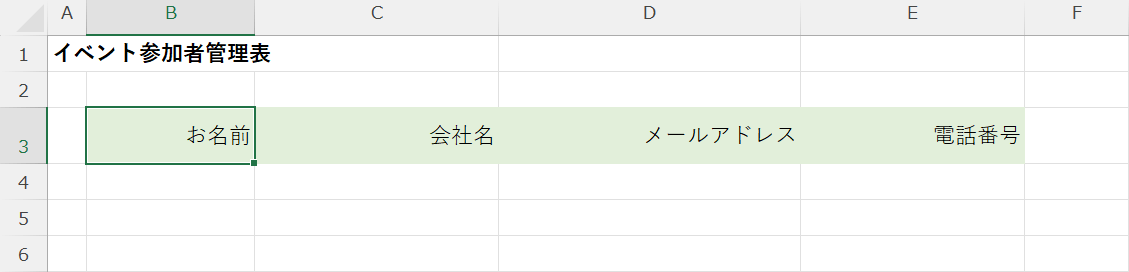
ここでは例として、イベントの参加者を管理する入力フォームを作成してみます。
まずは入力してほしい項目を決め、入力フォームの見出しを作成します。
「お名前」「会社名」「メールアドレス」「電話番号」のように見出しを作成しましょう。
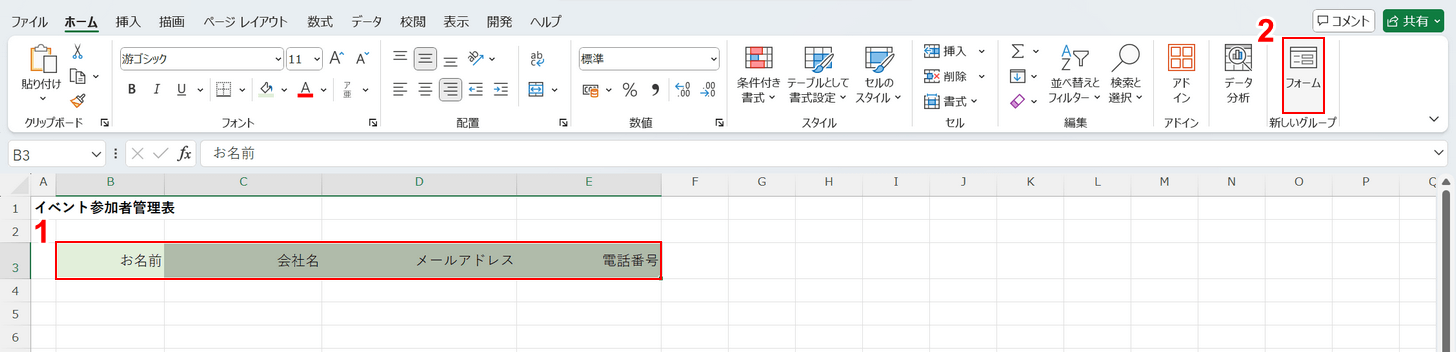
①作成した見出し(例:B3:E3)を選択し、②「フォーム」を選択します。
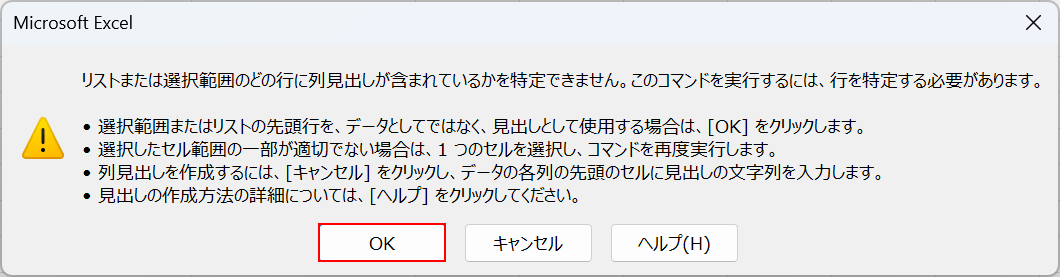
「Microsoft Excel」ダイアログボックスが表示されます。
警告が表示されますが、「選択範囲またはリストの先頭行を、データとしてではなく、見出しとして使用する場合はOKをクリックします」とありますので、「OK」ボタンを押します。
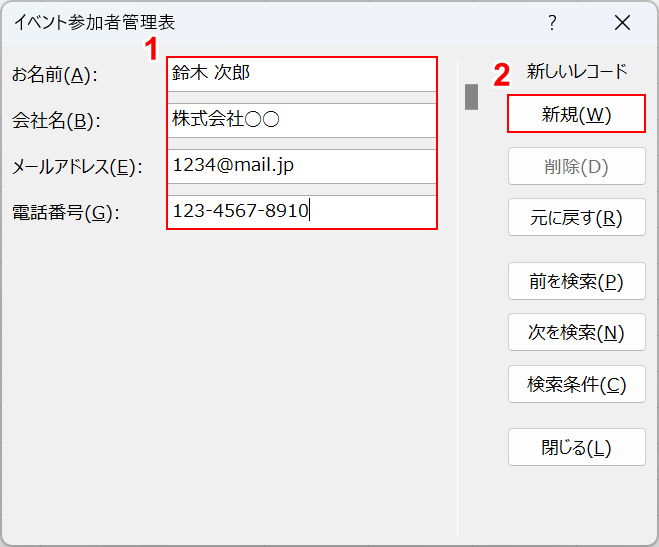
試しに、1つデータを入力してみましょう。
①作成した見出しに合ったデータを入力し、②「新規」ボタンを押します。
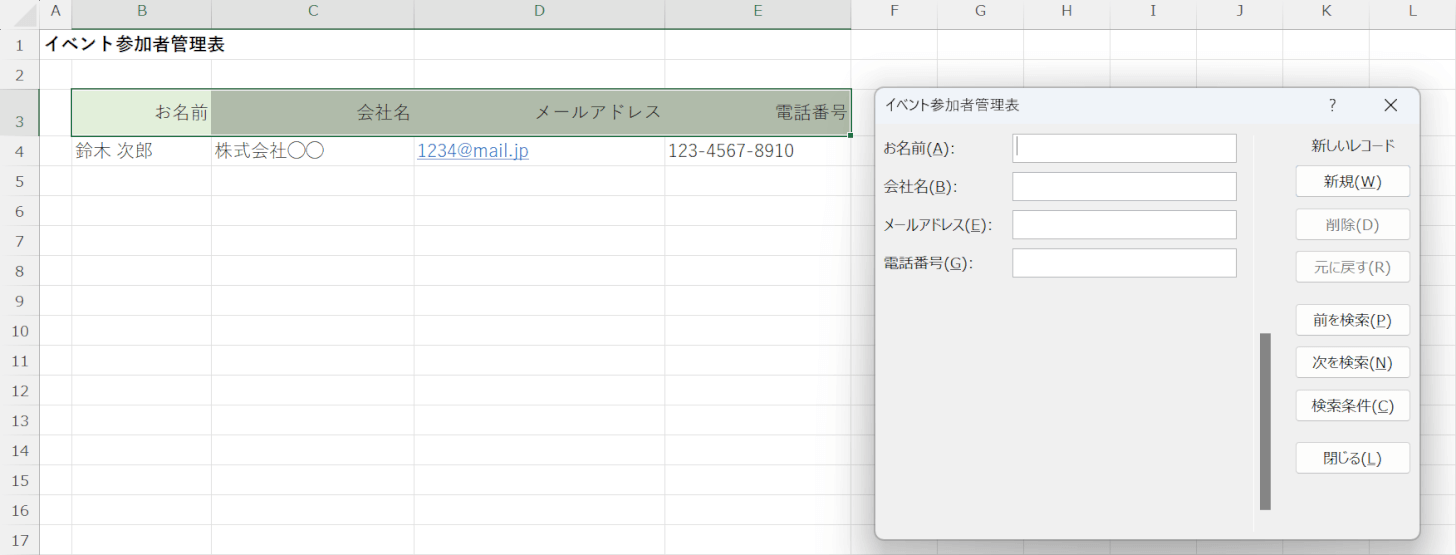
自動でセルにデータが入力されました。
以降は「フォーム」機能を選択するだけで、入力フォームが表示されます。
決まった項目のみ入力できるため、入力抜けなどのミスも減り大変便利です。
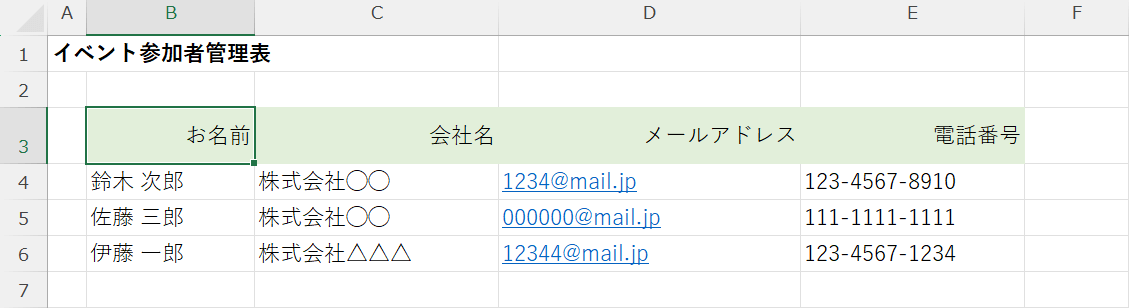
いくつか入力してみると、このように表示されます。
データが整頓されており、後から見返すときにも便利です。
プルダウンを使って入力フォームを作る
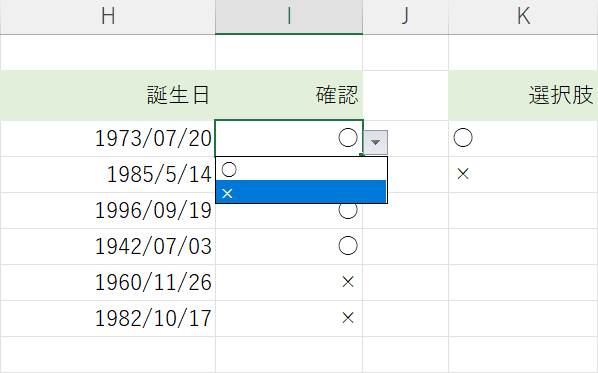
エクセルの「データの入力規則」機能を使えば、指定した文字列のみが入力可能となり、入力ミスを防ぐことができます。
具体的には、プルダウンからあらかじめ設定された選択肢を選ぶイメージです。
決まった答えのみを入力したい、またはさせたい場合は、以下の記事を参考にプルダウンを設定してみてください。
