- 公開日:
エクセルで01と表示する方法
エクセルでは通常、セルに「01」と入力すると、自動的に「1」という表記に変わってしまいます。
エクセルで「01」と表示する方法は、データの整理やプログラムの作成など様々な場面で活用できるテクニックです。
この記事では、エクセルで01と表示する方法について詳しく解説していきます。
エクセルで01と表示する方法
エクセルで01と表示する方法をご紹介します。
書式設定で01と表示する
書式設定で01と表示する方法は、以下のとおりです。
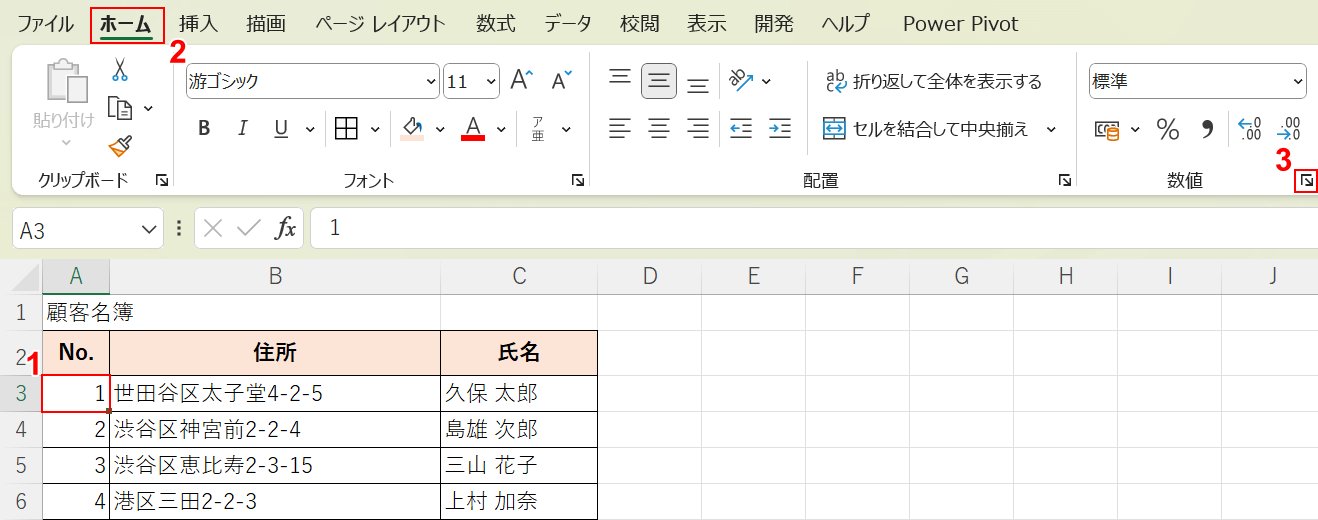
①「01」にしたいセル(例:A3)、②「ホーム」タブ、③「数値」の「表示形式」の順に選択します。
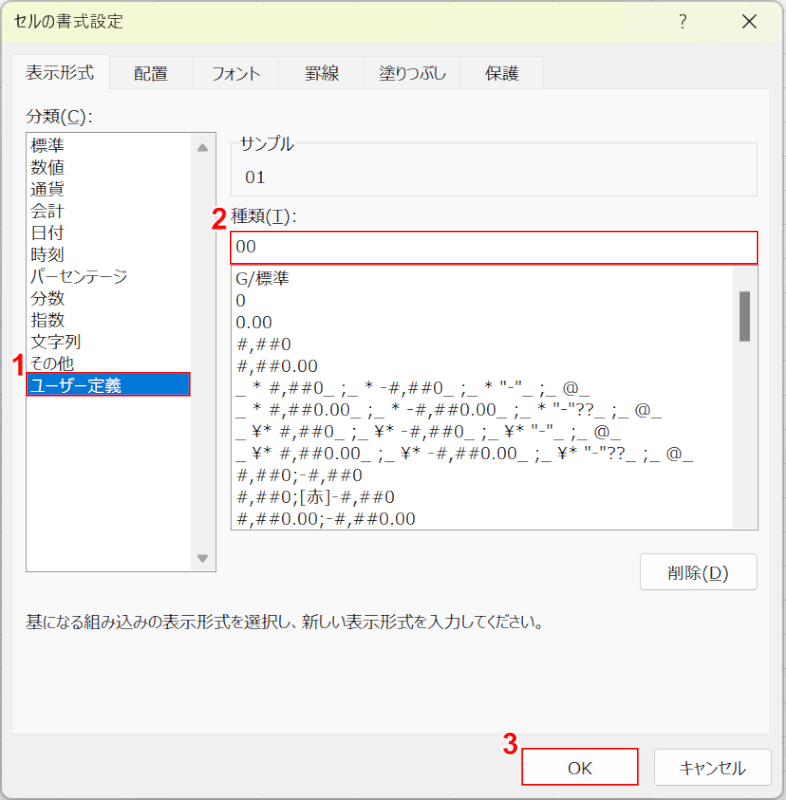
「セルの書式設定」ダイアログボックスが表示されます。
①「ユーザー定義」を選択し、②「種類」の入力フォームに「00」と入力します。
③「OK」ボタンを押します。
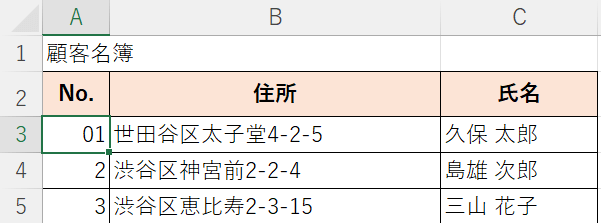
選択したセル(例:A3)に「01」と表示させることができました。
文字列にして01と表示する
数値を文字列として設定すると、「01」と表示させることができます。
文字列にしたセルを計算の対象にする場合は推奨できませんが、単純に連番を振るだけなら問題ありません。
文字列にして01と表示する方法は、以下のとおりです。
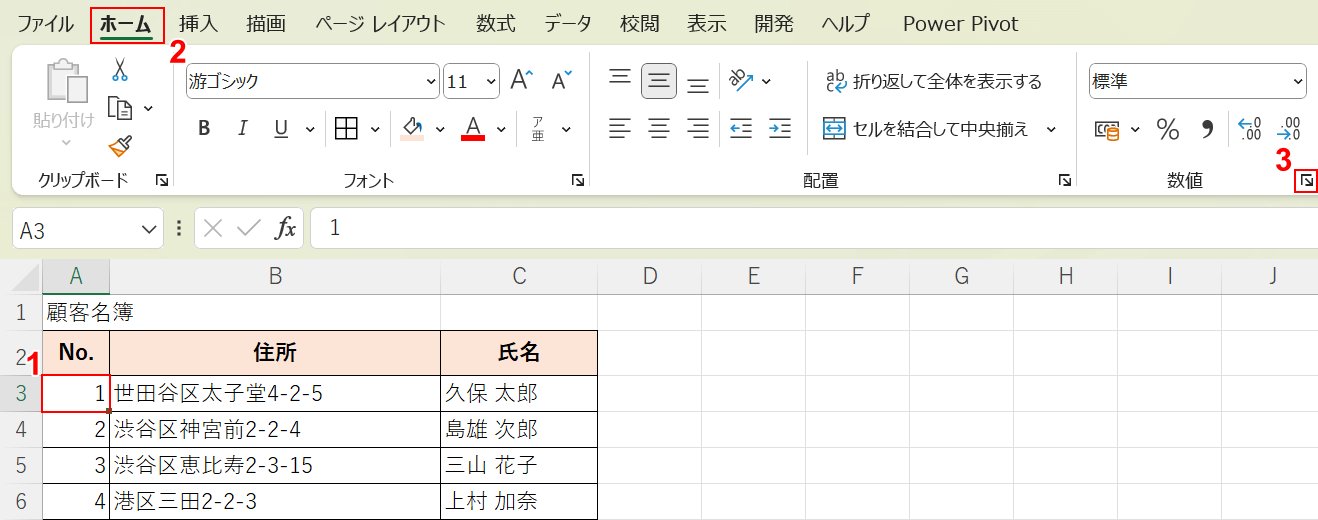
①「01」にしたいセル(例:A3)、②「ホーム」タブ、③「数値」の「表示形式」の順に選択します。
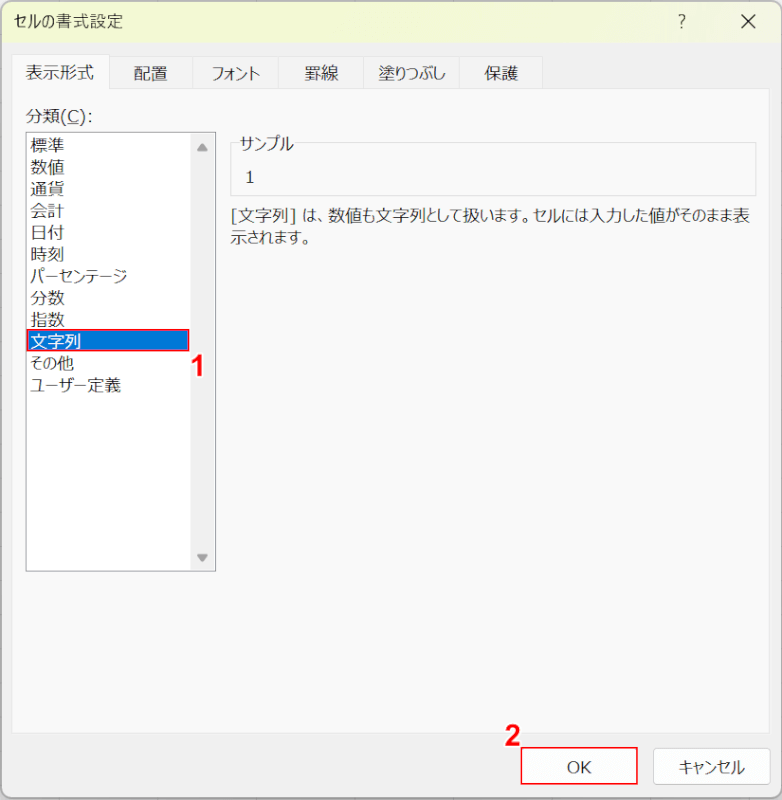
「セルの書式設定」ダイアログボックスが表示されます。
①「文字列」を選択し、②「OK」ボタンを押します。
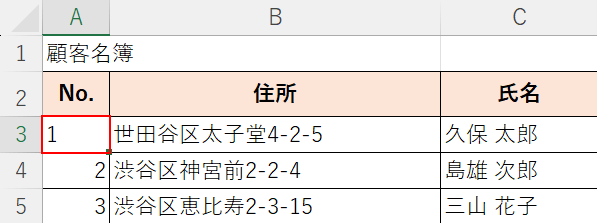
数値の見た目は変わりませんが、左寄りに表示され、A3セルの「1」が文字列になったことが分かります。
セル(例:A3)をダブルクリックし、アクティブにします。
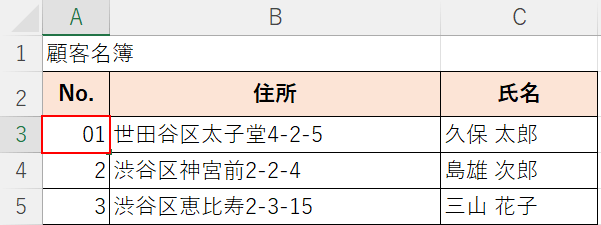
アクティブにしたセル(例:A3)に「01」と入力します。
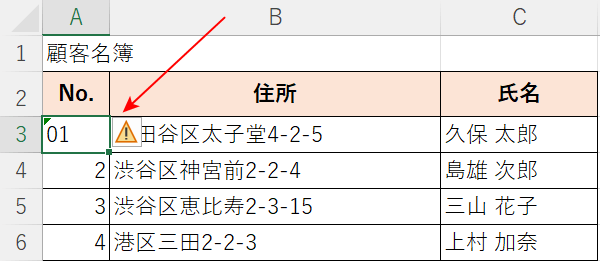
選択したセル(例:A3)に「01」と表示させることができました。
数値を入力したセルを文字列にすると、上図のようにエラーが表示されてしまう場合があります。
行や列、広範囲を文字列にし、エラーが大量に表示されてしまうと操作の邪魔になる場合があります。
以下の操作でエラーを非表示にしましょう。
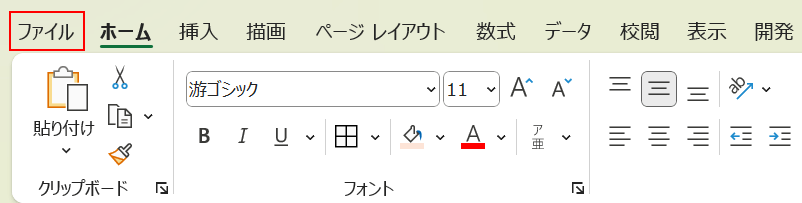
「ファイル」タブを選択します。
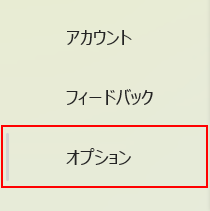
「オプション」を選択します。
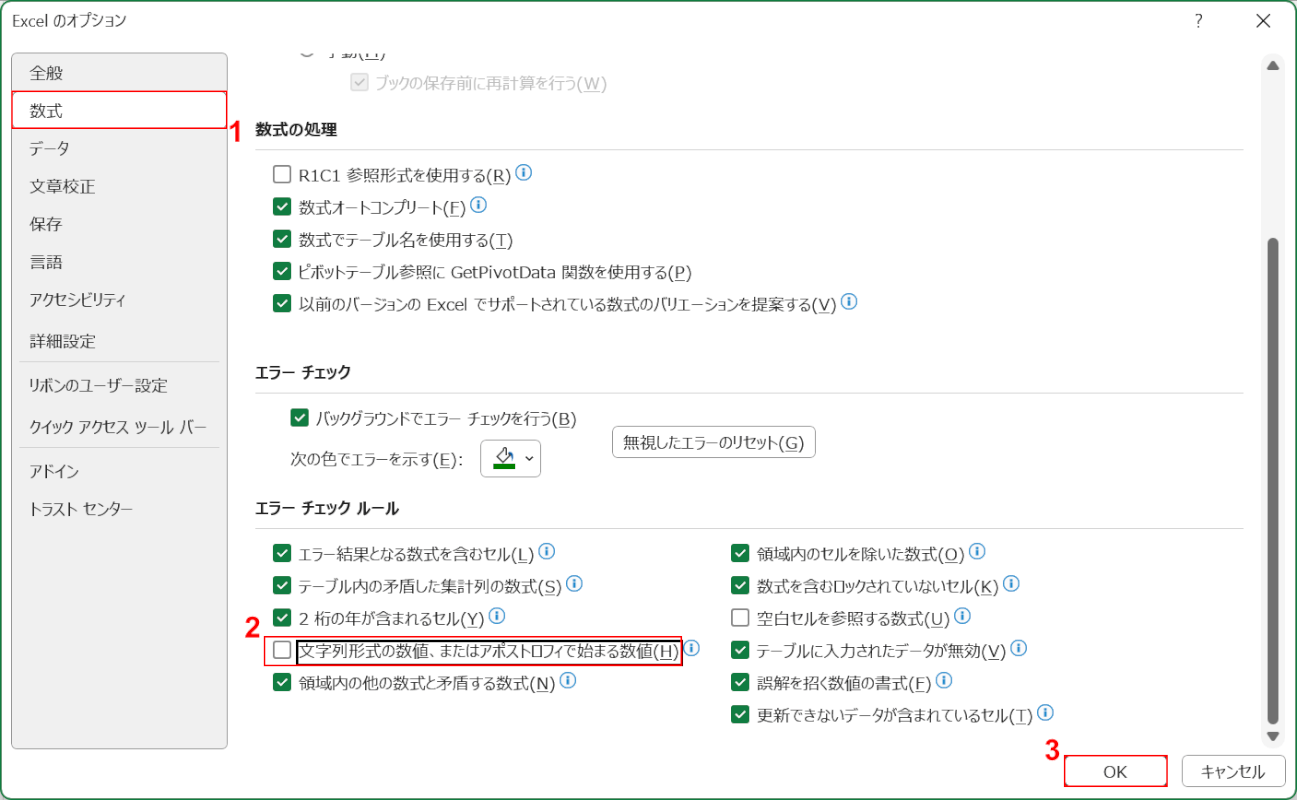
「Excel のオプション」ダイアログボックスが表示されます。
①「数式」を選択し、②「文字列形式の数値、またはアポストロフィで始める数値」のチェックを外します。
③「OK」ボタンを押します。
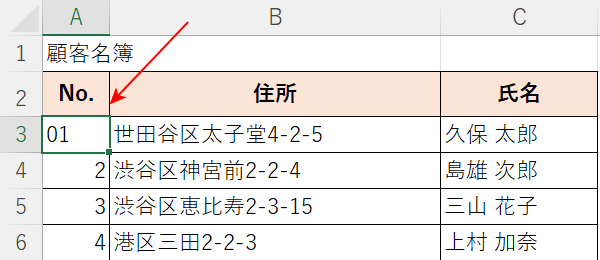
エラーを非表示にすることができました。
「’」で01と表示する
「’」(アポストロフィ)を使って数値を文字列にすると、「01」と表示させることができます。
文字列にしたセルを計算の対象にする場合は推奨できませんが、単純に連番を振るだけなら問題ありません。
「’」(アポストロフィ)で01と表示する方法は、以下のとおりです。
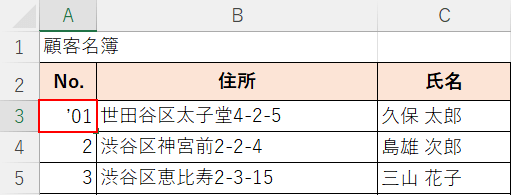
任意のセル(例:A3)に「’01」と入力し、Enterを押します。
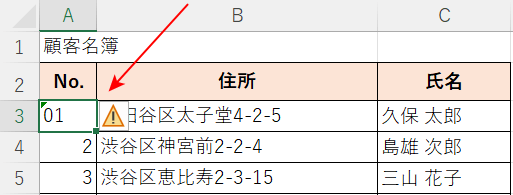
A3セルに「01」と表示することができました。
アポストロフィで数値を文字列とした場合、赤矢印で示す通り「エラー」が表示される場合があります。
エラーを非表示にする方法は、「文字列にして01と表示する」セクションの「STEP 6」からご説明しています。
関数で01と表示する
元の通し番号を残しつつ、別のセルに「01」などの連番を表示したい場合、「REPT関数」と「LEN関数」で表示させることができます。
関数で01と表示する方法は、以下のとおりです。
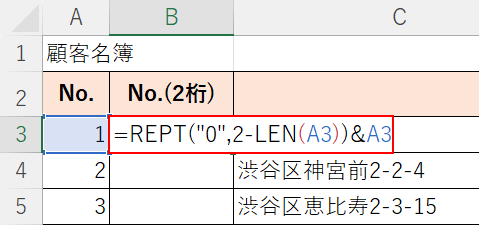
元の通し番号の横のセル(例:B3)に「=REPT("0",2-LEN(A3))&A3」と入力し、Enterを押します。
REPT関数の書式は「=REPT(文字列, 繰り返し回数)」となり、「文字列」に指定された文字を「繰り返し回数」だけ繰り返してセルに表示させる関数です。
LEN関数で「A3」セルの文字列の長さを調べ、「2」からその文字数を引いた回数だけ「0」を繰り返し入力し、セルA3と連結するという意味になります。
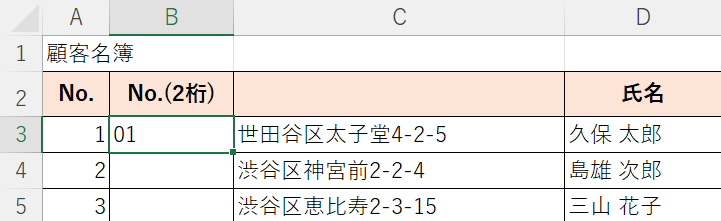
関数で01と表示させることができました。
