- 公開日:
エクセルのセルをはみ出して表示させる方法
こちらの記事では、エクセルのセルをはみ出して表示させる方法についてご紹介します。
設定によっては、セルに対して長い文字列をはみ出して表示することができます。
また、はみ出して表示させたい方におすすめしたい、ある機能もご紹介します。ぜひ参考にしてみてください。
エクセルのセルをはみ出して表示させる方法
エクセルのセルをはみ出して表示させるには、「セルの書式設定」内で、『文字の配置』『文字の制御』の項目の設定を変更します。
セルの書式設定を変更する
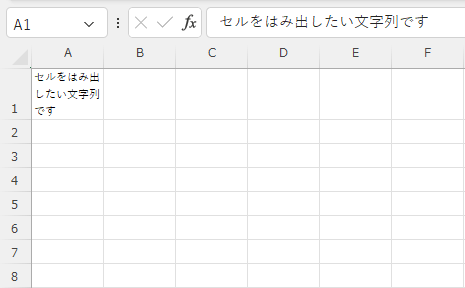
上記の画像の、A1セルをはみ出して表示できるように設定していきます。手順は以下の通りです。
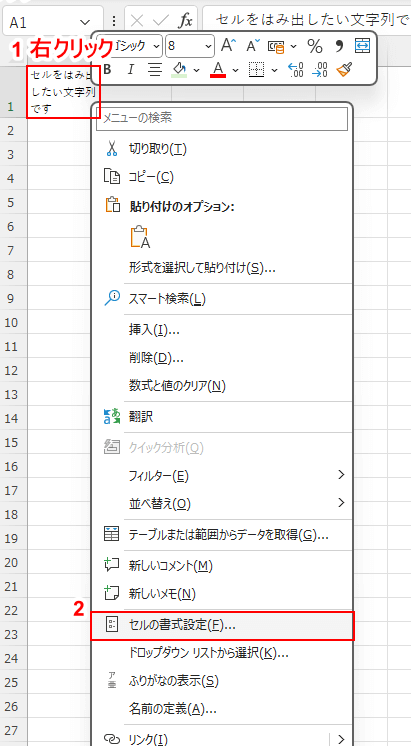
①A1セルを右クリックして、②表示される一覧から「セルの書式設定」をクリックします。
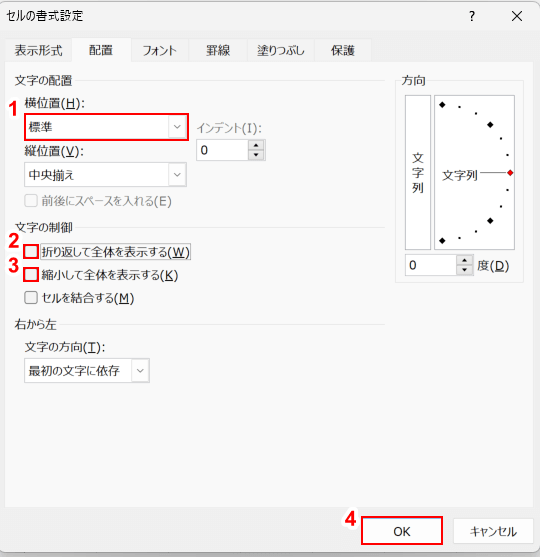
「セルの書式設定」画面が表示されます。
①「文字の配置」の『横位置』を『標準』に変更し、②「文字の制御」の『折り返して全体を表示する』のチェックを外して、③同じく「文字の制御」内の『縮小して全体を表示する』のチェックを外します。
④最後に「OK」ボタンをクリックします。
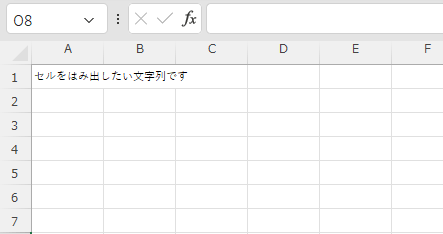
以上で設定は完了です。上記のように、セルをはみ出して文字列が表示されます。
テキストボックスの使用もおすすめ
セルにとらわれず文字を配置したい場合は、「テキストボックス」を挿入することも検討してみましょう。
テキストボックスを使うことで、文字列を自由に配置できます。以下の記事内の、「エクセルでテキストボックスを追加する方法」というセクション内で、テキストボックスの挿入方法をご紹介していますので、ぜひ参考にしてみてください。
