- 公開日:
ExcelでValueを表示しない方法
Excelで数式を使用して値を計算する際、数式内や参照元のセルに不適切な値があると「#VALUE!」エラーが表示される場合があります。
この記事では、Excelで「#VALUE!」エラーを表示しない方法をご紹介します。
設定や数式を見直したり、IFERROR関数で「#VALUE!」エラーを表示しない方法をご説明しています。
Excelの「#VALUE!」エラーとは?
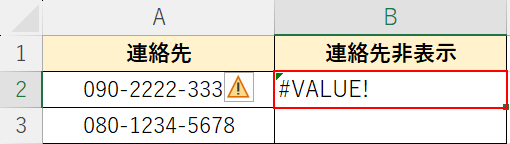
エクセルで表示されてしまう「#VALUE!」エラーは、数式や関数の処理中にデータの形式が適切でない場合に発生します。
このエラーが表示されると、参照元のセルを見直したり、数式や関数の修正が必要となります。
Excelで「#VALUE!」エラーを表示しない方法
Excelで「#VALUE!」エラーを表示しない方法をご紹介します。
Excelの設定で「#VALUE!」エラーを表示しない
Excelの設定で「#VALUE!」エラーを表示させない方法は、以下のとおりです。
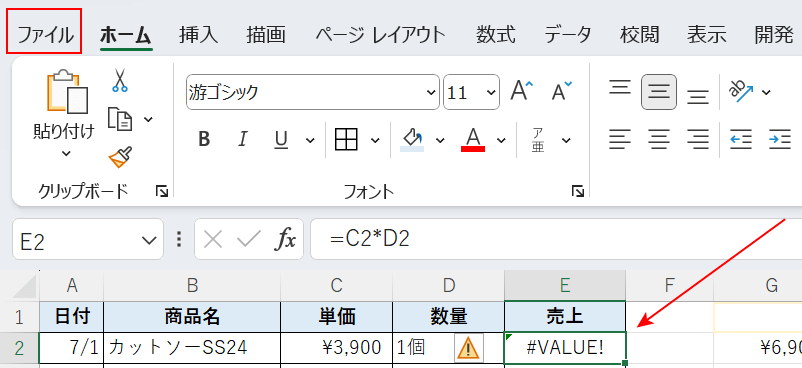
上記の表E2セルに「#VALUE!」エラー」が表示されている場合を例にご説明します。
「ファイル」タブを選択します。
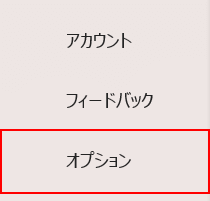
「オプション」を選択します。
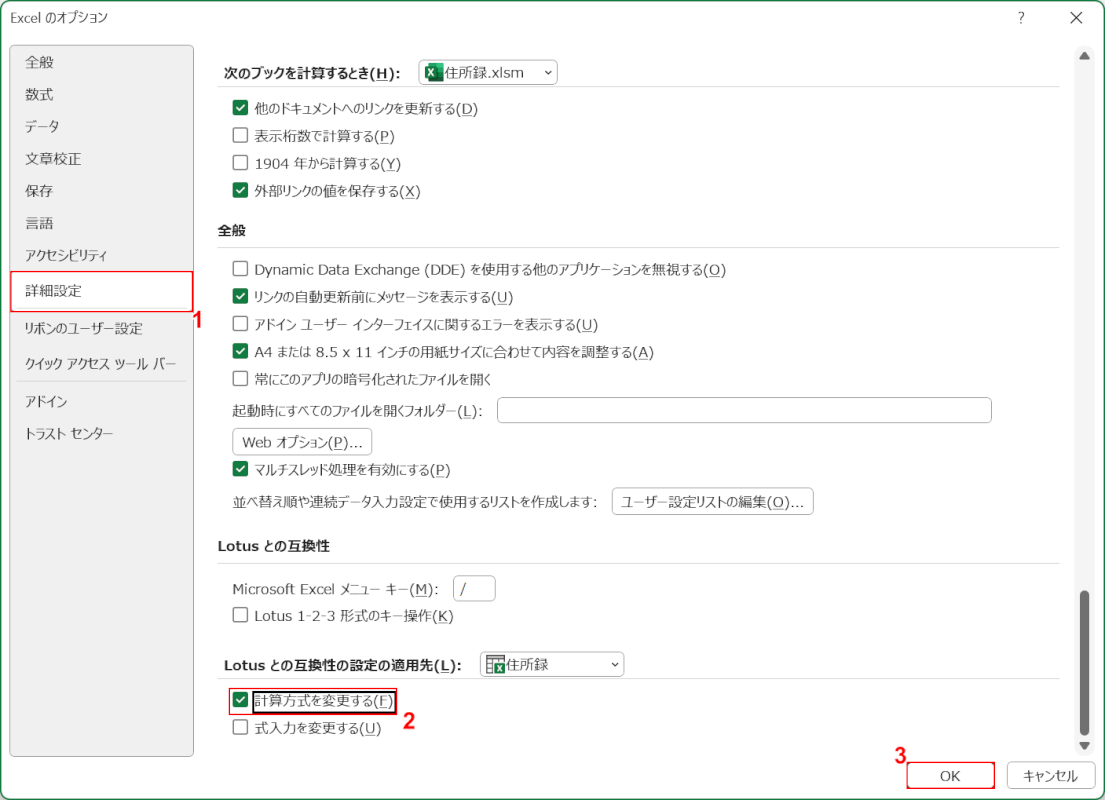
「Excel のオプション」ダイアログボックスが表示されます。
①「詳細設定」を選択し、②「計算方式を変更する」にチェックを入れ、③「OK」ボタンを押します。
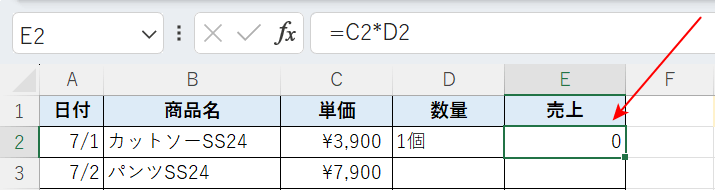
赤矢印で示す通り、「#VALUE!」エラー」が表示されなくなりました。
以上の設定により、セル内に入力されている文字列は「0」とみなされるようになり、「#VALUE!」エラーが表示されていたセルも計算結果が正しく表示されるようになります。
この設定はシート単位となり、ブック内の他シートや他ブックには反映されません。
IFERROR関数で「#VALUE!」エラーを表示しない
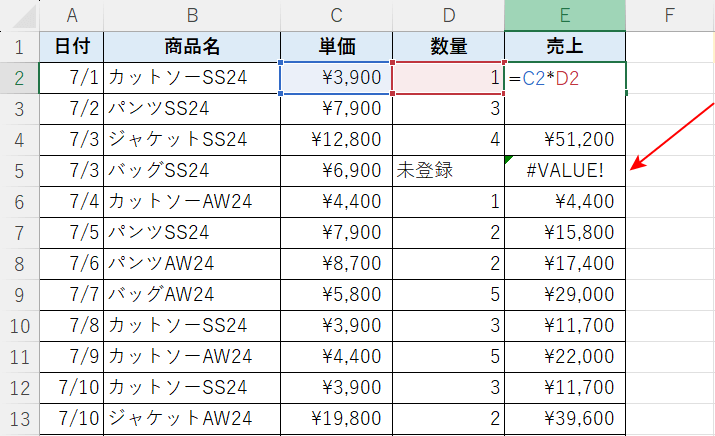
上記の表E2セルに乗算の数式を入力し、オートフィルでE列に適用させた場合、赤矢印で示す通り参照元のセルが文字列のセルには「#VALUE!」エラーが表示されてしまっています。
IFERROR関数で「#VALUE!」エラー表示させない方法は、以下のとおりです。
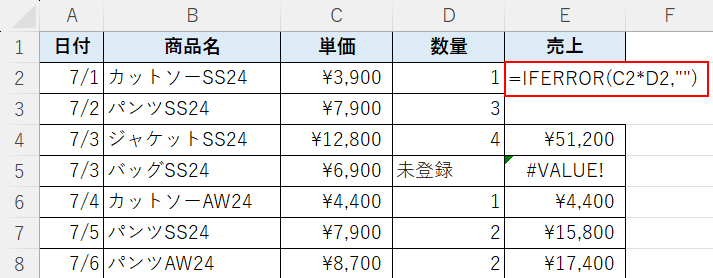
セル(例:E2)に「=IFERROR(C2*D2,"")」と入力し、Enterを押します。
IFERROR関数は、エラーの場合に指定した値を返す関数です。エラー値を「0」と表示したり、または非表示(空白セル)にするときなどに使われます。
書式は「=IFERROR(値,エラーの場合の値)」となり、式がエラーの場合は、エラーの場合の値を返します。エラーでない場合は、式の値自体を返します。
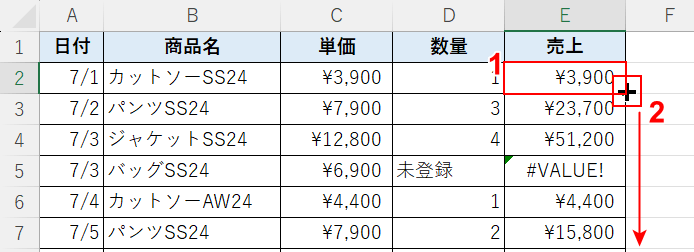
①関数を入力したセル(例:E2)を選択します。
②セルの右下にマウスオーバーし、+マークを表示させて下方向にドラッグします。
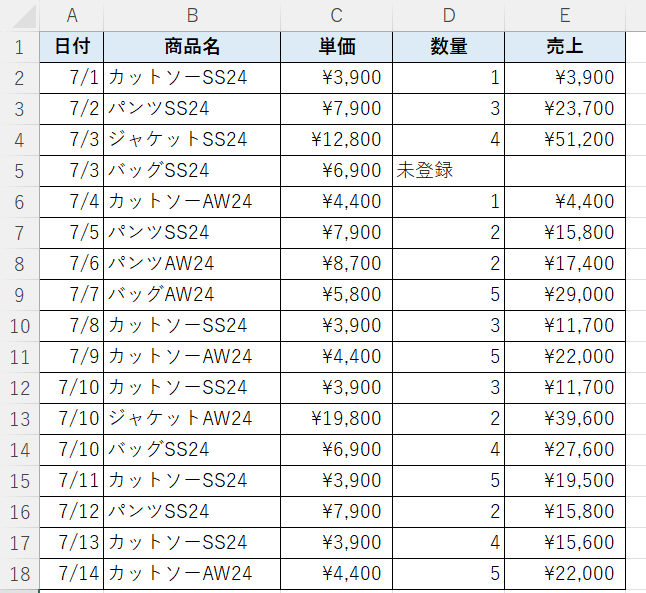
IFERROR関数でE列に「#VALUE!」エラーが表示されなくなりました。
数式を見直して「#VALUE!」エラーを表示しない
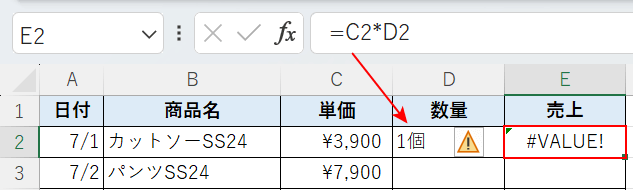
下記の記事「#VALUE!エラーの原因」セクションでは、「#VALUE!」エラーの原因となる数式の誤りを見直し、訂正する対処法をご説明しています。
関数の四則演算で文字列が参照されている場合や、引数を文字列として設定した場合などの対処法をご紹介していますので、ぜひ参考にしてください。
