- 公開日:
エクセルで図として貼り付ける方法
エクセルで作成した表やグラフを貼り付ける際、レイアウトが崩れてしまう場合があります。
作成した表やグラフを効果的に伝えるために、適切な方法で貼り付けることが必要です。
この記事では、エクセルで作成した図やグラフを図として貼り付ける方法について詳しく解説していきます。
エクセルで図として貼り付ける方法
エクセルで図として貼り付ける方法をご紹介します。
図として貼り付け
図として貼り付けることで、編集はできませんが、セル幅に影響されず拡大縮小などの編集ができます。
エクセルに図として貼り付ける方法は、以下のとおりです。
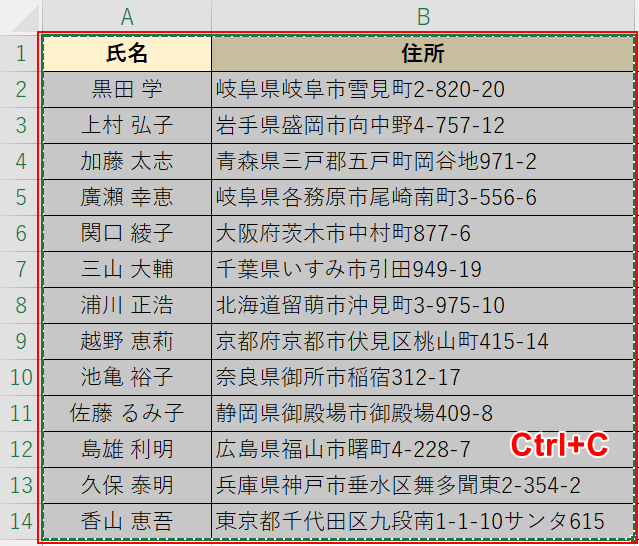
上図の表を図として貼り付ける場合を例にご説明します。
表をドラッグして選択し、「Ctrl」+「C」でコピーします。
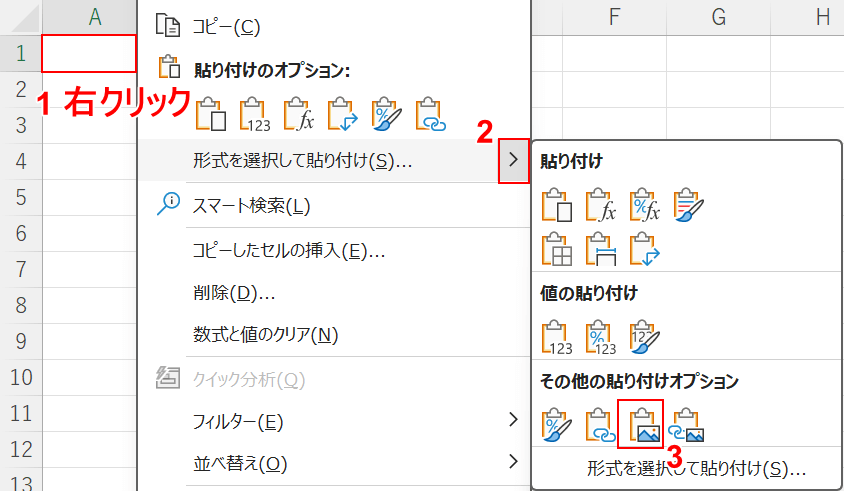
①貼り付けるセル(例:A1)を右クリックし、②「形式を選択して貼り付け」横の「右矢印」、③「図」のアイコンの順に選択します。
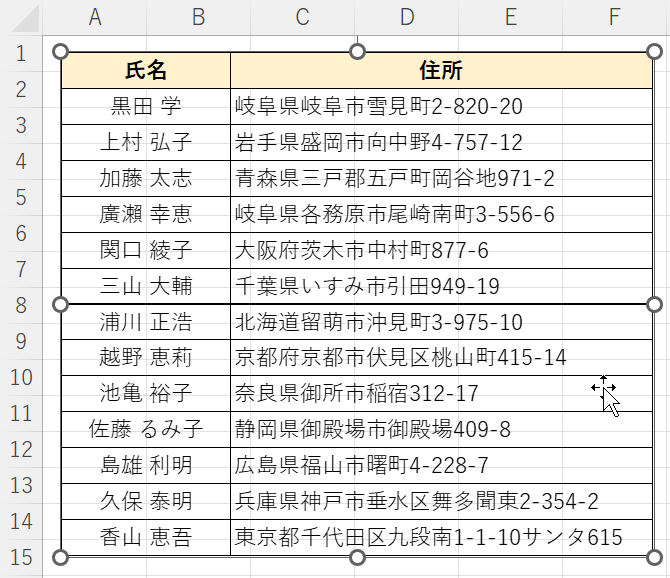
表を図として貼り付けることができました。
表を選択してドラッグすれば、1枚の図と同様、簡単に表全体を移動させることもできます。
リンクされた図として貼り付け
リンクされた図として貼り付けることで、直接の編集はできませんが、コピー元を編集した場合にコピー先にも変更が反映されます。
コピー元が変更された場合も、「図」でありながら連動して変更が反映され、常に最新情報を表示することができます。
エクセルにリンクされた図として貼り付ける方法は、以下のとおりです。
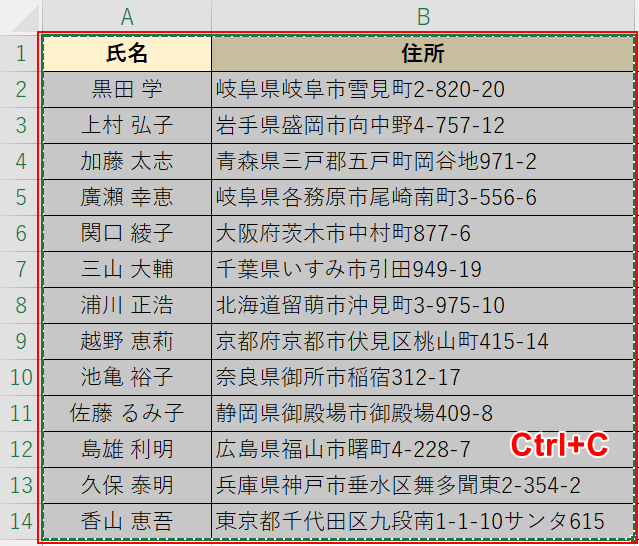
上図の表を図として貼り付ける場合を例にご説明します。
表をドラッグして選択し、「Ctrl」+「C」でコピーします。
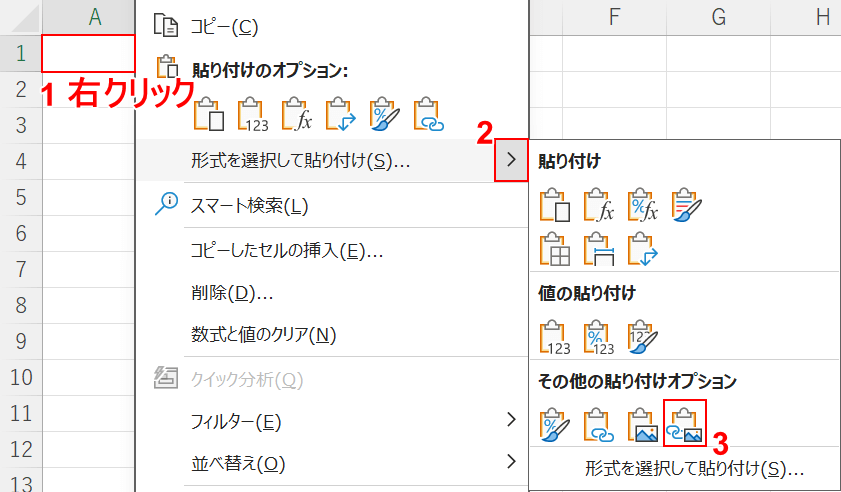
①貼り付けるセル(例:A1)を右クリックし、②「形式を選択して貼り付け」横の「右矢印」、③「リンクされた図」のアイコンの順に選択します。
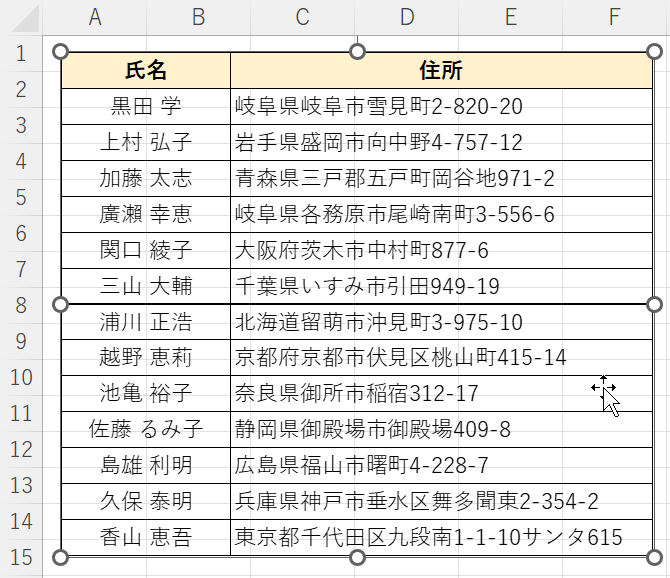
リンクされた図として貼り付けることができました。
図として貼り付けた場合と同様、セル幅に影響されず拡大縮小などの編集ができ、図として簡単に表全体を移動させることもできます。
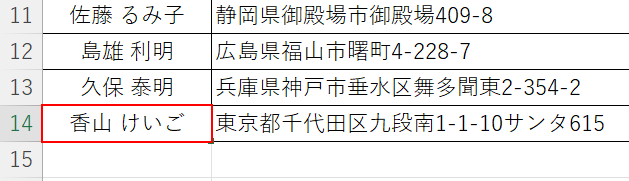
コピー元と貼り付け後の図がリンクされるため、試しにコピー元のテキストを変更してみます。
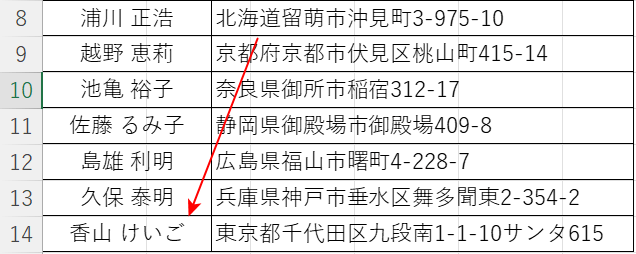
貼り付けた図を確認すると、赤矢印で示す通りテキストの変更が反映されていました。
エクセルの表をワードに図として貼り付ける
エクセルの表をワードに図として貼り付ける方法をご紹介します。
ワークシート オブジェクト
エクセルの表をワードにワークシート オブジェクトとして貼り付ける方法をご説明します。
ワードにワークシート オブジェクトとして貼り付けることで、表のレイアウトを崩すことなく貼り付けでき、ワード上で編集もすることができます。
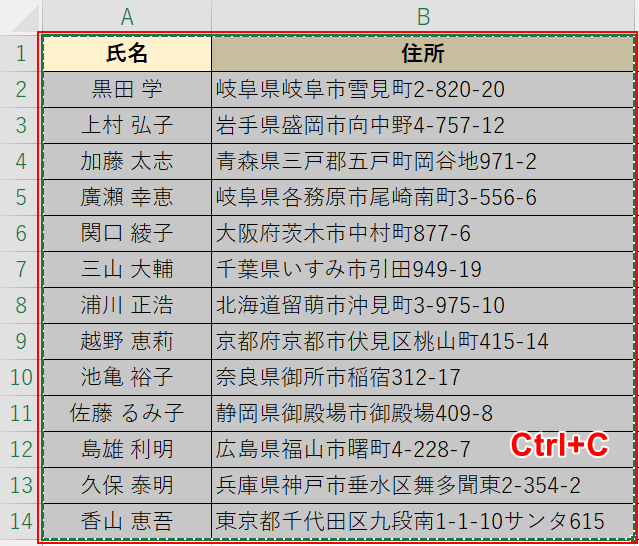
上図のエクセルの表をワードにワークシート オブジェクトとして貼り付ける場合を例にご説明します。
表をドラッグして選択し、「Ctrl」+「C」でコピーします。
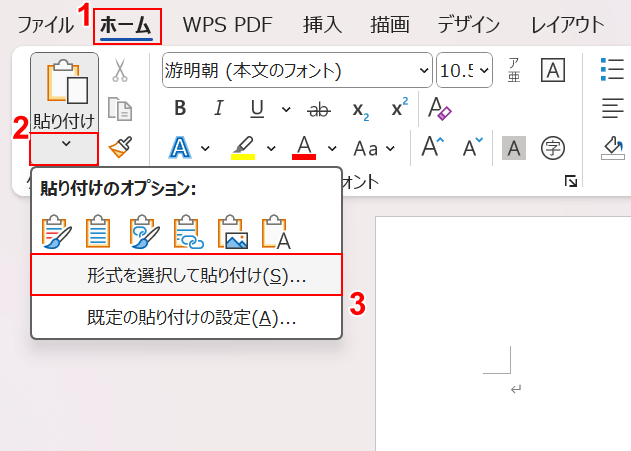
ワードでの操作を行います。
①「ホーム」タブ、②「貼り付け」の「下矢印」、③「形式を選択して貼り付け」の順に選択します。
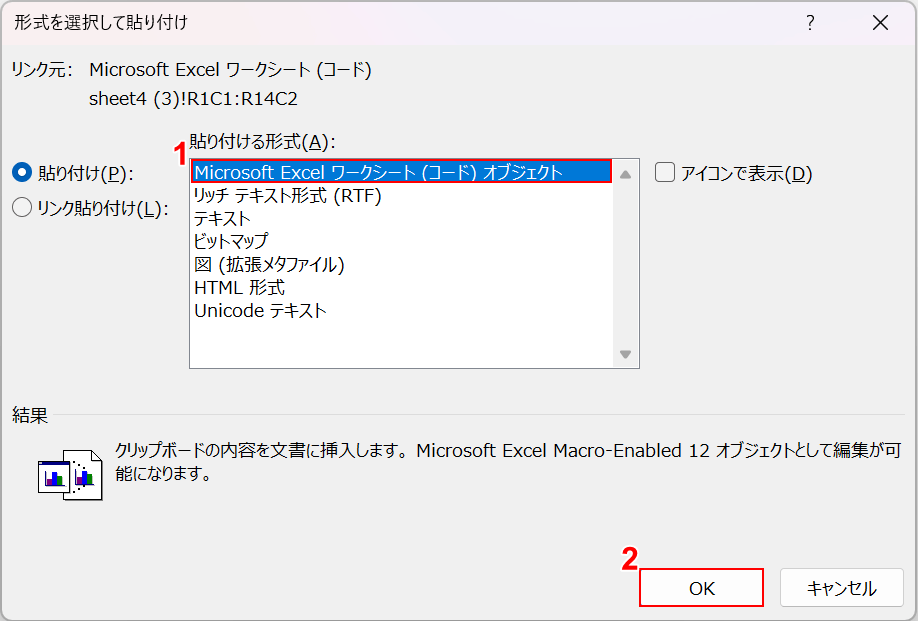
「形式を選択して貼り付け」ダイアログボックスが表示されます。
①「Microsoft Excel ワークシート (コード)オブジェクト」を選択し、②「OK」ボタンを押します。
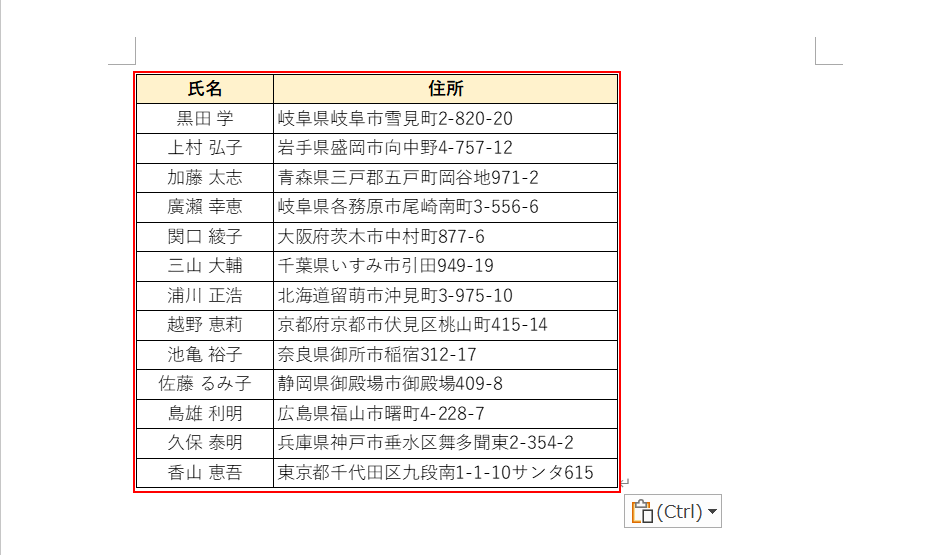
エクセルの表をワードにワークシート オブジェクトとして貼り付けることができました。
編集する際は、貼り付けた表をダブルクリックします。
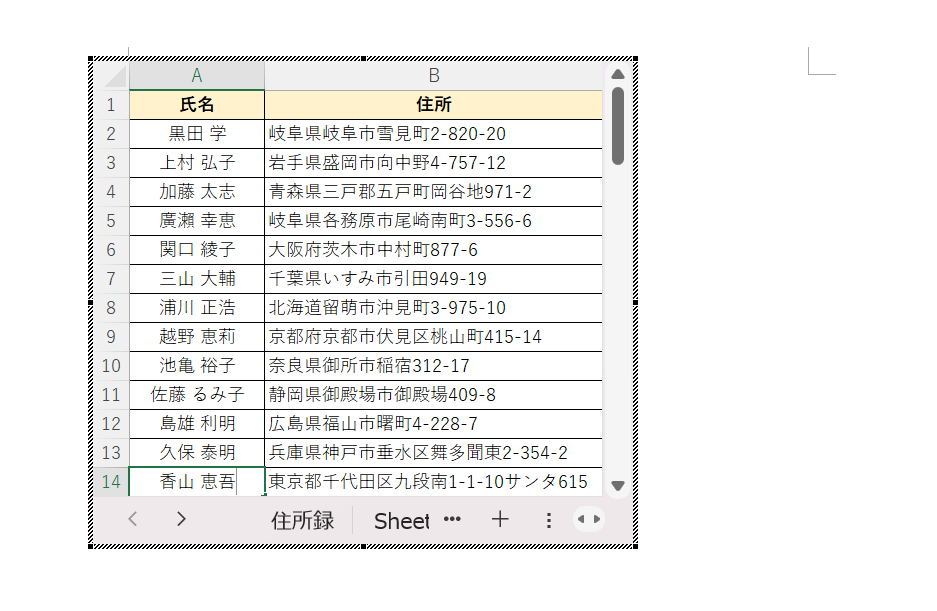
ワード上でコピー元のエクセル編集画面が表示されます。
上記の画面でテキストや、セル幅の調整や行/列の削除などの編集が可能です。
なお、コピー元やコピー先の変更は干渉されず、どちらにも反映はされません。
図として貼り付ける
エクセルの表をワードに図として貼り付ける方法をご説明します。
ワードに図として貼り付けることで、表のレイアウトを崩すことなく貼り付けることができます。
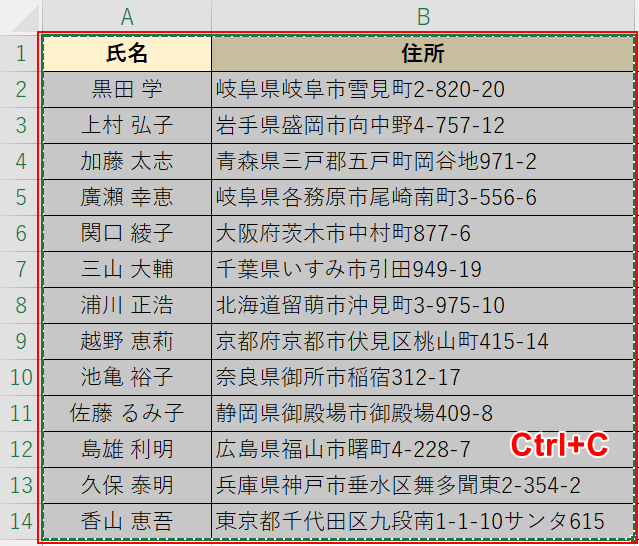
上図のエクセルの表をワードに図として貼り付ける場合を例にご説明します。
表をドラッグして選択し、「Ctrl」+「C」でコピーします。
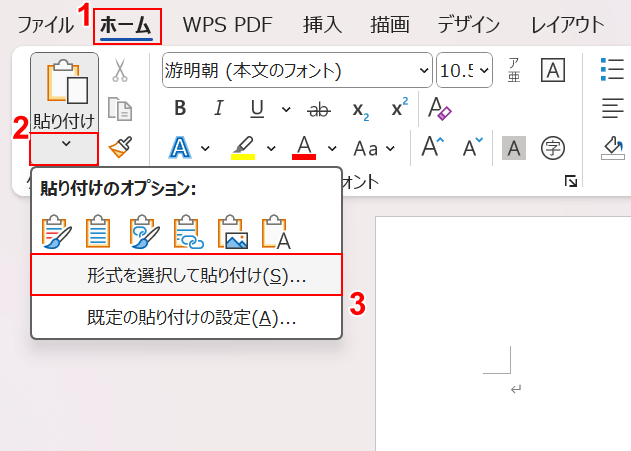
ワードでの操作を行います。
①「ホーム」タブ、②「貼り付け」の「下矢印」、③「形式を選択して貼り付け」の順に選択します。
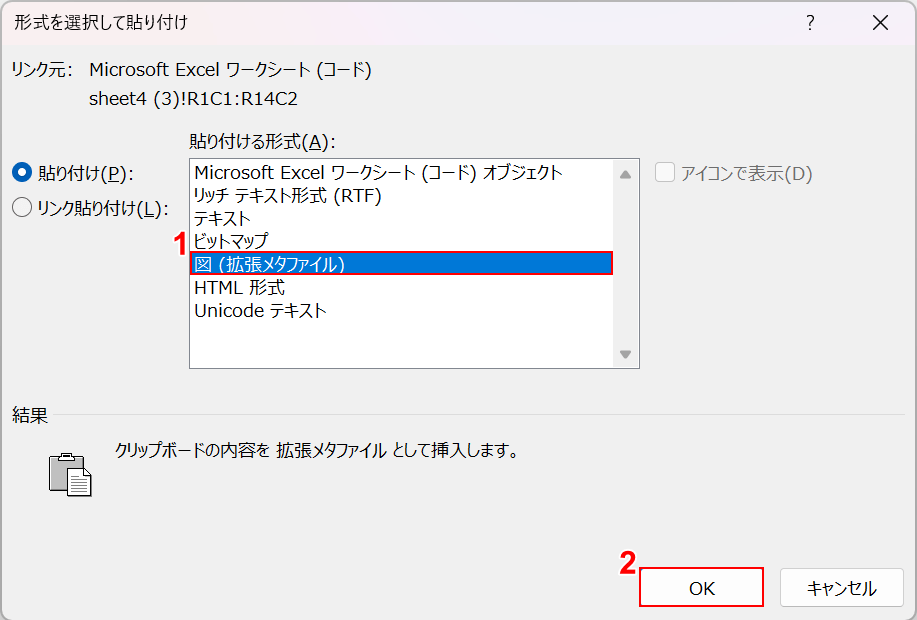
「形式を選択して貼り付け」ダイアログボックスが表示されます。
①「図」を選択し、②「OK」ボタンを押します。
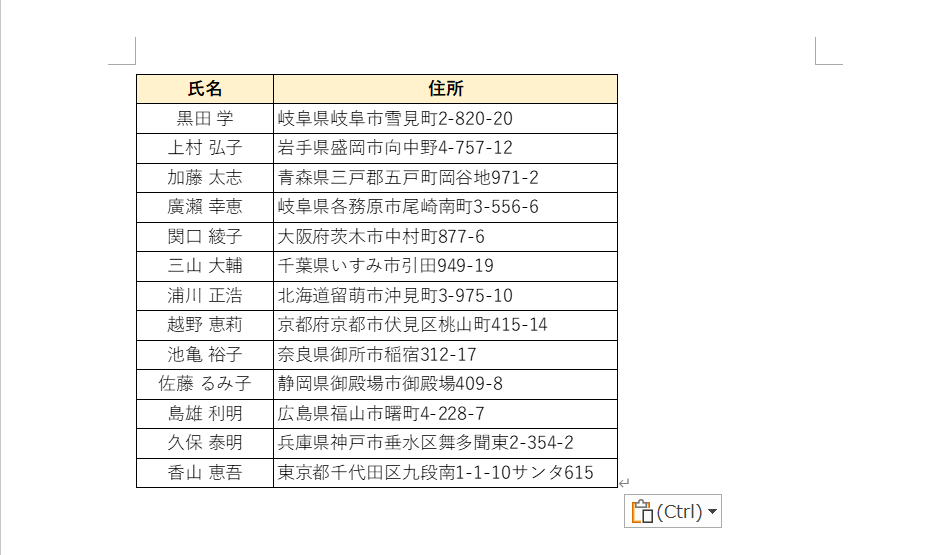
エクセルの表をワードに図として貼り付けることができました。
