- 公開日:
エクセルの関数で文字を入れる方法
こちらの記事では、エクセルの関数で文字を入れる方法についてご紹介します。
関数で文字を入れる方法は、システム的にテキストを表示させたい場合に利用します。具体的な手順はもちろん、TEXT関数を組み合わせたよくある実例についても合わせてお伝えします。
文字を入れる方法が分からずお困りの方は、ぜひ参考にしてみてください。
エクセルの関数で文字を入れる方法
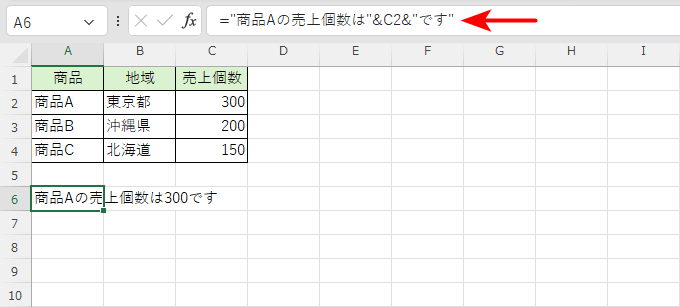
上記の画像は、A6セルに商品Aの売上個数(C2セルの数値)を「商品Aの売上個数は○○です」と入力するための式です。
文字を入力するときは「=""(半角のダブルクォーテーション)」と入力します。
「&」で関数とつなげて表示する
途中にセルの参照や関数が含まれる場合は、「""」で囲ったテキストの前後に「&」を配置して接続します。
上記の例のように、「商品Aの売上個数は」というテキストと「です」の間に数値を表示したいので、「C2」の記述の前後にテキストを配置し、それぞれを「&」で接続しています。
文字を入れて表示する実例
では、上記でご紹介したダブルクォーテーションと「&」を使って、より実践的な実例をご紹介します。
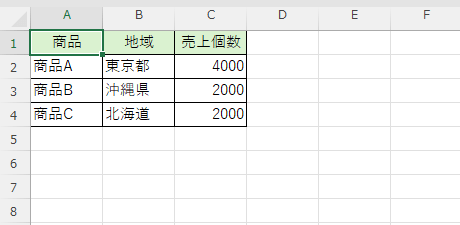
上記の表について、C列の数値の合算をA6セルに「全商品の売上個数は○○個です」と表示させてみましょう。
その際、○○の数値の部分は、「,」カンマを付けた形に表示形式を指定します。表示形式の指定は「TEXT関数」を使用します。TEXT関数についてよくわからないという方は、以下の記事を参考にしてみてください。
ExcelのTEXT関数の使い方|数値を表示形式コードで文字列に変換
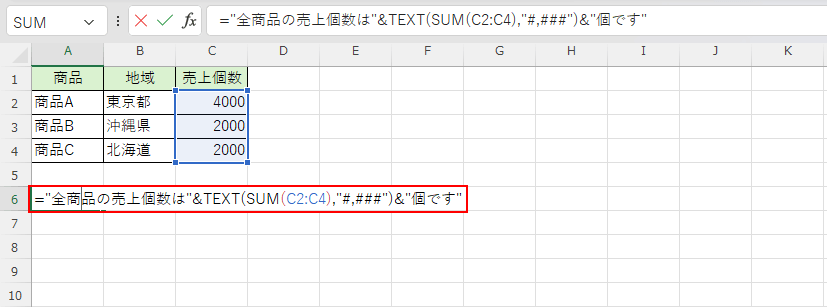
A6セルに「="全商品の売上個数は"&TEXT(SUM(C2:C4),"#,###")&"個です"」と入力します。
TEXT関数を用いることによって、参照した数値(8000)をカンマを付けて表示することができます。
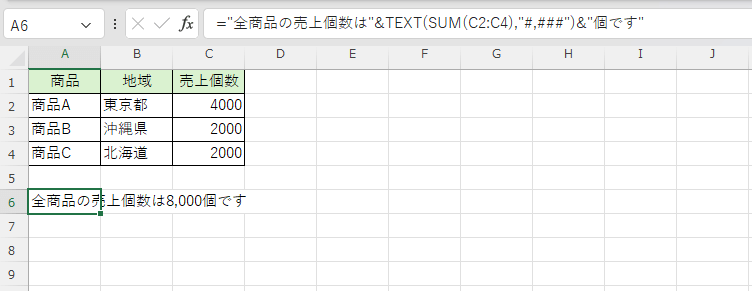
式にて入力した指示通りの結果が、A6セルに表示されます。
このように、ダブルクォーテーションを使ってテキストを組み合わせる場合、TEXT関数を用いて表示形式を指定しながらデータを抽出することはよくあります。ぜひ参考にしてみてください。
