- 公開日:
エクセルで図形の中に文字を入れる方法
この記事では、Excelで図形の中に文字を入れる簡単な方法2つを紹介します。
ExcelではWordと同じように、吹き出しや矢印の図形に文字を入れることが可能です。これらを活用し、わかりやすい資料を作ってみてください。
また、図形に入れた文字が表示されない場合の対処方法についても紹介します。
図形をクリックして文字を入力する
図形を挿入した後に文字を入力する場合は、図形をクリックして文字を入力します。
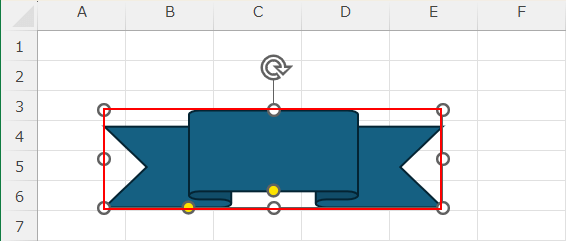
図形をクリックすると、図形の周りに枠線が表示されます。
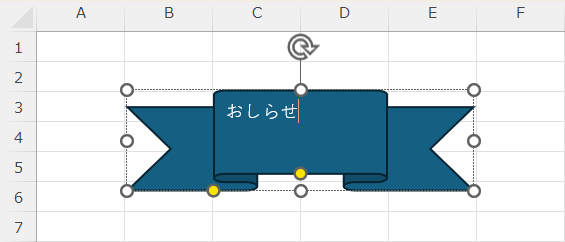
図形に文字を入力します。
また、図形をダブルクリックすることでも文字を入力できます。
図形を右クリックして文字を入力する
次に、図形を右クリックして文字を入力する手順を説明します。
入力した文字の配置についても説明しているので、合わせて読んでみてください。
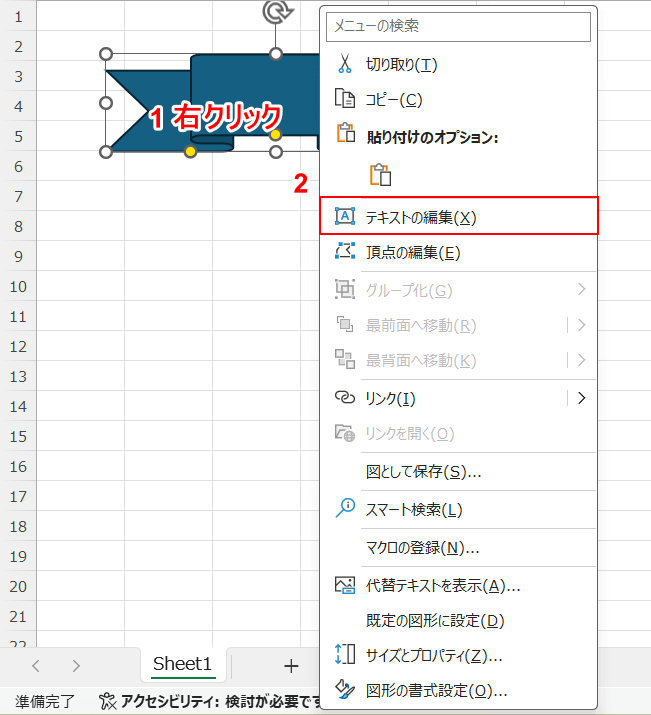
①図形を右クリックし、②「テキストの編集」を選択します。
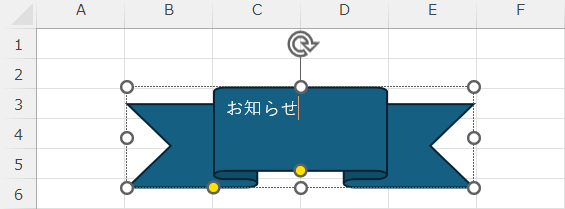
カーソルが表示されたら、文字を入力します。
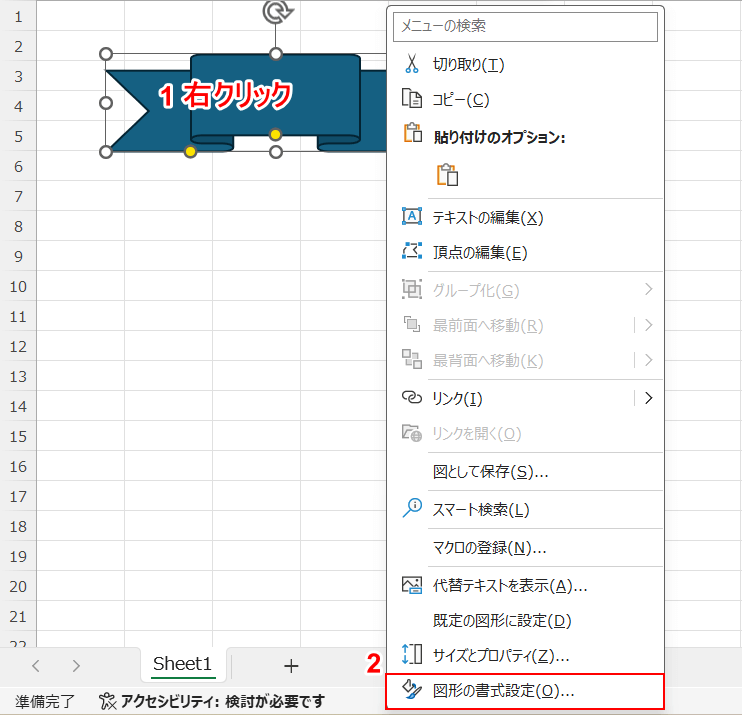
入力した文字は、基本的に左上に配置されますが、その文字を図形の中心に配置します。
①図形を右クリックし、②「図形の書式設定」を選択します。
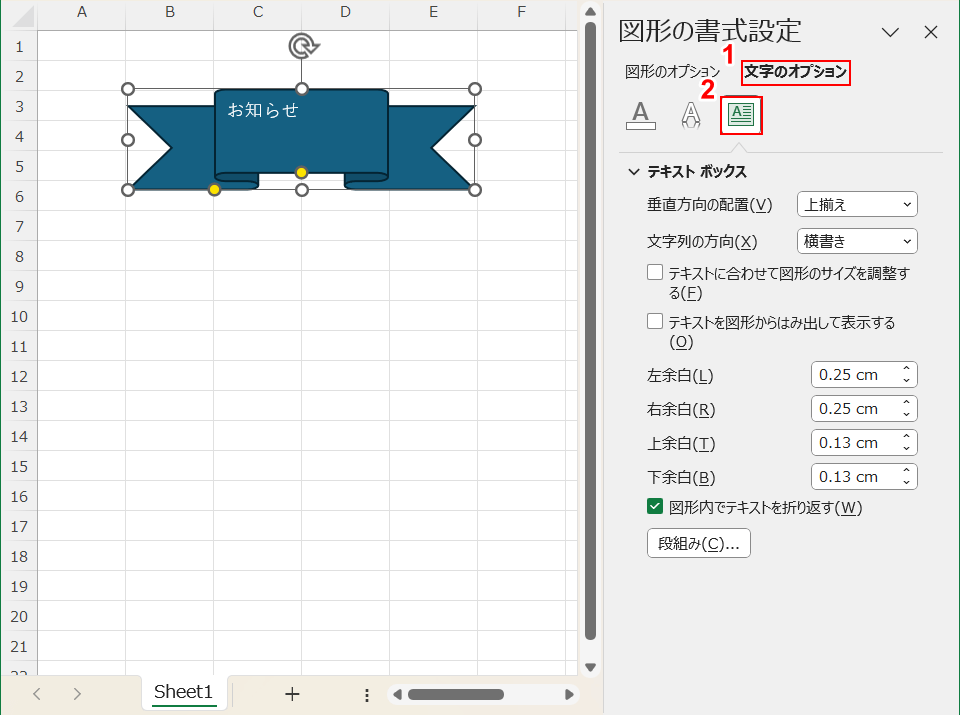
「図形の書式設定」が表示されます。
①「文字のオプション」、②「テキストボックス」の順に選択します。
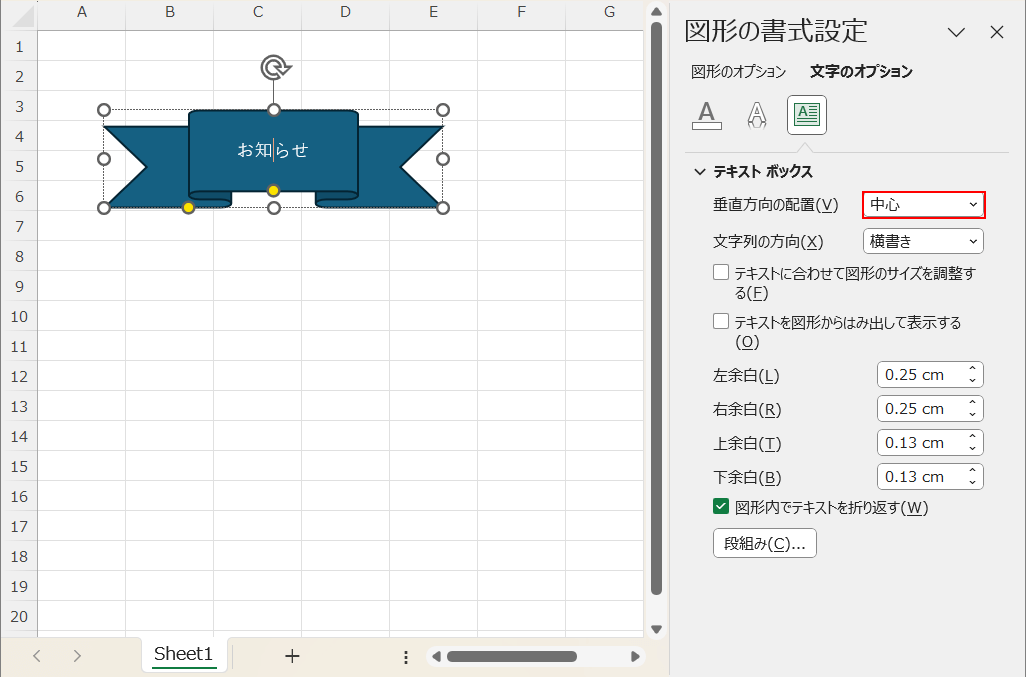
「垂直方向の配置」の「中心」を選択すると、図形の中心に文字が配置されました。
入力した文字が表示されない場合
下記のように、図形に入力したはずの文字が表示されないというトラブルが起こることがあります。
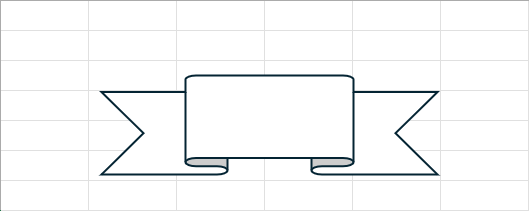
原因としては、図形の塗りつぶしの色が白、文字の色も白といったように同色になっていることがあげられます。
文字の色を変更すると入力した文字が表示されるようになります。
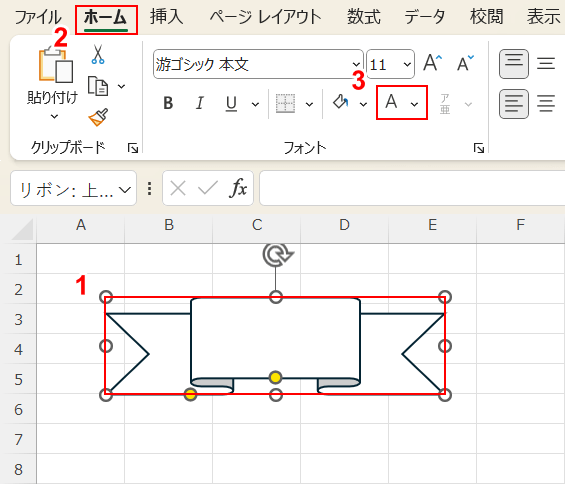
①図形をクリックし、②「ホーム」、③「フォントの色」の順に選択します。
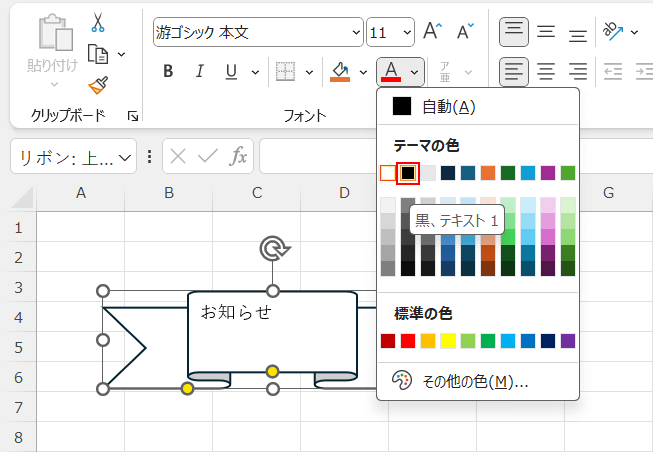
表示したい色を選択します。
この時、図形の色とは別の色を選択してください。
これで、文字が表示されるようになりました。
