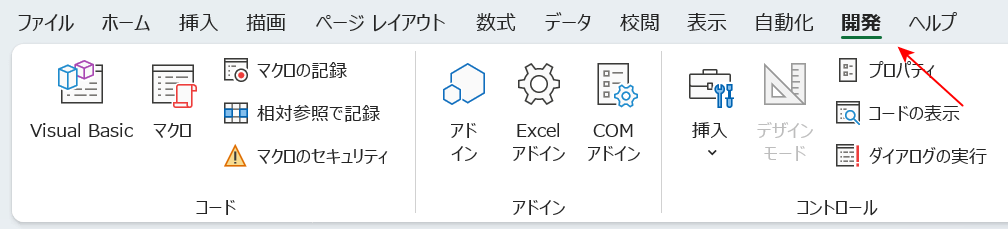- 公開日:
ExcelでVBAの開き方
エクセルのVBAを使い始めるには、まずVBAの編集画面を開く必要があります。
この記事では、ExcelでのVBAの開き方をご紹介します。
ショートカットキーを使ってVBAの画面を開く方法や、作成したマクロの編集画面を開く方法などについてもご説明します。
ExcelでVBAの開き方
ExcelでのVBAの開き方をご紹介します。
リボンからVBAを開く
ExcelのリボンからVBAを開く方法は以下のとおりです。
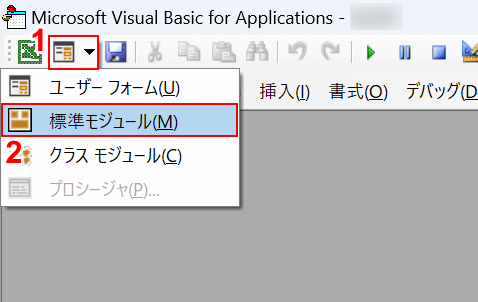
「Microsoft Visual Basic for Applications」画面が開きます。
これでVBAの編集画面が表示されました。
次にコードを記載する「標準モジュール」の画面を開きます。
①「ユーザー フォームの挿入」、②「標準モジュール」の順に選択します。
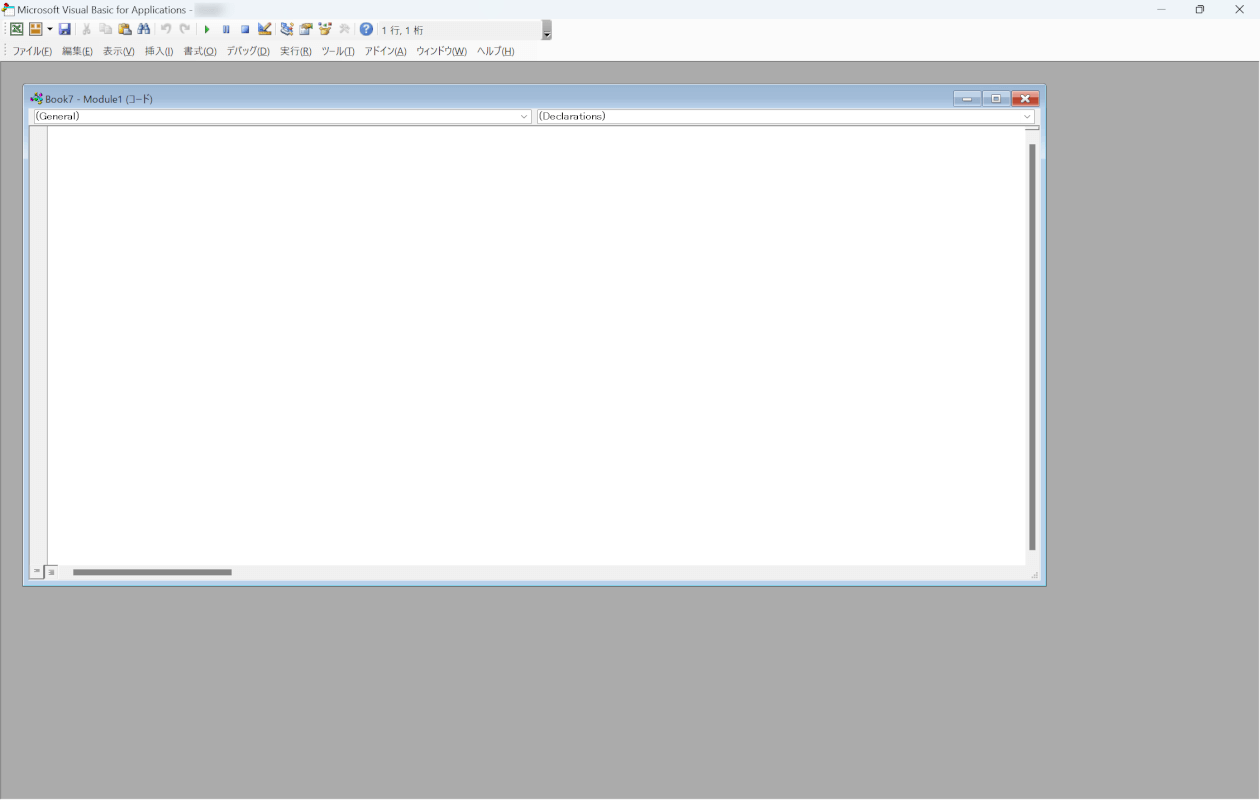
標準モジュールが開きました。
ショートカットキーでVBAを開く
ショートカットカットキーでVBAの編集画面を開く方法は以下のとおりです。
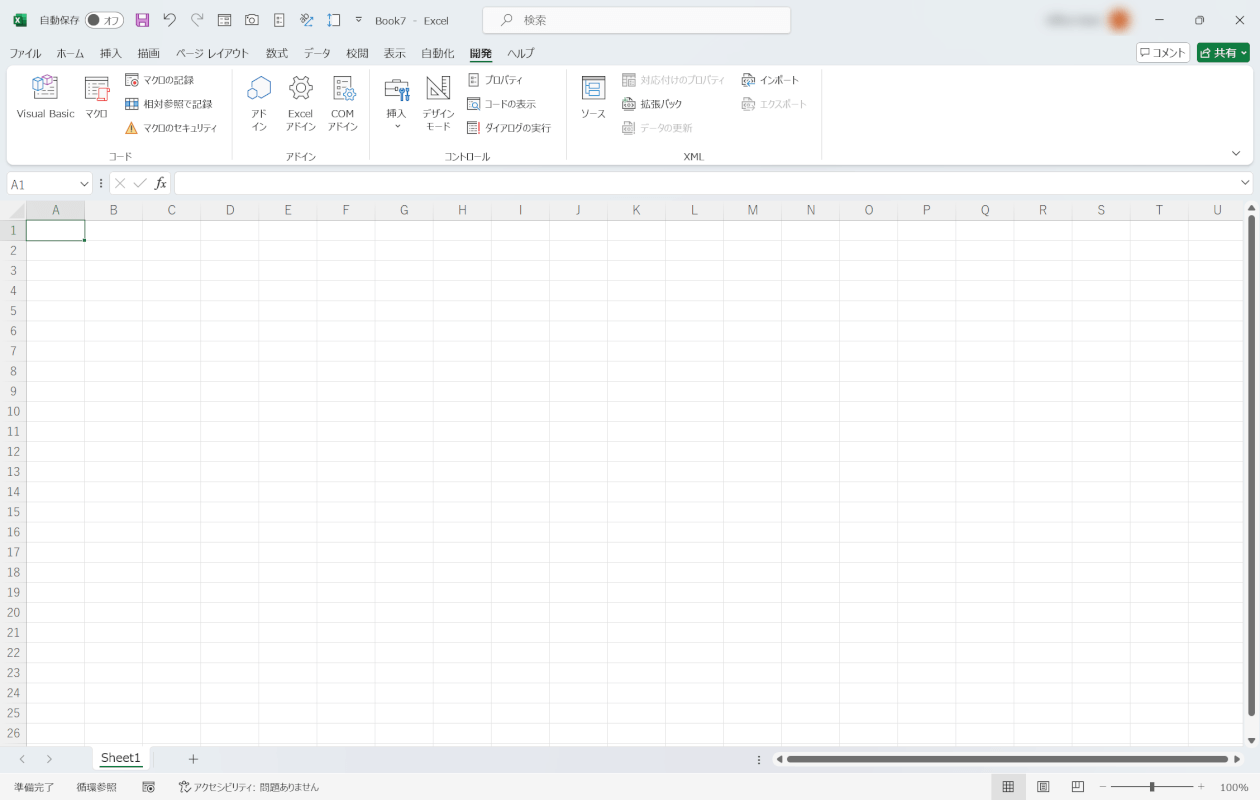
Excelを開いて、キーボードのAlt + F11を押します。順番に押すのではなく、一緒に押しましょう。
Fnキーがあるキーボードをお使いの場合は、Alt + Fn + F11を押してください。
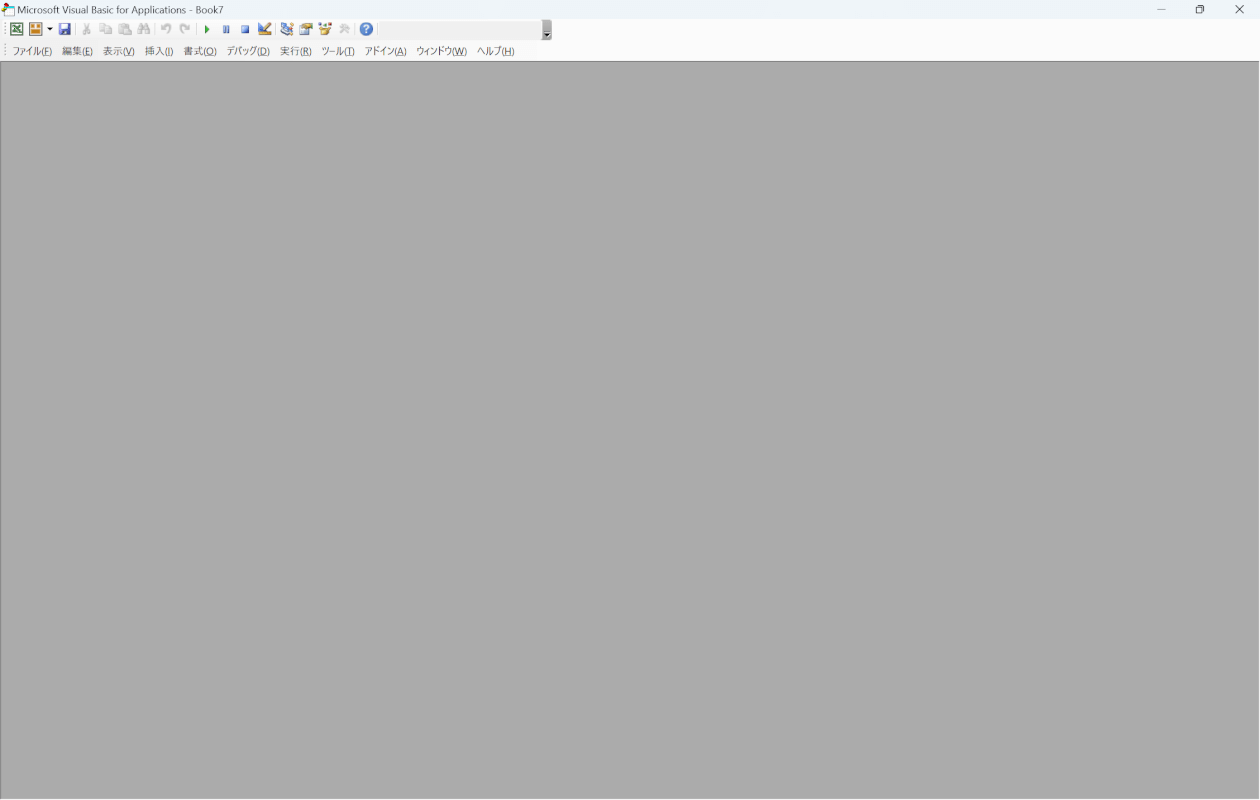
「Microsoft Visual Basic for Applications」画面が開きました。
次にショートカットキーで標準モジュールを開きます。
キーボードのAlt + I +Mを押します。こちらも別々に押すのではなく、一緒に押しましょう。
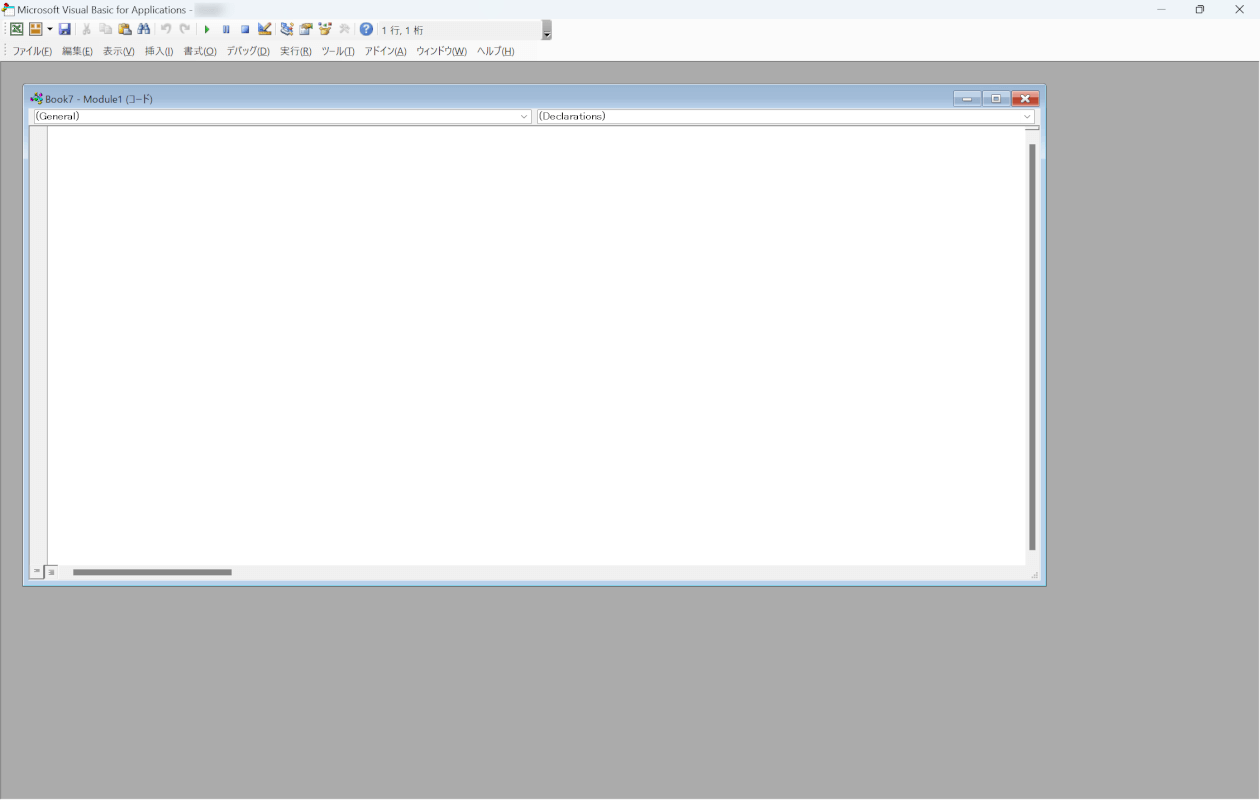
ショートカットキーで標準モジュールが開きました。
作成したマクロの編集画面を開く
作成したマクロの編集画面を開く方法をご紹介します。
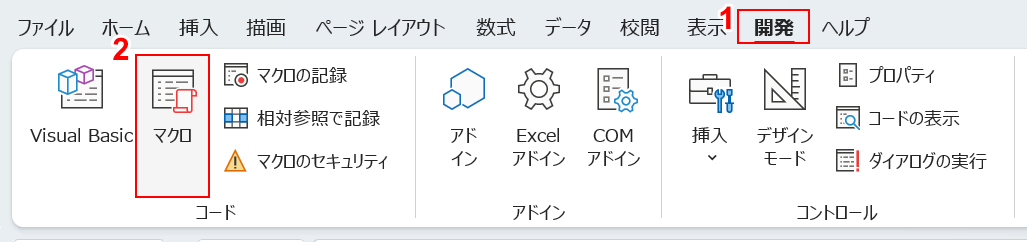
①「開発」タブ、②「マクロ」の順に選択します。
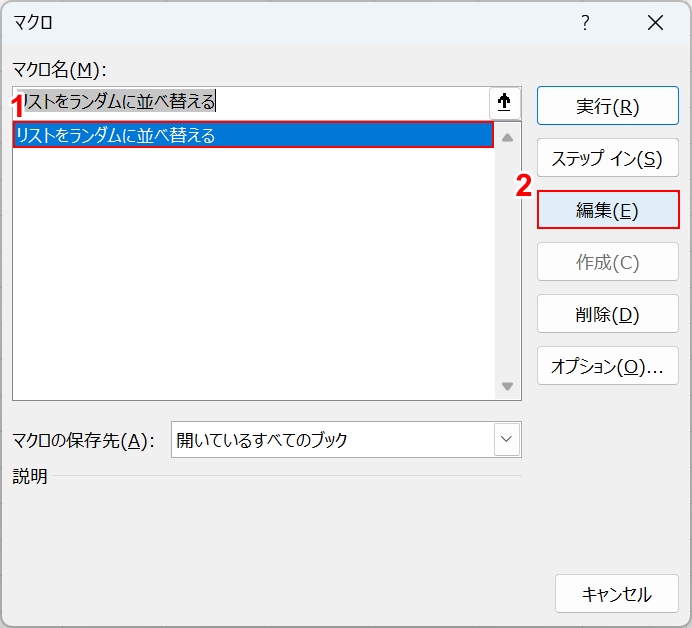
「マクロ」ダイアログボックスが表示されます。
①編集したいマクロ名を選択し、②「編集」ボタンを押します。
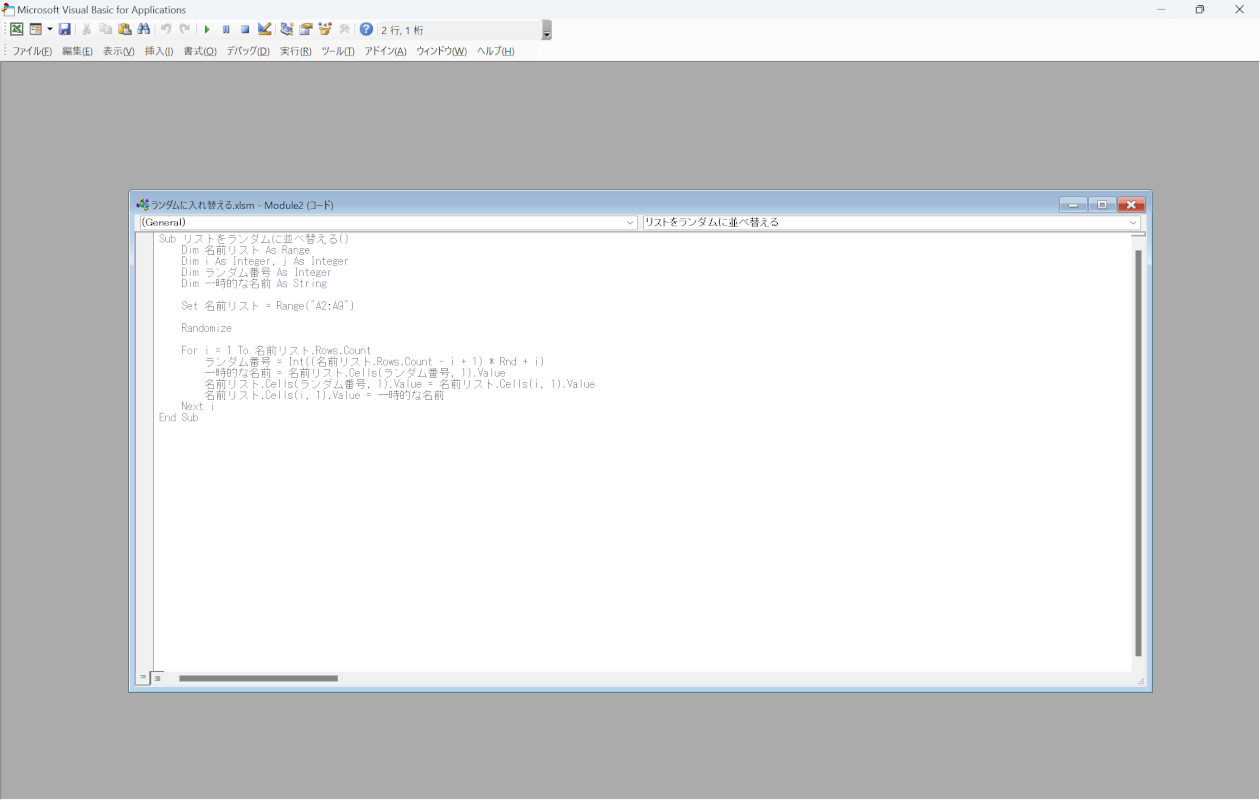
作成したマクロの編集画面が表示されました。
ブロックされてVBA画面が開けない場合
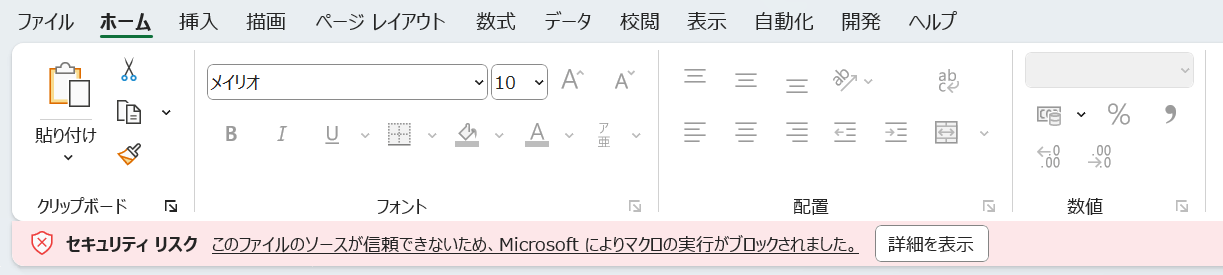
上記の画像のようにマクロがブロックされて、VBAの編集画面が開けない場合はマクロを有効にしましょう。
マクロのブロックを解除する方法については、以下の記事をご確認ください。
それでもマクロを有効にできない場合は、以下の記事を参考にしてください。問題が改善する可能性があります。