- 公開日:
エクセルの置換で一部だけ変更する方法
Excelの置換機能では、大量にあるデータの一部だけを一括で修正することができます。
この記事では、エクセルの置換機能を使って特定の条件を指定して一部だけ変更する方法についてご紹介します。
使い方さえマスターすれば、作業効率が格段に向上すること間違いありません。
エクセルの置換で一部だけ変更する方法
エクセルの置換で一部だけ変更する方法をご紹介します。
置換機能で一部だけ変更する
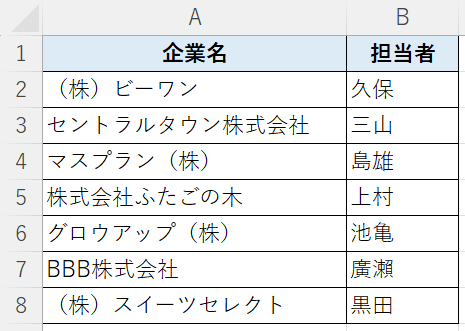
上図の「企業名」の表記が統一されていないため、置換機能で「(株)」を「株式会社」に変更したい場合を例にご説明します。
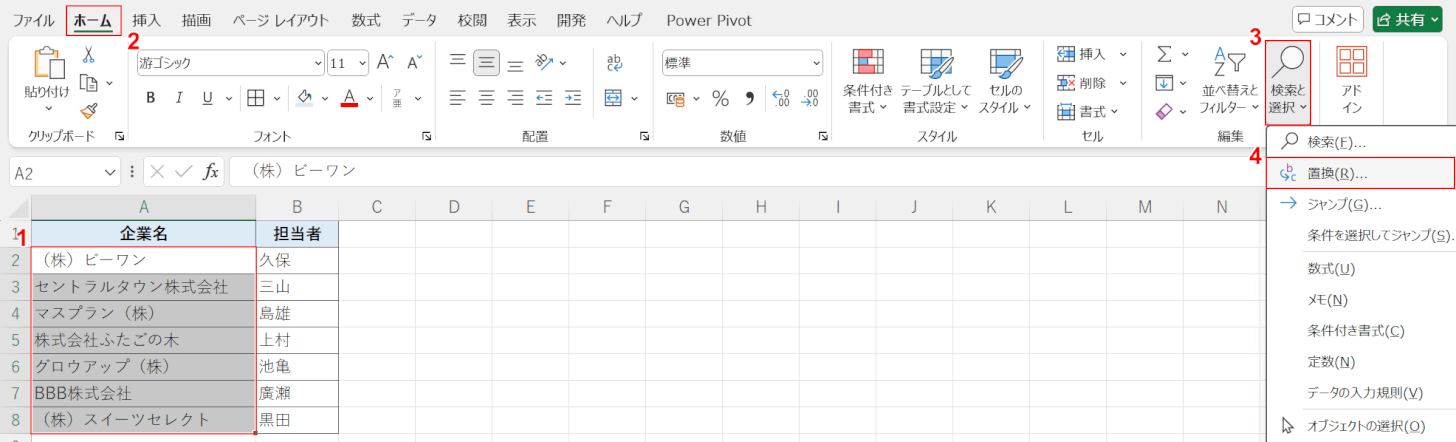
①置換したい範囲(例:A2:A8)をドラッグして選択します。
②「ホーム」タブ、③「検索と置換」、④「置換」の順に選択します。
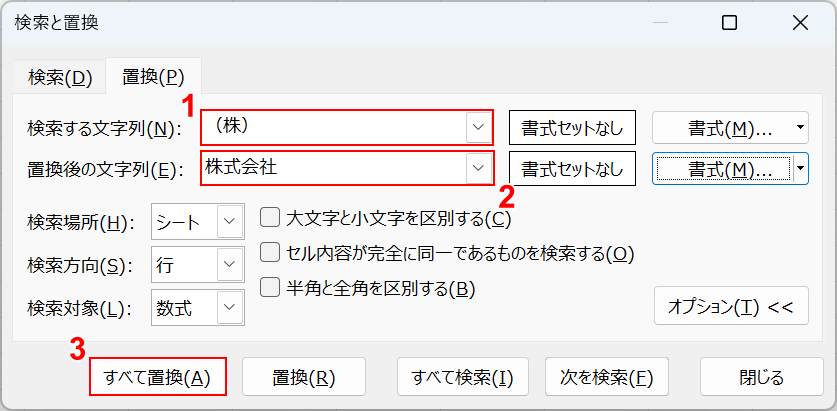
「検索と置換」ダイアログボックスが表示されます
①「検索する文字列」に「(株)」と入力し、②「置換後の文字列」に「株式会社」と入力します。
③「すべて置換」ボタンを押します。
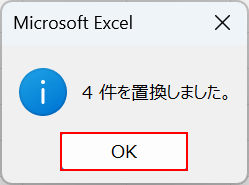
置換された件数が表示されたポップアップが表示されるので、「OK」ボタンを押します。
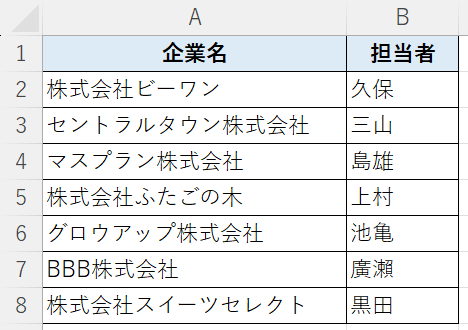
A列「企業名」の「(株)」を、「株式会社」に置換することができました。
ワイルドカードで一部だけ変更する
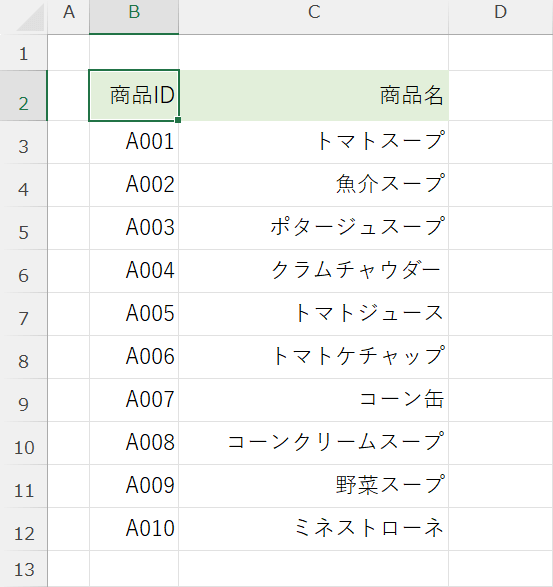
上図の「◯◯スープ」という名の商品を、一括で「粉末スープ」に変更したい場合があります。それぞれ商品名が異なりますが、ワイルドカードを使えば簡単です。
エクセルのワイルドカードとは、あいまいな文字列を指定する際に使用する記号を指します。
下記の記事では、ワイルドカードを使って文字列を置換する方法について解説しています。
ワイルドカードを使うことであいまいな文字列も置換できるため、特定のキーワードを含む文字列を一括で置換することも可能です。
置換機能で一部だけ削除する
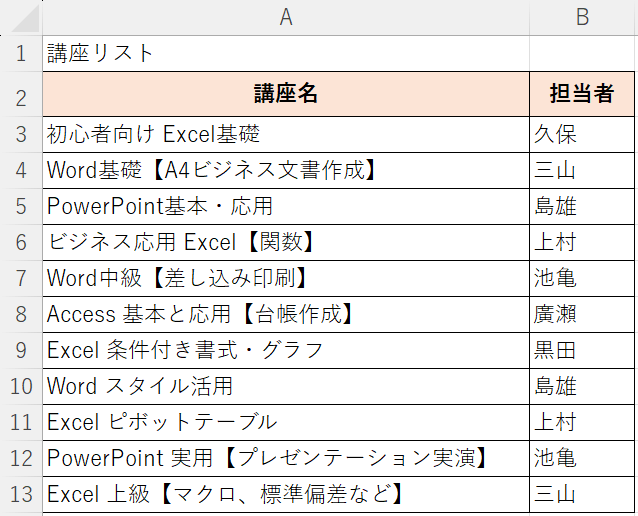
上図の「講座名」にある「【】」とその文字列を、すべて削除したい場合を例にご説明します。
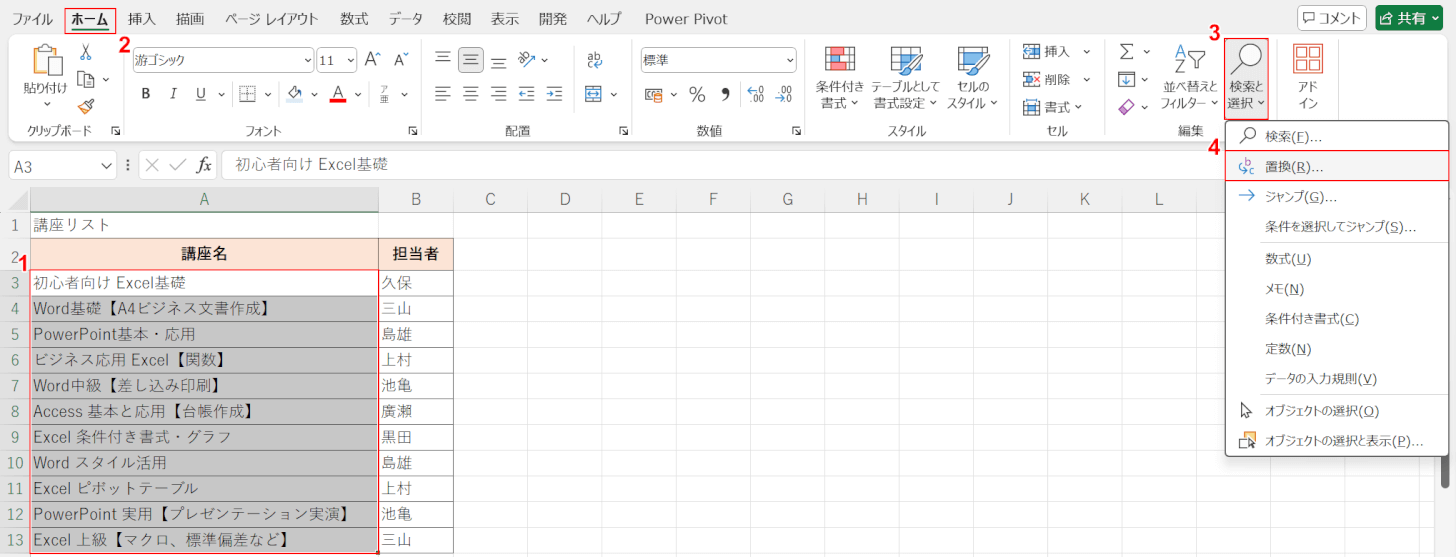
①置換したい範囲(例:A3:A13)をドラッグして選択します。
②「ホーム」タブ、③「検索と置換」、④「置換」の順に選択します。
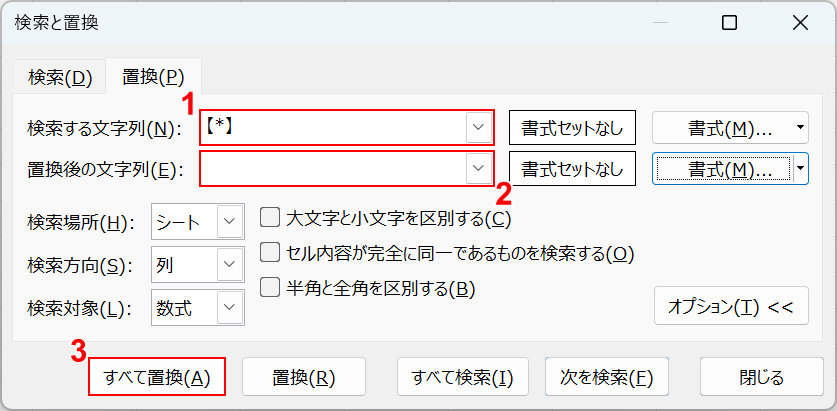
「検索と置換」ダイアログボックスが表示されます
①「検索する文字列」に「【*】」と入力し、②「置換後の文字列」は空欄とします。
③「すべて置換」ボタンを押します。
「*(アスタリスク)」はワイルドカードの1つで、文字列の前後につけることで0文字以上の任意の文字列を置換できます。
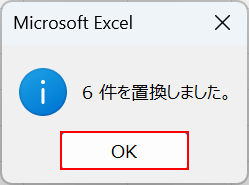
置換された件数が表示されたポップアップが表示されるので、「OK」ボタンを押します。
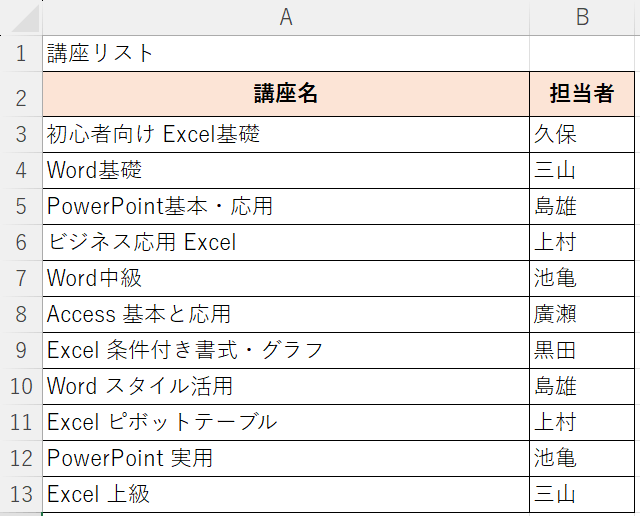
A列「講座名」にある「【】」とその文字列を、すべて削除することができました。
エクセルで文字を置き換える関数
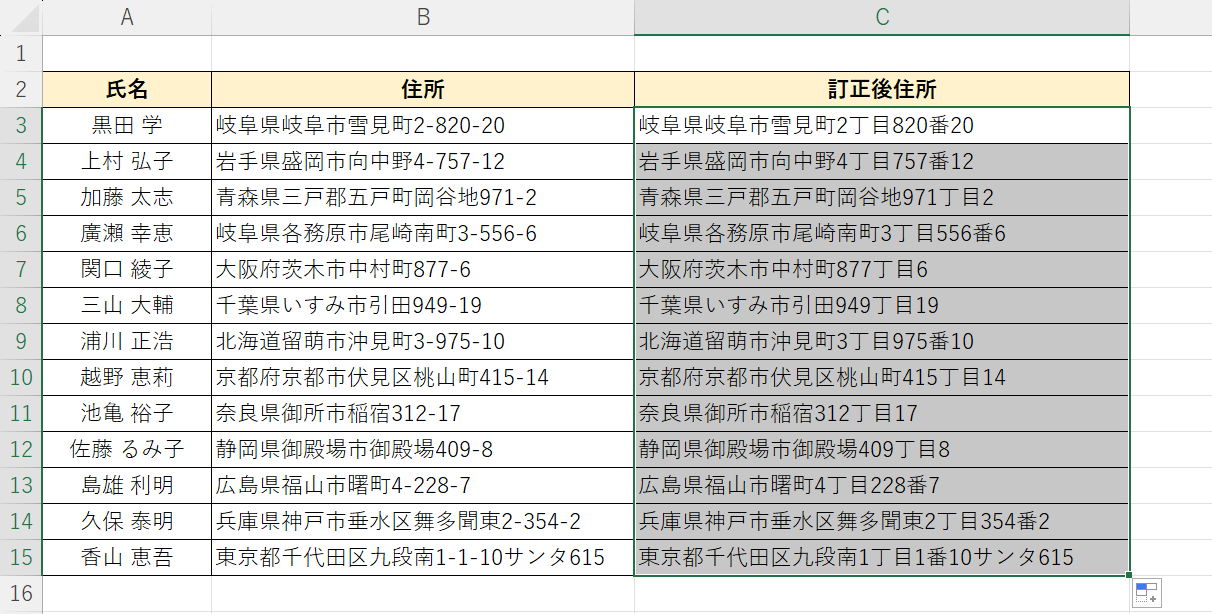
上図は、関数を使って住所の最初の「‐」を「丁目」、2番目の「‐」を「番」に置き換え、C列に表示させた例です。
下記の記事では、エクセルで文字を置き換えるための関数やその方法について詳しくご紹介します。データ処理を効率化したい方は、ぜひ参考にしてみてください。
ほかにも、電話番号の下4桁のみを「****」に置き換える方法などもご説明しています。
