- 公開日:
エクセルで罫線を一気に引く方法
Excelで表を作成する際、罫線を引く作業は欠かせません。しかし、1つ1つ罫線を引いていると非常に手間がかかりますよね。
そこでここでは、エクセルで罫線を一気に引く方法をご紹介します。
この便利な機能を使えば、簡単に表の見栄えを整えることができます。ぜひ参考にしてみてください。
エクセルで罫線を一気に引く方法
表を全選択して罫線を引く
例えば、何百行とある表に罫線を引きたい場合、マウスでドラッグして表を選択し罫線を引くのは非常に困難な作業です。
実は、表は簡単な方法で全選択できます。以下で詳しい方法を見ていきましょう。
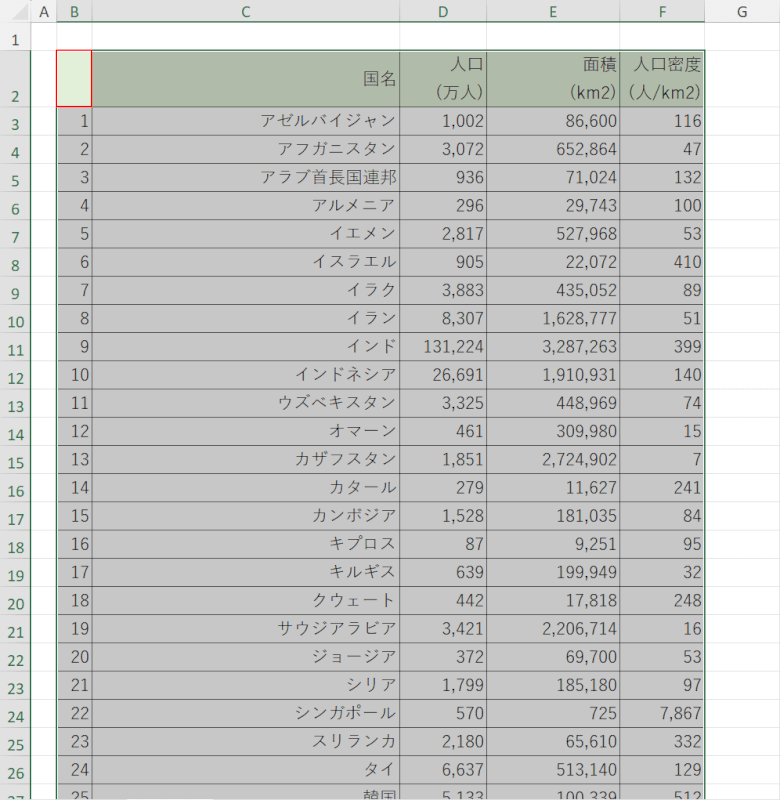
表内のセル(例:B2)を選択し、Ctrl + Aを押して全選択します。
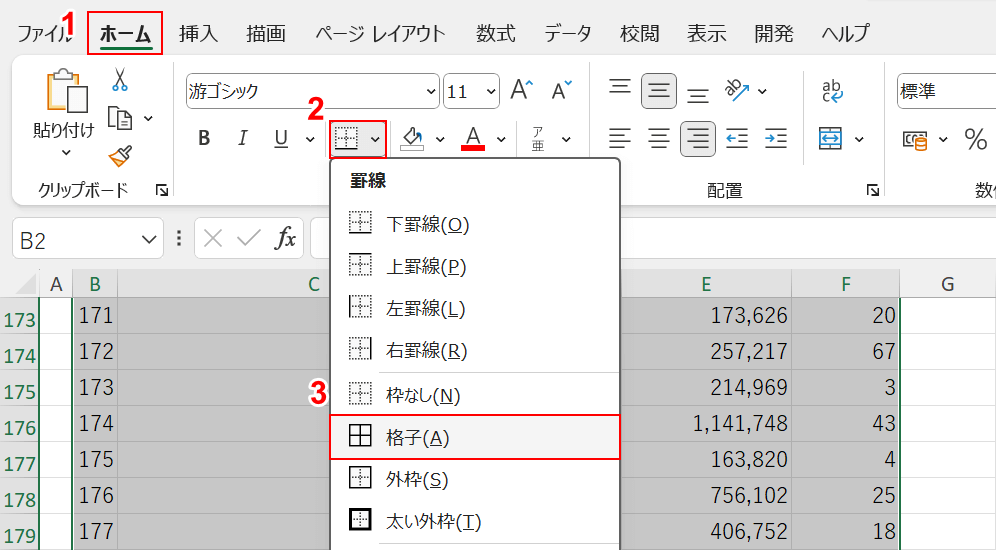
①「ホーム」タブ、②「罫線」のプルダウン、③任意の罫線(例:格子)の順に選択します。
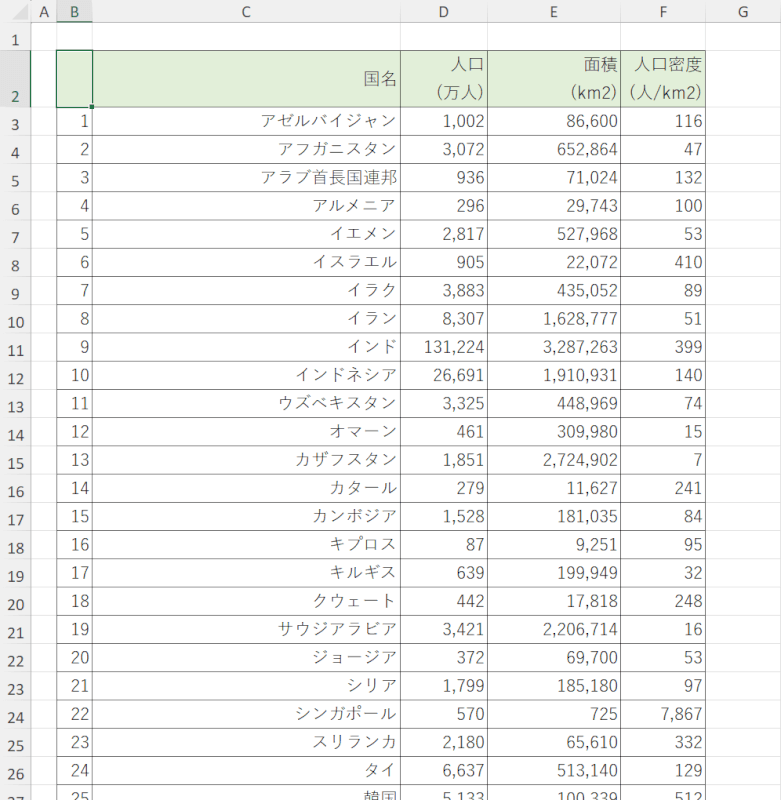
一気に罫線を引くことができました。
表を複数選択して罫線を引く
罫線を引きたい表が複数ある場合は、あるキーを押しながら表を選択することでバラバラの表にも一気に罫線を引けます。
詳しい方法については、以下の通りです。
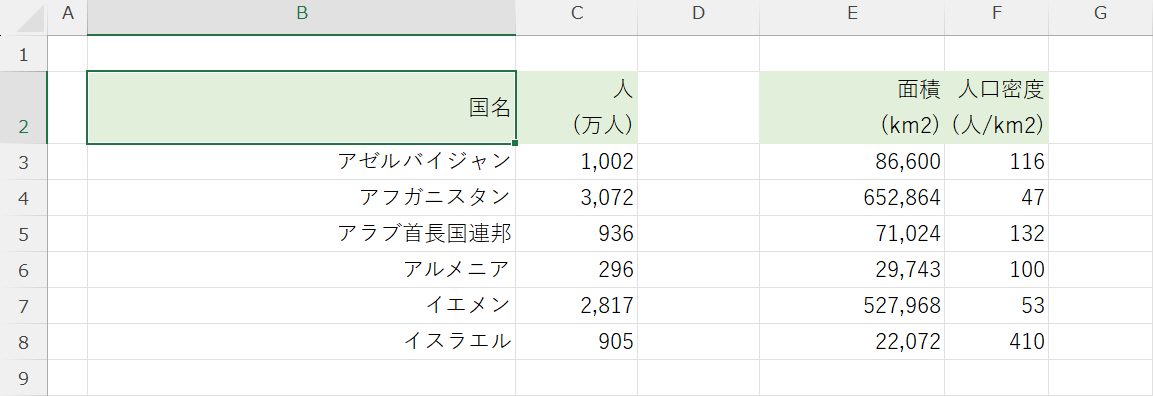
上記の表を例として、複数の表に罫線を一気に引く方法を解説します。
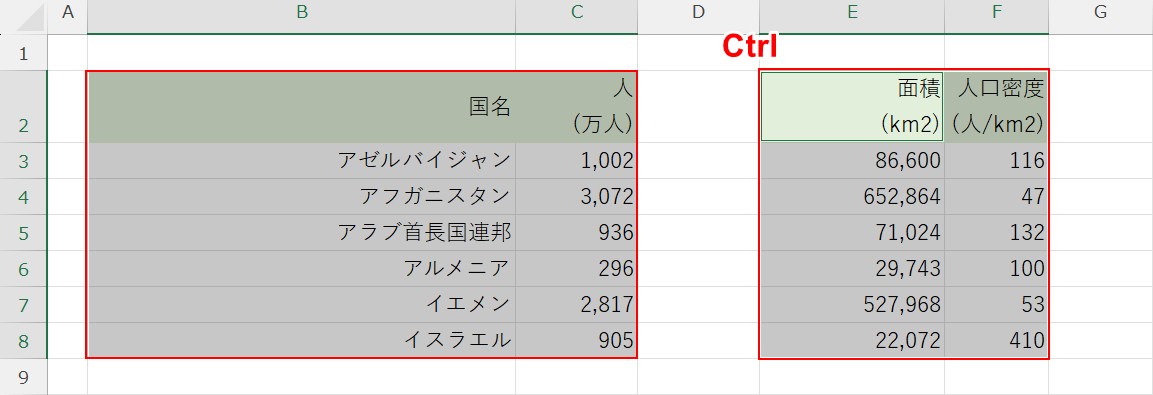
まずは表をドラッグして選択し、もう1つの表をCtrlキーを押しながらドラッグして選択します。
これにより、バラバラの表も選択できます。
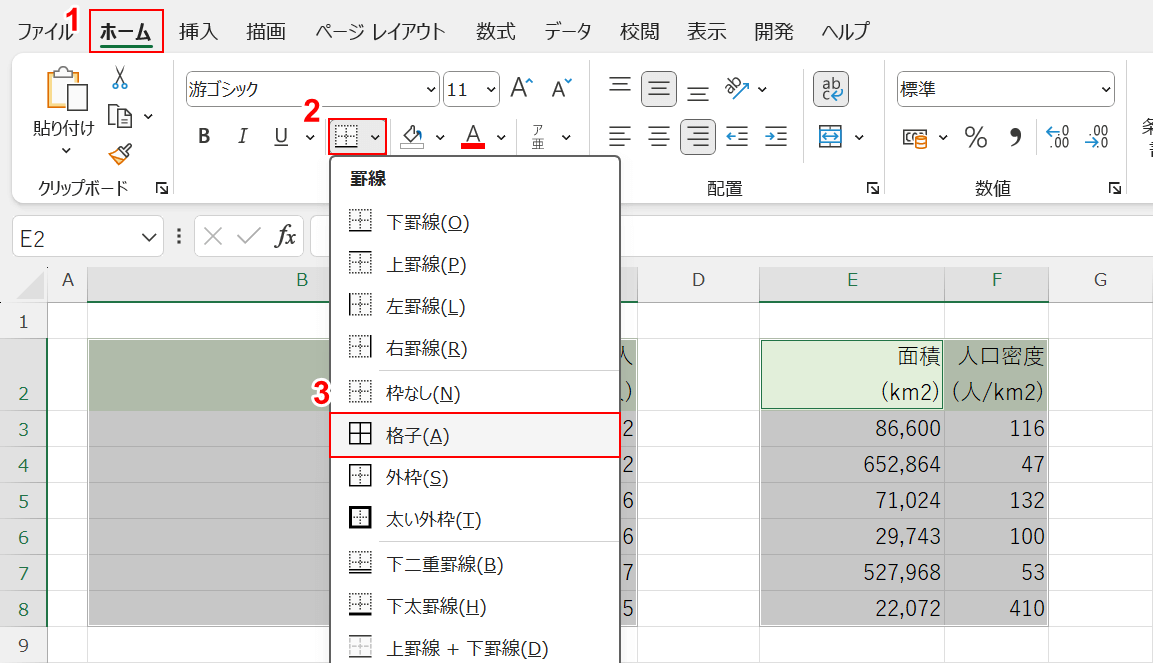
①「ホーム」タブ、②「罫線」のプルダウン、③任意の罫線(例:格子)の順に選択します。
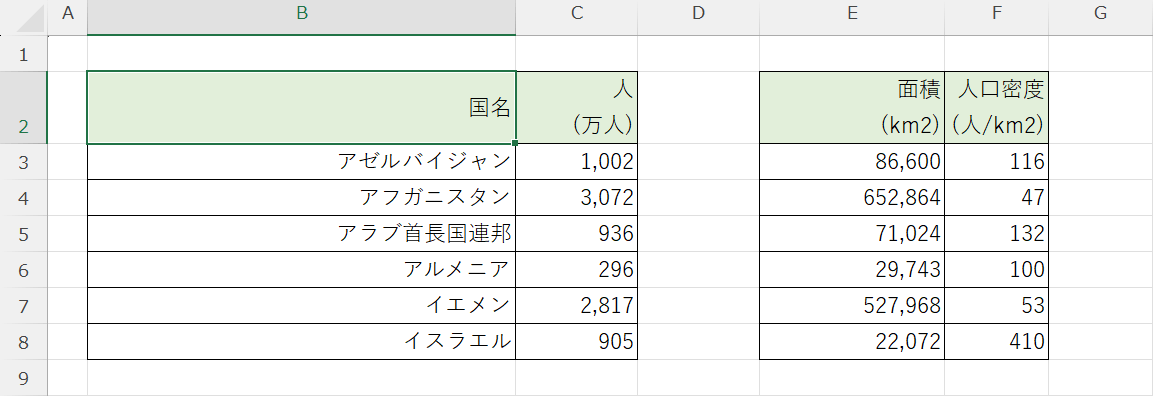
複数の表に罫線を一気に引くことができました。
自由に罫線を引く
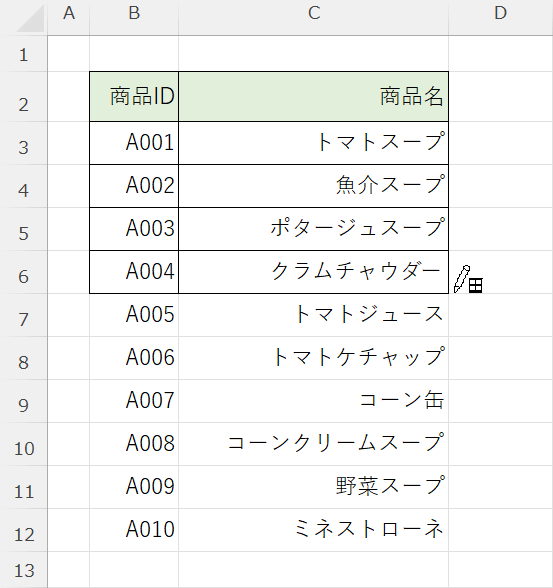
マウスをドラッグすることで、自由に罫線を引くこともできます。
罫線を引きたいデータが少ない場合や、表の一部にのみ罫線を引きたいときに役立つ方法です。
詳しくは以下の記事「表の罫線を自由に引く」セクションをご覧ください。
ショートカットキーを使用する
エクセルの便利なショートカットキーを使えば、簡単な操作で一気に罫線を引くことができます。
罫線を引きたい表を選択して、キーを押すだけですので、マウスで罫線機能を呼び出すよりもずっと早く罫線を引けます。
ショートカットキーの詳細については、以下の記事をご参照ください。
