- 公開日:
- 更新日:
Wordで罫線を引く方法と消す方法
Wordで罫線の引き方を覚えれば、ページ全体を引き立たせることが可能になります。例えば、罫線を利用して便箋のような横線の入ったページを作ることもできます。
本記事では、罫線の引き方と消し方、罫線の様々な設定方法を説明していきます。
Wordの罫線を引く手順
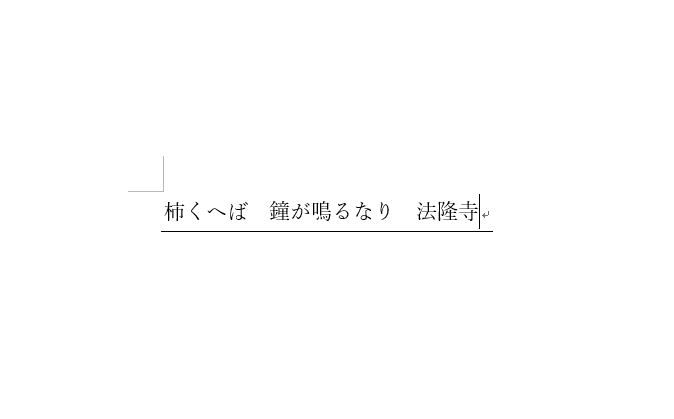
Wordの罫線を引く手順は、
- 文字列を選択
- ホームタブ、罫線のアイコンの▼を順に選択
- 罫線のプルダウンメニューからお好きな罫線を選択
です。以下でより詳しく説明していきます。
Wordの罫線を引く方法
罫線とは、紙面の区切り・飾り・囲みに用いる線のことで、広い意味では表の枠線を含みます。
その中でも、Wordの横書きで最もよく使われるのは横に引かれた線です。
以下では、Wordで横に引く罫線の引き方を説明していきます。
罫線のアイコンから罫線を引く

ページを用意し、罫線を引きたい文字列を選択します。
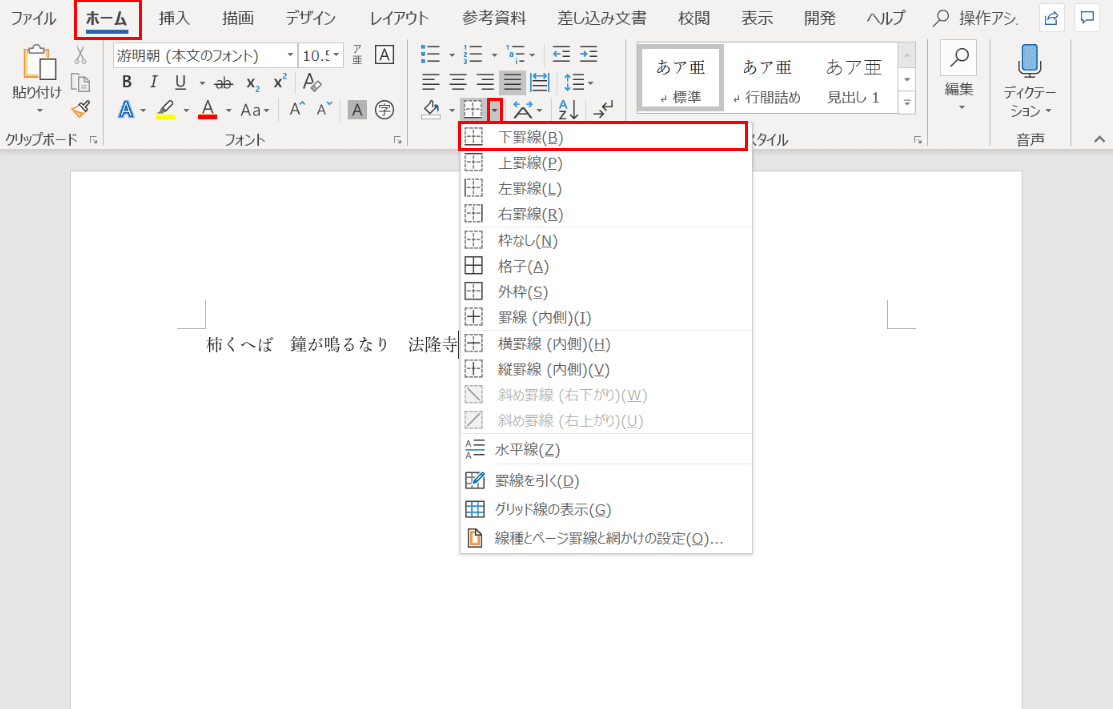
【ホーム】タブ、リボンの【罫線のアイコンの▼】、「お好きな罫線」の順に選択します。
ここでは、【下罫線】を選択します。
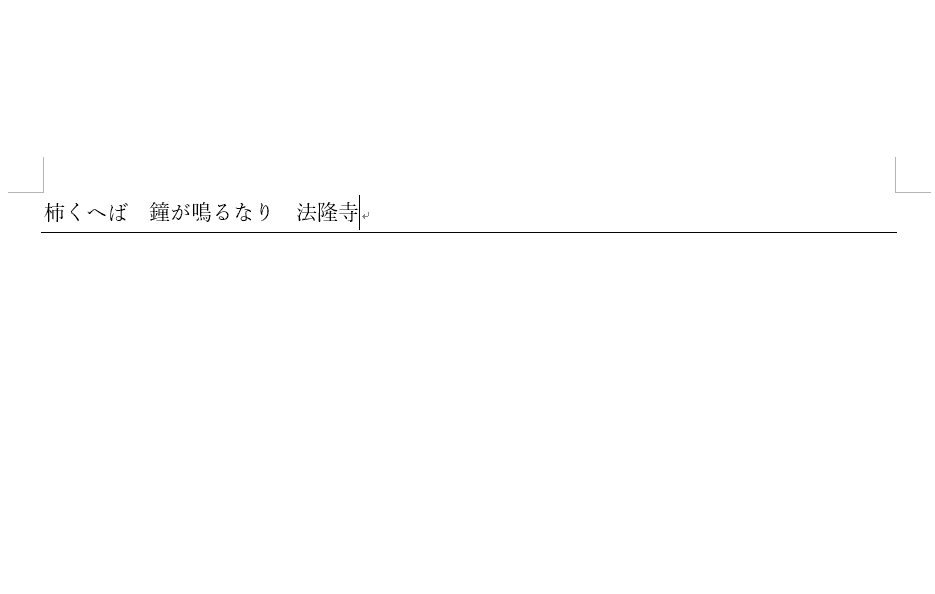
「下罫線」が引かれました。
長さを調節する
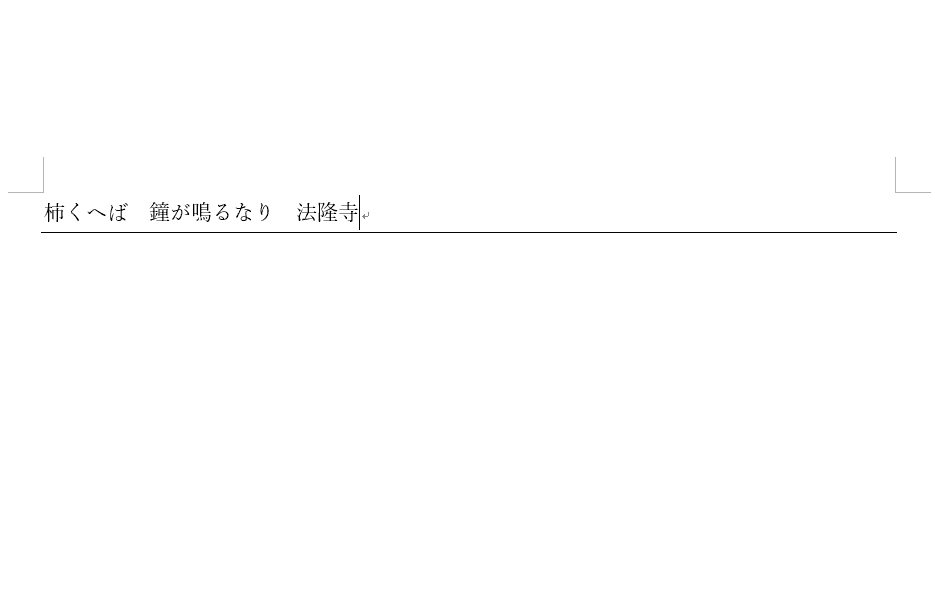
すでに罫線が入れてあるページを用意します。
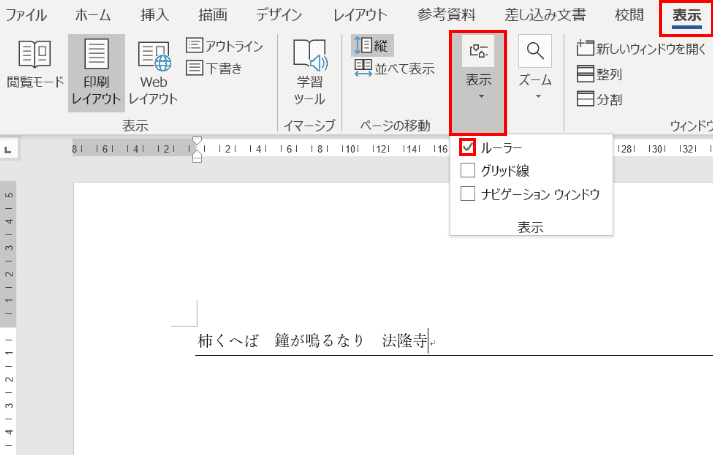
【表示】タブを選択し、リボンの「表示」グループの【ルーラーにチェックマーク】を入れます。
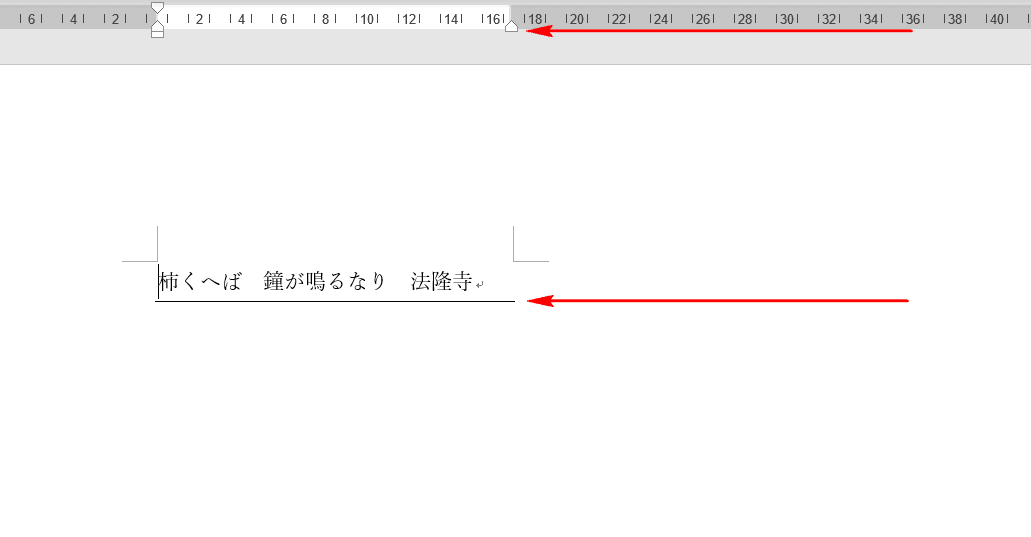
ページの上部に新たに表示された【右インデントマーカー】をドラッグしながら左へスライドさせると、罫線の長さも左方向に縮小していきます。
Wordの罫線を消す4つの方法
Wordには罫線を消す機能もあります。
以下では、既に引かれた罫線を消す4つの方法についてご紹介します。
「罫線」のアイコンから罫線をすべて削除する
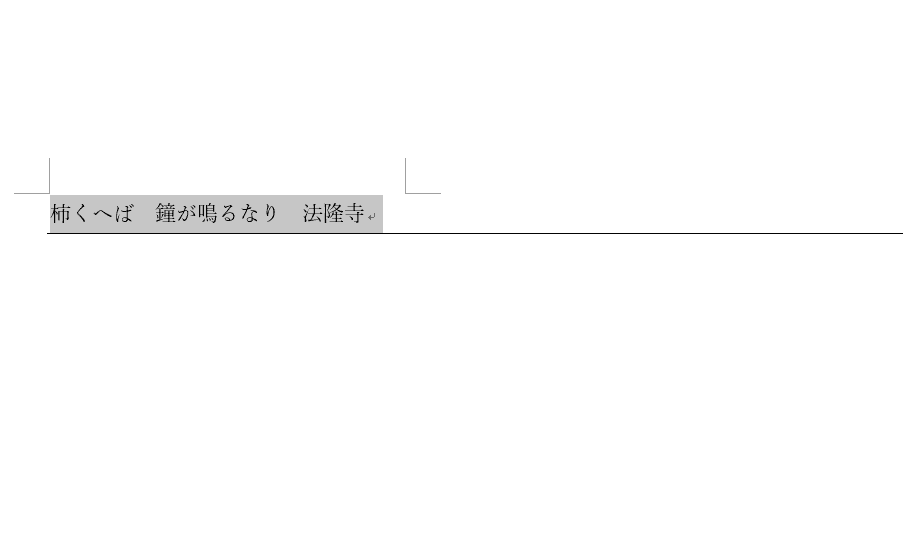
ページを用意し、既に罫線が引かれている文字列を選択します。
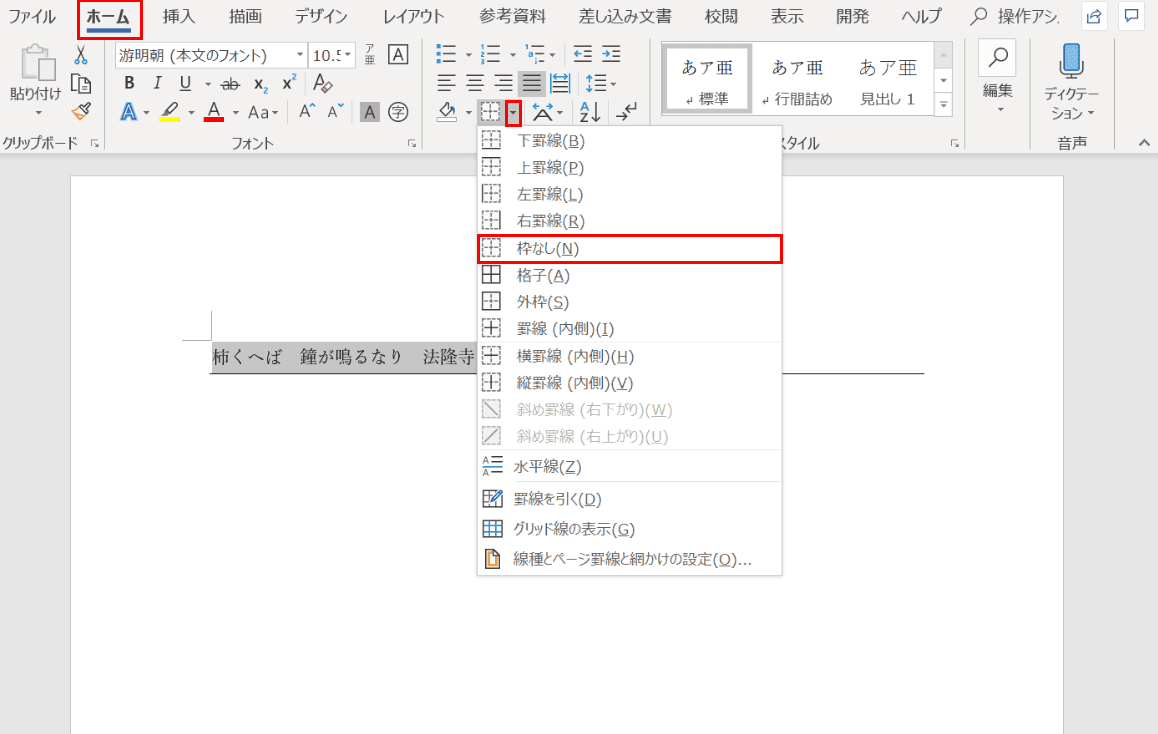
【ホーム】タブ、リボンの【罫線のアイコンの▼】、【枠なし】の順に選択します。
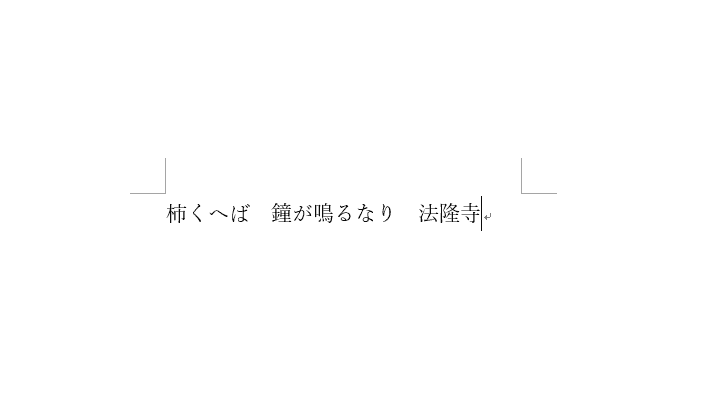
罫線がすべて削除されました。
「すべての書式をクリア」のアイコンで罫線をすべて削除する
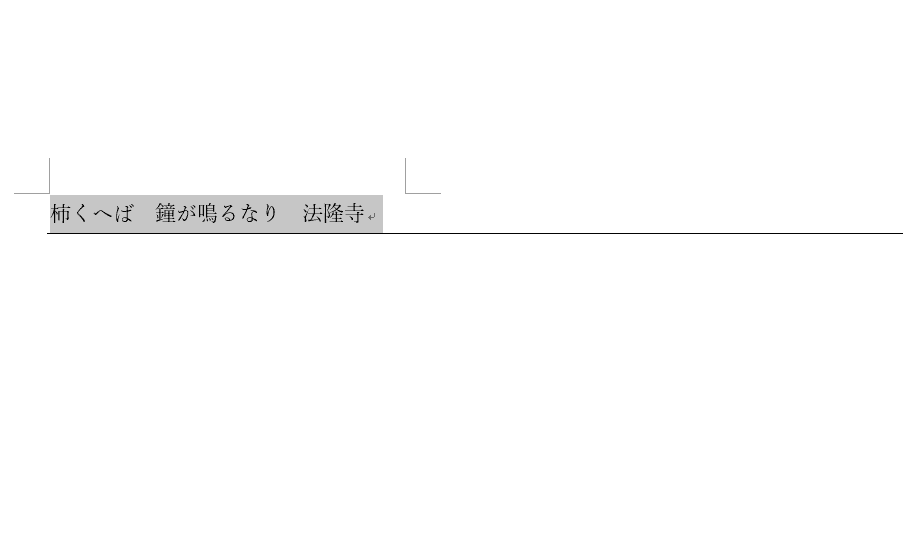
ページを用意し、既に罫線が引かれている文字列を選択します。
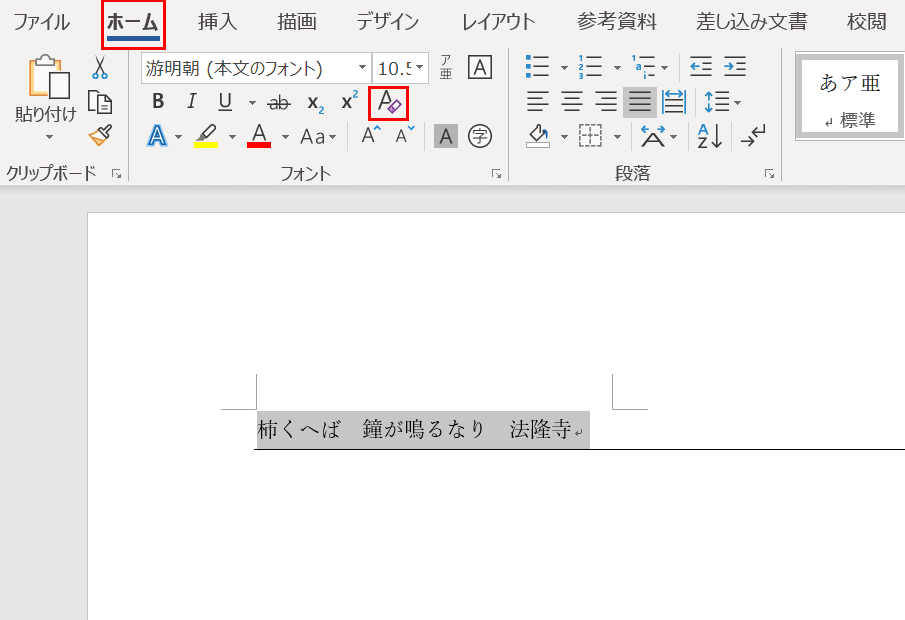
次に、【ホーム】タブ、リボンの【すべての書式をクリア】の順に選択します。
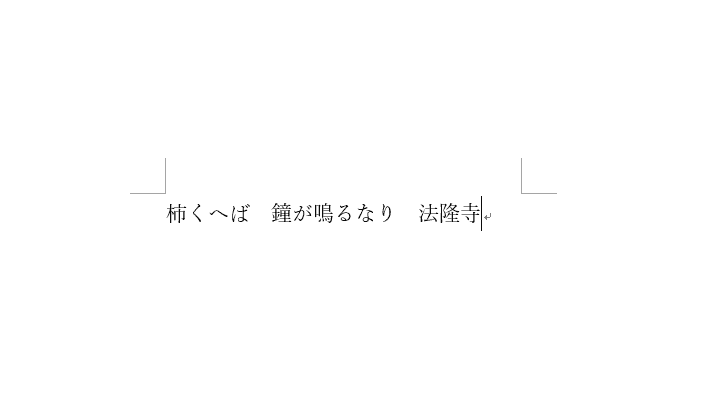
罫線がすべて削除されました。
「線種とページ罫線と網かけの設定ダイアログボックス」から罫線をすべて削除する
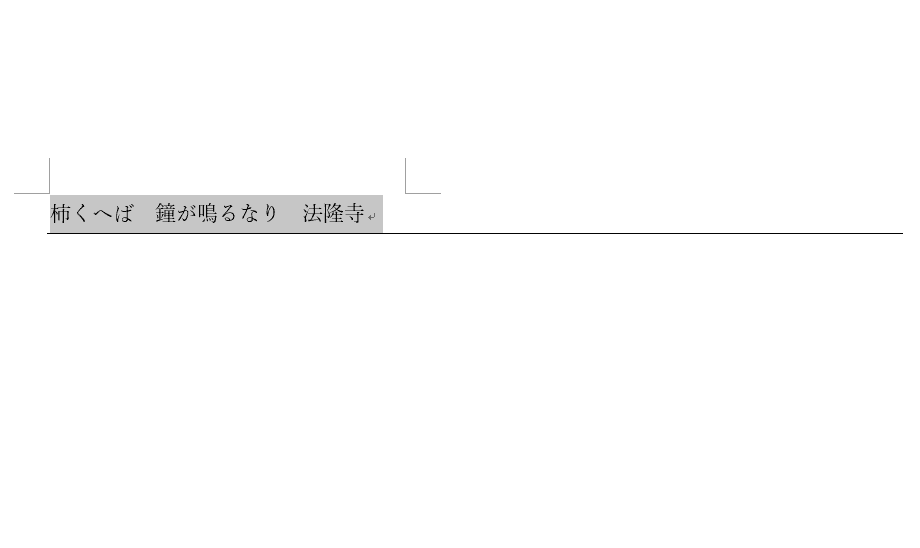
ページを用意し、既に罫線が引かれている文字列を選択します。
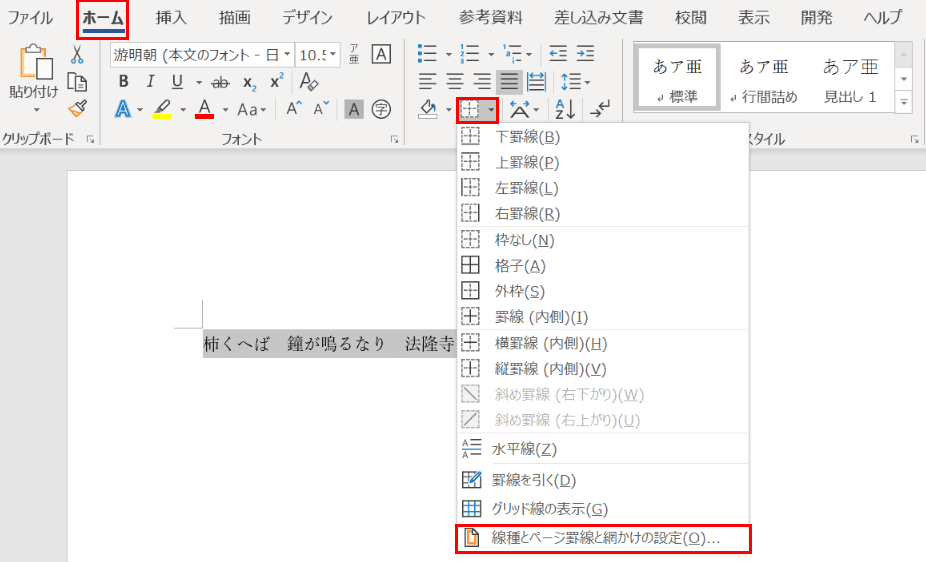
【ホーム】タブ、リボンの【罫線のアイコンの▼】、【線種とページ罫線と網掛けの設定】の順に選択します。
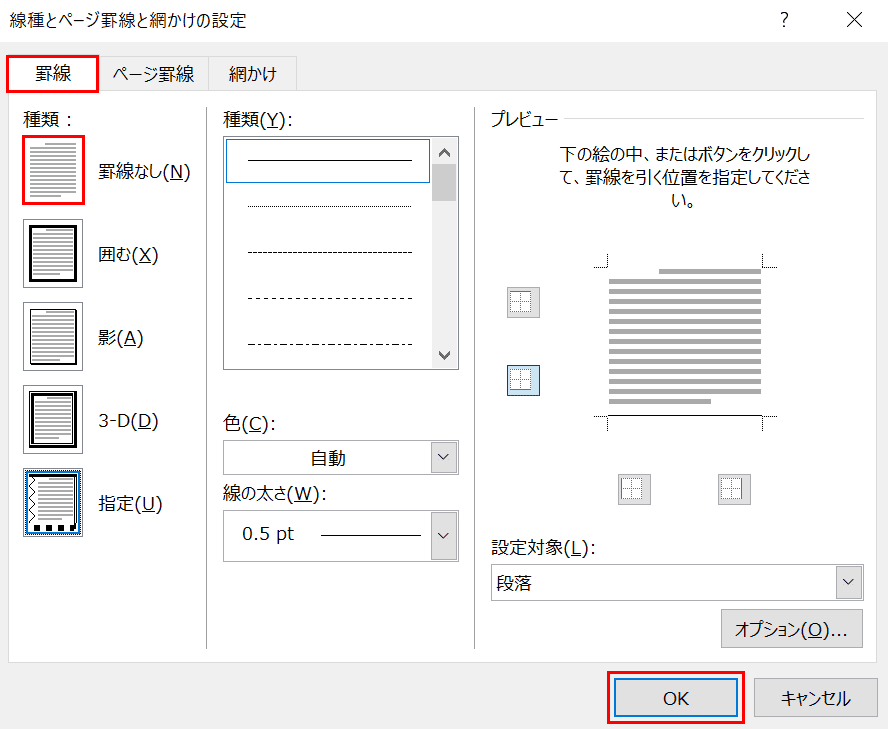
「線種とページ罫線と網かけの設定」ダイアログボックスが表示されました。
【罫線】タブの【罫線なし】を選択し、【OK】を押します。
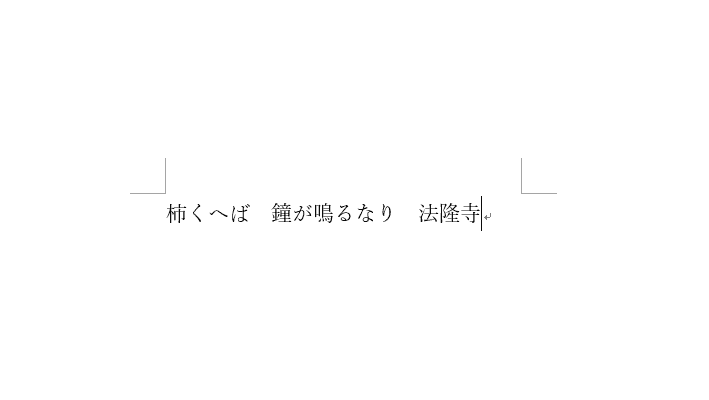
罫線がすべて削除されました。
消しゴムを使って表の罫線を削除する
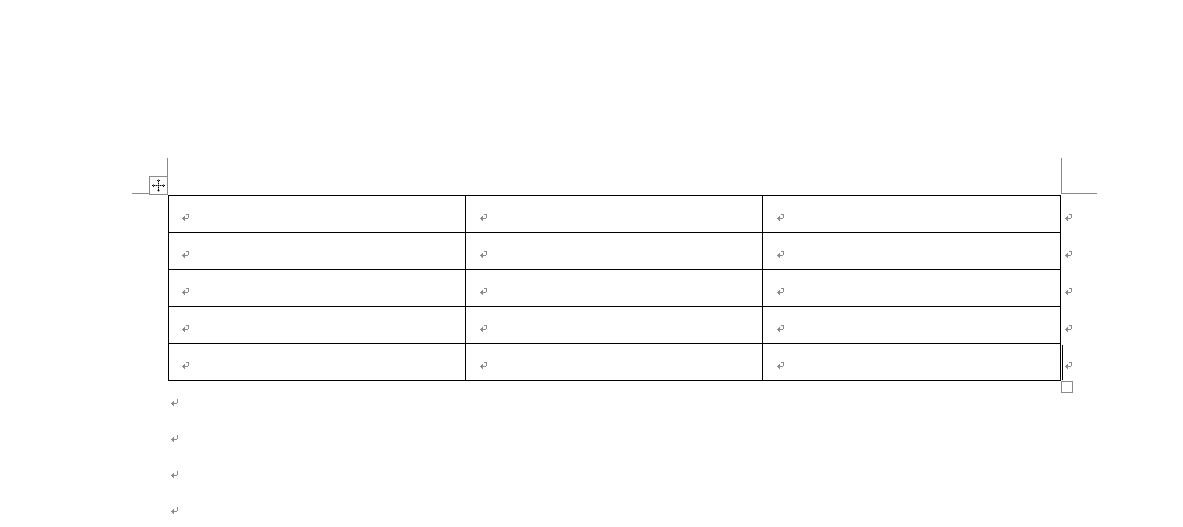
消しゴムを使って罫線を消すには、表が入力されたページを用意します。
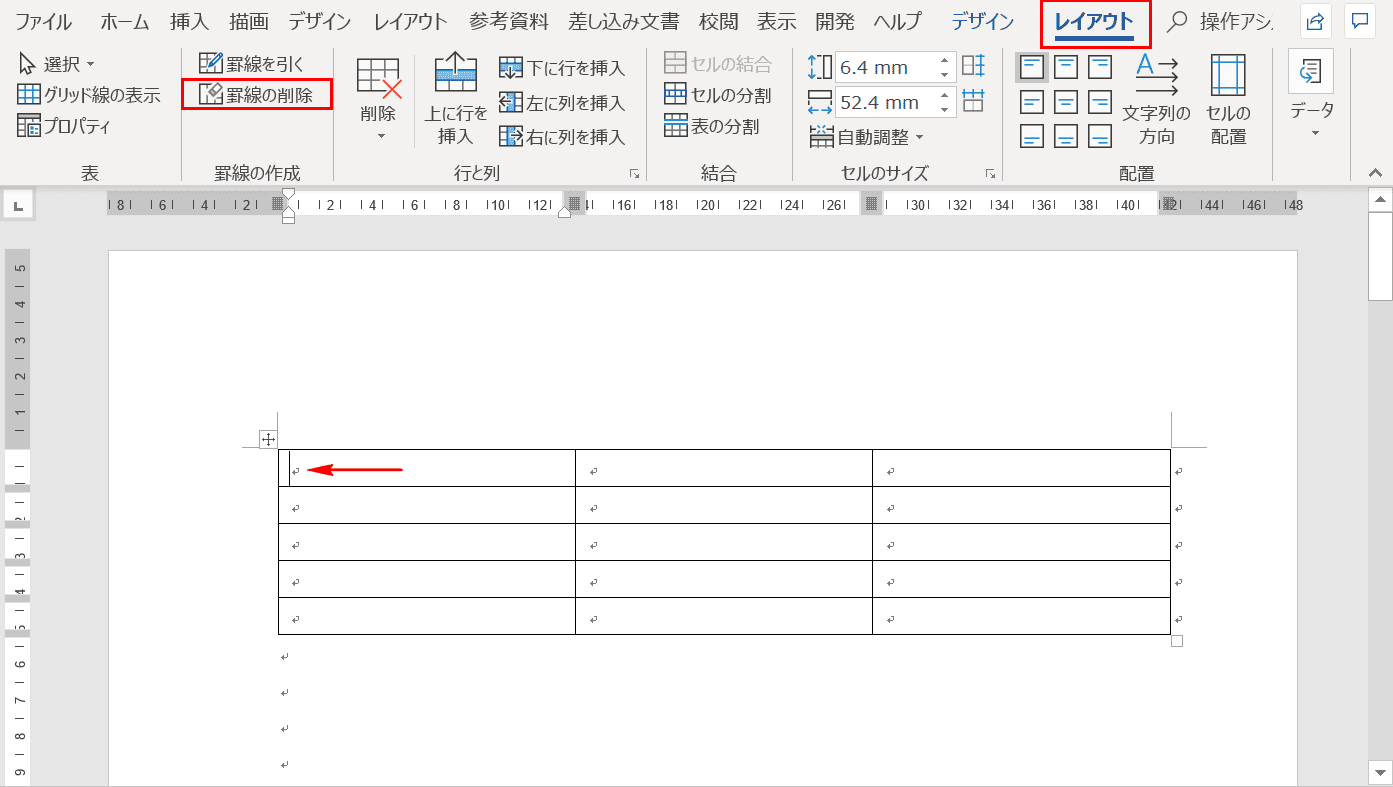
最初に、表の中にカーソルを置き、「表ツール」を表示させます。表ツールになると、「デザイン」タブと「レイアウト」タブが右側にもう一つずつ加わります。
次に、右側の【レイアウト】タブ、リボンの【罫線の削除】の順に選択します。
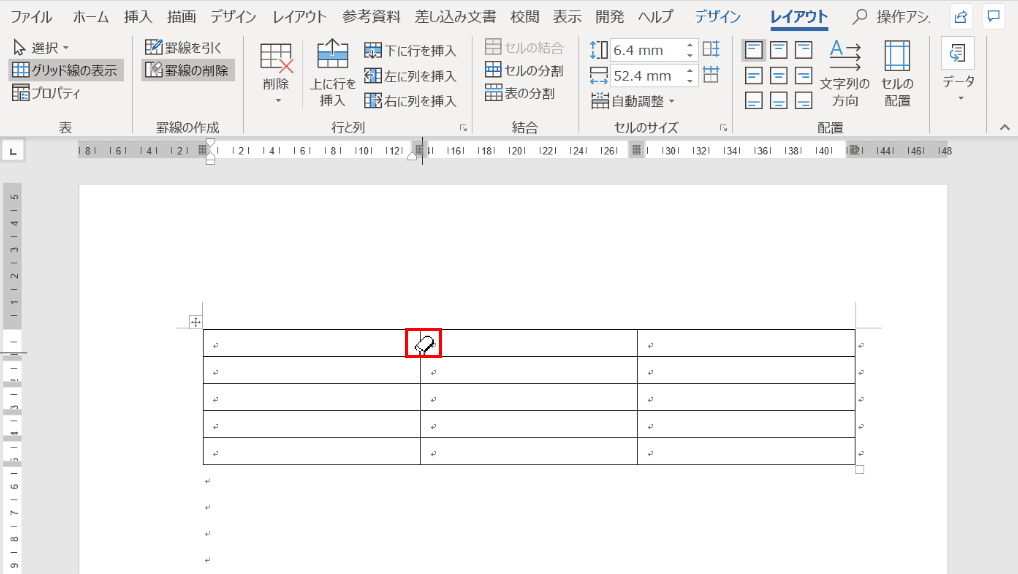
カーソルが消しゴムの形に変わりました。これから表の中の罫線を1本だけ消去してみます。
消したい罫線の上に消しゴムの形のカーソルを置き、【左クリック】をします。
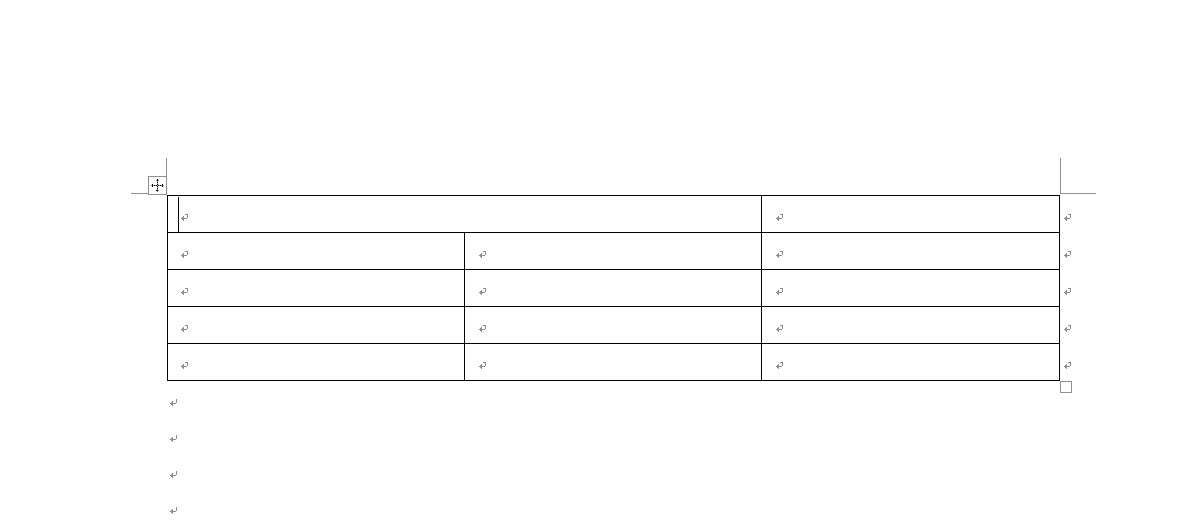
罫線が一本消去されました。
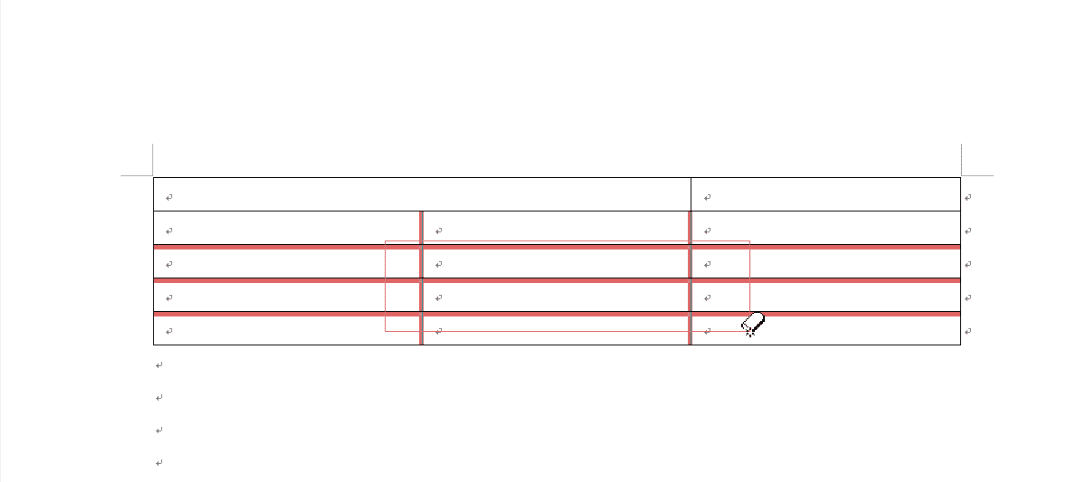
消したい行・列がある場合は、【ドラッグ】して消したい行・列の罫線の色が変わることを確認します。
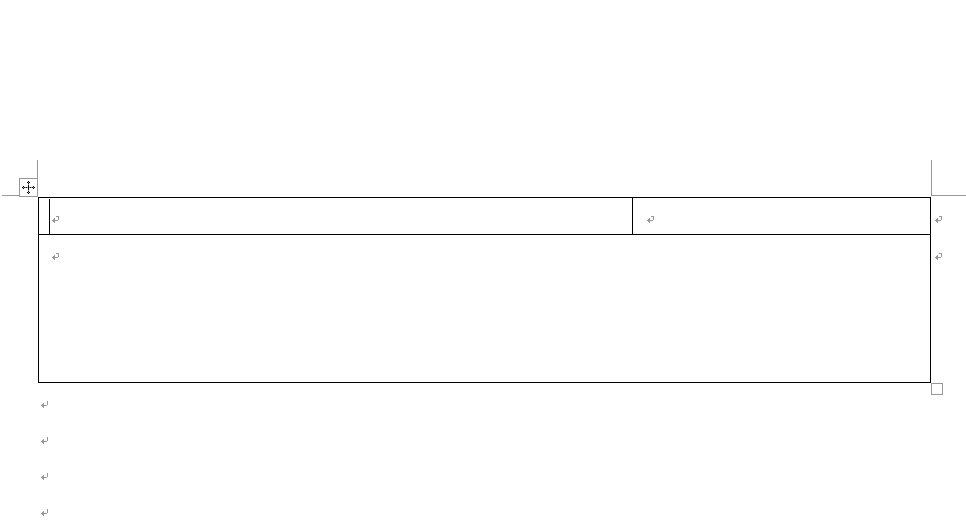
【ドラッグしている指を離す】と、色が変わった部分の行・列が削除されます。
Wordの罫線を調節する機能
Wordでは、罫線の太さ、点線、二重線の選択が可能です。
以下の文章では、罫線を調節する機能についてご紹介します。
太くする
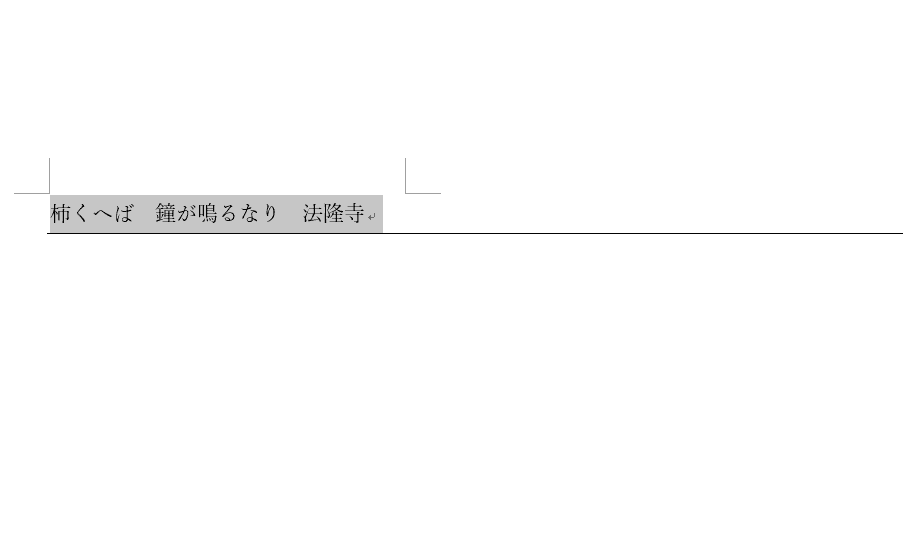
すでに下罫線が引いてあるページを用意し、文字列を選択します。
この下罫線をさらに太い罫線に変更します。
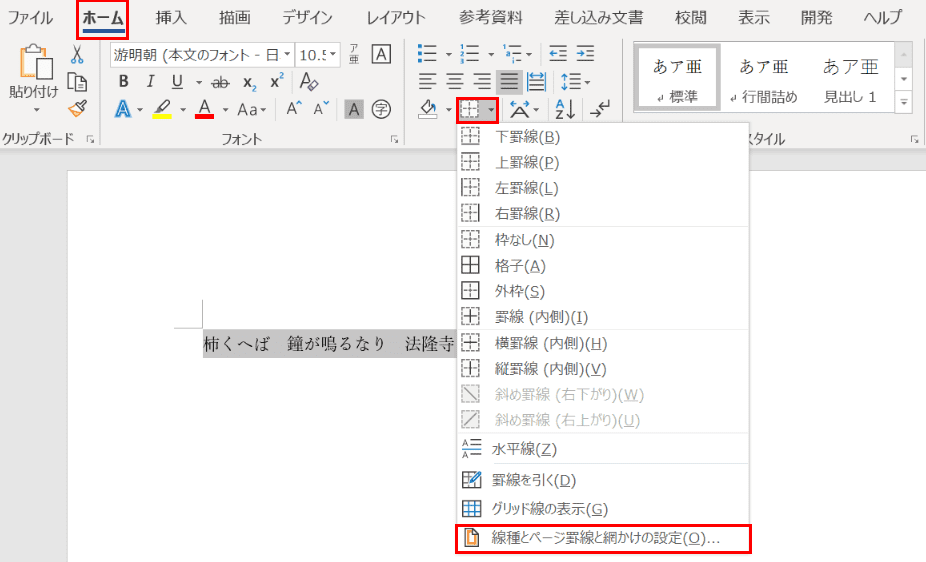
【ホーム】タブ、リボンの【罫線のアイコンの▼】、【線種とページ罫線の網かけの設定ダイアログボックス】の順に選択します。
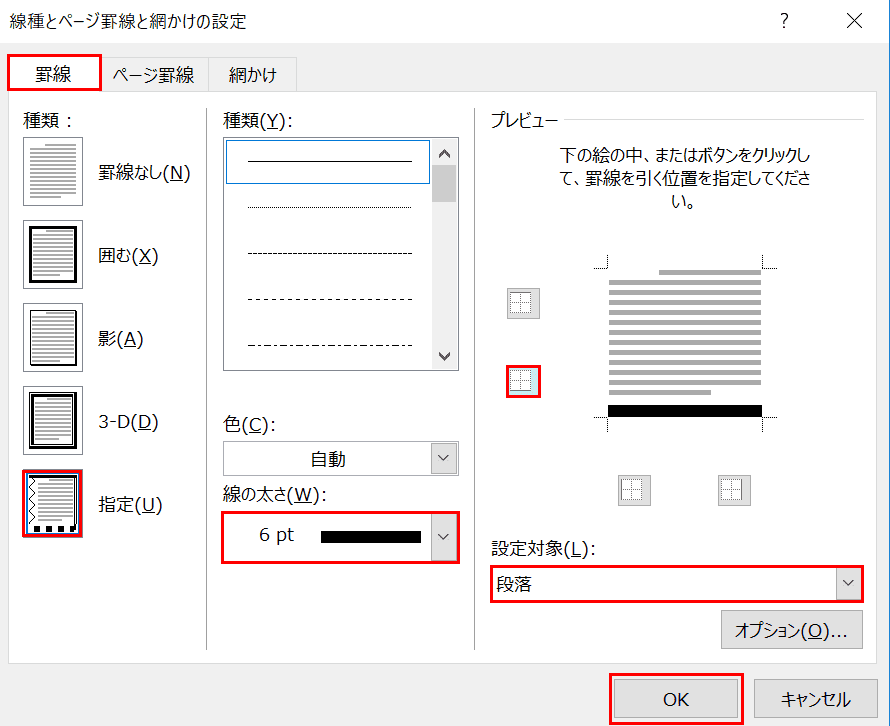
「線種とページ罫線の網かけの設定ダイアログボックス」が表示されました。【罫線】タブ、【指定】、線の太さ【6pt】の順に選択します。
次に、プレビューは【下線】のみを選択し、設定対象を【段落】にし、【OK】を押します。
※既に「下線」のアイコンが水色になっている場合でも、「下線」アイコンを1度解除して再び水色に戻さないと変更が反映されません。
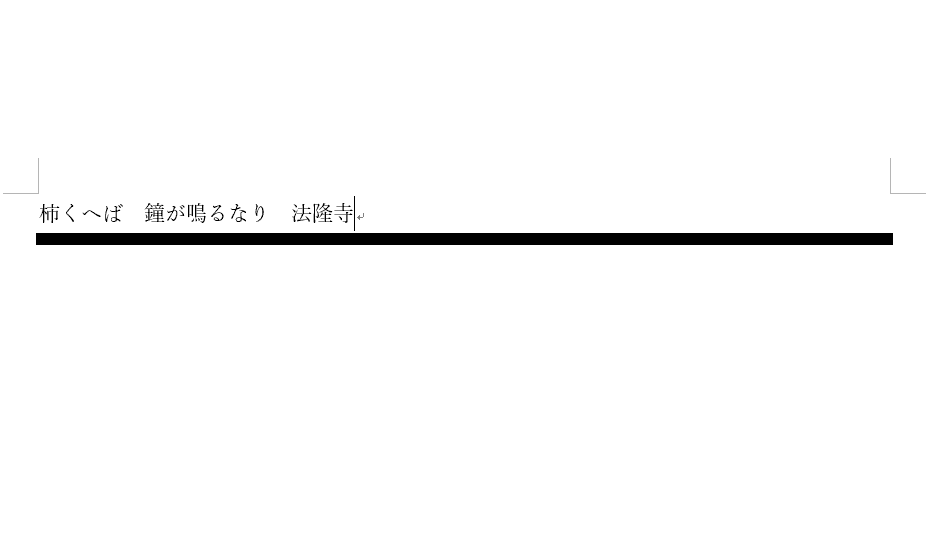
6ptの太線が文字の下に引かれました。
点線にする
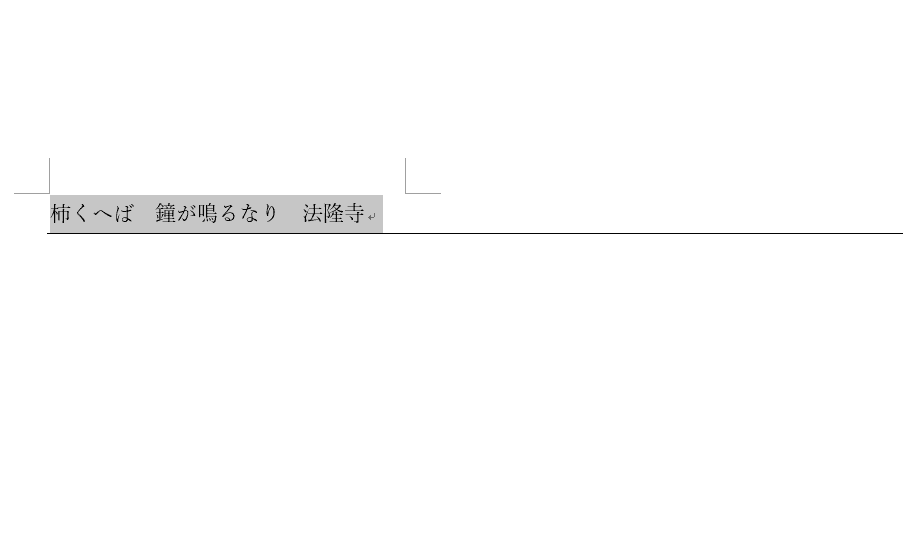
ページを用意し、文字列を選択します。
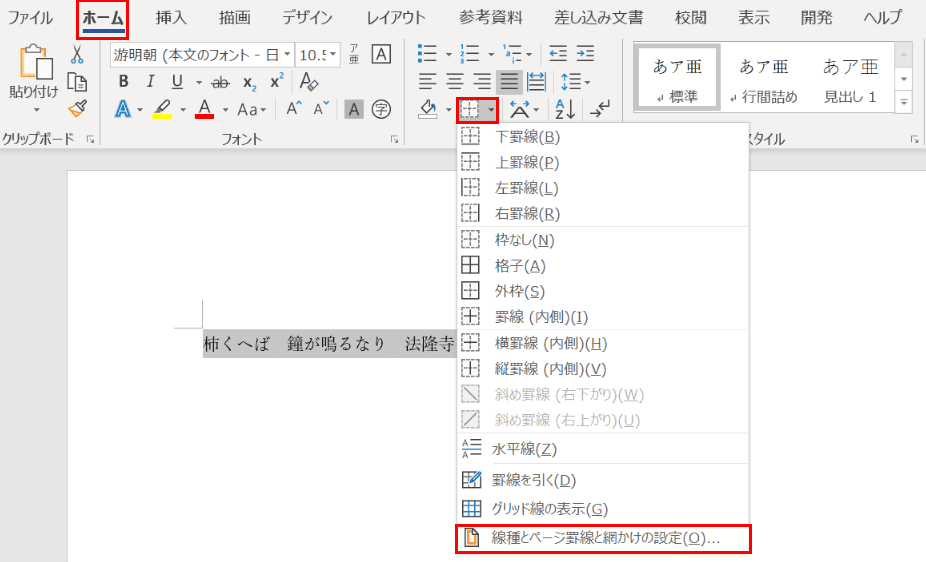
【ホーム】タブ、リボンの【罫線のアイコンの▼】、【線種とページ罫線と網かけの設定ダイアログボックス】の順に選択します。
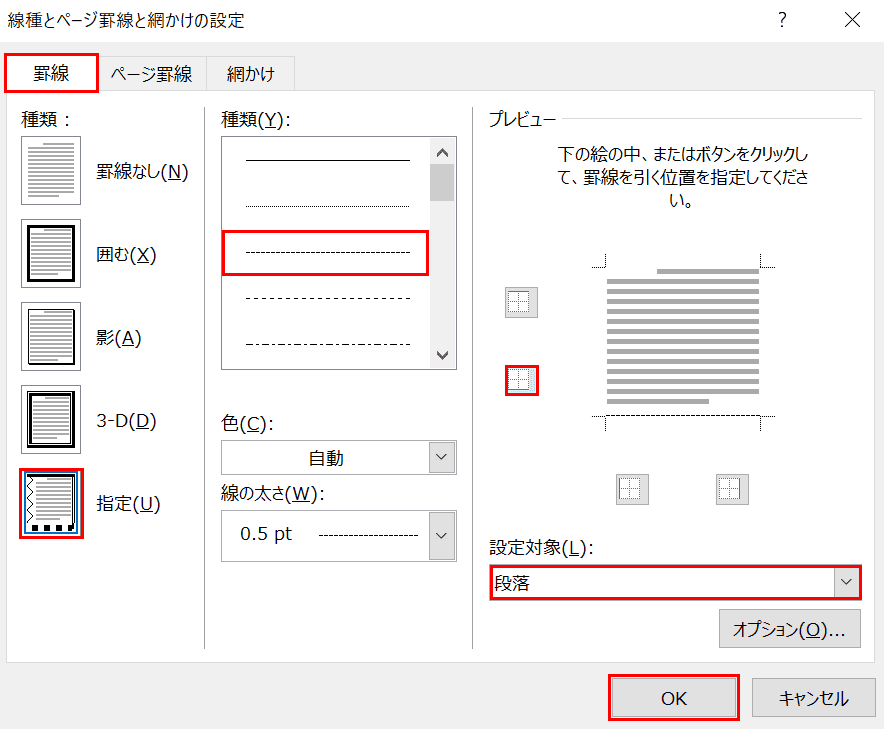
「線種とページ罫線と網かけの設定」ダイアログボックスが表示されました。【罫線】タブ、【指定】、種類の【点線】の順に選択します。
次に、プレビューは【下線】のみを選択し、設定対象を【段落】にし、【OK】を押します。
※既に「下線」のアイコンが水色になっている場合でも、「下線」アイコンを1度解除して再び水色に戻さないと変更が反映されません。
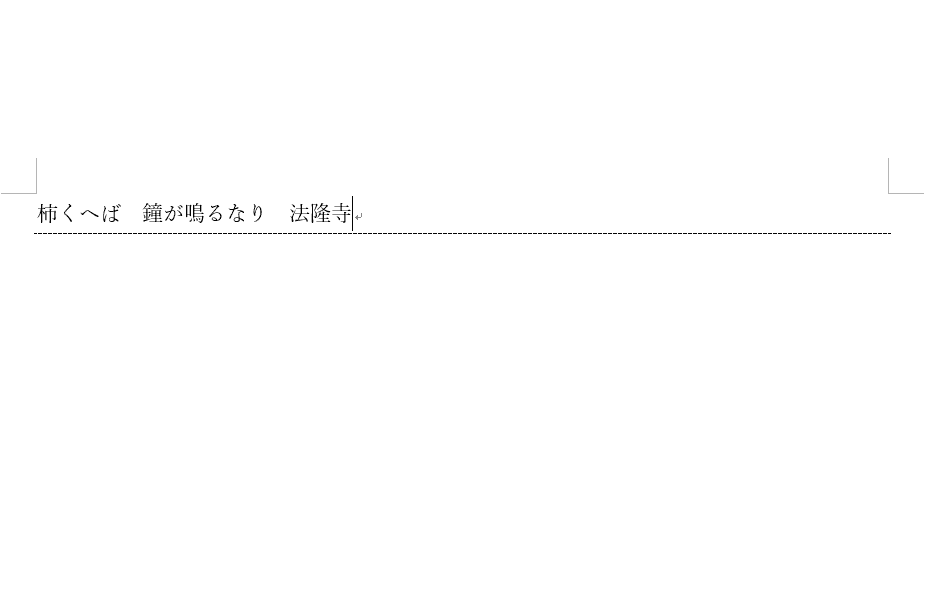
点線が文字の下に引かれました。
二重線を引く
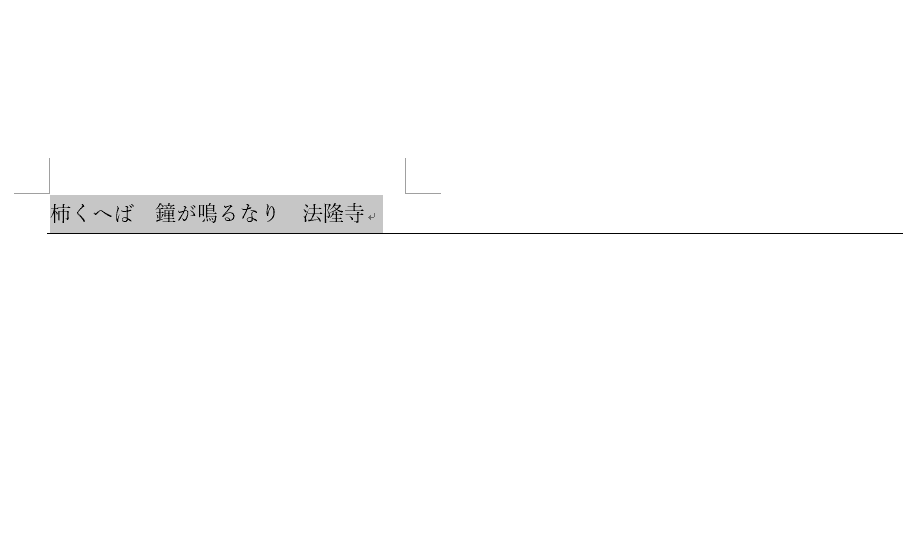
ページを用意し、文字列を選択します。
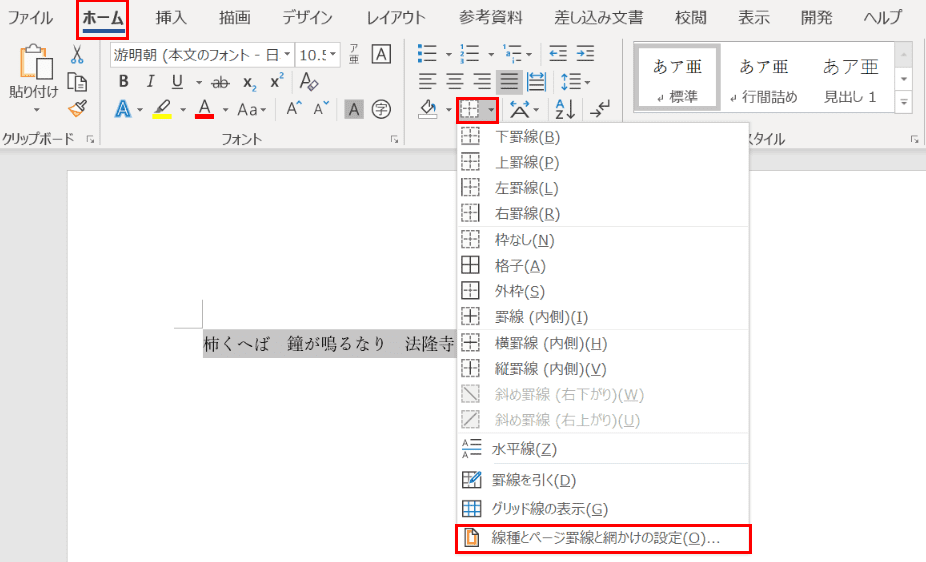
【ホーム】タブ、リボンの【罫線のアイコンの▼】、【線種とページ罫線と網かけの設定ダイアログボックス】の順に選択します。
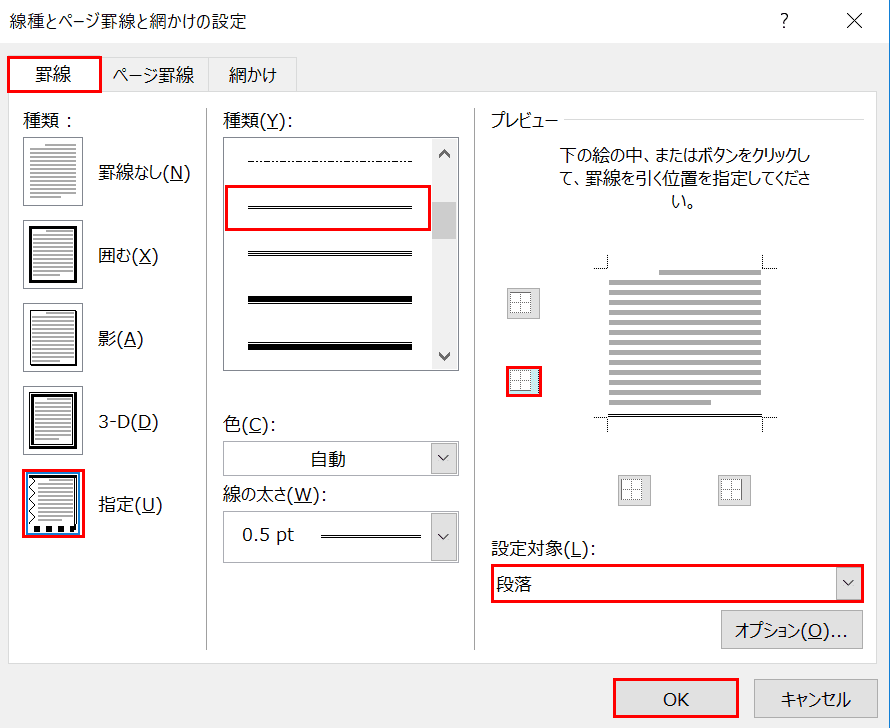
「線種とページ罫線と網かけの設定ダイアログボックス」が表示されました。【罫線】タブ、【指定】、種類の【二重線】の順に選択します。
次に、プレビューは【下線】のみを選択し、設定対象を【段落】にし、【OK】を押します。
※既に「下線」のアイコンが水色になっている場合でも、「下線」アイコンを1度解除して再び水色に戻さないと変更が反映されません。
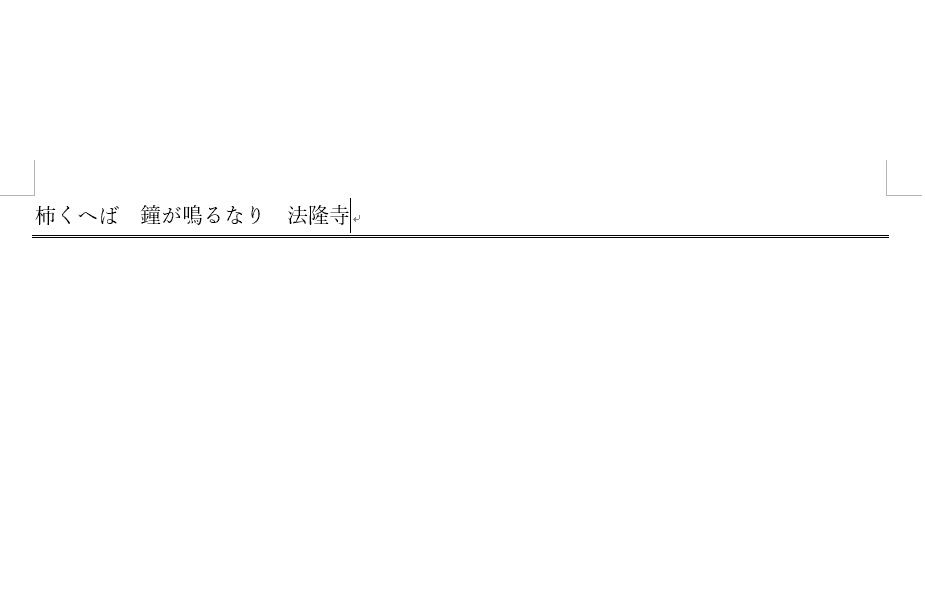
二重線が文字の下に引かれました。
色を変更する
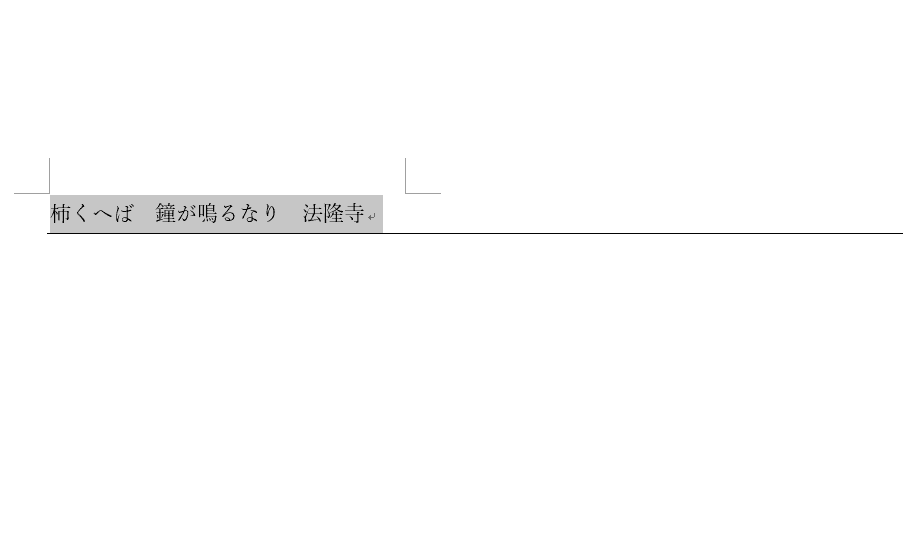
ページを用意し、文字列を選択します。
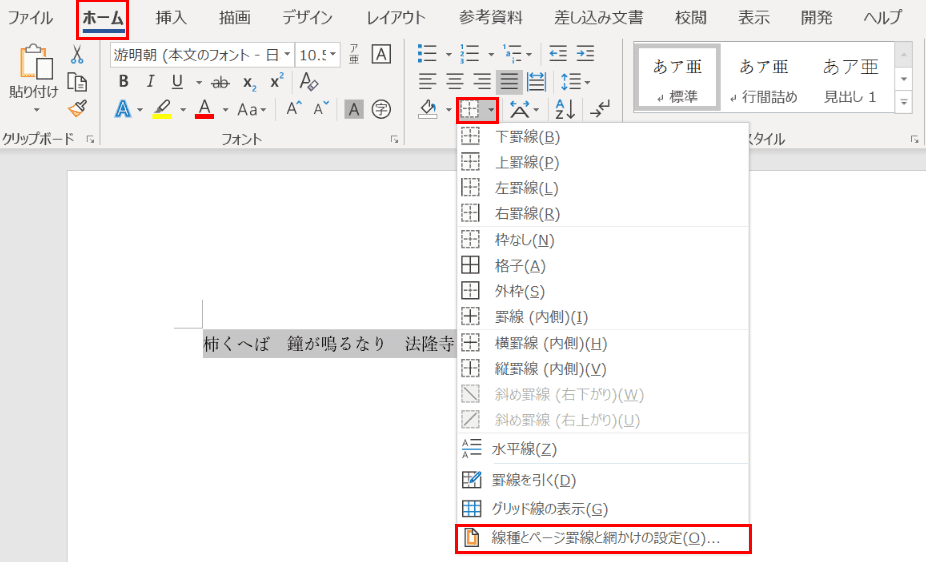
【ホーム】タブ、リボンの【罫線のアイコンの▼】、【線種とページ罫線と網掛けの設定ダイアログボックス】の順に選択します。
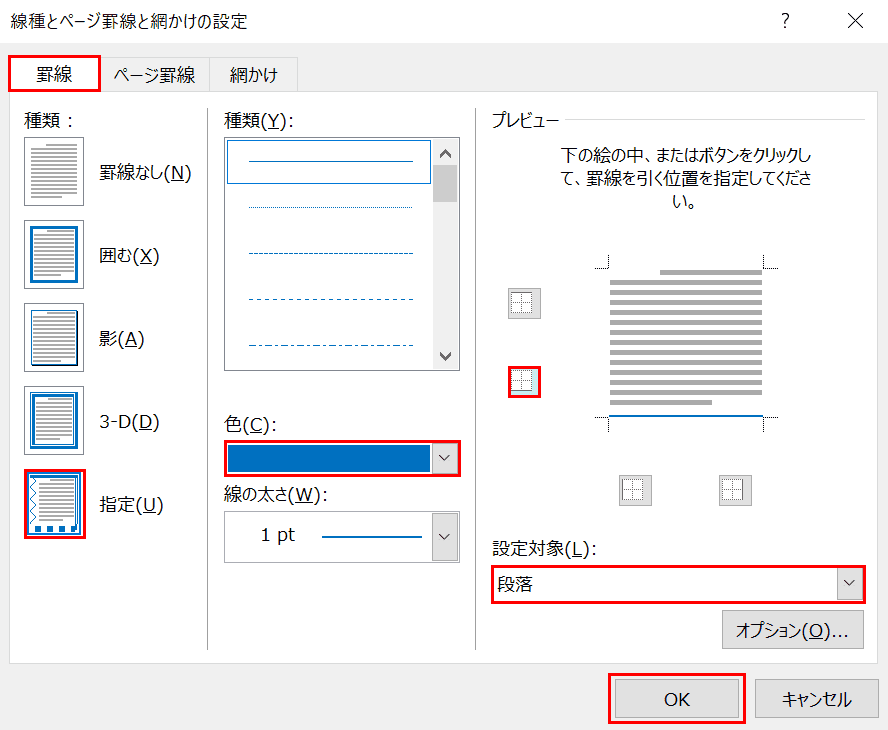
「線種とページ罫線と網掛けの設定ダイアログボックス」が表示されました。【罫線】タブ、【指定】、色の【青】の順に選択します。
次に、プレビューは【下線】のみを選択し、設定対象を【段落】にし、【OK】を押します。
※既に「下線」のアイコンが水色になっている場合でも、「下線」アイコンを1度解除して再び水色に戻さないと変更が反映されません。
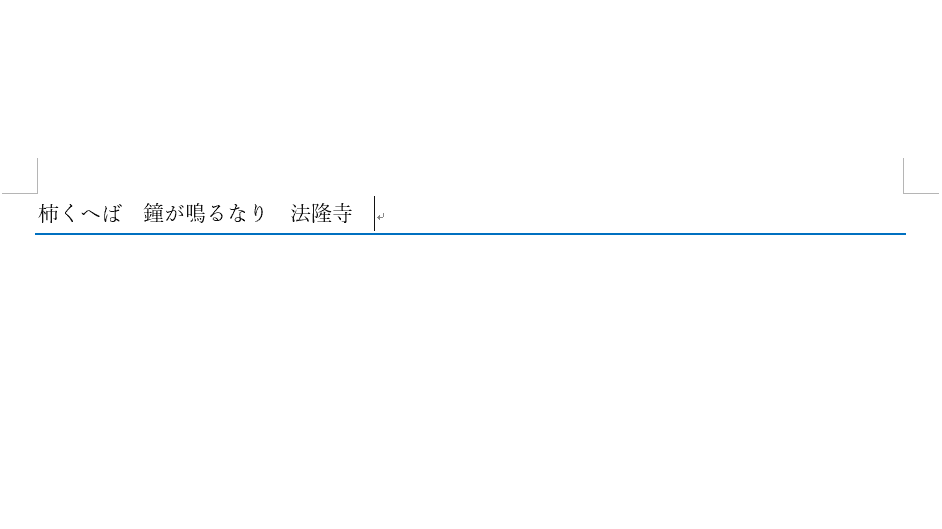
文字の下に青の罫線が引かれました。
Wordに便箋のような罫線を引いて印刷する方法
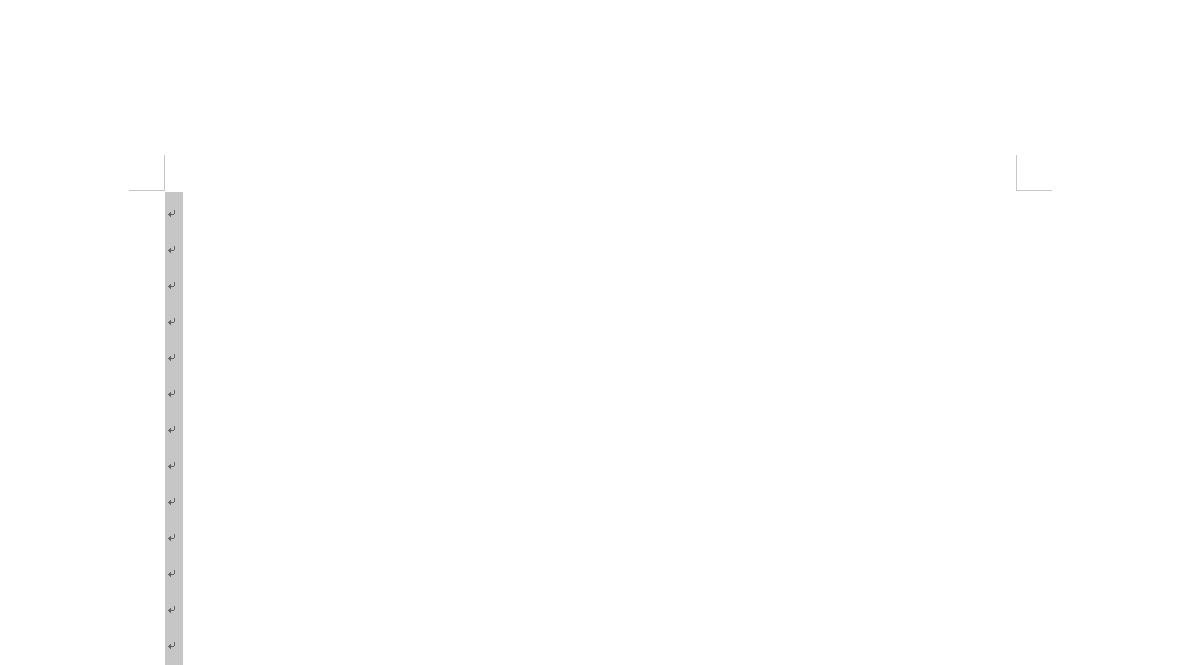
ページの最後の行まで改行が続いているページを用意します。
次に、このページの全てを選択します。
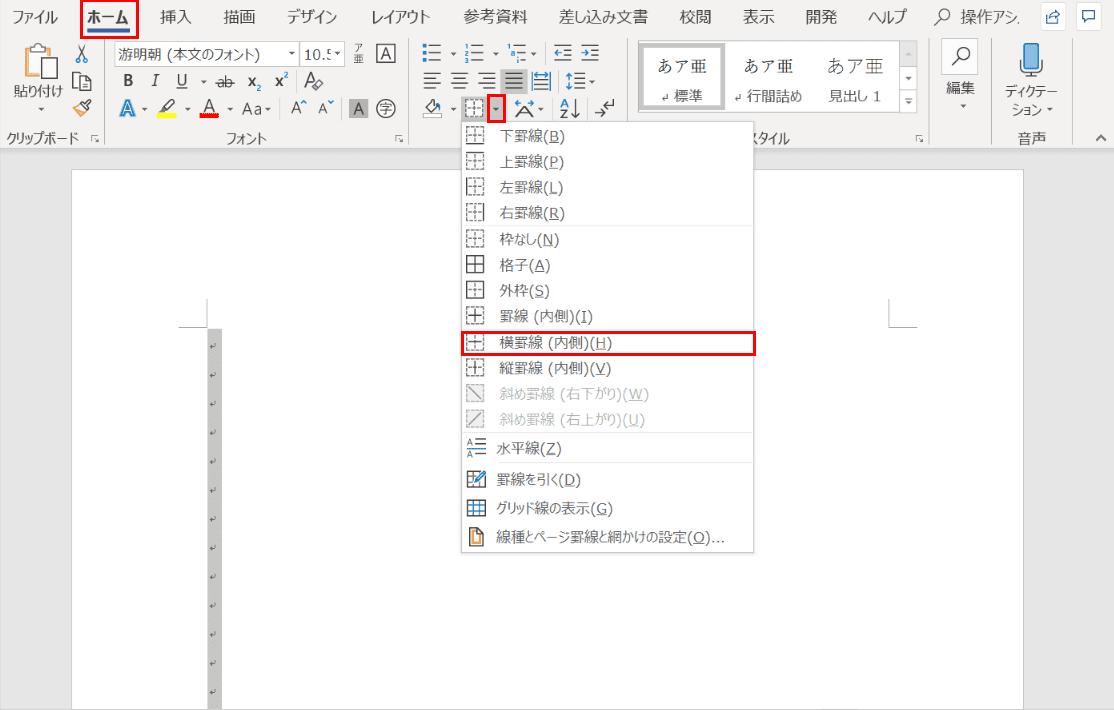
【ホーム】タブ、リボンの【罫線のアイコンの▼】、【横罫線】の順に選択します。
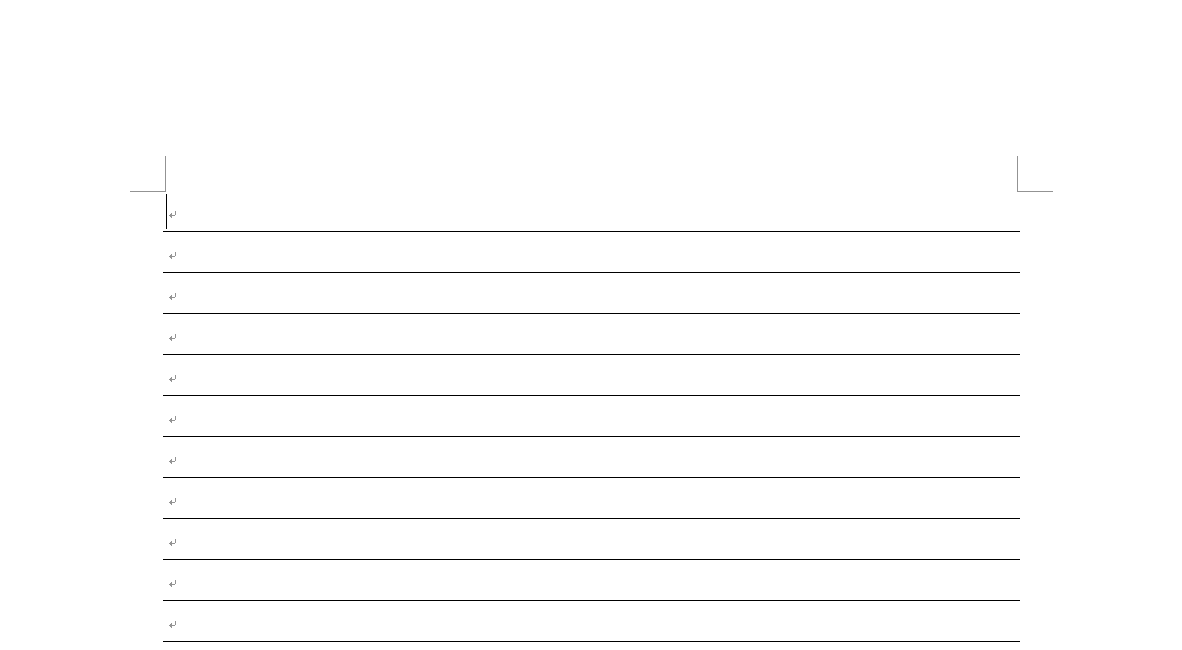
便箋のような罫線が引かれました。
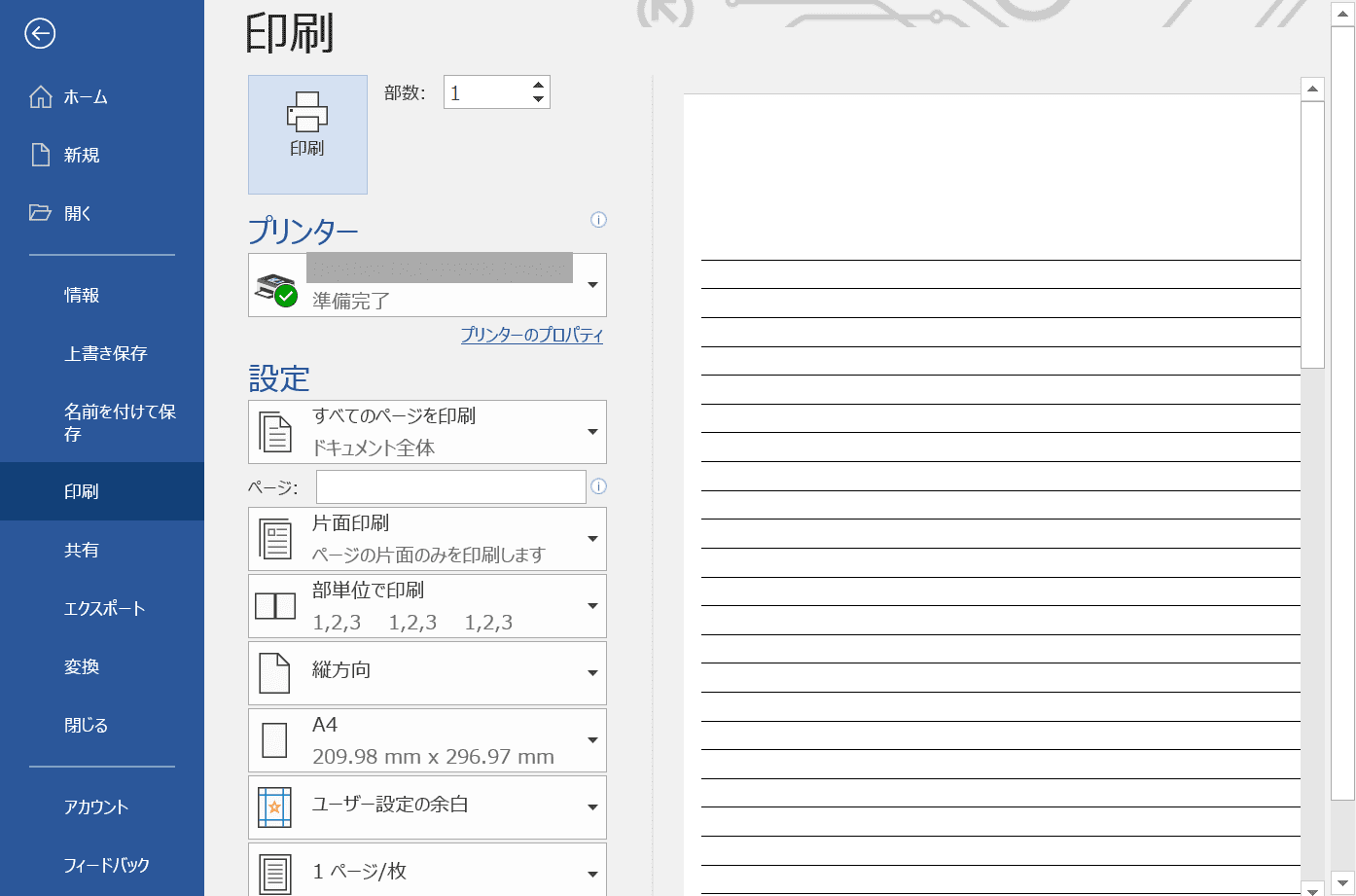
Ctrl+Pを押すと、印刷プレビューが表示されます。
【印刷】を押せば、印刷が始まります。
