- 公開日:
Excelで順位の出し方
この記事では、Excelの順位の出し方についてご紹介します。
点数や成績などを元にランキングを作りたい場合等にご活用ください。
またエラーが出る場合の対処法や、同順位があっても異なる順位をつける方法などについてもご紹介しています。
Excelで順位の出し方
Excelで順位を出す場合は、RANK(ランク)関数を使います。
RANK関数の書式は、「=RANK(数値,参照,[順序])」です。「数値」に点数など順位の基準となる値が入ったセルを指定し、「参照」の引数で順位を決めるセル範囲を指定します。
「順序」の引数では0を指定すると降順、1を指定すると昇順になります。
RANK関数の詳細は以下の記事でご確認ください。
大きい順に順位を出す
RANK関数を使って、値が大きい順に順位を出していく方法をご紹介します。
点数が良い方から1位、2位と順位付けしていく場合などに活用できます。
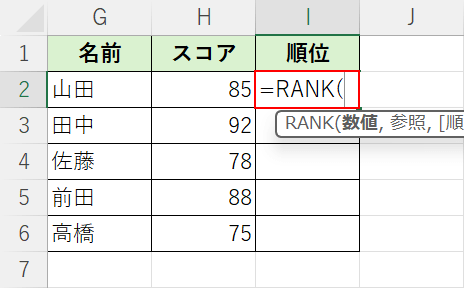
今回は上記の画像の点数表を使って、点数が良い順番に順位をつけます。
任意のセルに「=RANK(」と入力します。
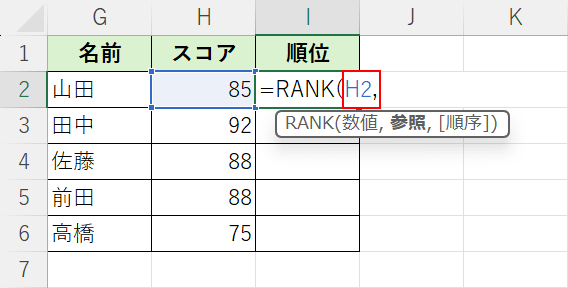
次に、数値の引数として点数が入力されているセルを指定します。
「=RANK(」に続いて「H2,」と入力します。
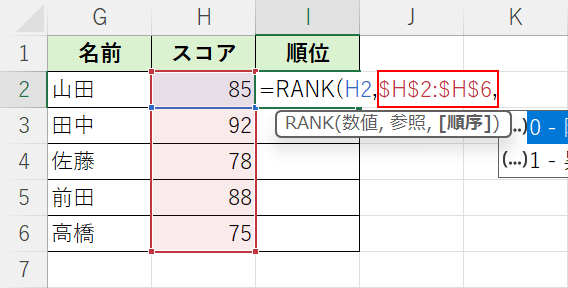
続いて、参照の引数を設定します。
「H2,」に続いて、「$H$2:$H$6,」と入力します。
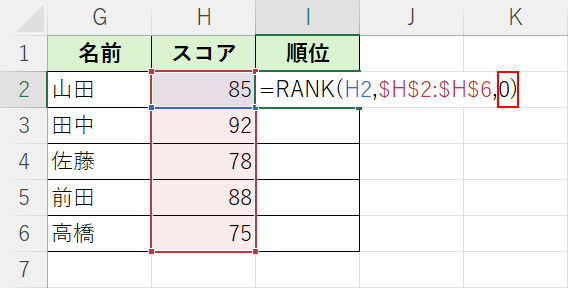
最後に順序の引数を設定します。
今回は大きい順(降順)で順位をつけるため、「$H$2:$H$6,」に続いて「0)」と入力し、Enterを押します。
順序の引数は省略もできます。省略した場合は、自動的に降順で結果が表示されます。
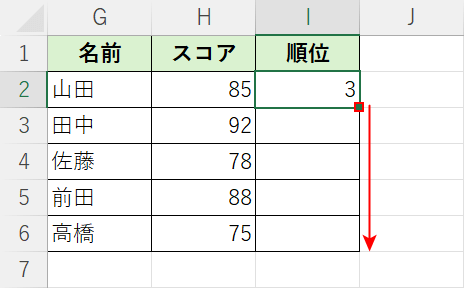
数式が入力できたら、オートフィルで他のセルにもコピーします。
セルの右下にあるフィルハンドルをドラッグします。
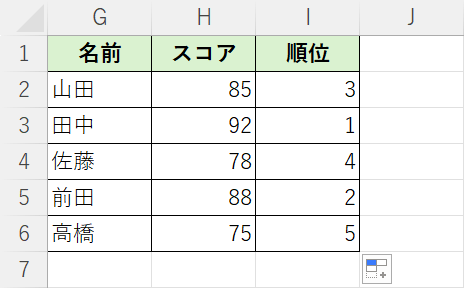
以上の操作で、大きい順に順位を出すことができました。
小さい順に順位を出す
RANK関数を使って、小さい順で順位を出す方法についてご紹介します。
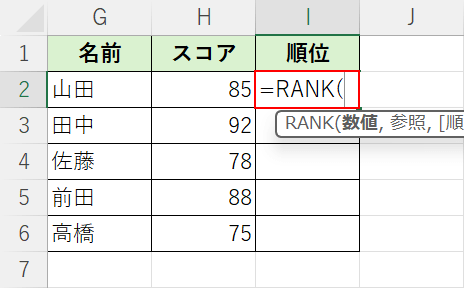
任意のセルに「=RANK(」と入力します。
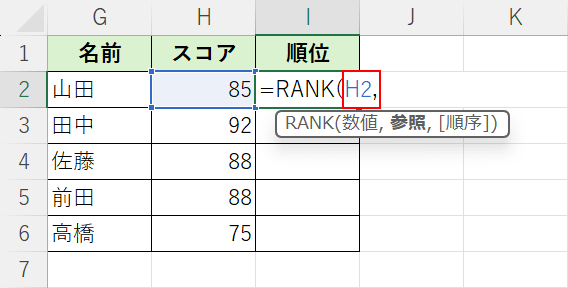
次に、数値の引数として点数が入力されているセルを指定します。
「=RANK(」に続いて「H2,」と入力します。
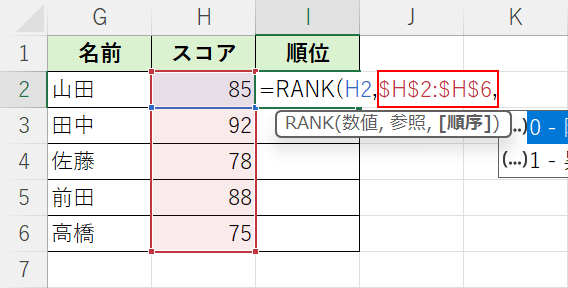
続いて、参照の引数を設定します。
「H2,」に続いて、「$H$2:$H$6,」と入力します。
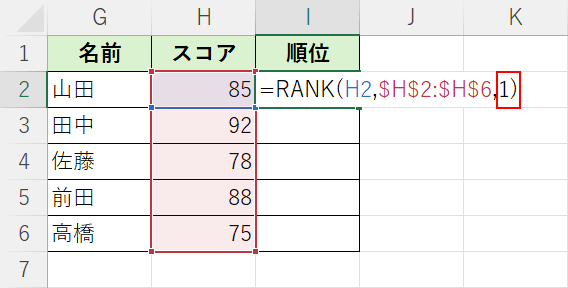
最後に順序の引数を設定します。
今回は大きい順(降順)で順位をつけるため、「$H$2:$H$6,」に続いて「1)」と入力し、Enterを押します。
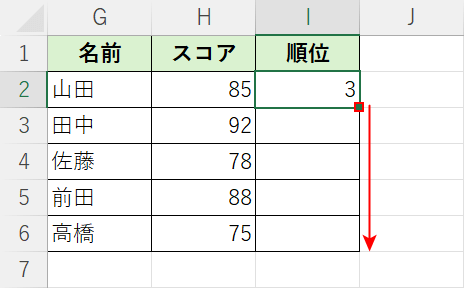
数式が入力できたら、オートフィルで他のセルにもコピーします。
セルの右下にあるフィルハンドルをドラッグします。
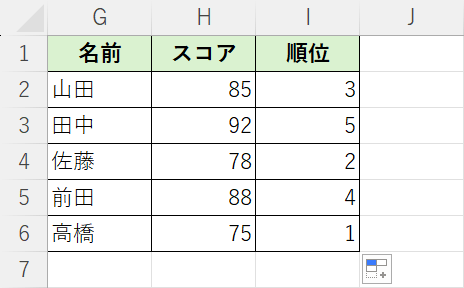
以上の操作で、小さい順に順位を出すことができます。
Excelで順位を出すさまざまな方法
Excelで順位を出すさまざまな方法についてご紹介します。
同点がいる場合に同順位にする
Excelでは以下の画像のように、同点の場合に同じ順位をつけることができます。
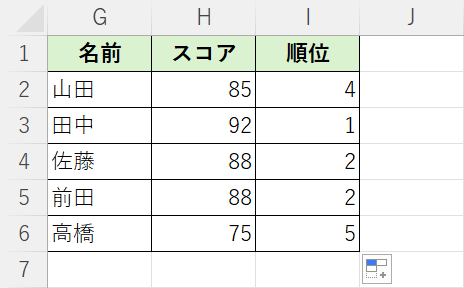
方法の詳細は以下のとおりです。
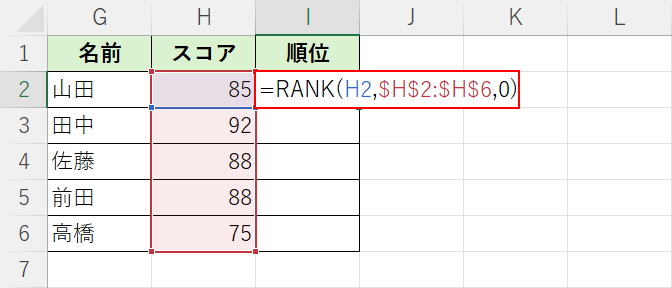
RANK関数を使って順位を出すと、自動的に同じ値に同じ順位が表示されます。
今回はH列のスコアを基準にして順位をつけるので、任意のセルに「=RANK(H2,$H$2:$H$6,0)」と入力して、Enterを押します。
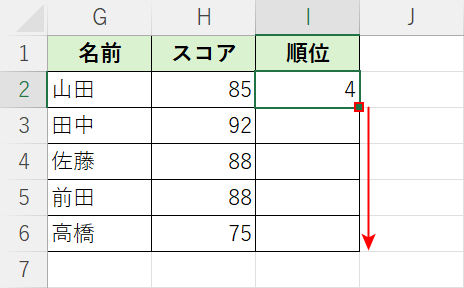
数式が入力できたら、オートフィルで他のセルにもコピーします。
セルの右下にあるフィルハンドルをドラッグします。
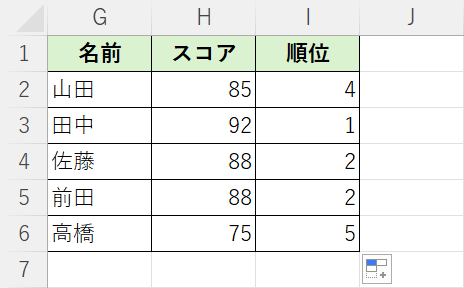
以上で同じ値に同じ順位を表示することができました。
上記の画像の場合は88点が同率2位になっており、その後の順位が4位から表示されています。
同順位があっても次の順位を飛ばさない方法
RANK関数を使って順位を出すと、同じ順位があった場合次の順位が飛ばされてしまいます。
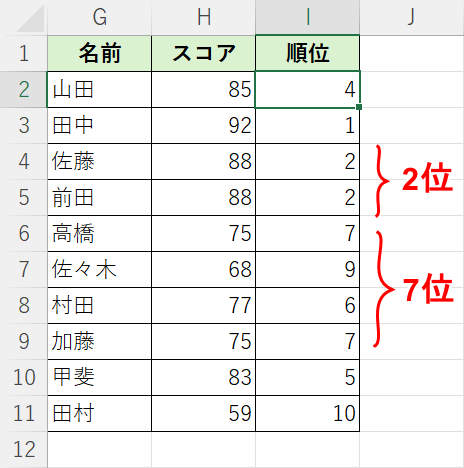
例えば、上記の画像では「2位」と「7位」が2つあります。
それぞれの次の順位を見ると「4位」「9位」になっていて、「3位」「8位」が飛ばされています。
Excelで同じ順位があった場合に飛ばさずに次の順位を表示するには、RANK関数ではなくSUMPRODUCT関数とCOUNTIF関数を組み合わせます。
SUMPRODUCT関数については以下の記事をご確認ください。
ExcelのSUMPRODUCT関数の使い方|範囲または配列の積を合計する
COUNTIF関数について以下の記事をご確認ください。
ExcelのCOUNTIF関数で日付の個数をカウントをする方法
方法の詳細は以下のとおりです。
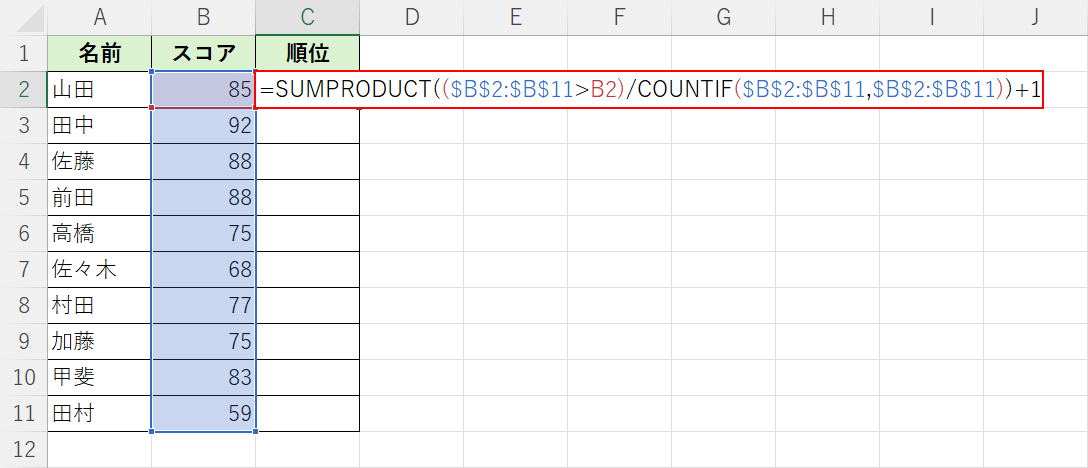
任意のセルに以下の数式をコピーアンドペーストします。
=SUMPRODUCT(($B$2:$B$11>B2)/COUNTIF($B$2:$B$11,$B$2:$B$11))+1($B$2:$B$11>B2)では、B2のセルに入力された点数よりも高い点数を持つ人が、$B$2:$B$11の範囲内に何人いるかを数えています。
次に、COUNTIF($B$2:$B$11,$B$2:$B$11)の部分では$B$2:$B$11の範囲内でB2セルに入力された点数と同じ点数を持つ人が何人いるかを数えています。
B2セルよりも高い点数のセルの数を、COUNTIF関数で数えたセルの数で割ることで各点数に適切に順位がつけられます。
例えば1位が2つあったとしても、次の点数の順位は「全体でみると2番目の点数」となるため3位ではなく2位になります。
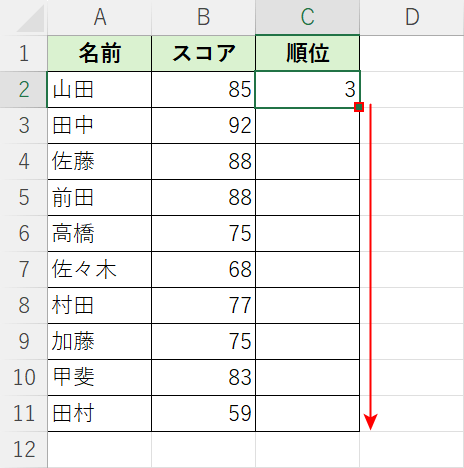
数式が入力できたら、オートフィルで他のセルにもコピーします。
セルの右下にあるフィルハンドルをドラッグします。
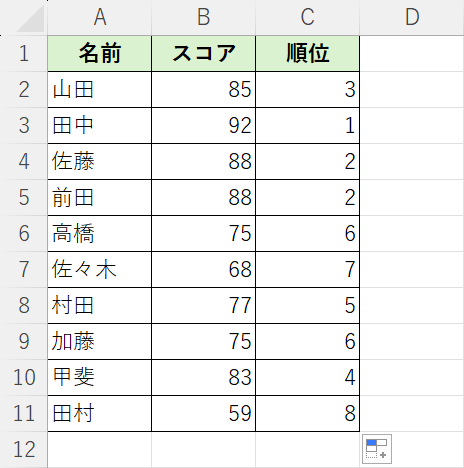
以上の操作で、同順位があった場合でも次の順位を飛ばさずに順位付けをすることができます。
同順位があっても異なる順位をつける方法
Excelでは関数を使って、同じ順位であっても異なる順位をつけることができます。
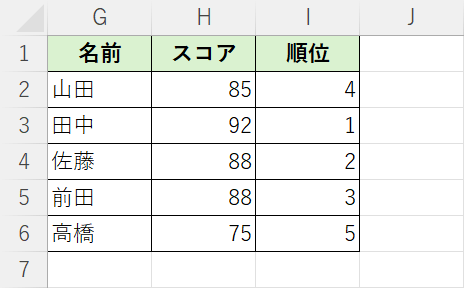
例えば上記の画像では「88点」が2名いますが、上が2位、下が3位になっています。
方法の詳細については、以下の記事「同順位になってしまった場合」セクションでご紹介しています。
順位をつけられない場合
エラー等が表示されて、順位をつけられない場合の対処法についてご紹介します。
空白セルがあってエラーが表示される場合
RANK関数を使って順位を出すと、空白のセルにエラーが表示されます。
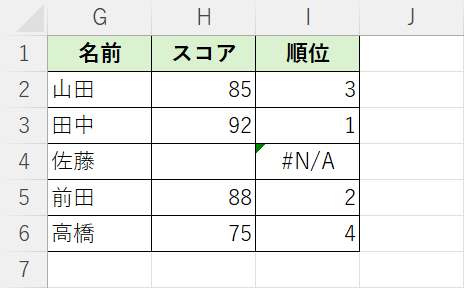
上記の画像はH4セルが空白セルになっていますが、対応するRANK関数の数式にN/Aエラーが表示されています。
空白セルの順位のエラーを回避する方法については、以下の記事「空白の場合」セクションでご紹介しています。
0を除いて順位を出す場合
RANK関数を使って順位を出すと、「0」が入力されているセルも含めて順位が表示されます。
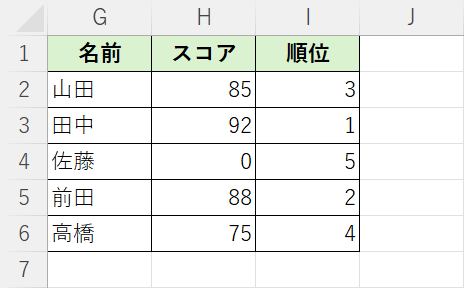
0を除いた順位を出したい場合は、以下の記事「0を除く場合」セクションをご確認ください。
