- 公開日:
エクセルで文字を置き換える関数
エクセルの関数を使って文字を置き換えることは、データ整理において非常に便利な機能です。
例えば、住所の「2-820-20」を「2丁目820番20」に置き換えたり、電話番号の下4桁のみを「****」に置き換えたりすることができます。
この記事では、エクセルで文字を置き換えるための関数やその方法について詳しくご紹介します。データ処理を効率化したい方は、ぜひ参考にしてみてください。
エクセルで文字を置き換える関数
エクセルで文字を置き換える関数をご紹介します。
SUBSTITUTE関数
SUBSTITUTE関数で文字を置き換える方法は、以下のとおりです。
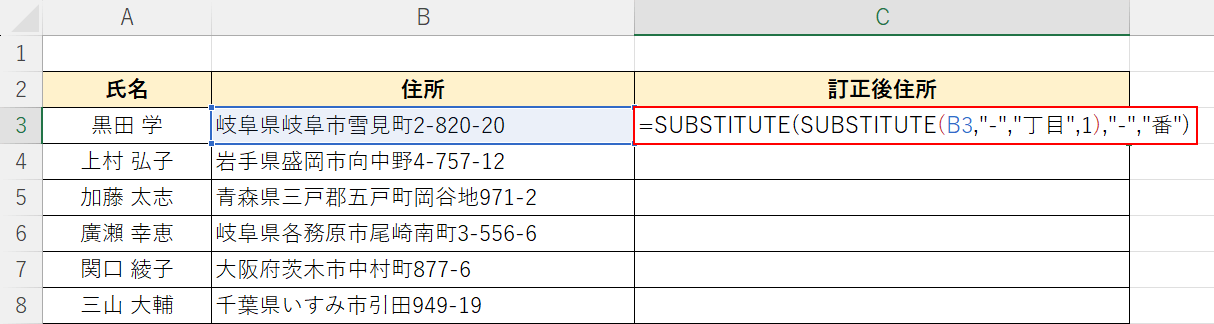
上記の表にある「住所」の番地に、それぞれ「丁目」「番」を付けたい場合を例にご説明します。
例えば、B3セルに入力されている番地「2-820-20」を「2丁目820番20」に置換したいとします。関数を使用せず、エクセルの置換機能を使うと「2丁目820丁目20」などのようになってしまいます。
任意のセル(例:C3)に「=SUBSTITUTE(SUBSTITUTE(B3,"-","丁目",1),"-","番")」と入力し、Enterを押します。
SUBSTITUTE関数で、最初の「‐」を「丁目」(第4因数で「1」と指定)、2番目の「‐」を「番」にというように設定します。
SUBSTITUTE関数は、指定した文字を新しい文字に置き換えます。今回は条件が2つなので、2つのSUBSTITUTE関数を使います。
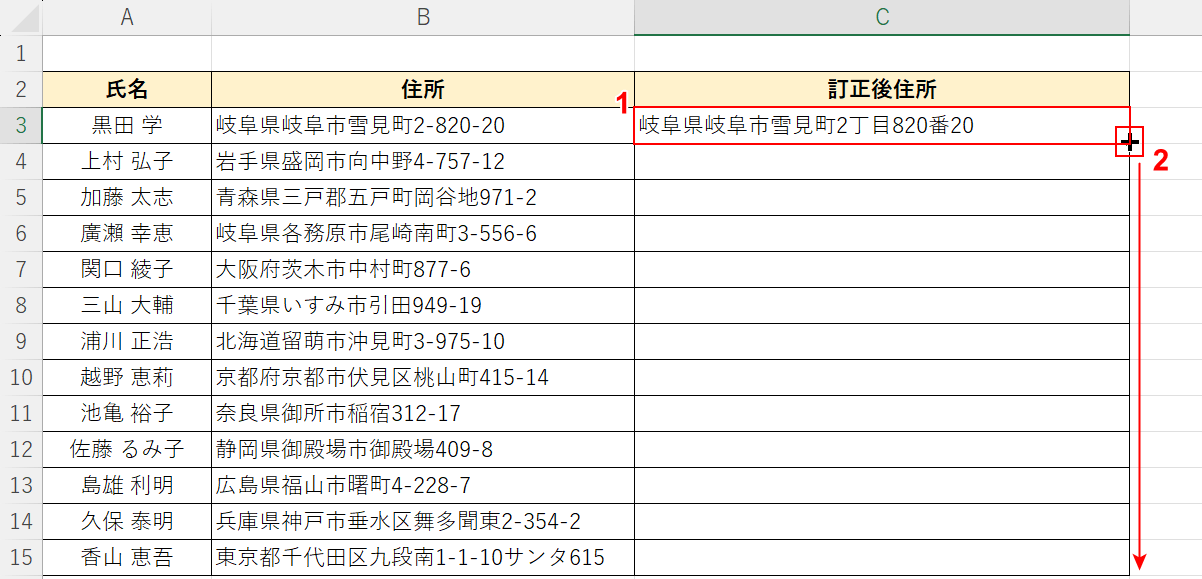
①関数を入力したセル(例:C3)を選択します。
②セルの右下にマウスオーバーし、+マークを表示させて下方向にドラッグします。
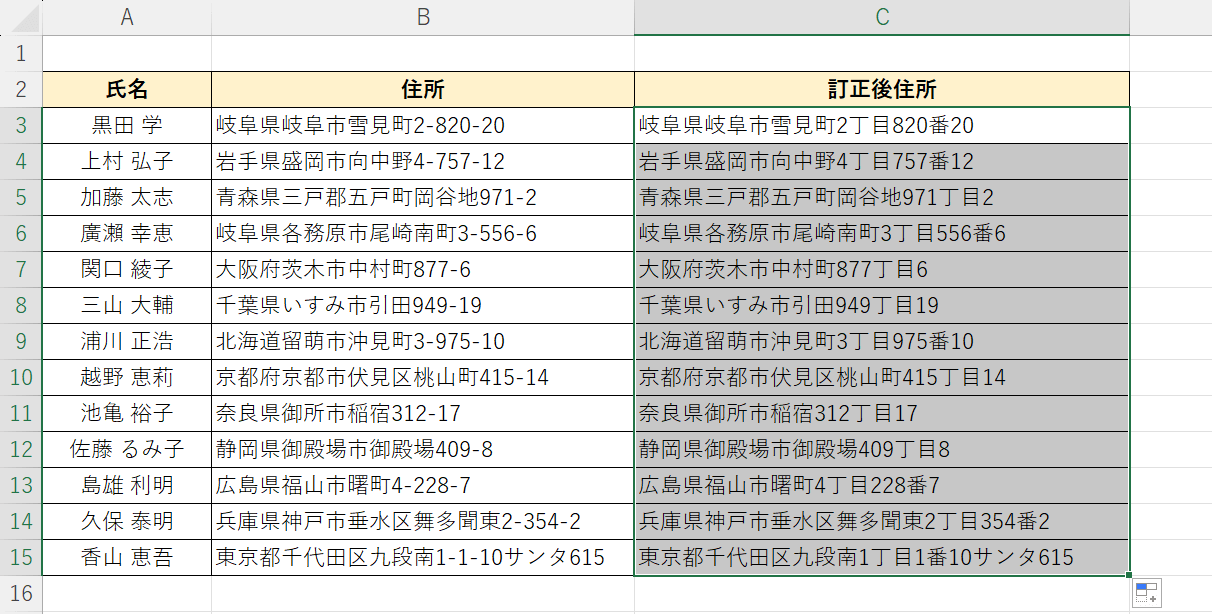
オートフィルでC列に関数を適用させることができました。
SUBSTITUTE関数で、最初の「‐」を「丁目」、2番目の「‐」を「番」に置き換えることができました。
REPLACE関数
REPLACE関数で文字を置き換える方法は、以下のとおりです。
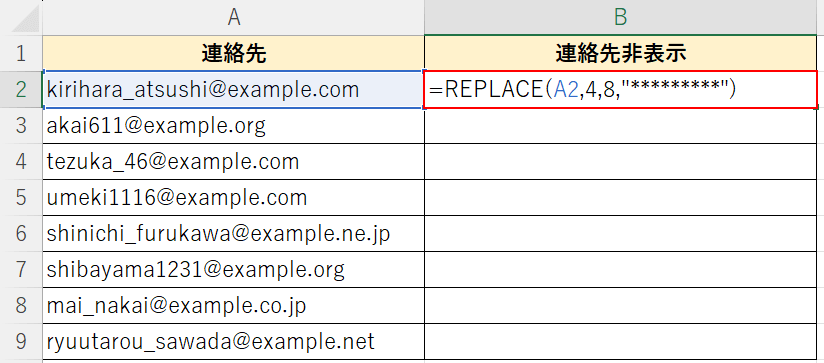
上記の表にある「連絡先(A列)」の一部を「****」に置き換えて非表示にしたい場合を例にご説明します。
任意のセル(例:B2)に「=REPLACE(A2,4,8,"*********")」と入力し、Enterを押します。
REPLACE関数で、「A2」セルの「4」番目の文字から「8」文字分を「*********」に置き換える設定にしています。
REPLACE関数とは、対象の文字列の中で指定された文字数を新しい文字に置き換える関数です。
SUBSTITUTE関数は文字列自体を指定して置き換えますが、REPLACE関数は、文字の位置と文字数を指定して置き換えることができます。
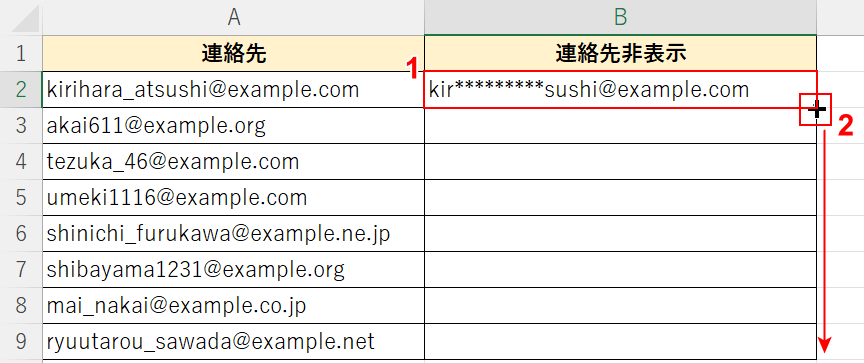
①関数を入力したセル(例:B2)を選択します。
②セルの右下にマウスオーバーし、+マークを表示させて下方向にドラッグします。
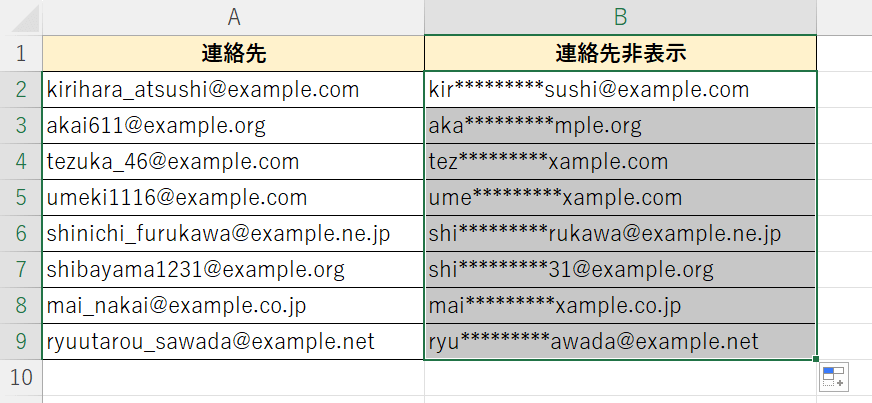
オートフィルでB列に関数を適用させることができました。
REPLACE関数で、4番目の文字から8文字分を「*********」に置き換えることができました。
エクセルで置き換えするショートカット
特定の文字列を別の文字列で置き換えたいときは、エクセルの置換機能を使ってみましょう。
下記の記事では、エクセルで置換機能を一発で呼び出すショートカットをご紹介しています。
置換機能を使えば、複数の文字を一気に変更することが可能です。1つ1つ修正する手間が省けますので、ぜひ覚えておきましょう。
