- 公開日:
エクセルで四捨五入して整数にする方法
Excelで四捨五入して整数にする方法について解説します。
「小数点以下の表示桁数を減らす」機能、ROUND関数、VBAを使った方法の3つを紹介します。
それぞれの方法を使えば、小数点以下の数値を簡単に四捨五入して整数として表示することができます。
小数点以下の表示桁数を減らす
以下、Excelで「小数点以下の表示桁数を減らす」機能を使って四捨五入で整数にする方法を解説します。
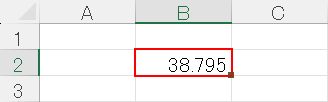
小数点入りの数値が入力されているセル(B2)を選択します。
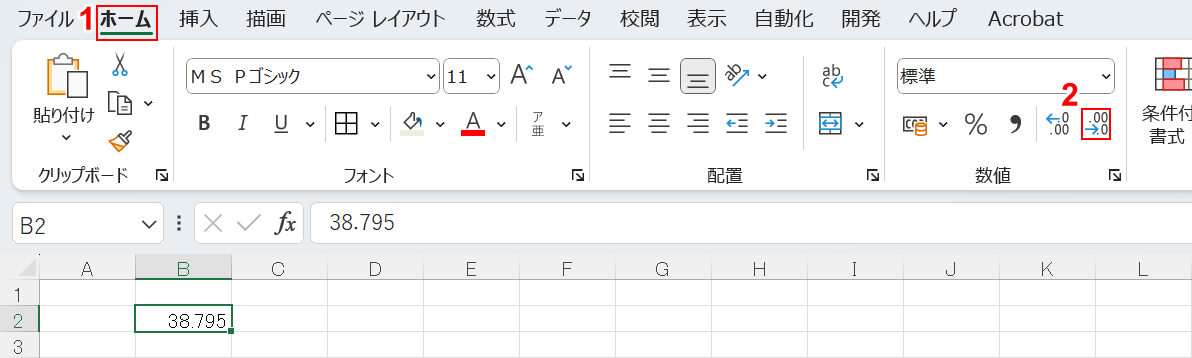
①「ホーム」タブを選択します。②「小数点以下の表示桁数を減らす」を小数点の数だけ選択(クリック)します。
今回は小数点以下が3桁なので、3回押します。
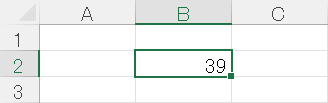
38.795を四捨五入して「39」になりました。
ROUND関数を使う
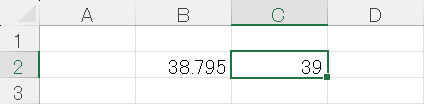
ROUND関数を使うと、小数点以下を含む数値を別のセルに四捨五入して整数として表示することができます。
ROUND関数の概要や小数点の数値を四捨五入して整数にする方法については、以下の記事を参照してください。
VBAを使う
以下、ExcelでVBAを使って小数点以下を含む数値を四捨五入して整数にする方法を解説します。
VBAを利用するには「開発」タブを表示する必要があります。表示方法については、以下の記事を参照して下さい。
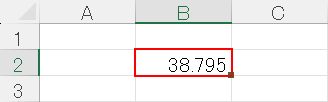
Excelを開き、小数点入りの数値が入力されているセル(B2)を選択します。
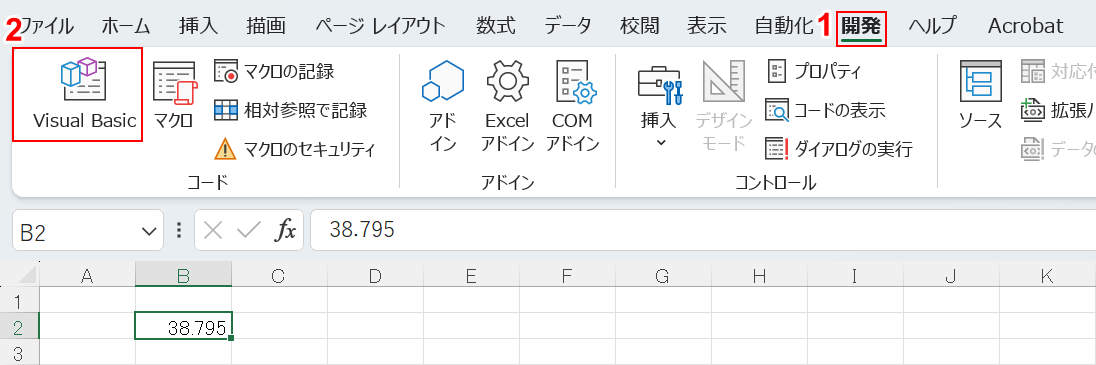
①「開発」タブ、②「Visual Basic」の順に選択します。
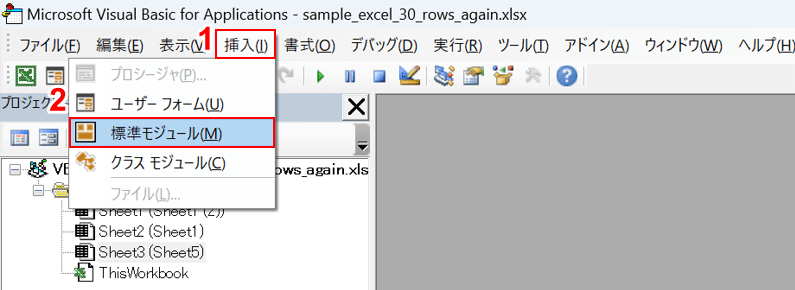
「Microsoft Visual Basic for Applications」ダイアログボックスが表示されました。
①「挿入」タブ、②「標準モジュール」の順に選択します。
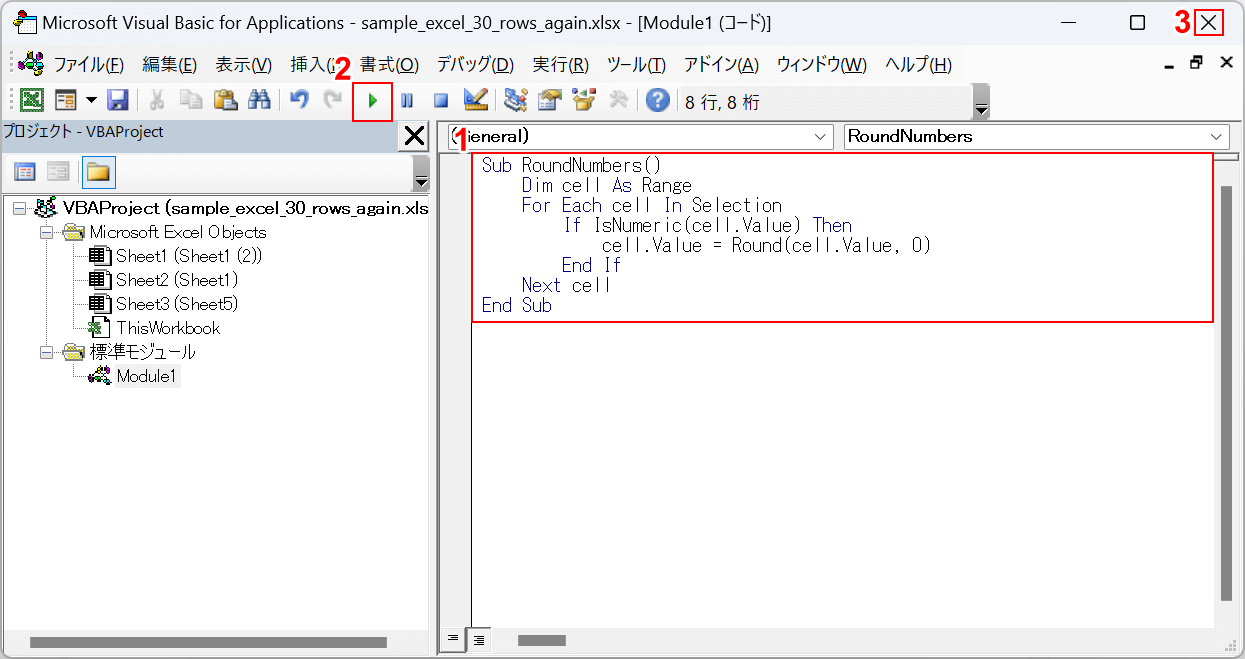
①標準モジュールに以下のコードを入力します。
Sub RoundNumbers()
Dim cell As Range
For Each cell In Selection
If IsNumeric(cell.Value) Then
cell.Value = Round(cell.Value, 0)
End If
Next cell
End SubこのVBAコードは、選択したセル範囲内のセルをチェックし、数値が含まれている場合、その数値を整数に四捨五入してセルの値を更新します。Round関数を使用して四捨五入を実行します。
②「Sub/ユーザーフォームの実行」を選択し、③「×」ボタンを押して閉じます。
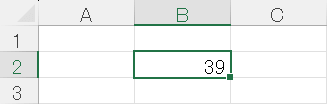
38.795を四捨五入して「39」になりました。
