- 公開日:
エクセルで離れたセルを複数選択する方法
Excelで複数の離れたセルを一度に選択する方法を知っていると、一つ一つのセルを選択する手間が省け、作業効率が格段に向上します。
この記事では、エクセルで離れたセルを複数選択する方法をご紹介します。
具体的な手順を紹介していきますので、ぜひ参考にしてみてください。
エクセルで離れたセルを複数選択する方法
エクセルで離れたセルを複数選択する方法をご紹介します。
なお、以下でご紹介する「選択内容の追加または削除」は、Excel 2019以降のバージョンで使えます。
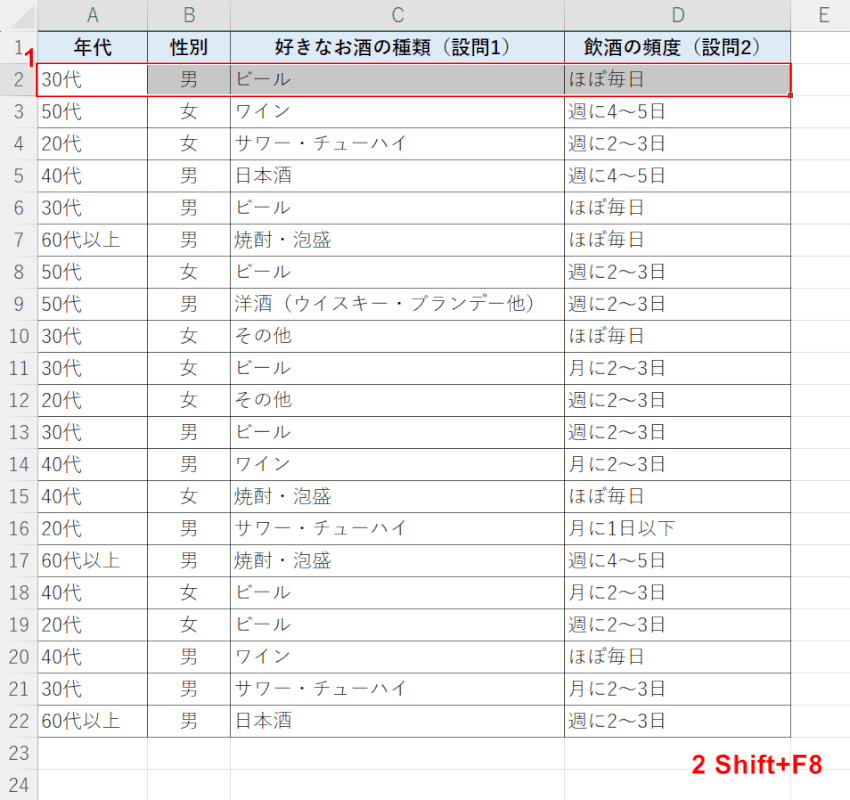
①これから選択したいセル(または範囲)のいずれか(例:A2:D2)を選択しておきます。
②「Shift」キーを押しながら「F8」キーを押します。
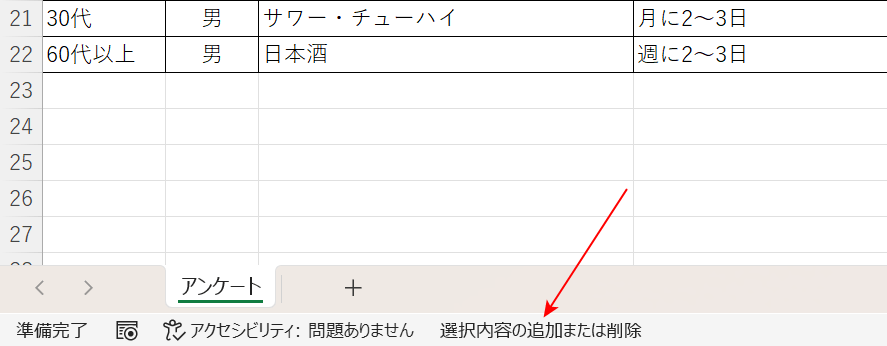
ワークシート左下のステータスバーに「選択内容の追加または削除」と表示されます。
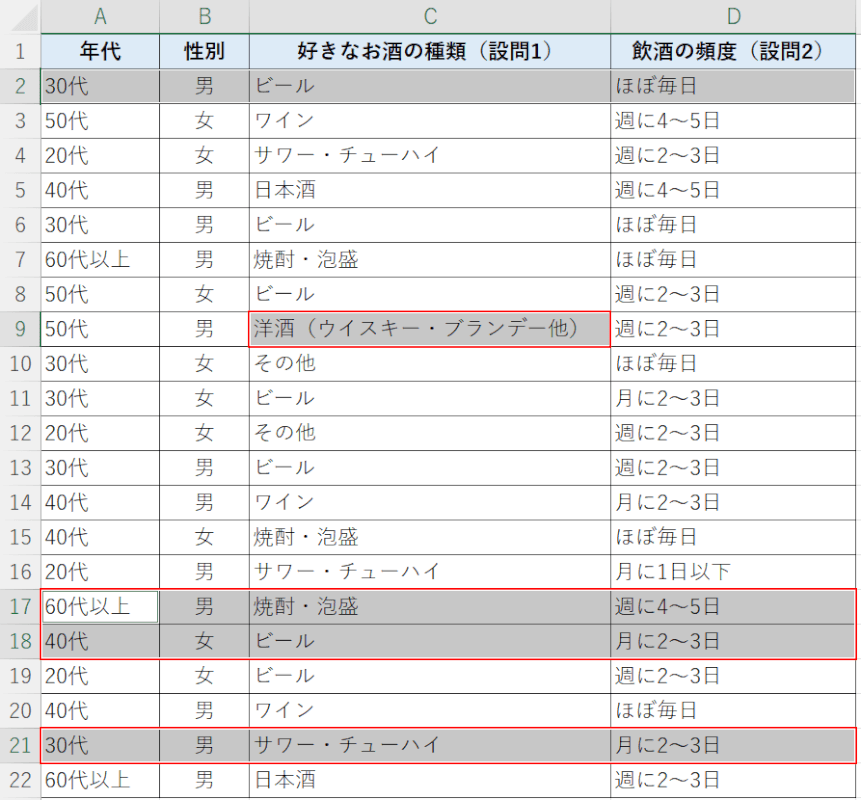
そのまま任意のセル(または範囲)を選択していきます。
「選択内容の追加または削除」モードでは、CtrlやShiftを押さなくても、ドラッグやクリックで複数個所を選択することができます。
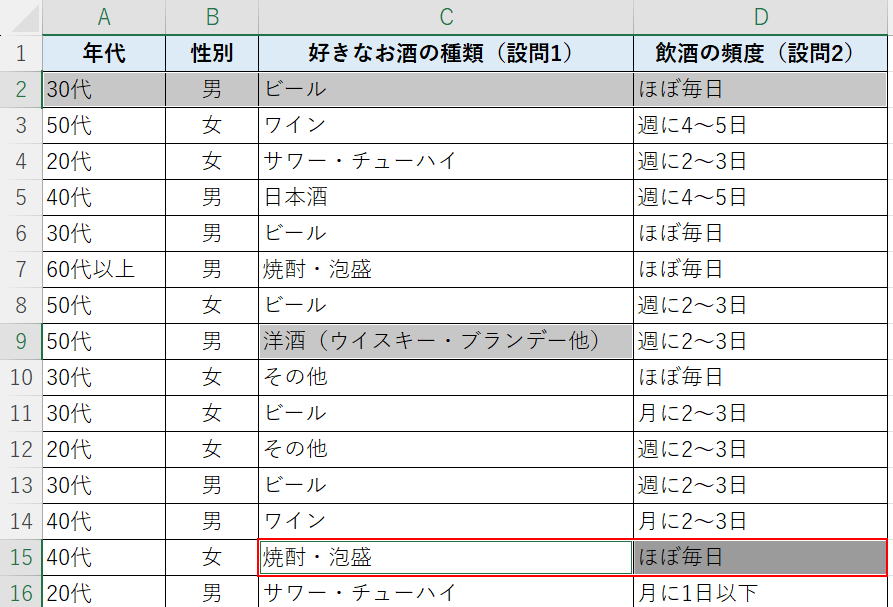
もし、意図しない箇所(例:C15:D15)を選択してしまっても、再度選択すれば解除されます。
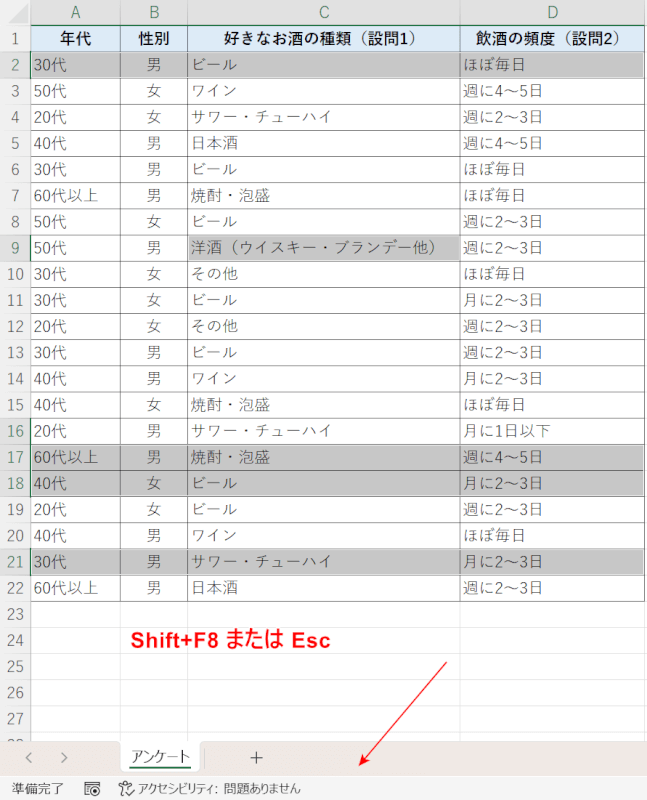
すべての選択が完了したら、任意のコマンド(太字にする、テキストを色付けするなど)を実行します。
コマンドを実行すると、「選択内容の追加または削除」モードは自動で解除されます。
特にコマンドを実行しない場合は、再度「Shift」キー+「F8」を押すか、「Esc」キーを押して「選択内容の追加または削除」モードを解除します。
エクセルで離れたセル同士を計算する方法
エクセルで離れたセル同士を計算する方法をご紹介します。
離れたセルの合計を計算する
離れたセル同士の合計を計算する方法は、以下のとおりです。
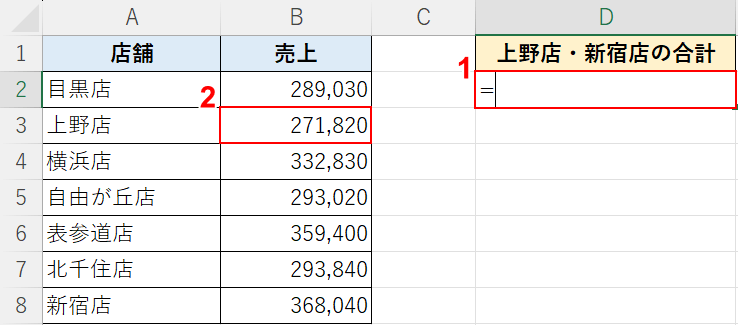
上記の表から、「上野店」と「新宿店」の合計を算出する場合を例にご説明します。
①任意のセル(例:D2)に「=」と入力し、②「B3」セルを選択します。
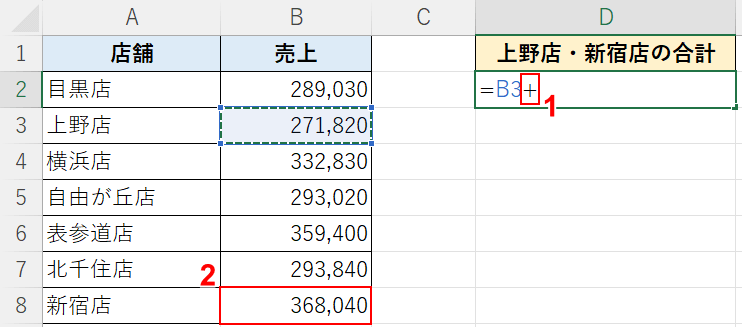
①「D2」セルに「+」と入力し、②「B8」セルを選択しEnterを押します。
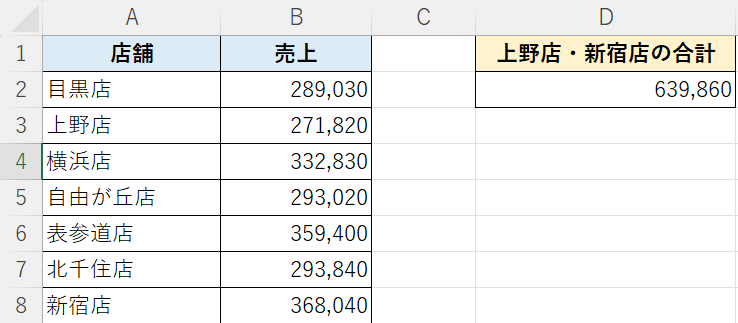
D2セルに「上野店」と「新宿店」の合計を算出することができました。
離れた範囲の合計を計算する
離れた範囲の合計を計算する方法は、以下のとおりです。
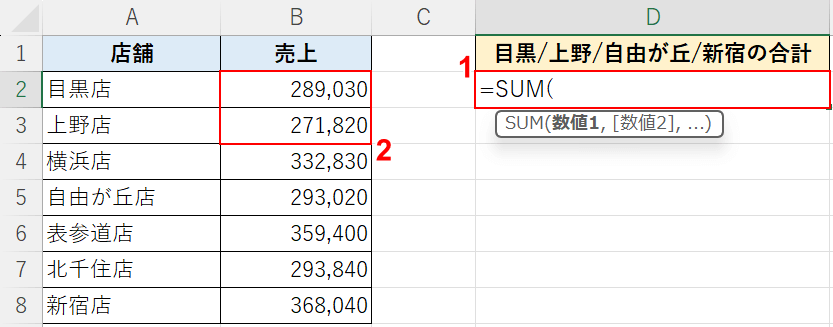
上記の表から、「目黒店」「上野店」「自由が丘店」「新宿店」の合計を算出する場合を例にご説明します。
①任意のセル(例:D2)に「=SUM」と入力し、②「B3:B3」の範囲をドラッグして選択します。
SUM関数は、セル範囲に含まれる数値の合計値を求める関数です。
セルの範囲指定については、1つずつセルを選択して指定したり、ドラッグでまとめてセル範囲を指定することも可能です。
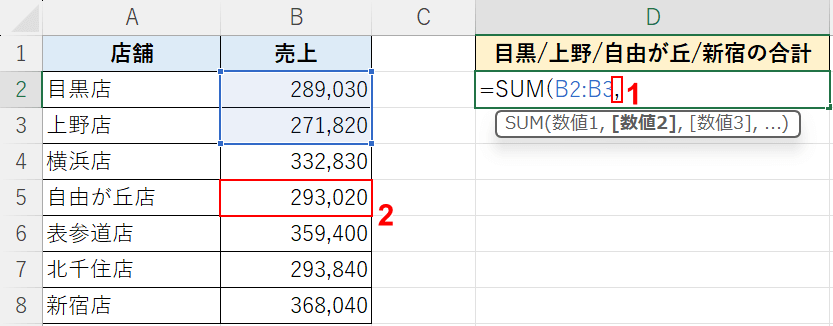
①D2セルに「,」を入力し、②「B5」セルを選択します。
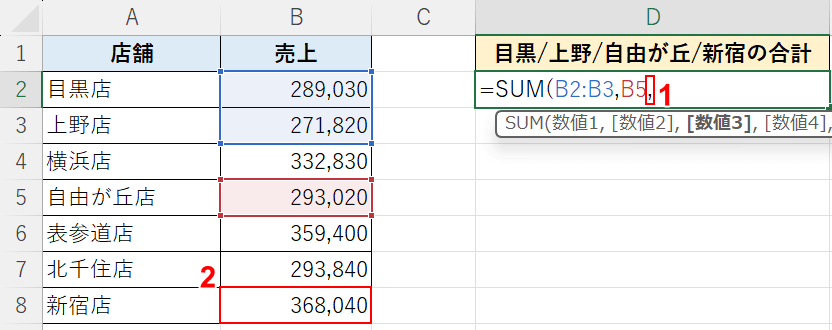
①D2セルに「,」を入力し、②「B8」セルを選択しEnterを押します。
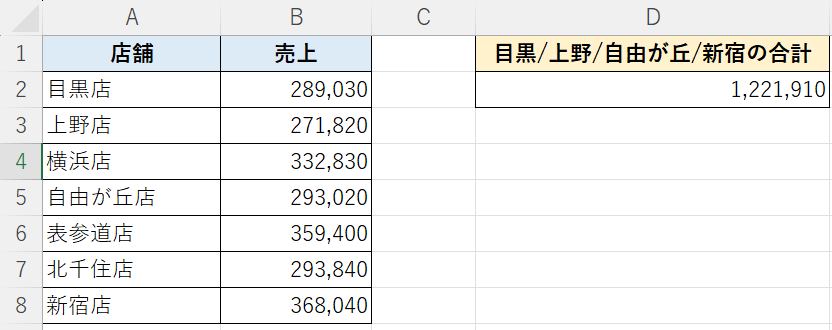
D2セルに「目黒店」「上野店」「自由が丘店」「新宿店」の合計を算出することができました。
離れたセルを複数選択するショートカット
下記の記事「離れたセルを選択するショートカット」セクションでは、離れたセルを選択したいときのショートカットをご紹介しています。
セル選択はエクセルの基本的な操作です。ショートカットを活用すれば作業効率アップに繋がりますので、ぜひ参考にしてください。
