- 公開日:
Excelの可視セルを選択するショートカット
この記事では、Excelの可視セルを選択するショートカットを紹介します。
Excelで表をコピーして他のシートにペーストすると、非表示にしてある行や列も含まれて貼り付けられてしまいます。
非表示にしたデータは含まずに見えているセルのみ選択したいときは、ご紹介するショートカットキーを使いましょう。
ショートカットキー一覧表を無料でダウンロード!
エクセルの全ショートカットキーの一覧表を印刷できるようにPDFにしました。「登録なし」で「無料ダウンロード」できます。ファイルがWindows版とMac版に分かれていますが両方ダウンロードできます。
Excelの可視セルとは?
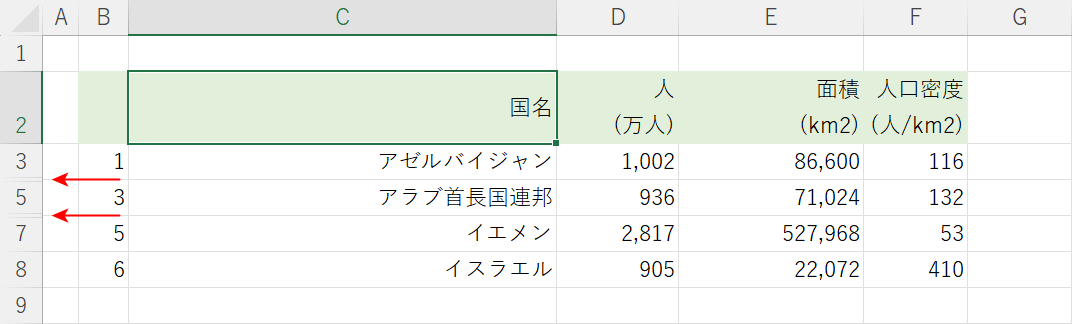
Excelの可視セルとは、非表示になっているデータを除く「現在見えているセル」のことを言います。
例えば上記画像内の表は、4行目と6行目が非表示になっています。
この表を他のシートにコピー&ペーストすると、非表示になっているデータも含まれて貼り付けられてしまいます。
同一シート内でコピペするのは問題ありませんが、他のシートに貼り付けると上記の問題が発生します。
試しに表を他のシートにコピペしてみます。
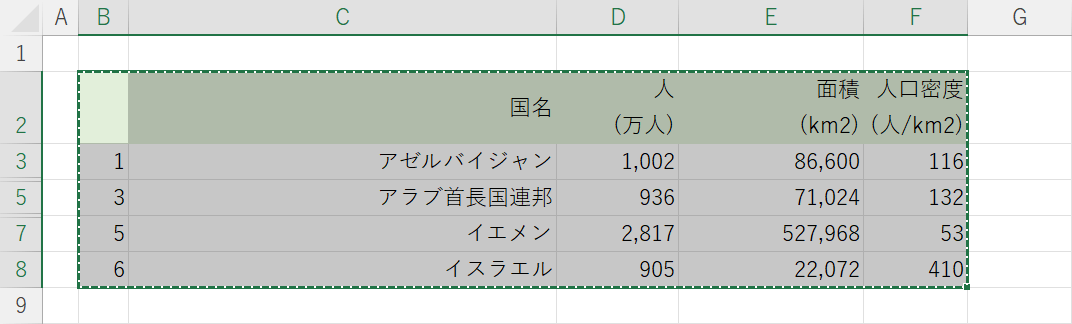
表全体を選択し、Ctrl + Cを押してコピーします。
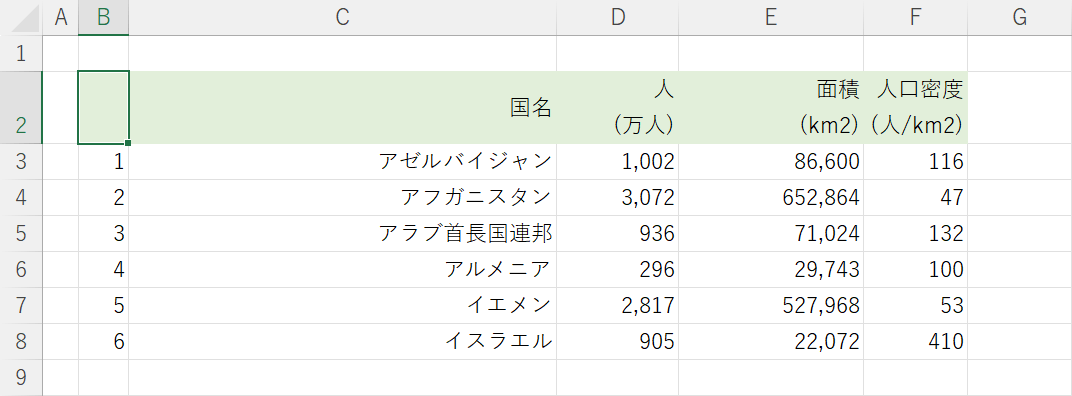
他のシートに移り、Ctrl + Vを押して表をペーストします。
すると、非表示にしたはずの4行目と6行目のデータも一緒に貼り付けられてしまいました。
この現象を防ぐのが、可視セルを選択するショートカットです。
可視セルを選択したあとにコピー&ペーストを行えば、非表示になっているデータは含まず、見えているデータのみを貼り付けることができます。
Excelの可視セルを選択するショートカット
ショートカットキーを使って、Excelの可視セルを選択する方法を紹介します。
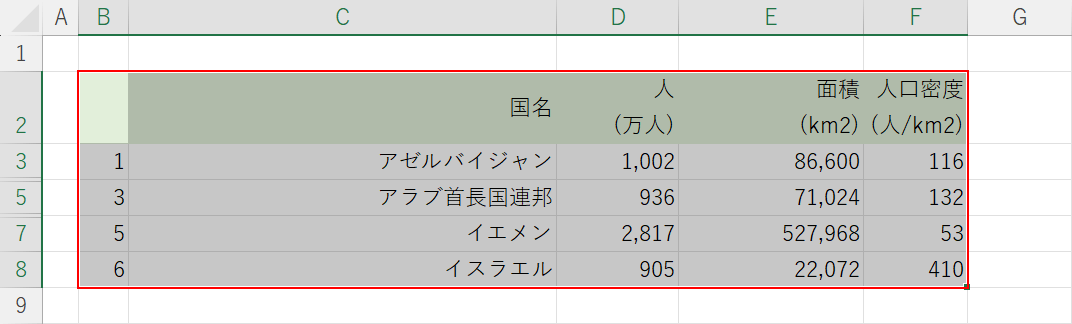
任意のデータ(例:B2:F8)を選択します。上記画像の表は、4行目と6行目が非表示になっています。現在見えているセルのみを選択したい場合は、以下のショートカットキーを押します。
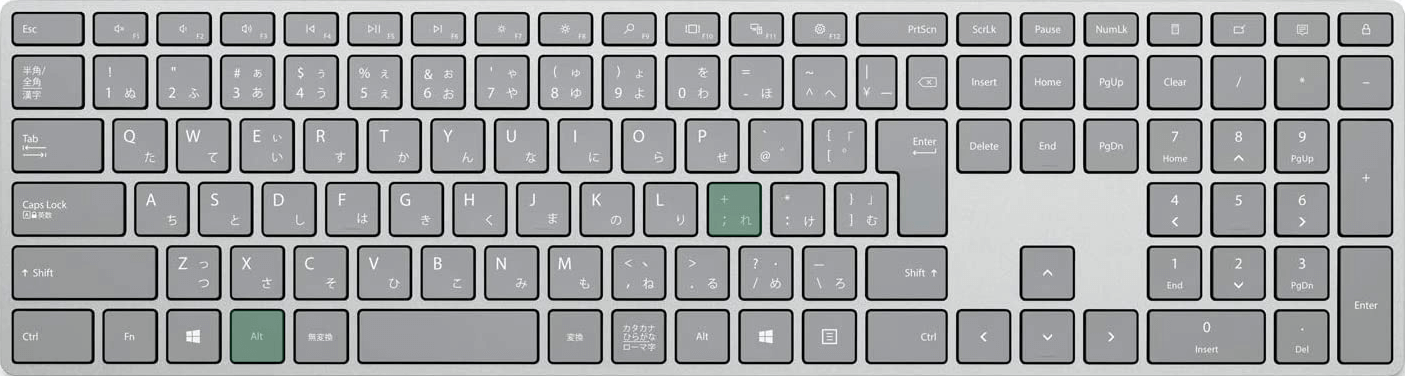
Excelで可視セルを選択するショートカットは、Alt + ;(セミコロン)です。
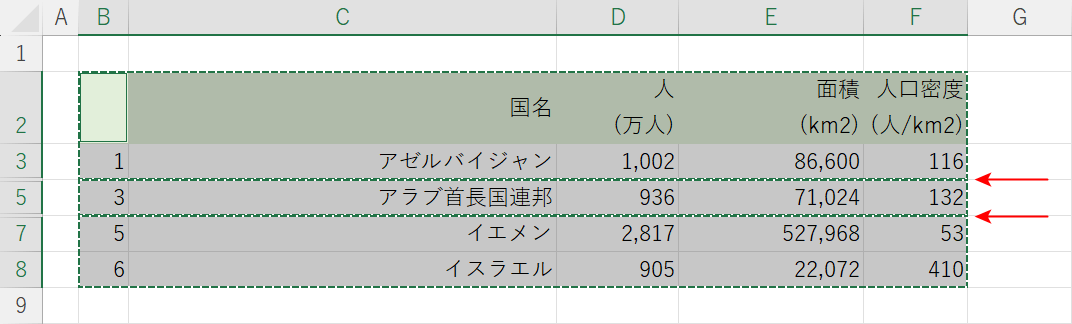
可視セルを選択できました。実際に可視セルのみ選択できているか、コピー&ペーストをして確かめてみましょう。Ctrl + Cを押します。
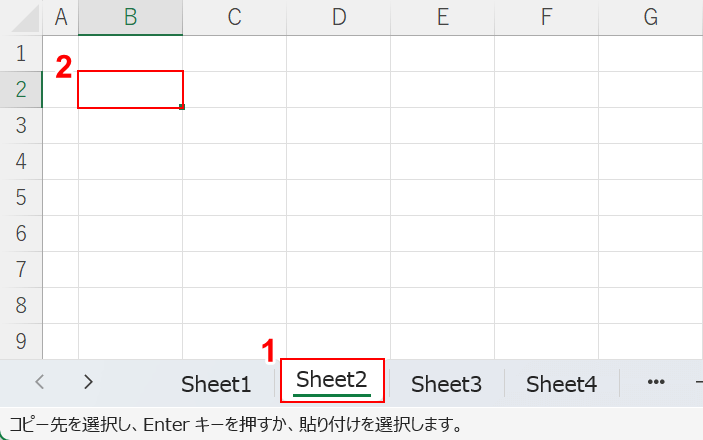
①他のシート(例:Sheet2)を選択し、②貼り付け先のセル(例:B2)を選択します。
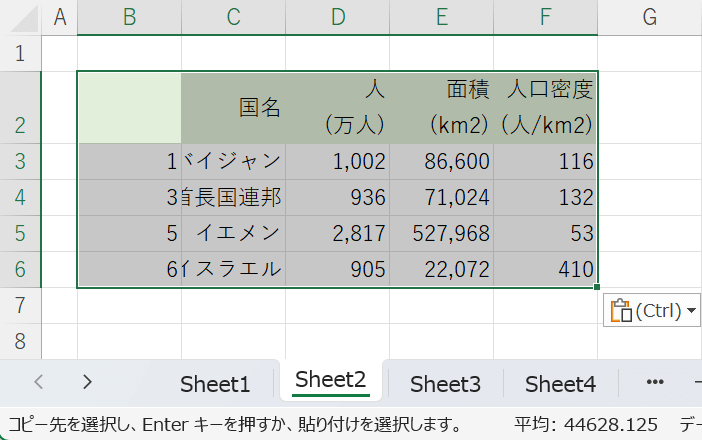
Ctrl + Vを押して表をペーストします。ただ貼り付けただけでは列の幅が狭いままなので、続けて以下のショートカットキーを押します。
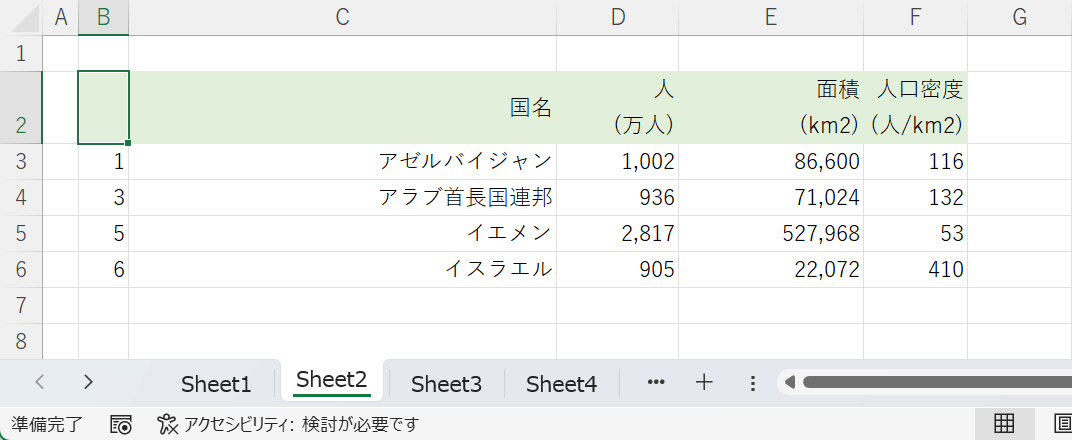
Ctrl, Wを順番に押します。すると、元データの列幅を保持した状態で貼り付けることができます。表を見てみると、非表示にした4行目と6行目のデータは表示されていないことが分かります。これで可視セルのみを貼り付けることができました。
Macで可視セルを選択するショートカット
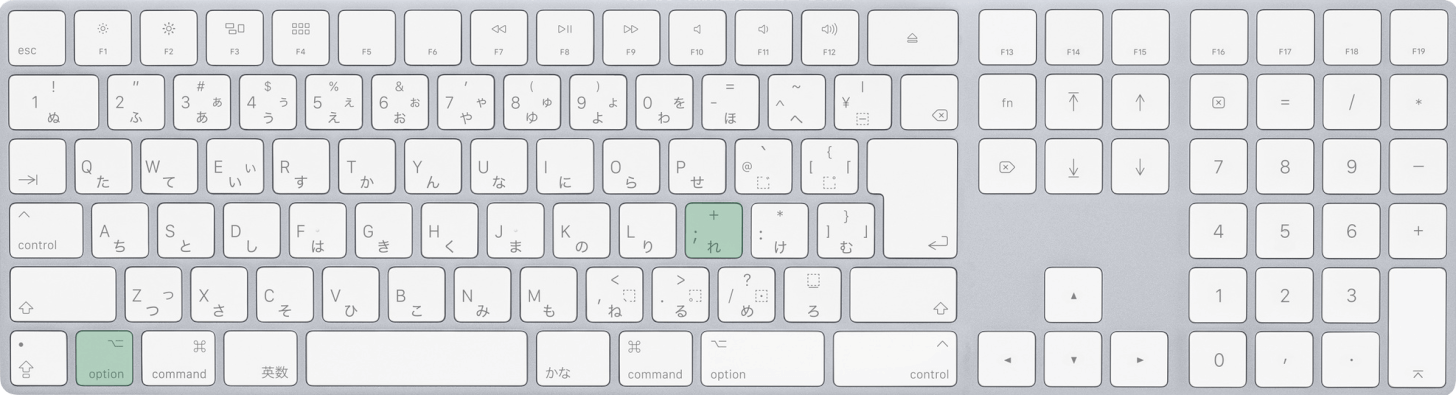
Macで可視セルを選択するショートカットは、option + ;(セミコロン)です。
