- 公開日:
エクセルでセルを選択するショートカット
離れたセルを選択したいときや、セルをまとめて選択したいときは、エクセルの便利なショートカットを使用しましょう。
この記事では、エクセルでセルを選択するさまざまなショートカットを紹介します。
セル選択はエクセルの基本的な操作です。ショートカットを活用すれば作業効率アップに繋がります。
ショートカットキー一覧表を無料でダウンロード!
エクセルの全ショートカットキーの一覧表を印刷できるようにPDFにしました。「登録なし」で「無料ダウンロード」できます。ファイルがWindows版とMac版に分かれていますが両方ダウンロードできます。
離れたセルを選択するショートカット
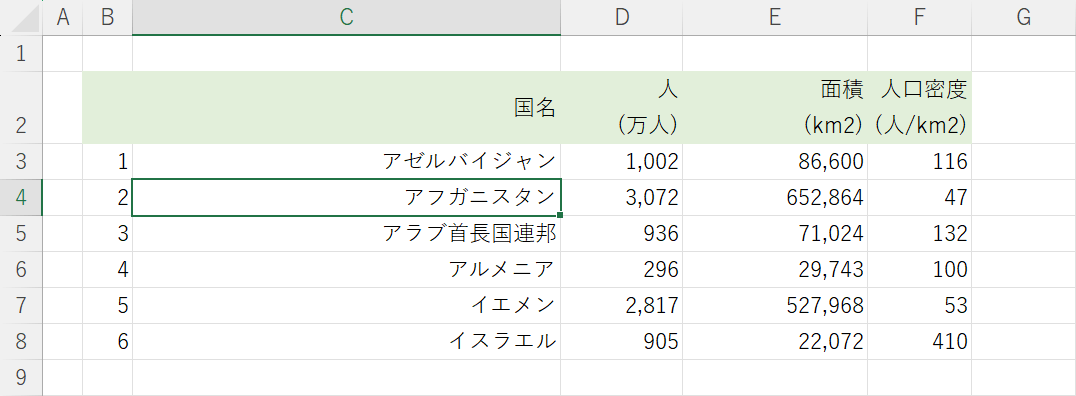
例えば、「C4/C6/C8セルを選択したい」といったように離れたセルを選択したいときは、マウスとキーを組み合わせてセルを選択してみましょう。
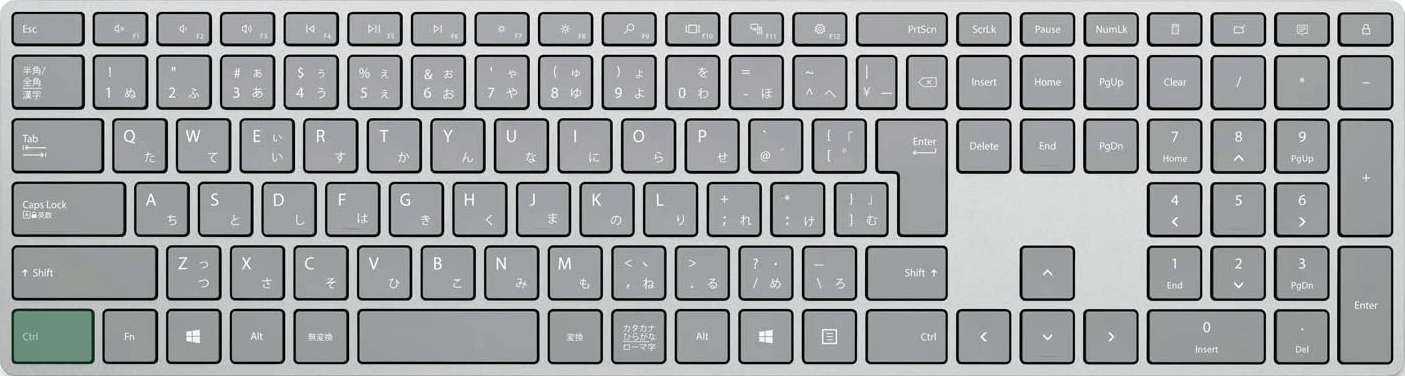
エクセルで離れたセルを選択するには、Ctrlキーを押しながらマウスでセルを選択します。
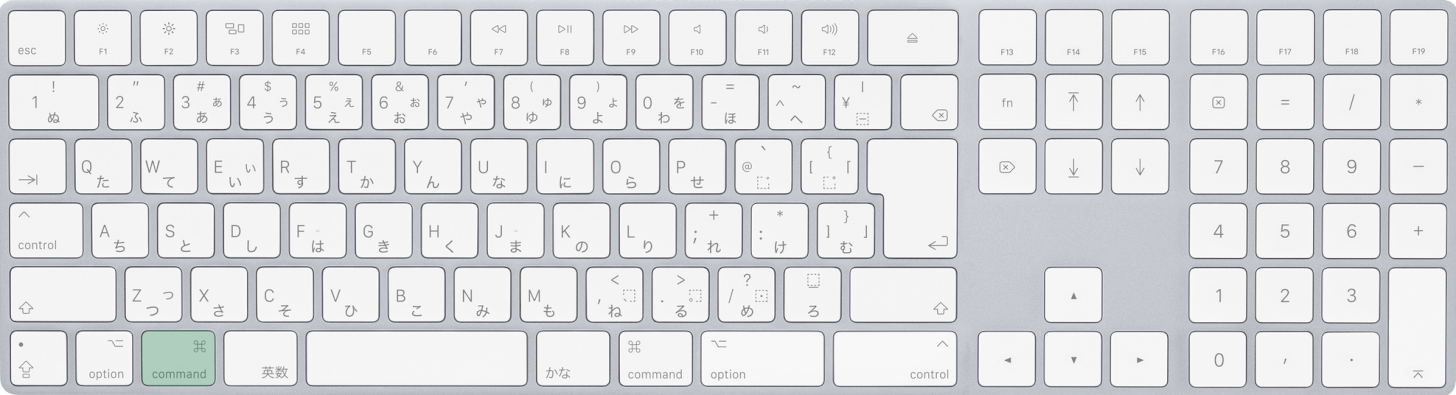
Macを使用している場合は、commandキーを押しながらマウスでセルを選択します。
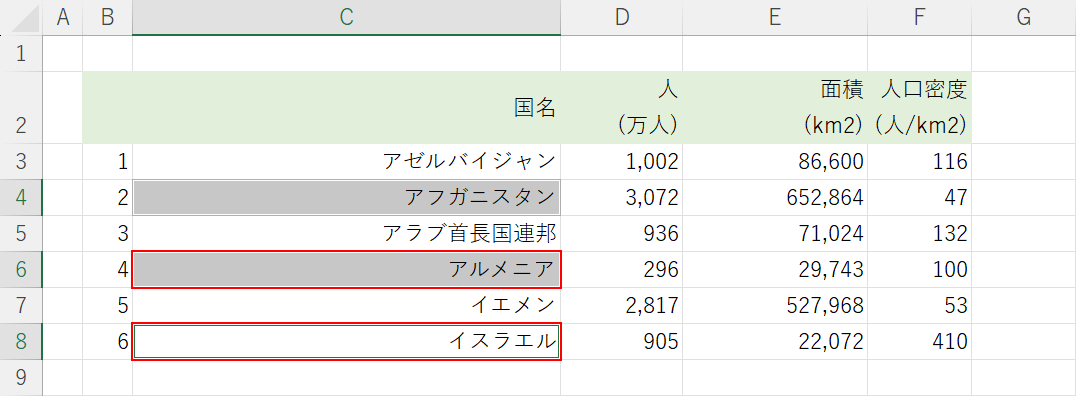
今回は例として、Ctrlキーを押しながらC6/C8を選択します。
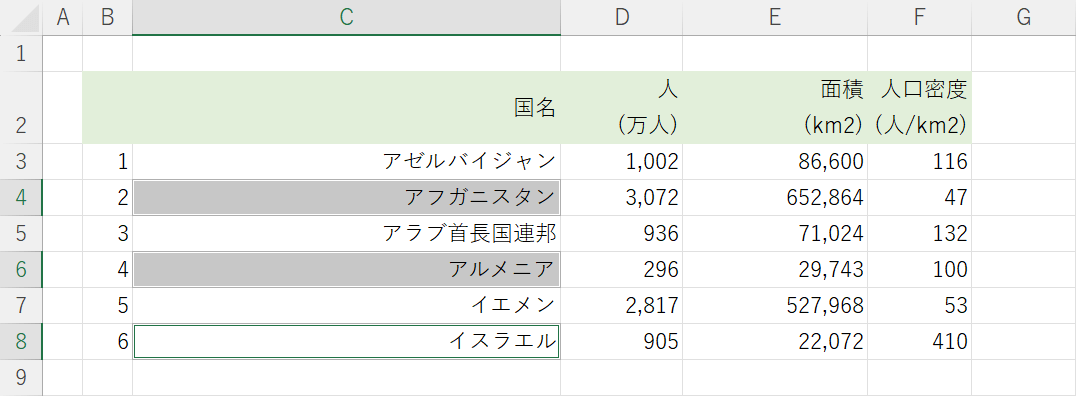
これで離れたセルを選択することができました。選択した状態のまま背景色や文字サイズの変更が可能ですので、お役立てください。
範囲選択するショートカット
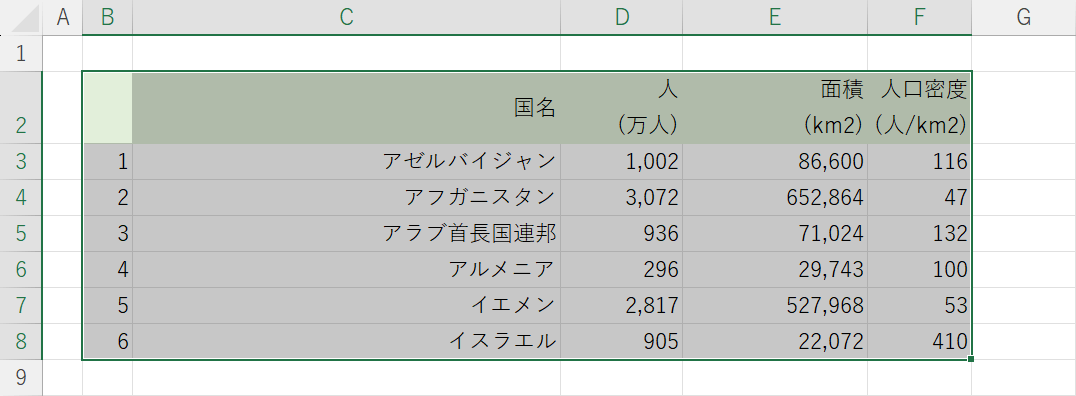
ショートカットを使うことで、表のみを選択できたり、行/列の選択が簡単にできます。
マウスでドラッグするよりも圧倒的に早く選択できますので、覚えておくと良いでしょう。
以下の記事では、セルを範囲選択する便利なショートカットを紹介しています。範囲選択するショートカットは網羅されていますので、ぜひ参考にしてください。
セル内の文字を選択するショートカット
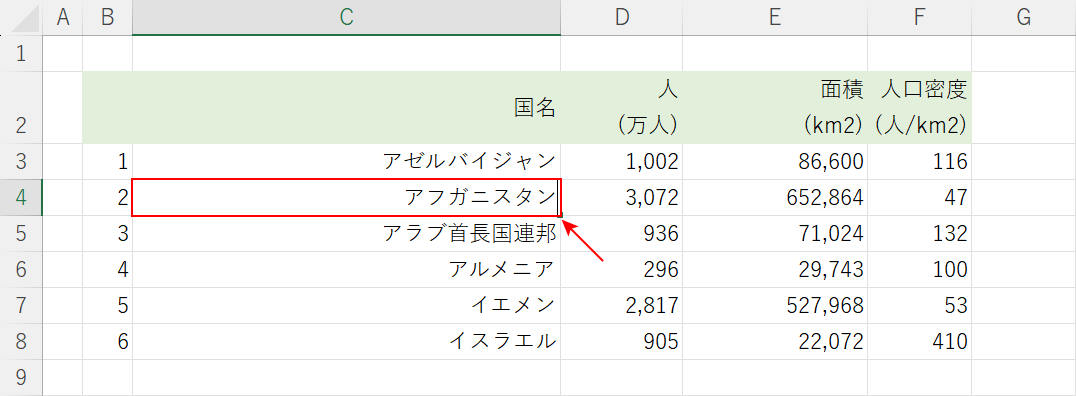
セル内の文字を全て選択したい場合は、文字を選択したいセル(例:C4)を選択し、F2キーを押します。
F2キーは、セルを編集可能にするショートカットです。編集可能になると文字の最後尾にカーソルが表示されます。
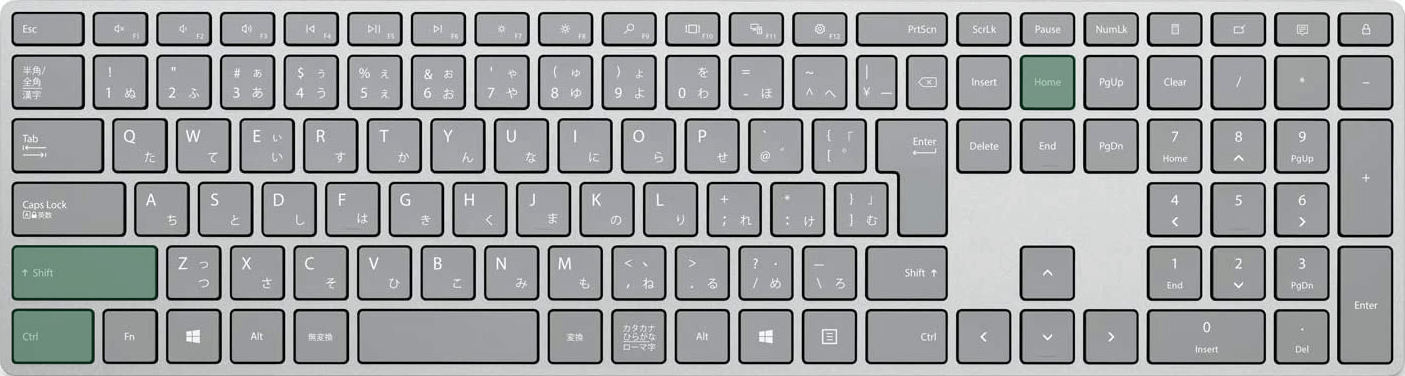
エクセルでセル内の文字を選択するショートカットは、Ctrl + Shift + Homeです。
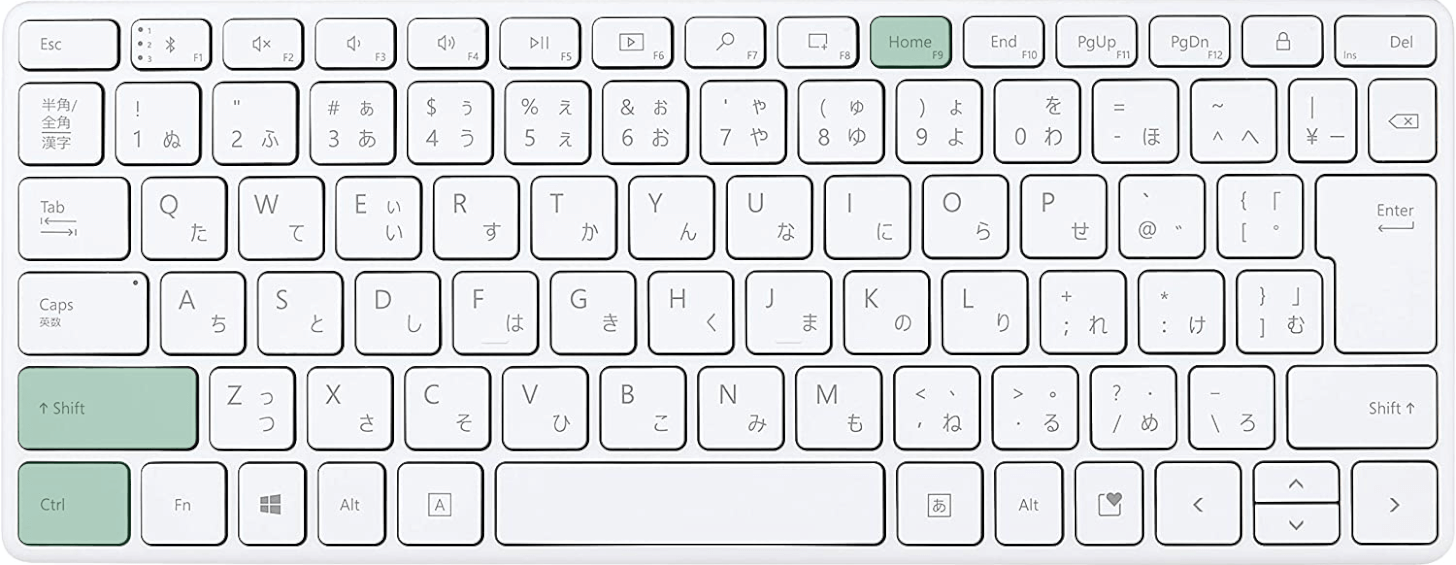
ノートパソコンやテンキーなしキーボードを使用している場合も、同じようにCtrl + Shift + Homeを押します。
テンキー付きキーボードとはHomeキーの位置が異なりますので、ご注意ください。
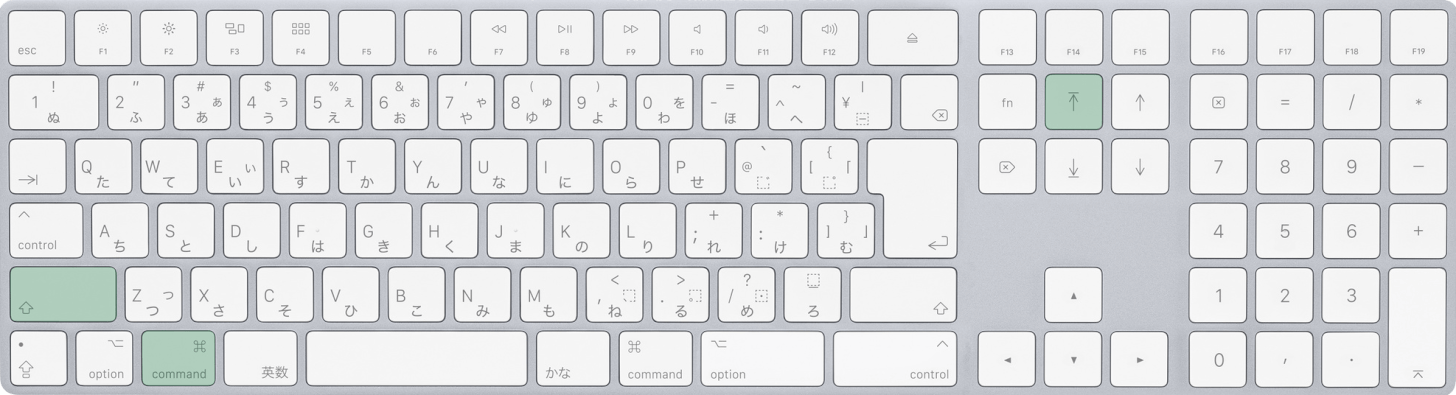
Macを使用している場合は、command + shift + homeを押します。
MacBookやテンキーなしキーボードなどhomeキーが見当たらない場合は、代わりにcommand + shift + fn + ←を押してください。
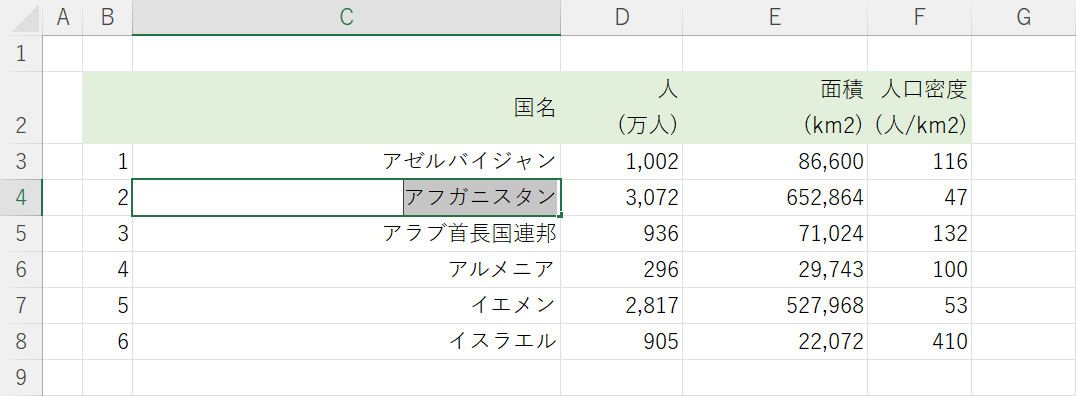
ショートカットキーを押したことで、セル内の文字を選択することができました。
選択を解除するショートカット
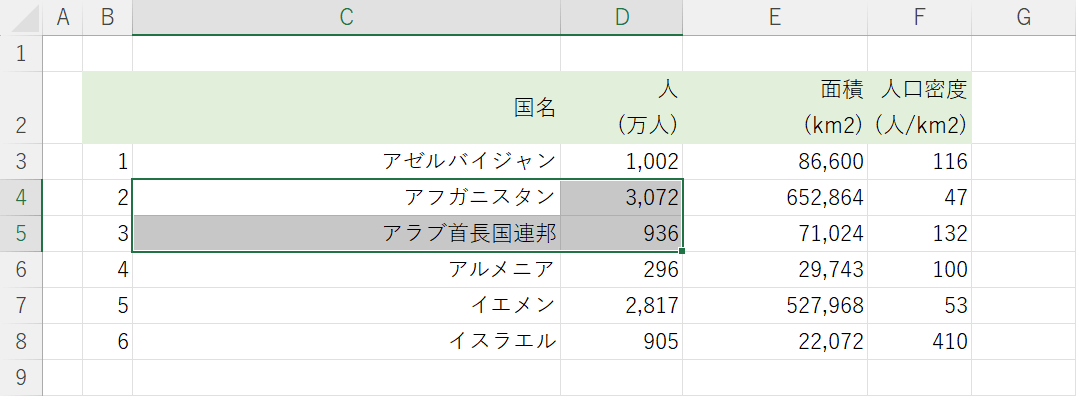
上記の例では、C4セルからD5セルまでを選択しています。
セルの選択状態を解除したいときは以下のキーを押します。
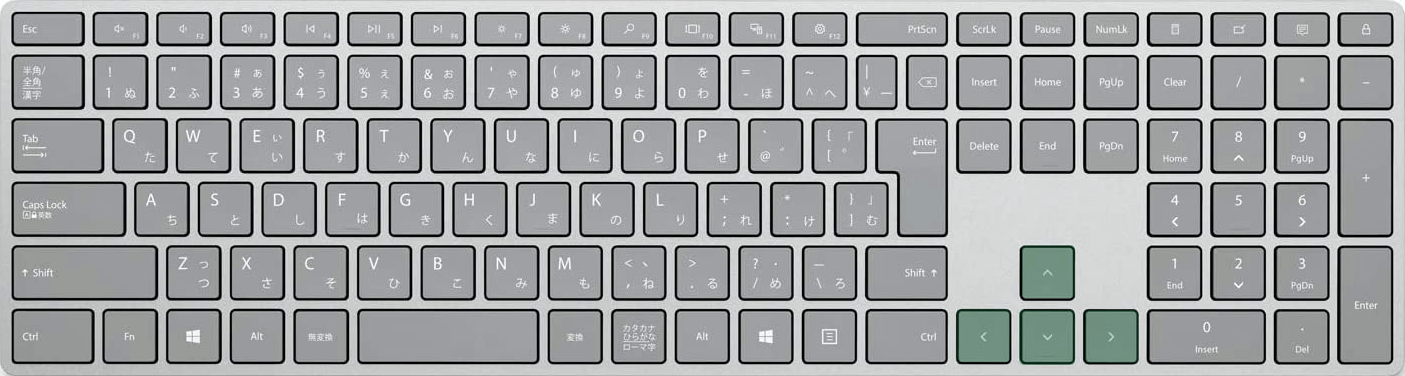
エクセルでセルの選択を解除するには、↑、↓、←、→のいずれかのキーを押します。
矢印キーであればどのキーを押しても構いません。
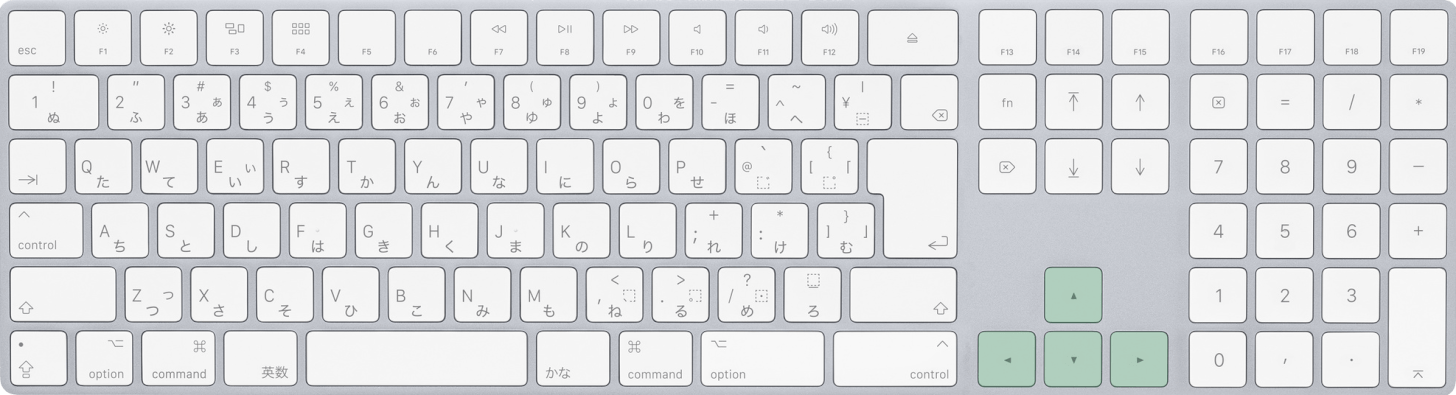
Macを使用している場合も同じように、↑、↓、←、→を押します。
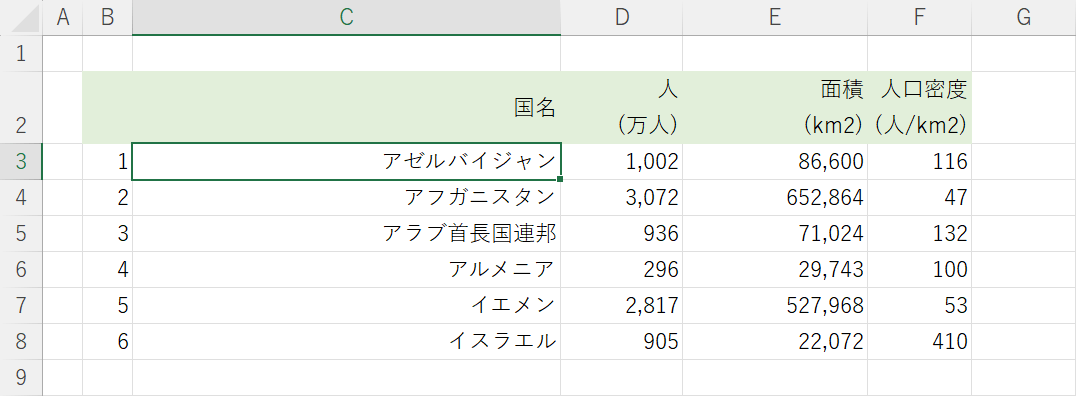
ここでは例として↑キーを押します。
セルの選択状態が解除され、押した矢印キーの方向にセルが移動しました。
